Számos Windows 10-felhasználó megkeresett minket kérdésekkel, miután sikertelenül próbálták használni a számítógépükön a Rendszer-visszaállítás funkciót. Néhány felhasználó arról számol be, hogy bár eredetileg képesek voltak elindítani a Rendszer-visszaállítás segédprogram és válassza ki a megfelelő rendszer-visszaállítási pontot, az eljárás sikertelen az indítási hibával 0xc0000020 hibakód a számítógép következő indításakor. A fájlok sokféle változata azonban jelzi a felelősséget

0xc0000020 hibakód Windows 10 rendszeren
Mi okozza a 0xc0000020 hibakódot a Windows 10 rendszeren?
Megvizsgáltuk ezt a problémát különböző felhasználói jelentések és különböző javítási stratégiák tesztelésével, amelyeket más felhasználók ajánlanak, akiknek sikerült a probléma megoldása. Mint kiderült, több különböző eset is kiválthatja ezt a hibaüzenetet. Az alábbiakban felsoroljuk a lehetséges felelősök listáját:
- Elavult Windows 10 verzió - Mint kiderült, ez a bizonyos probléma gyakran felmerül olyan helyzetekben, amikor a felhasználó még nem telepítette a Fall Edition frissítést. Ez a frissítés állítólag javított egy Rendszer-visszaállítási hibát, amely kiválthatja az ilyen viselkedést. Ha ez a forgatókönyv alkalmazható, akkor képesnek kell lennie a probléma egyszerű megoldására minden függőben lévő Windows frissítés telepítésével.
- A rendszerfájl sérülése - Különböző felhasználói jelentések szerint a 0xc0000020 hibakódot előidéző egyik leggyakoribb ok a rendszerfájlok sérülése. Ebben az esetben képesnek kell lennie a probléma megoldására egy pár segédprogram futtatásával, amelyek képesek megoldani a logikai hibákat és kezelni a sérült OS fájlokat (SFC és DISM).
- Törött operációs rendszer komponens - Bizonyos körülmények között súlyos korrupciós problémával állhat szemben, amelyet konvencionálisan nem lehet megoldani. Ebben az esetben képesnek kell lennie a probléma megoldására az operációs rendszer minden összetevőjének frissítésével (tiszta telepítéssel vagy javítási telepítéssel).
Ha ezzel a problémával szembesül, és a fent bemutatott néhány forgatókönyv alkalmazhatónak tűnik, akkor valószínű, hogy ez a cikk életképes javítási stratégiákat fog tartalmazni. Az alábbiakban olyan potenciális javítási stratégiák gyűjteményét találja, amelyeket más, hasonló helyzetben lévő felhasználók sikeresen alkalmaztak a probléma végére.
Ha a lehető leghatékonyabb akar maradni, azt tanácsoljuk, hogy kövesse az alábbi lehetséges javításokat ugyanabban a sorrendben, ahogyan azokat rendeztük. Végül meg kell buknia egy olyan javításban, amely megoldja a problémát, függetlenül a hibát okozó tettestől. .
Kezdjük!
1. módszer: Telepítsen minden függőben lévő frissítést
Mint kiderült, az egyik különös ok, amely a 0xc0000020 A hibakód olyan hiba, amely még mindig jelen van a Windows 10 olyan verzióiban, amelyek nem alkalmazták a Fall Edition frissítést. Számos érintett felhasználó, akik ilyen viselkedéssel küzdenek, arról számoltak be, hogy végül sikerült megoldaniuk a problémát azáltal, hogy minden függőben lévő frissítést telepítettek a Windows 10 rendszerre.
Ez állítólag azért hatékony, mert a Microsoft már kiadott egy javítást, amely egy olyan hiba javítását célozza, amely felelős lehet a 0xc0000020 hiba.
Itt található egy rövid útmutató az összes függőben lévő frissítés telepítéséről a Windows 10 számítógépre:
- nyomja meg Windows billentyű + R hogy kinyissa a Fuss párbeszédablak. Ezután írja be a következőt: ms-settings: windowsupdate ’ és nyomja meg Belép hogy kinyissa a Windows Update fül a Beállítások kb.
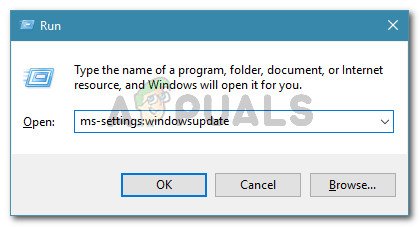
Futtassa a párbeszédpanelt: ms-settings: windowsupdate
- Miután megérkezett a Windows Update képernyőre, lépjen a jobb oldali panelre, és kattintson a gombra Frissítések keresése .
- Ezután kövesse a képernyőn megjelenő utasításokat minden függőben lévő frissítés telepítéséhez, amíg a Windows 10-es verzióját a legfrissebbre nem hozza.
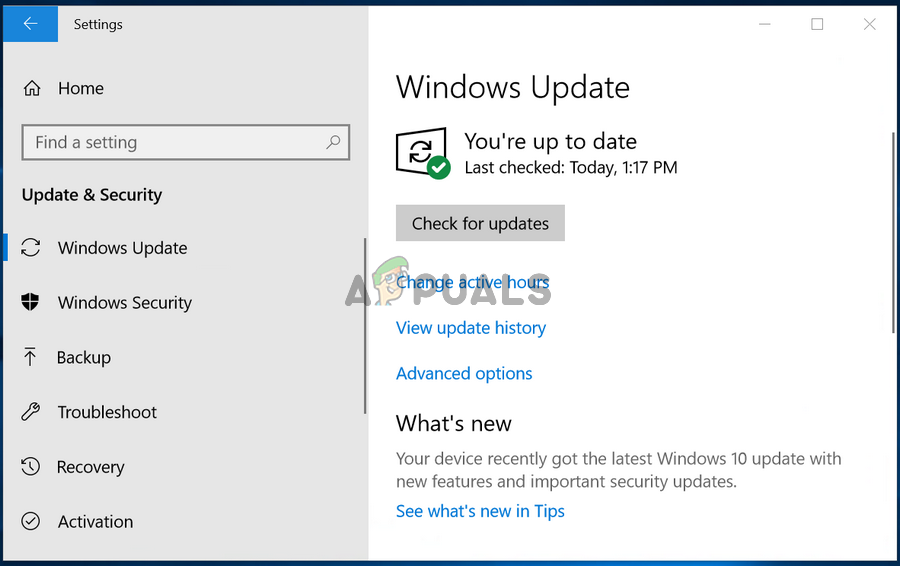
Frissítések keresése a Windows 10 rendszeren
Jegyzet: Ha minden függőben lévő frissítés telepítése előtt a rendszer kéri az újraindítást, indítsa újra a számítógépet az utasításoknak megfelelően, de mindenképpen térjen vissza erre a képernyőre a számítógép következő indításakor a többi függőben lévő frissítés telepítésének befejezéséhez.
- Miután minden függőben lévő frissítést telepített, indítsa újra a számítógépet, és ellenőrizze, hogy a probléma megoldódott-e a számítógép következő indításakor.
Ha még mindig találkozik a 0xc0000020 hibakódot, lépjen le az alábbi utasítások következő csoportjára.
2. módszer: DISM és SFC vizsgálatok futtatása
Mint kiderült, az egyik leggyakoribb ok, amely kiváltja a 0xc0000020 a hibakód valamilyen típusú rendszerfájl-korrupció. Ne feledje, hogy a Rendszer-visszaállítás bizonyos WU-t (Windows Update) használ a Windows egyes összetevőinek korábbi időponthoz való visszaállításához.
Emiatt több különböző fájl is kiválthatja ezt a fajta viselkedést. Több érintett felhasználó szerint ebben a helyzetben megoldhatja a problémát egy pár segédprogram futtatásával, amelyek képesek megoldani a logikai hibákat és a rendszerfájlok sérülését DISM (Deployment Image Servicing and Management) és SFC (Rendszerfájl-ellenőrző) .
Az egyértelműség kedvéért mindkét eszköz hasznos egy ilyen helyzetben, de különböző módon oldják meg a problémát. Az SFC csak helyi, és a Windows mappában tárolt gyorsítótárazott archívumra támaszkodik, hogy a sérült elemeket friss másolatokra cserélje. A DISM viszont a WU komponenst használja a javításhoz szükséges egészséges példányok megszerzéséhez.
De mivel mindkét segédprogram erős csomaggal rendelkezik, javasoljuk, hogy futtassa mindkettőt, hogy maximalizálja az esélyét a rendszerfájlok korrupciójának kijavítására, amely a 0xc0000020 hibakód. A következőket kell tennie:
- Nyissa meg a Fuss párbeszédpanel megnyomásával Windows billentyű + R . Ezután írja be „Cmd” a szöveges menüben, és nyomja meg a gombot Ctrl + Shift + Enter a rendszergazdai hozzáféréssel rendelkező parancssor megnyitásához. Amikor a UAC (felhasználói fiók ellenőrzése) , kattintson a gombra Igen o adjon adminisztratív kiváltságokat.
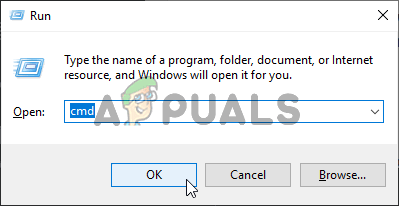
Parancssor futtatása
- Miután belépett a megemelt CMD ablakba, írja be a következő parancsot, és nyomja meg az ENter billentyűt a DISM vizsgálat elindításához:
Dism.exe / online / cleanup-image / scanhealth Dism.exe / online / cleanup-image / restorehealth
Jegyzet: Mielőtt megkezdené ezt az eljárást, ne feledje, hogy a DISM segédprogramnak megbízható internetkapcsolatra van szüksége az egészséges példányok letöltéséhez a hibát okozó sérült fájlok pótlásához. Az első parancs (scanhealth) a rendszerfájl-inkonzisztenciák vizsgálatára és keresésére szolgál, míg a második parancs (egészség helyreállítása) az első vizsgálat során talált következetlenségek pótlására szolgál.
- Miután a DISM-vizsgálat befejeződött, indítsa újra a számítógépet, és várja meg, amíg a következő rendszerindítás befejeződik.
- A számítógép következő indítási sorrendjének befejezése után hajtsa végre ismét az 1. lépést egy újabb emelt parancssor megnyitásához, majd írja be a következő parancsot, és nyomja meg az Belép SFC vizsgálat kezdeményezéséhez:
sfc / scannow
jegyzet : Miután elindította ezt az SFC-vizsgálatot, ne szakítsa meg a folyamat befejezése előtt. Ezzel a rendszer más logikai hibáknak lehet kitéve, amelyek további problémákat okozhatnak.
- Indítsa újra a számítógépet, és ismételje meg azt a műveletet, amely korábban kiváltotta 0xc0000020 hibakód.
Ha továbbra is ugyanazzal a problémával szembesül, lépjen a következő módszerre.
3. módszer: Végezze el a javítási telepítést
ha betartotta a fenti lehetséges javításokat, és még mindig azonos típusú hibákat tapasztal, akkor valószínűleg egy alapul szolgáló rendszerfájl-sérüléssel küzd, amelyet nem lehet hagyományos módon megoldani. Ilyen helyzetben az egyetlen megvalósítható javítás az összes Windows-összetevő visszaállítása annak biztosítása érdekében, hogy a rendszerfájlok bármilyen típusú sérülését sikeresen felszámolják.
Számos érintett felhasználó, aki szintén találkozott ezzel a problémával, arról számolt be, hogy a javítási telepítés vagy a tiszta telepítés után végre sikerült megoldania a problémát.
Ha a leggyorsabb eljárást akarja, és nem érdekli az adatvesztés, akkor érdemes a tiszta telepítés . Ez a legkoncentráltabb módszer a Windows-telepítés minden rendszerelemének frissítésére. De ennek a módszernek az egyik fő hátránya, hogy elveszíti az összes személyes fájlt, beleértve az alkalmazásokat, játékokat, felhasználói beállításokat és személyes adathordozókat, ha nem készít biztonsági másolatot előre az adatokról.
Ha készen áll egy unalmasabb megközelítésre, de lehetővé teszi az összes fájl megőrzését, akkor egy javítás telepítés (helyben történő javítás) . Szüksége van egy telepítő adathordozóra, és néhány tényleges lépést meg kell tennie a tényleges eljárás előtt, de a befektetett idő megéri, mivel majdnem minden felhasználói preferenciát, személyes adathordozót, alkalmazást és játékot biztonsági másolatot készít.
5 perc olvasás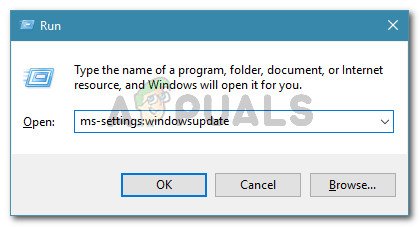
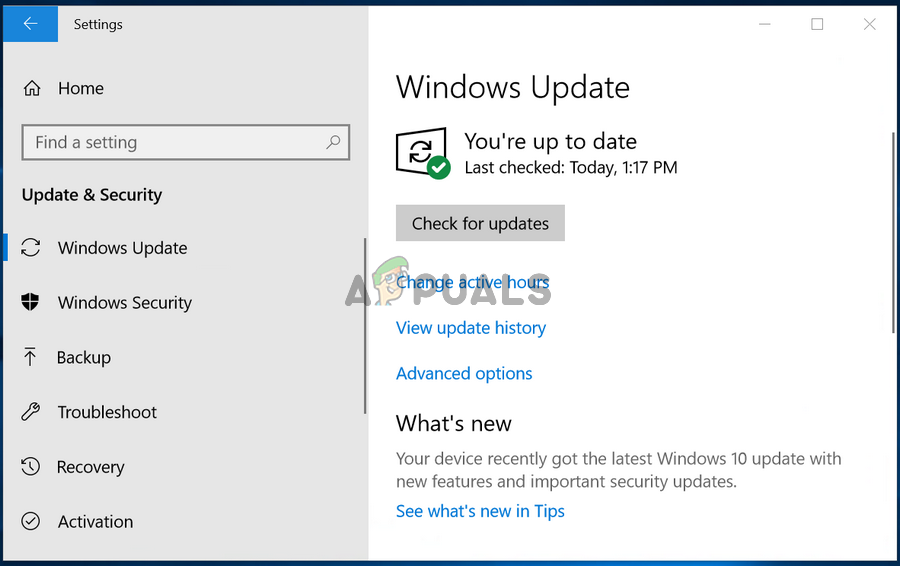
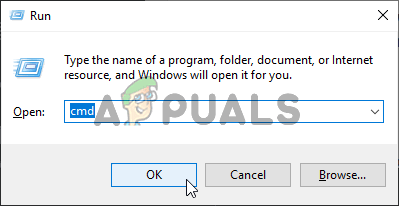

![A TeamViewer ingyenes hozzáférést kínál néhány üzleti felhasználóhoz a koronavírus miatt [nem hivatalosan]](https://jf-balio.pt/img/news/62/teamviewer-offers-free-access-some-business-users-due-coronavirus.jpg)





















