MpSigStub.exe egy megbízható Microsoft telepítő alkalmazás, amely a A Windows automatikus frissítése eszköz. Feladata a frissítő fájlok kibontása egy ideiglenes könyvtárba. A WU (Windows Update) mellett a MpSigStub végrehajtható is használja Microsoft Windows Defender és Microsoft rosszindulatú program eltávolító eszköz kitermelési célokra.
Minden alkalommal, amikor az Automatikus frissítést vagy az önálló telepítőt használja, a frissítőcsomag automatikusan kibontásra kerül egy ideiglenes könyvtárba (egy olyan mappába, mint például 5b7ebf9872d5b93ab156a444). Ezt a műveletet a MpSigStub.exe telepítő. Miután kibontotta a frissítést a temp mappába, MpSigStub.exe különféle ellenőrzéseket végez, és meghatározza, hogy a kibontott fájlok készen állnak-e az alkalmazásra.
Alapértelmezés szerint, MpSigStub.exe itt helyezkedik el C: / Windows / Rendszer 32 , de a frissítés telepítője által létrehozott ideiglenes mappában is találkozhat vele. Bizonyos esetekben több példányt is felfedezhet MpSigStub.exe.
Az MpSigStub.exe körüli zavartság
Akkor, amikor a Microsoft a Windows 10 elindítására készült, MPSigStub.exe csendes frissítéssel került megvalósításra Windows Vista, Windows 7 és Windows 8.1 rendszereken. A felhasználók jogosan gyanakodtak, mivel a futtatható fájlnak nem voltak Microsoft hitelesítő adatai a Tulajdonságok ablak. Ennél is furcsább, hogy néhány felhasználó észrevette, hogy a fájl a második (nem az operációs rendszert befogadó) partíción, vagy akár egy külső merevlemezen található.

A zavart fokozandó, hogy a futtatható fájl tartalmazza a szót Stub - a csonk egy titkosító által létrehozott fájl, amely titkosítja egy rosszindulatú programot annak érdekében, hogy azt a vírusirtó szoftver felismerhesse. Gyakran csatolják a futtatható fájlhoz, amely titkosított és csak olvasható.
Egyes kártékony programok / trójaiak azonban köztudottan képesek álcázni magukat MPSigStub.exe , és elrejtőzni C: Windows vagy C: Windows rendszer 32. A megvalósítást követő első hetekben számos víruskereső programcsomag tetszik SpyHunter, McAfee és Bullguard megjelölve, sőt karanténba helyezve MPSigStub.exe a rendszerleíró adatbázis változásával kapcsolatos gyanús tevékenységért. Azóta az emberek jogosan jelentették hamis pozitívként a biztonsági csomagjaikat, ezért a víruskereső csak akkor jelölheti meg, ha valójában álcázott rosszindulatú programról van szó.
Az MPSigStub.exe törlése
Normális esetben, MPSigStub.exe és az általa létrehozott mappát a frissítési folyamat befejeztével automatikusan törölni kell, és MPSigStub.exe már nem használják.
Annak ellenére, hogy ez nem fogja feltörni a rendszerfájljait, törli a MPSigStub futtatható normál körülmények között teljesen felesleges. Vannak azonban olyan helyzetek, amikor a frissítés telepítője hibát okoz és több furcsa mappát hoz létre a MPSigStub mindegyikben végrehajtható. Ezeket a mappákat általában külső adathordozókon és merevlemezeken hozzák létre. Ez csak a Windows 10-nél régebbi Windows-verzióknál fordul elő.
A felhasználók találkoznak a MPSigStub.exe hiba panaszkodott, hogy a rendszerük nem engedte, hogy normálisan töröljék a futtatható mappákat. De ne feledje, hogy még akkor is, ha sikerül törölni MPSigStub.exe, A Windows automatikusan újra létrehozza a fájlt, amikor legközelebb szüksége lesz rá.
Az alábbiakban olyan módszerek gyűjteménye található, amelyek lehetővé teszik a fájl törlését MPSigStub.exe fájlt és az általa létrehozott mappát. Kérjük, kövesse azt, amelyik elérhetőbbnek tűnik számodra. Kezdjük:
Jegyzet: Csak akkor kell törölni, ha valóban szenved a hibától, amely a MPSigStub.exe. Ebben az esetben alkalmazza az alábbi módszerek egyikét a mappát tartalmazó mappa mindegyikére MPSigStub végrehajtható. Ne feledje, hogy a MPSigStub.exe található Windows / Rendszer 32 nem távolít el egyetlen létrehozott mappát sem.
1. módszer: A File Explorer (Windows Explorer) megnyitása rendszergazdai módban
Talán ez a legegyszerűbb módszer az engedélykérelem megkerülésére, amikor törölni kell MPSigStub végrehajtható . Ez magában foglalja a beépített fájlkezelő megnyitását rendszergazdai jogosultságokkal. Így törölheti a MPSigStub.exe az explorer.exe programmal rendszergazdai módban :
- Kattintson a Rajt sávot a bal alsó sarokban, és keressen rá explorer.exe . Kattintson a jobb gombbal a gombra Fájlkezelő (Windows Intéző) ) és válassza ki Futtatás rendszergazdaként .
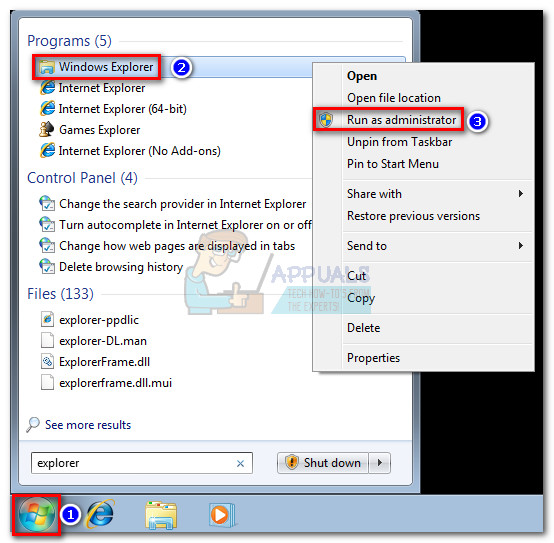 Jegyzet: A Windows verziójától függően előfordulhat, hogy az explorer.exe a következő néven szerepel Fájlkezelő vagy Windows Intéző .
Jegyzet: A Windows verziójától függően előfordulhat, hogy az explorer.exe a következő néven szerepel Fájlkezelő vagy Windows Intéző . - UAC (felhasználói fiók ellenőrzése) majd megkérdezi, megengedi-e explorer.exe hogy változtasson a rendszeren. Válassza a lehetőséget Igen .
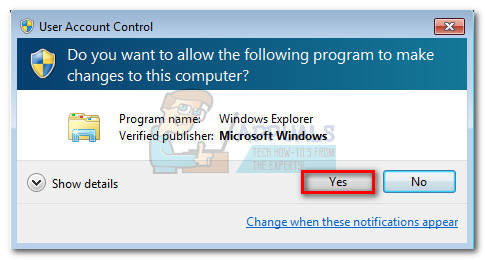
- Az explorer.exe rendszergazdai módban keresse meg azt a mappát, amelyik otthont ad MPSigStub.exe jobb gombbal kattintson rá, és nyomja meg Töröl . Ha rendelkezik adminisztrátori jogosultságokkal, a folyamatnak sikeresen befejeződik.
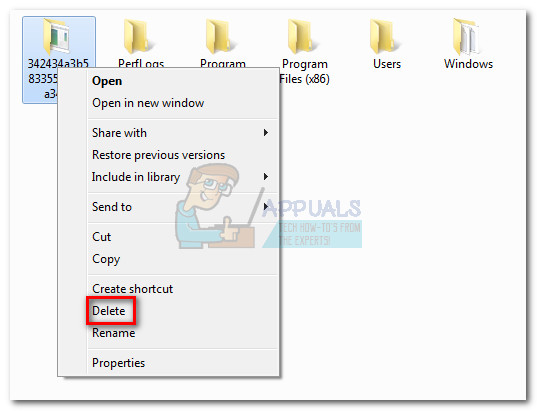
2. módszer: Az MPSigStub.exe engedélyeinek módosítása
Ugyanez az eredmény érhető el a MPSigStub végrehajtható. Ez eltarthat egy kicsit tovább, de végül nem ad felesleges engedélyeket. A következőket kell tennie:
- Navigáljon a következő helyre: MPSigStub.exe, jobb gombbal kattintson rá, és lépjen a következőre: Tulajdonságok.
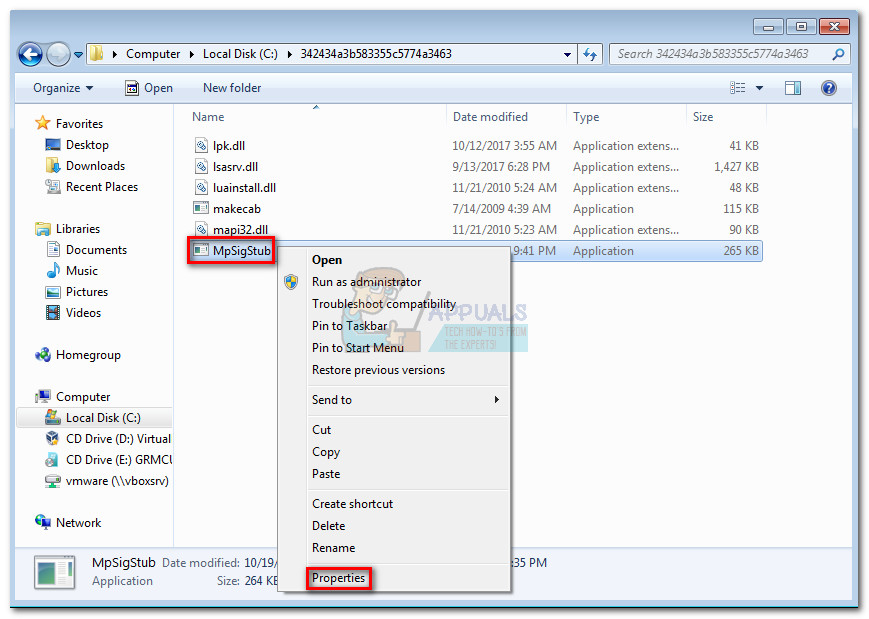
- Menj a Biztonság fülre, és kattintson a Szerkesztés gombra az engedélyek módosításához.
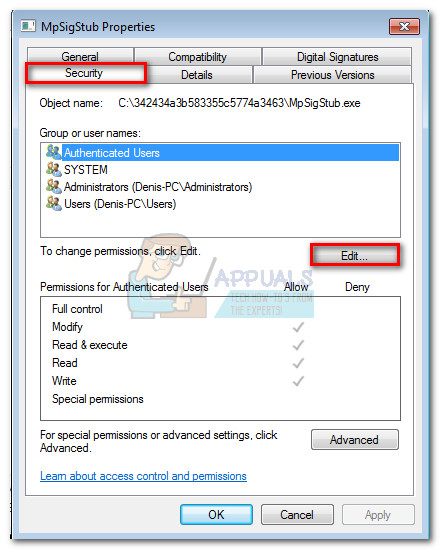
- Ban,-ben Engedélyek ablakban válassza a lehetőséget Felhasználók és ellenőrizze, hogy fiókja aktív-e, majd mozogjon lefelé, és jelölje be az összes négyzetet Lehetővé teszi. Végül, találat Alkalmaz hogy mentse a választékot.
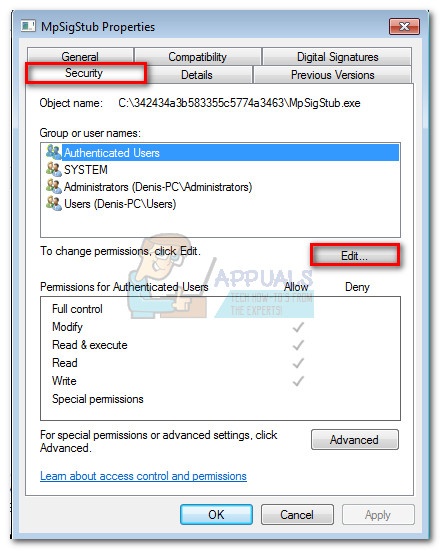
- Most térjen vissza a MPSigStub.exe és törölje normálisan.
3. módszer: Az MPSigStub.exe törlése a Parancssor segítségével
Ez a módszer egy kicsit bonyolultabb, mivel a Parancssor használatával jár. Ehhez azonban nem lesz szükség az engedélyek módosítására vagy a rendszergazdai jogosultságokkal történő navigálásra. A következőket kell tennie:
- nyomja meg Windows billentyű + R a Run ablak megnyitásához. Ezután írja be cmd és eltalálja Belép megnyitni a Parancssor ablak.
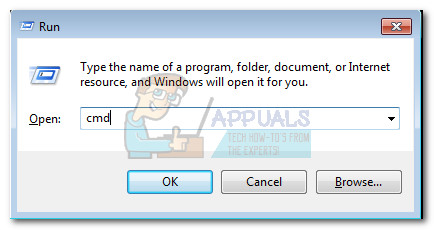
- Használat Parancssor hogy navigáljon arra a partícióra, ahol MPSigStub.exe található. Először írja be a meghajtó betűjét, majd a ':' (azaz d: vagy c: ).
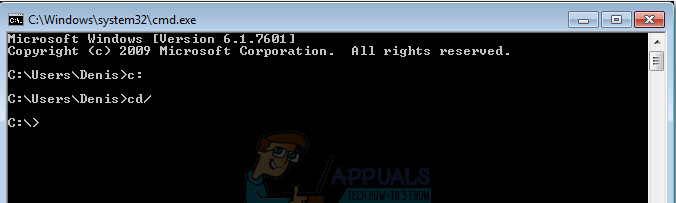 Jegyzet: Ha a mappa a C meghajtón található, akkor be kell írnia CD/ és eltalálja Belép annak érdekében, hogy visszatérhessen a Windows meghajtó gyökérhelyére.
Jegyzet: Ha a mappa a C meghajtón található, akkor be kell írnia CD/ és eltalálja Belép annak érdekében, hogy visszatérhessen a Windows meghajtó gyökérhelyére. - Nyissa meg a mappát, amely a MPSigStub.exe gépeléssel cd * mappanév * . Ha a mappa rendkívül hosszú névvel rendelkezik, beírhatja az első néhány karaktert, majd egy csillagot.
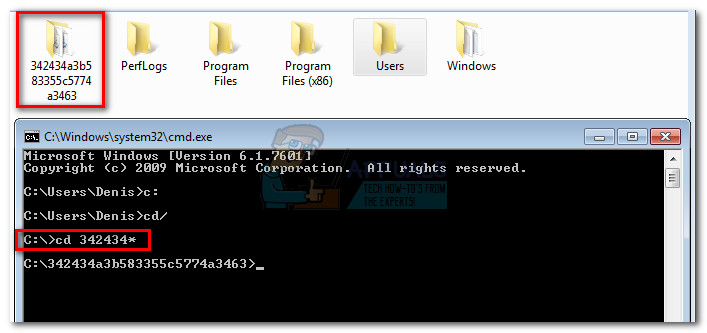
- Törölje a MPSigStub.exe fájl beírása a következővel: az MPSigStub.exe fájlból ”És üti Belép .
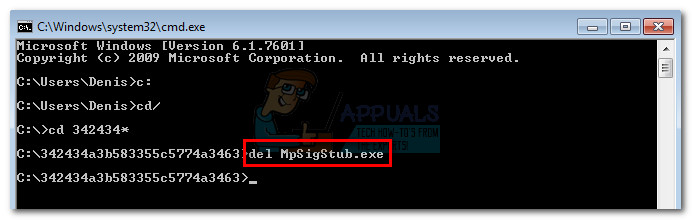
- Gépeléssel térjen vissza a mappa szintjére 'CD..' .
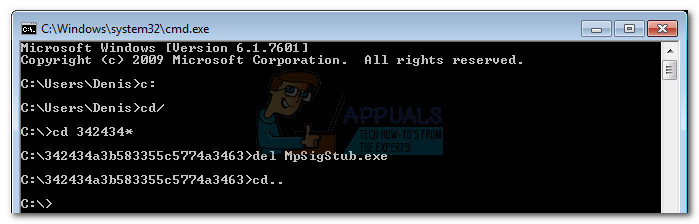
- Végül törölje a létrehozott könyvtárat a következő beírásával: rmdir * MappaNév * ”És eltalálta Belép .
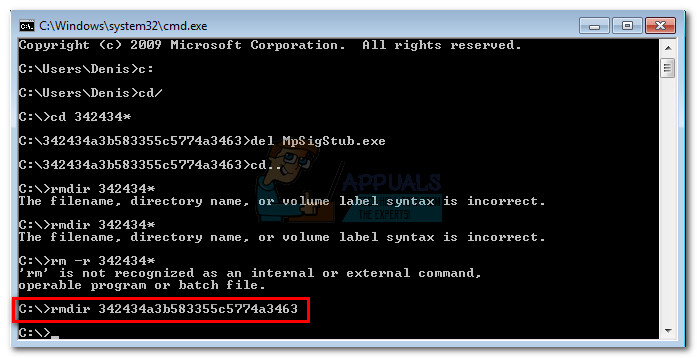 Jegyzet: Ahogy korábban tettük, csak akkor írhatja be az első néhány betűt, amelyet csillag követ, majd ha a név túl hosszú.
Jegyzet: Ahogy korábban tettük, csak akkor írhatja be az első néhány betűt, amelyet csillag követ, majd ha a név túl hosszú.
Ez az. A mappa a MPSigStub.exe most törölve.
4 perc olvasás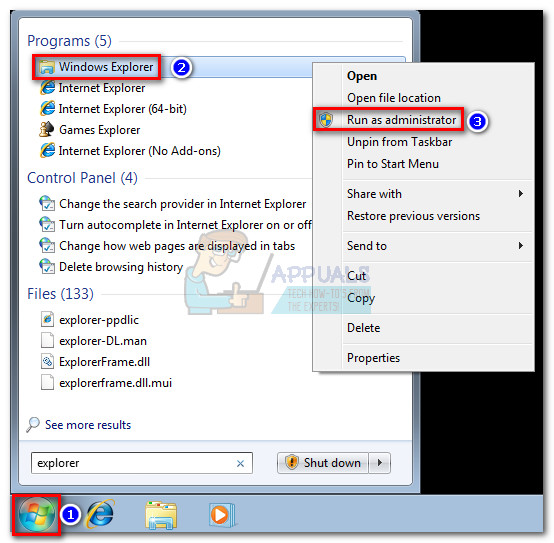 Jegyzet: A Windows verziójától függően előfordulhat, hogy az explorer.exe a következő néven szerepel Fájlkezelő vagy Windows Intéző .
Jegyzet: A Windows verziójától függően előfordulhat, hogy az explorer.exe a következő néven szerepel Fájlkezelő vagy Windows Intéző .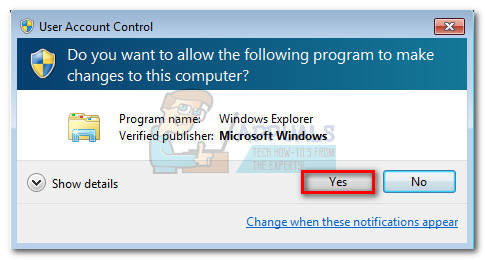
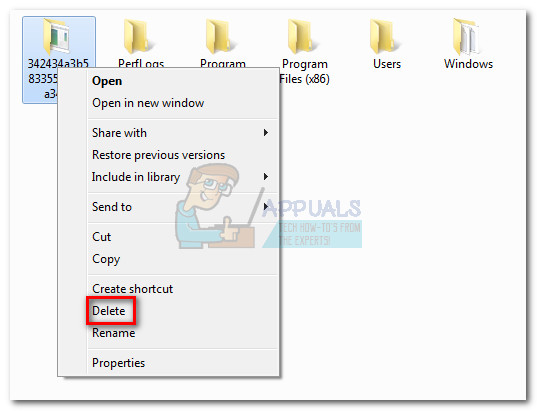
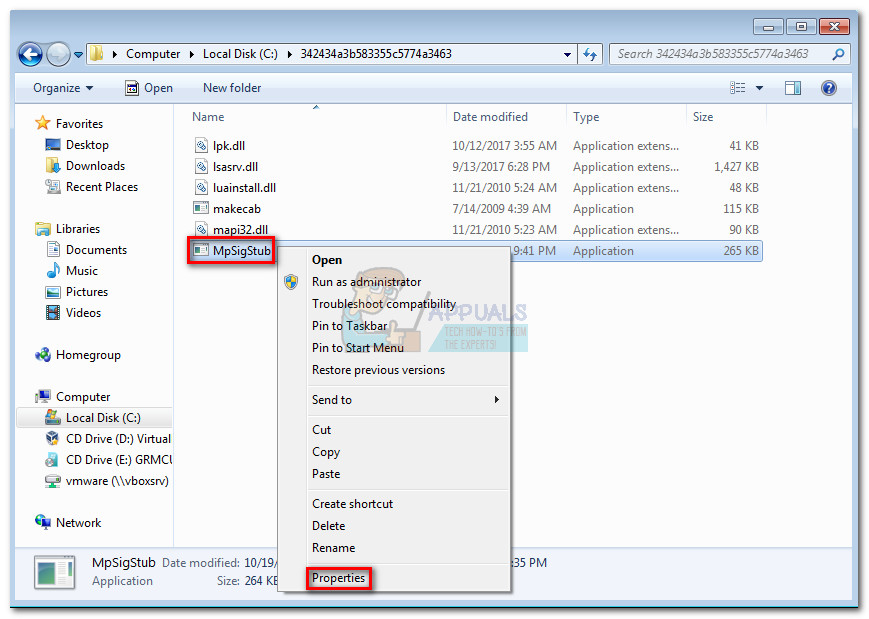
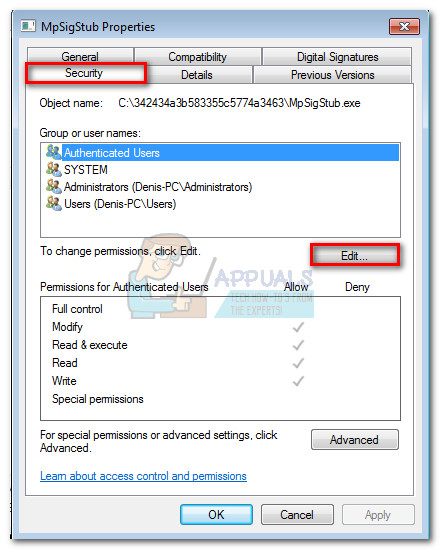
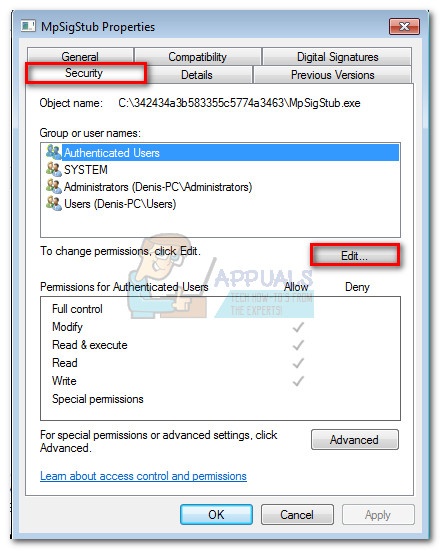
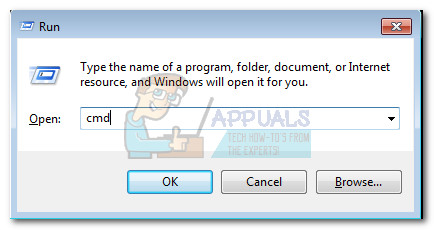
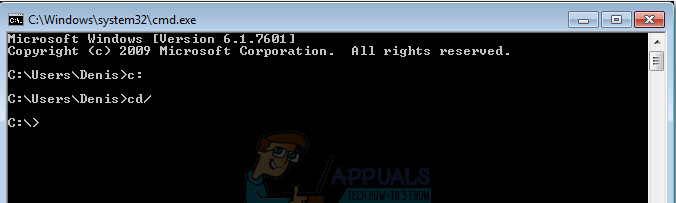 Jegyzet: Ha a mappa a C meghajtón található, akkor be kell írnia CD/ és eltalálja Belép annak érdekében, hogy visszatérhessen a Windows meghajtó gyökérhelyére.
Jegyzet: Ha a mappa a C meghajtón található, akkor be kell írnia CD/ és eltalálja Belép annak érdekében, hogy visszatérhessen a Windows meghajtó gyökérhelyére.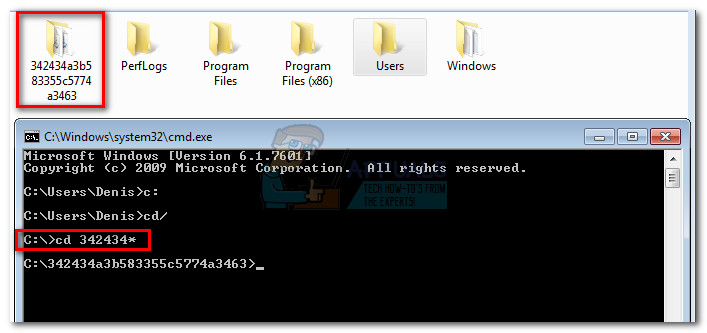
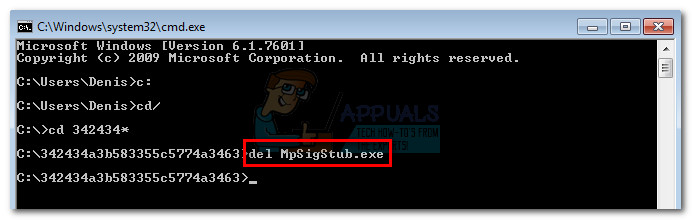
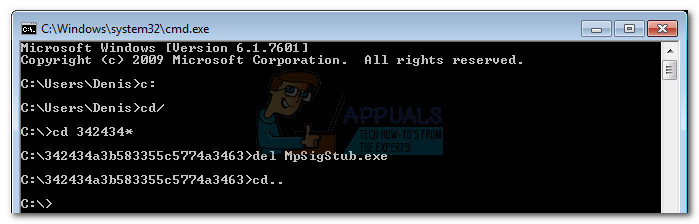
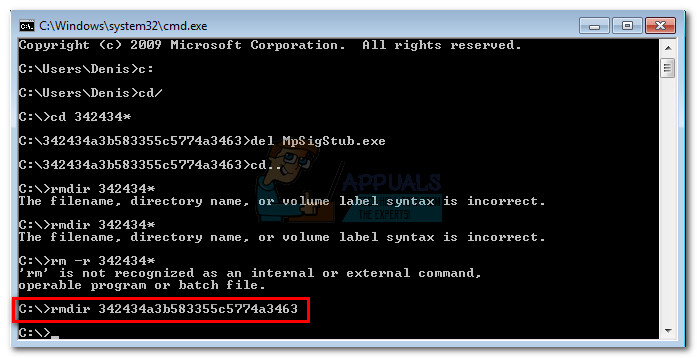 Jegyzet: Ahogy korábban tettük, csak akkor írhatja be az első néhány betűt, amelyet csillag követ, majd ha a név túl hosszú.
Jegyzet: Ahogy korábban tettük, csak akkor írhatja be az első néhány betűt, amelyet csillag követ, majd ha a név túl hosszú.






















