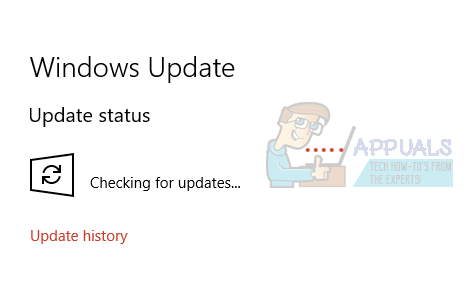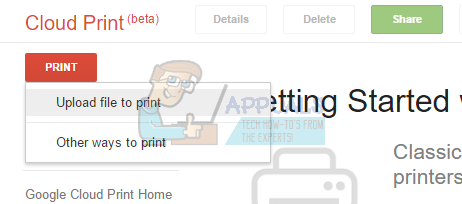Amikor megpróbálja telepíteni a Google Cloud Print programot a Windows 10 rendszerbe, hibaüzenetet kaphat, amikor azt mondja, hogy az XPSSVCS.DLL hiányzik. A következő hibaüzenetet dobta a telepítő:
[1103/184546: FIGYELEM: setup.cc (370)] Nem lehet megnyitni a nyomtatót [1103/184546: FIGYELEM: setup.cc (320)] A nyomtatóillesztő már eltávolítva. [1103/184546: FIGYELEM: setup.cc (263)] Hiányzik a fájl: XPSSVCS.DLL [1103/184546: ERROR: setup.cc (305)] Nem lehet hozzáadni a nyomtató-illesztőprogramot [1103/184546: ERROR: setup.cc (402)] Nem sikerült telepíteni az illesztőprogramot. [1103/184546: INFO: setup.cc (543)] A megadott nyomtató-illesztőprogram nem található a rendszeren, ezért le kell tölteni. HRESULT = 0x80070bcb
Nyilvánvalóan a Windows 7 egyes XPS nyomtatási szolgáltatásait eltávolították a Windows 8 rendszerből. A Microsoft kiadta a KB3177725 és a KB3176493 frissítéseket, amelyek megakadályozták a felhasználókat, hogy egyszerre több oldalt nyomtassanak, többek között a Windows mellett. Ez a hiba a Vista, Windows 7, 8.1, RT 8.1, valamint a Server 2008, 2008 R2, 2012 és 2012 R2 rendszereket érinti.
A probléma megoldásához eltávolítjuk a KB3177725 és a KB3176493 frissítéseket, vagy telepítjük a legújabb Windows 10 (alkotók) frissítést. Az időbeli megoldás magában foglalja a nyomtatást a Cloud Print segítségével böngészőn keresztül.
1. módszer: A frissítések eltávolítása
- nyomja meg CTRL + I a Windows beállításainak megnyitásához.
- Válassza a lehetőséget Frissítés és biztonság és navigáljon ide Frissítési előzmények> Frissítés eltávolítása
- Megnyílik a Vezérlőpult ablak, amely az összes telepített frissítést tartalmazza. Kattintson a jobb felső sarokban található „Telepített frissítések keresése” keresősávra, és írja be a KB3177725 és a KB3176493 parancsokat.
- Kattintson duplán a keresési eredményre, majd kattintson a gombra rendben a frissítések eltávolításához.

- Indítsa újra számítógépét, és próbálkozzon újra a Google Cloud Print telepítésével.
2. módszer: A Windows frissítése
A legújabb Windows frissítések megoldották ezt a problémát. A legújabb alkotók vagy az évfordulós frissítés alkalmazása megoldja ezt a problémát az Ön számára.
- nyomja meg CTRL + I a Windows beállításainak megnyitásához.
- Válassza a lehetőséget Frissítés és biztonság és kattintson a gombra Frissítések keresése . Ha új frissítések vannak, a Windows automatikusan telepíti őket, és kattintson a gombra Frissítések telepítése majd indítsa újra, miután végzett.
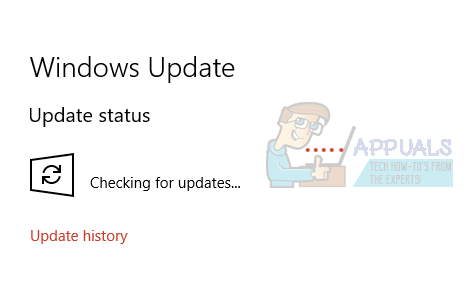
- Próbálja meg telepíteni a Google Cloud Print alkalmazást a frissítések telepítése után.
3. módszer: Nyomtatás a böngészőn keresztül
Ezt a módszert használhatja megoldásként a dokumentumok bármely webböngészővel történő kinyomtatásához.
- Látogatás https://www.google.com/cloudprint a böngészőben
- Kattintson NYOMTATÁS majd válassza ki Fájl feltöltése nyomtatáshoz
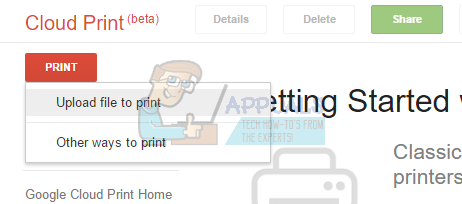
- Válassza ki a fájlt, majd töltse fel.
- Válassza ki azt a nyomtatót, amelyről nyomtatni szeretne, majd nyomtassa ki a dokumentumot