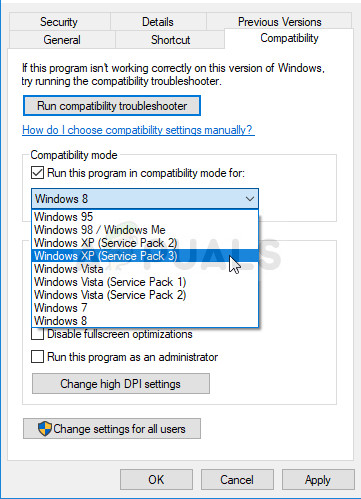A Jade Empire egy 2005-ben megjelent akciószerepes videojáték az Xbox konzolhoz. Később a Microsoft Windows személyi számítógépekre (PC) került, és a 2K Games kiadta 2007-ben. A játék a kínai mitológián alapuló világban játszódik. A játékosoknak lehetőségük van irányítani az utoljára életben maradt Spirit Monk-t azzal a céllal, hogy megmentsék oktatójukat és legyőzzék Sun Hai korrupt császár erőit.

Néhány felhasználó, aki a Steamen keresztül töltötte le és telepítette a játékot, egyszerűen nem tudta megfelelően lejátszani a magától értetődő hibaüzenet miatt: Nem sikerült megtalálni a Steamet! Nem sok megoldás volt alkalmazható erre a problémára, de azok, amelyeket egyes felhasználók megerősítettek, hogy működnek, szinte mindenki számára megoldották a problémát, ezért mindenképpen ellenőrizze őket alább.
Mi okozza a Jade Empire hibát a Steam hibában?
Ez a probléma leggyakrabban egy olyan problémához kapcsolódik, ahol a Steam elérési útjának beállításait elrontják, különösen, ha a Steam mappája más meghajtóban vagy partícióban található, mint a Steam könyvtár. Ez akkor nyilvánvaló, ha sikerül megoldani a problémát egy Steam.dll fájl elhelyezésével a játék mappájába.
Egyéb lehetséges okok lehetnek az inkompatibilitás az Ön által telepített operációs rendszerrel vagy a Steam.exe futtatható fájl elégtelen jogosultságai.
1. megoldás: Helyezze a Steam.dll fájlt a Játék könyvtárába
Ez az egyik legfejlettebb módszer, de az a rengeteg ember, aki kihasználhatta ezt a módszert, éppen elég volt ahhoz, hogy ezt a módszert a cikkünk tetejére helyezze, mint első módszert, amelyet ki kell próbálni a probléma elhárításakor a játék a Steam-en keresztül.
- Navigáljon a Steam gyökérmappájához a File Explorerben, amelyhez hozzáférhet egy mappa megnyitásával és a bal oldali ablaktáblán található This PC vagy My Computer elemre kattintva.
- Ha a Steam kliens telepítése során nem hajtott végre változtatásokat a szükséges telepítési mappával kapcsolatban, akkor az operációs rendszertől függően helyi lemez >> programfájlok vagy programfájlok (x86) legyen.
- Ezenkívül, ha az asztalon van a Steam kliens parancsikonja, egyszerűen kattintson rá a jobb gombbal, és válassza a Fájl helyének megnyitása opciót a megjelenő helyi menüből.

- A Steam.dll fájlnak ebben az ablakban kell lennie, amikor megnyílik a Steam mappa, ezért győződjön meg róla, hogy jobb gombbal kattint rá, és válassza a Másolás lehetőséget. Ezután keresse meg a könyvtár mappát, ahol a problémás játék található (az alapértelmezett hely a Steam >> steamapps >> common), és győződjön meg róla, hogy megnyitotta-e.
- A játék helye a Steam-en keresztül is megnyitható, ha több könyvtárad van, és nem tudod pontosan, hová mented a játékot. Nyissa meg a Steam klienst, és keresse meg a Steam ablak Könyvtár szakaszát, és keresse meg a Jade Empire-t a könyvtárban lévő játékok listájában.
- Kattintson a jobb gombbal a játékra, és válassza a Tulajdonságok bejegyzést, amely a helyi menü tetején jelenik meg. Keresse meg a Tulajdonságok ablak Helyi fájlok lapját, és kattintson a Helyi fájlok tallózása gombra.
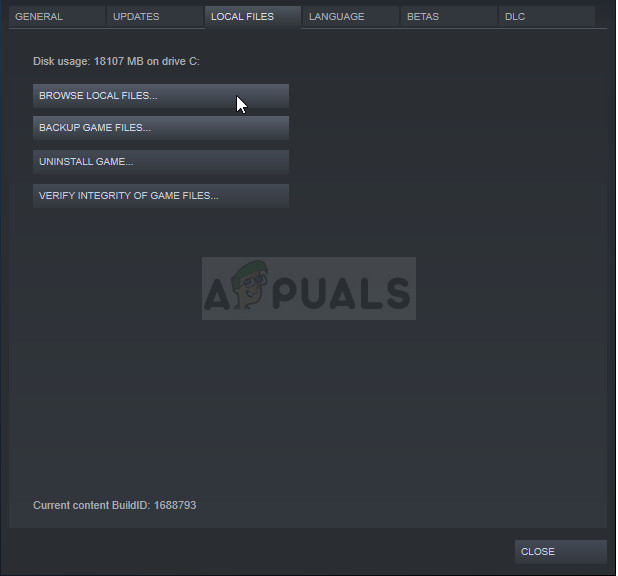
- Kattintson a jobb gombbal az ablakon belül, és a helyi menüből válassza a Beillesztés lehetőséget a Steam.dll fájl beillesztéséhez. Futtassa újra a játékot, hogy ellenőrizze, hogy a hiba továbbra is megjelenik-e.
jegyzet : Azoknak az embereknek, akik nem tudták megoldani a problémát a megoldás első részével, gyakran a következő lépések segítettek, amelyek egyszerűen egy üres .xml fájl létrehozásából állnak, amelynek nem szabad több percet igénybe venni, de mégis elég hasznos.
- Nyissa meg a Jegyzettömböt úgy, hogy rákeres, miután rákattint a Start menü gombra vagy a mellette lévő keresősávra. Használhatja a Windows Key + R billentyűkombinációt is, és a Futtatás mezőbe írja be a „notepad.exe” parancsot a Jegyzettömb megnyitásához.

- Hagyja üresen a fájlt, és kattintson a Jegyzettömb ablak bal felső részén található felső menü Fájl opciójára. A legördülő listából válassza a Mentés másként lehetőséget, és keresse meg a játéktelepítési mappát, ahová navigált a Steam.dll fájl beillesztése érdekében.
- A Mentés típusként opció alatt állítsa az Összes fájl elemre, és állítsa a Fájlnév opciót „SystemInformation.xml” értékre idézőjelek nélkül.

- Kattintson az OK gombra, hogy elmentse a fájlt a játék telepítő mappájába, és próbálja meg újra megnyitni a játékot a Steamből, hogy lássa, még mindig megjelenik-e a Steam nem található.
2. megoldás: Indítsa újra a Steam-et rendszergazdaként
Ha a Steam kliens bizonyos problémákat tapasztal, ahogy szokása van, akkor a problémát könnyen megoldhatjuk a Steam bezárásával és újbóli megnyitásával, mivel ez néhány szerencsés felhasználó számára bevált.
Más játékosok szerint a Steam rendszergazdai futtatásával sikerült megoldani a problémát, és soha többé nem hallottak róla. Ez a módszer a két egyszerű javítás kombinációja, és segíthet a probléma megoldásában is.
Először kattintson a jobb gombbal a tálcán (a képernyő jobb alsó részén) található Steam ikonra, és válassza a Kilépés lehetőséget a Steam kliens teljes bezárásához. A Steam kliens ablak jobb felső sarkában található Steam gombra is kattinthat, és válassza az Exit lehetőséget.
- Várjon egy darabig, amíg a Steam teljesen leáll, mielőtt megpróbálja megkeresni a Steam alkalmazás parancsikont az Asztalon. A Start menüben is megkeresheti, jobb gombbal kattintson az eredményre, és válassza a Fájl helyének megnyitása lehetőséget.
- Akárhogy is, kattintson a jobb gombbal a Steam.exe nevű futtatható fájlra, amikor megtalálta, és válassza a Futtatás rendszergazdaként lehetőséget.

- A problémát most meg kell oldani. Ha azonban a probléma a játék futtatásakor minden egyes alkalommal fennáll, beállíthatja, hogy az alkalmazás mindig rendszergazdaként fusson. Kattintson a jobb gombbal újra a futtatható fájlra, és válassza a Tulajdonságok parancsot.
- Kattintson a Kompatibilitás fül megnyitásához, és jelölje be a jelölőnégyzetet a „Futtassa ezt a programot rendszergazdaként” opció mellett az alul található Beállítások részben, majd kattintson az OK gombra. Nyissa meg újra a Steam klienst és a Jade Empire játékot, és nézze meg, hogy a hiba továbbra is megjelenik-e.

3. megoldás: Adjon hozzá egy elérési út változót a számítógépén
Ha a Steam telepítési mappát nem ismeri fel megfelelően a számítógépe, akkor lehet, hogy létre kell hoznia egy elérési út változót a speciális rendszerbeállításokban, és megoldhatja a problémát, valamint valószínűleg megakadályozza, hogy más hibák egyáltalán megjelenjenek a számítógépén, különösen a Steamhez kapcsolódóakat.
- Kattintson a jobb gombbal a Sajátgép / Ez a számítógép elemre, a számítógépre telepített Windows verziótól függően, és válassza a Tulajdonságok lehetőséget. Ezt követően keresse meg a Speciális rendszerbeállítások gombot a Tulajdonságok ablak jobb oldalán, kattintson rá, és lépjen a Speciális fülre.

- A Speciális fül jobb alsó részén láthatja a Környezeti változók opciót, ezért kattintson rá, és a Felhasználói változók részben láthatja az összes felhasználói változó listáját.
- Kattintson a Path változóra a Felhasználói változók alatt, majd kattintson az alábbi Szerkesztés gombra. Ha már van útvonal a Steam mappához, jelölje ki, és válassza a Törlés parancsot. Kattintson az Új gombra, és illessze be a teljes elérési utat a Steam telepítési mappájába.

- A Steam telepítési mappa teljes elérési útját megtalálja, ha a jobb egérgombbal rákattint az Asztalon található parancsikonra, és a helyi menüből válassza a Fájl megnyitása opciót. Kattintson a mappa tetején található címsávra, amely megjeleníti az útvonalat, ezért a Ctrl + C kombinációval másolja át a vágólapra.
- Illessze be ezt a Környezeti változó szerkesztése ablakba, és kattintson az OK gombra. Próbálja meg újra megnyitni a játékot, és ellenőrizze, hogy most fut-e a Steamből.
4. megoldás: Csökkentse az UAC biztonságát, vagy kapcsolja ki
A felhasználói fiókok felügyelete (UAC) néha problémákat okozhat a számítógépen található harmadik fél futtatható fájljaival, mivel megpróbálja túl védeni a számítógépet a rosszindulatú programoktól és a behatoló támadásoktól.
Alapvetően gyakran figyelmeztetéseket jelenít meg egy letöltött vagy hasonló fájl futtatásával kapcsolatban, és a kikapcsolása vagy a biztonsági beállításainak csökkentése nem okoz közvetlenül a számítógépének, mégis meg tudja oldani a Nem sikerült megtalálni a Steam hibát a Jade Empire elindítása után.
- Nyissa meg a Vezérlőpultot úgy, hogy rákeres a Start menüre. Használhatja a Windows Key + R billentyűkombinációt is, írja be a Futtatás mezőbe a „vezérlőpult” elemet, majd kattintson az OK gombra.
- Változtassa a Nézet opciót a Vezérlőpulton Nagy ikonokra, és keresse meg a Felhasználói fiókok lehetőséget görgetéssel vagy az aljára nézve.

- Nyissa meg és kattintson a „Felhasználói fiókok felügyeletének módosítása” gombra. A Windows 10 felhasználói ezt az ablakot azonnal látják, egyszerűen a Start menübe vagy a mellette lévő keresősávba beírva az „UAC” szót.
- Észre fogja venni, hogy több különböző szintet választhat a biztonsági csúszkán. Ha csúszkája a legfelső szintre van állítva, akkor minden bizonnyal több idegesítő figyelmeztetést kap, és a hiba fogadásának esélye a legnagyobb.
- Próbálja meg csökkenteni ezt az értéket eggyel, ha a felső csúszkán van, és ellenőrizze, hogy segített-e a játék Steam-en keresztüli elindítása után. Ismételje meg a folyamatot, ha a hiba továbbra is megjelenik, vagy az UAC teljesen bekapcsol.

- Javasoljuk, hogy most kapcsolja ki az UAC-t, mivel a játék valószínűleg sikeresen elindul. Lehetséges, hogy játszhat a Jade Empire játékkal is, ha nem tiltja le teljesen az UAC-t, de hagyja rajta, mivel ez a számítógép védelme érdekében szolgál, és várja meg a játék fejlesztői vagy a Steam frissítését.
5. megoldás: Futtassa a játékot Windows XP SP3 kompatibilitási módban
Maga a játék határozottan régi, és a Windows XP platform mindenképpen a legjobban működik egy ilyen régi játékhoz. Ennek ellenére rengeteg felhasználó tudta megoldani a problémát, egyszerűen a játék futtatásával Windows XP SP3 kompatibilitási módban. Ezenkívül van 4 fájl, amelyeknél meg kell ismételni ugyanazt a folyamatot: JadeEmpire, JadeEmpireLauncher, JadeEmpireConfig és TestApp.
- Ha a játékot a Steam segítségével telepítette, keresse meg a Jade Empire telepítési mappát a Steam megnyitásával, a jobb egérgombbal kattintson a játékra a Könyvtár részben, válassza a Tulajdonságok elemet, majd kattintson a Helyi fájlok tallózása elemre a Helyi fájlok lapon.
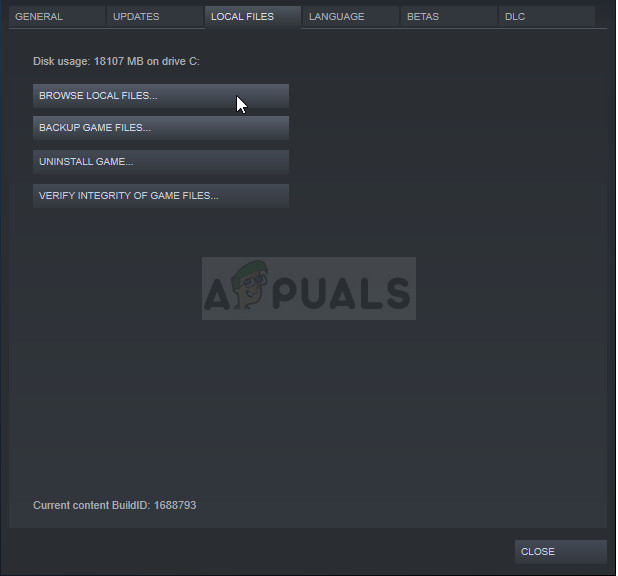
- A játék fő futtatható fájljára, valamint más szükséges fájlokra is rákereshet, ha a Start menü gombra vagy a mellette található kereső gombra kattint, és beírja a Jade Empire szót. Egyébként kattintson a jobb gombbal a futtatható fájlra, és válassza a Fájl helyének megnyitása opciót a megjelenő helyi menüből.
- Kattintson a jobb gombbal a fent felsorolt fájlok egyikére, és a megjelenő helyi menüből válassza a Tulajdonságok lehetőséget.
- Keresse meg a Tulajdonságok ablak Kompatibilitás lapját, és jelölje be a „Futtassa a programot kompatibilitási módban:” beállítás melletti jelölőnégyzetet a Kompatibilitási mód részben. Kattintson a legördülő menüre, és válassza a listából a Windows XP Service Pack 3 lehetőséget.
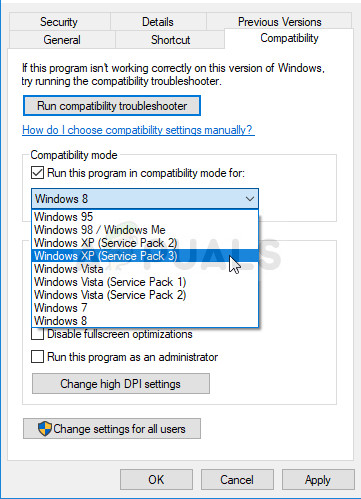
- Kattintson az OK vagy az Alkalmaz gombra, és indítsa újra a számítógépet, hogy megbizonyosodjon arról, hogy végrehajtották-e a módosításokat. Ellenőrizze, hogy a játék elindul-e a Steare nem található hiba nélkül.