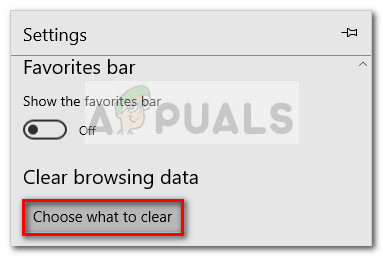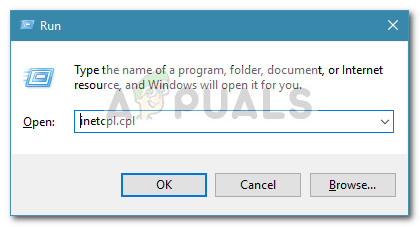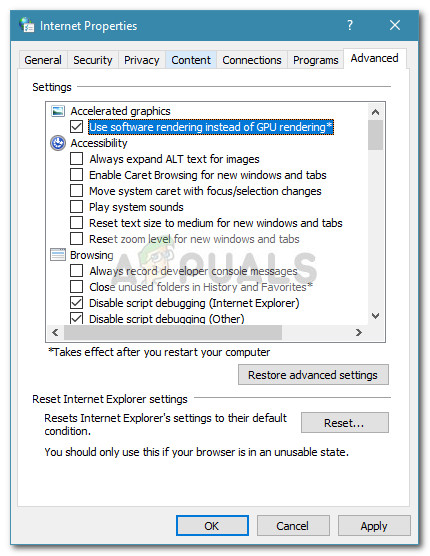Sok felhasználó jelentett problémákat, amikor megpróbálta a Facebook Games (Gameroom) játékot játszani a Microsoft Edge használatával. Az érintett felhasználók legtöbbször arról számolnak be, hogy amikor játékot próbálnak csinálni, a képernyő többször frissül, mielőtt feketévé válik. Állítólag más felhasználók képesek játékokat játszani a Facebook Gameroom használatával, de állandó lefagyásokat és állandó lassú framerátát tapasztalnak.
Furcsa módon ez a probléma nagyjából nem létezett, amíg a legújabb Windows 10 frissítések egyikét nem okozták. Ha éppen ezzel a problémával küzd, akkor a következő javítások nagy valószínűséggel segítenek.
Az alábbiakban olyan módszerek gyűjteménye található, amelyeket más felhasználók használtak a probléma megoldására. Kérjük, kövesse az egyes lehetséges javításokat sorrendben, amíg találkozik egy módszerrel, amely megoldja a problémát facebook gameroom fekete képernyő hiba az adott helyzetben. Kezdjük!
1. módszer: Telepítse az összes függőben lévő Windows-frissítést
Mivel a Microsoft Edge get frissítése a Windows Updates segítségével történik, nagy az esély arra, hogy a megoldás olyan egyszerű, mint a számítógép naprakészségének biztosítása. Számos esetben a Microsoft elrontotta a frissítést és kijavította azt egy másik gyorsjavítással, amelyet a WU-n keresztül adtak ki (Windows Update). Teljesen lehetséges, hogy a javítás képes megoldani a facebook gameroom fekete képernyő hiba már függőben van a Windows Update szolgáltatásban.
Tehát mielőtt bármi mást tenne, lépjen a Windows Update webhelyre, és telepítse az összes függőben lévő frissítést. Itt van egy rövid útmutató ennek megvalósításához:
- nyomja meg Windows billentyű + R a Run mező megnyitásához. Ezután írja be a következőt: ms-settings: windowsupdate ”És eltalálta Belép a Windows Update megnyitásához.
 jegyzet : Ha Windows 7 rendszert használ, írja be a következőt: wuapp ”Helyett.
jegyzet : Ha Windows 7 rendszert használ, írja be a következőt: wuapp ”Helyett. - A Windows Update menüben kattintson a gombra Frissítések keresése és várja meg, amíg az elemzés befejeződik. Miután a folyamat befejeződött, kövesse a képernyőn megjelenő utasításokat, és telepítsen minden függőben lévő frissítést, amíg nem marad.
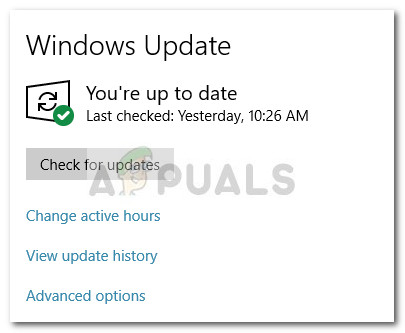
- Ha minden frissítés telepítve van, indítsa újra a számítógépet kézzel, ha erre nincs automatikusan felszólítva. A következő indításkor ellenőrizze, hogy a probléma megoldódott-e, és képes-e Facebook-játékokat játszani. Ha még nem, akkor lépjen a következő módszerre.
2. módszer: Az Adobe Flash Player engedélyezése az Edge Settings alkalmazásból
Bár ez a előfordulás mára meglehetősen ritka, néhány Facebook-játék továbbra is a Flash-t használja a futtatáshoz. Mint az összes többi böngésző, az Edge is fel van szerelve Flash tartalom futtatására a Microsoft Silverlighton keresztül.
Sőt, a Microsoft Edge-nek automatikusan engedélyeznie kell az Adobe Flash Player használatát. Egyes felhasználók azonban azt jelentik, hogy ez nem mindig így van, mivel olyan esetekben voltak akadályok, amikor a Microsoft Edge nem futtatta az Adobe Flash Player tartalmat. Ezt a viselkedést kiválthatja egy kiterjesztés vagy más harmadik féltől származó szoftver, de emberi hibának is köszönheti.
Itt egy gyors útmutató arról, hogy a Microsoft Edge konfigurálva van-e az Adobe Flash tartalom lejátszására:
- Nyissa meg a Microsoft Edge alkalmazást, kattintson a művelet menüre (három pont ikon), majd kattintson a gombra Beállítások .

- Ban,-ben Beállítások menüben görgessen lefelé, és kattintson a gombra Speciális beállítások megtekintése .
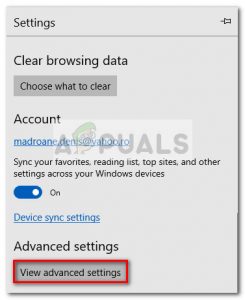
- Alatt További beállítások , ellenőrizze a kapcsolót a Használja az Adobe Flash Playert engedélyezve.
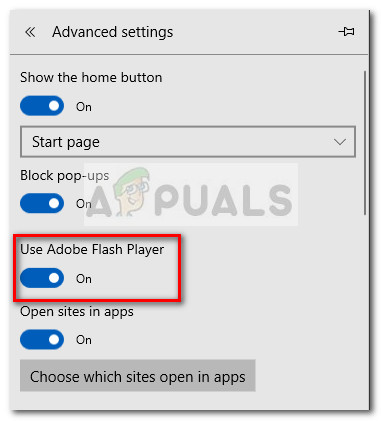 Ha az Adobe Flash Player használatát korábban letiltották, és csak engedélyezte, zárja be az MS Edge alkalmazást, és nyissa meg újra, és nézze meg, hogy változott-e. Ha továbbra is problémákat tapasztal a Facebook-játékok Gameroom használatával történő lejátszásakor, lépjen az alábbi módszerre.
Ha az Adobe Flash Player használatát korábban letiltották, és csak engedélyezte, zárja be az MS Edge alkalmazást, és nyissa meg újra, és nézze meg, hogy változott-e. Ha továbbra is problémákat tapasztal a Facebook-játékok Gameroom használatával történő lejátszásakor, lépjen az alábbi módszerre.
3. módszer: A Microsoft Edge visszaállítása
A problémát gyakran egy rossz Edge konfigurációs fájl vagy Facebook süti okozza. Annak érdekében, hogy megbizonyosodjon arról, hogy a hibát nem cookie, temp fájl vagy rossz konfigurációs fájl okozza, állítsuk vissza a Microsoft Edge böngészőt, és nézzük meg, hogy a probléma továbbra is fennáll-e.
Néhány felhasználónak sikerült megoldania a facebook gameroom fekete képernyő hiba a Microsoft Edge böngésző visszaállítása után. Íme egy gyors útmutató a hatékony visszaállításhoz a Microsoft Edge böngészőben:
- Indítsa el a Microsoft Edge böngészőt, és kattintson a jobb felső sarokban található művelet gombra (három pont ikon). Ezután az újonnan megnyílt menüben kattintson a gombra Beállítások opció alján.

- Ban,-ben Beállítások menüben görgessen le a Böngészési adatok törlése és kattintson a gombra Válassza ki, mit töröl gomb.
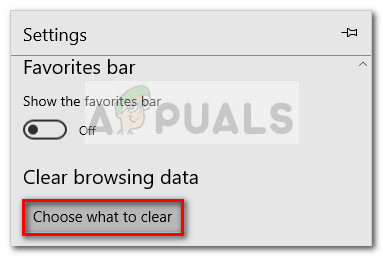
- A legjobb eredmény érdekében javasoljuk, hogy jelölje be a négyzetet Űrlapadatok és Jelszavak . Miután minden megcélzott elem be van jelölve, nyomja meg a Törlés gombot, és várja meg a Microsoft Edge visszaállítását.
- A folyamat befejezése után zárja be a Microsoft Edge alkalmazást, és indítsa újra a számítógépet. A következő indításkor nyissa meg újra a Microsoft Edge-t, és nézze meg, hogy a probléma megoldódott-e. Ha továbbra is küzd a Facebook Gameroom játékok játékával az Edge-en, lépjen az alábbi módszerre.
4. módszer: A video gyorsítás letiltása a Microsoft Edge böngészőben
Néhány felhasználónak végre sikerült Facebook-játékokat játszania az Edge alatt, kikapcsolva a video-gyorsítást a Microsoft Edge számára. Ez kontraproduktívnak tűnhet, de úgy tűnt, hogy néhány felhasználó elvégzi a munkát. Ez a módszer rendkívül hasznos lehet, ha elmaradt időszakokat tapasztal egy szerény GPU-val rendelkező számítógépen.
Itt található egy rövid útmutató a videó gyorsítás letiltásáról a Microsoft Edge böngészőben:
- nyomja meg Windows billentyű + R a Run mező megnyitásához. Ezután írja be a következőt: inetcpl.cpl ”És eltalálta Belép kinyitni internetes lehetőségek .
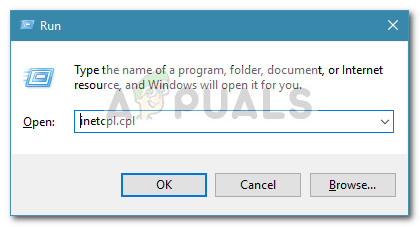
- Benne internetes lehetőségek képernyőn lépjen a Fejlett fülre.
- Lapozzon a Gyorsított grafika és jelölje be a Használjon szoftveres megjelenítést a GPU-megjelenítés helyett és eltalálja Alkalmaz megerősítéséhez.
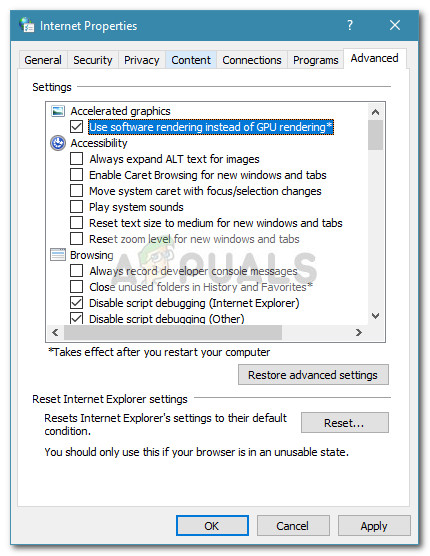
- Indítsa újra a számítógépet, és ellenőrizze, hogy a probléma megoldódott-e a következő indításkor. Ha továbbra is ugyanaz a probléma merül fel, lépjen a következő módszerre.
Módszer 5: Javítási telepítés végrehajtása (csak Windows 10 esetén)
Ha a fenti módszerek mindegyike bizonyult mellszobornak, még egy dolgot kipróbálhat, mielőtt kilép, és másik böngészőt használ. Néhány felhasználónak sikerült megoldania a problémát azáltal, hogy általában javítási telepítésnek (vagy frissítésjavításnak) nevezik.
Jegyzet: Ha nincs WIndows 10, ugorjon egyenesen a következőre: 6. módszer
A javítási telepítés vagy a frissítés javítása egyenértékű a Windows 10 újratelepítésével a személyes fájlok és programok eltávolítása nélkül. Ha úgy dönt, hogy elvégzi a javítási telepítési eljárást, teljes útmutatónk követésével megkönnyítheti saját maga számára ( itt) .
Ha a probléma a javítás frissítése után is fennáll (nagyon valószínűtlen), lépjen a végső módszerre.
6. módszer: Más böngésző használata
Bár ez inkább megoldás, mint teljes értékű javítás, a problémával szembesülő felhasználók többsége olyan Facebook-játékok játszására használta őket, amelyekhez a Microsoft Edge-n keresztül nem lehetett hozzáférni.
Mint kiderült, míg a Microsoft Edge-nek különféle problémái vannak a Facebook Gameroom játékokkal, Króm , Firefox , Opera sőt még internet böngésző sokkal jobb a múltja.
Tehát, ha ezzel a problémával szembesül, fontolja meg egy másik böngésző telepítését, amikor kedvenc Facebook-játékait próbálja játszani.
5 perc olvasás jegyzet : Ha Windows 7 rendszert használ, írja be a következőt: wuapp ”Helyett.
jegyzet : Ha Windows 7 rendszert használ, írja be a következőt: wuapp ”Helyett.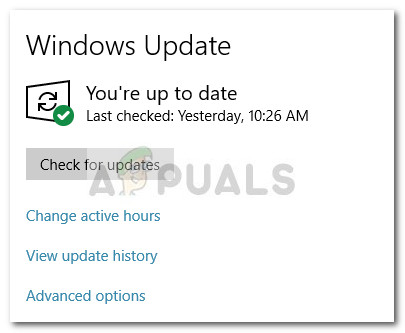

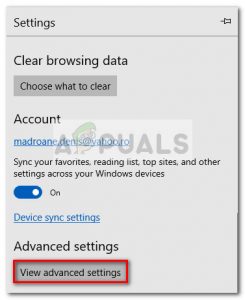
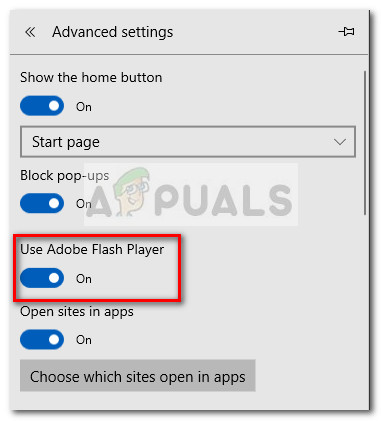 Ha az Adobe Flash Player használatát korábban letiltották, és csak engedélyezte, zárja be az MS Edge alkalmazást, és nyissa meg újra, és nézze meg, hogy változott-e. Ha továbbra is problémákat tapasztal a Facebook-játékok Gameroom használatával történő lejátszásakor, lépjen az alábbi módszerre.
Ha az Adobe Flash Player használatát korábban letiltották, és csak engedélyezte, zárja be az MS Edge alkalmazást, és nyissa meg újra, és nézze meg, hogy változott-e. Ha továbbra is problémákat tapasztal a Facebook-játékok Gameroom használatával történő lejátszásakor, lépjen az alábbi módszerre.