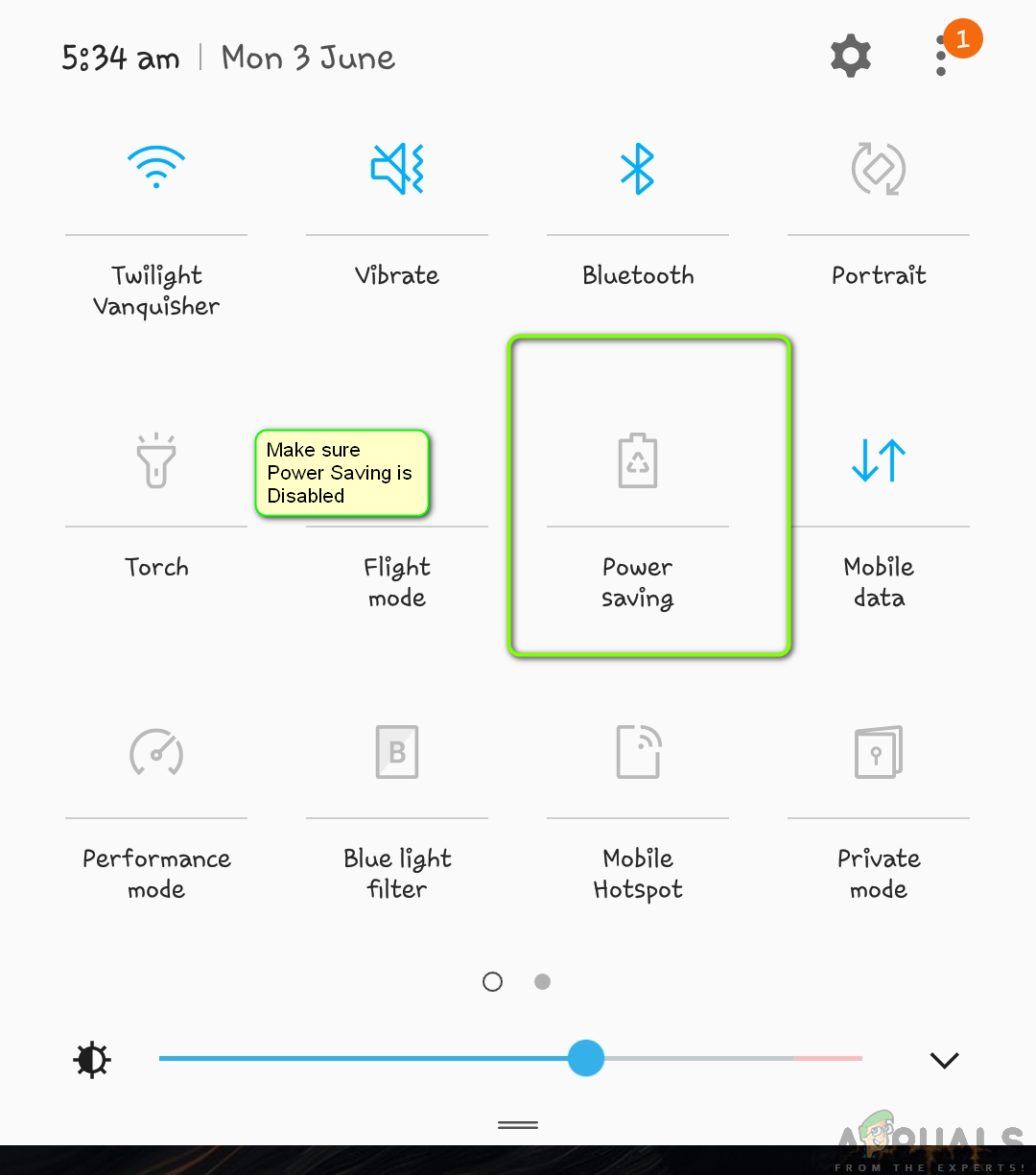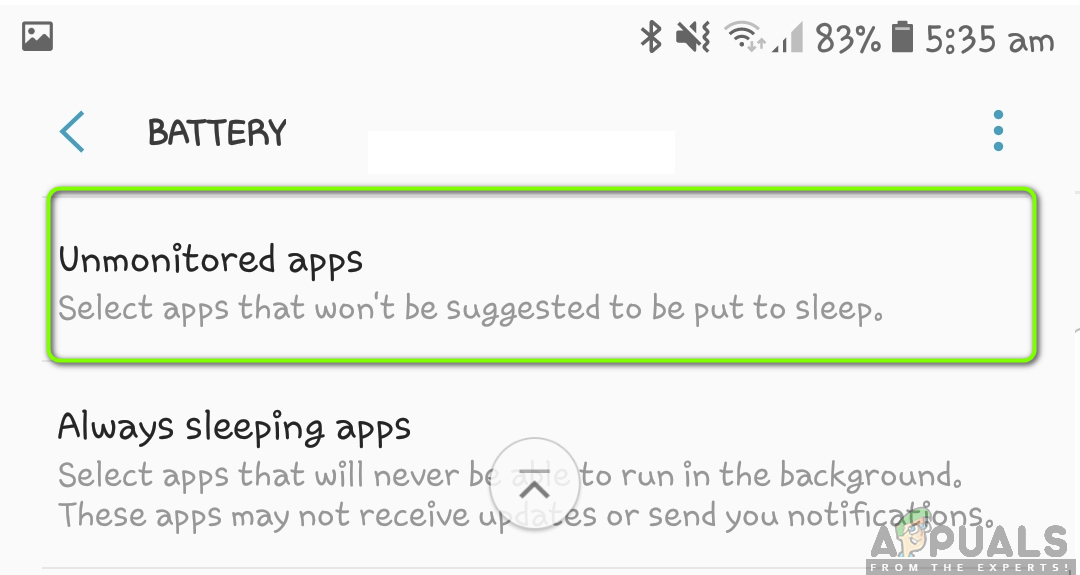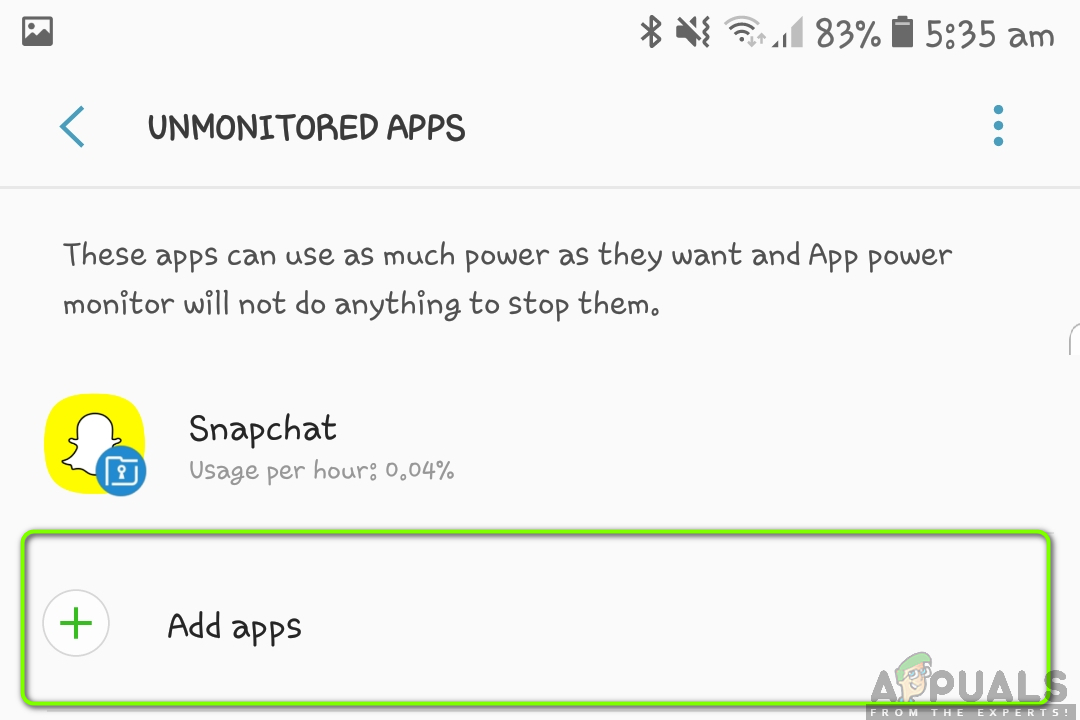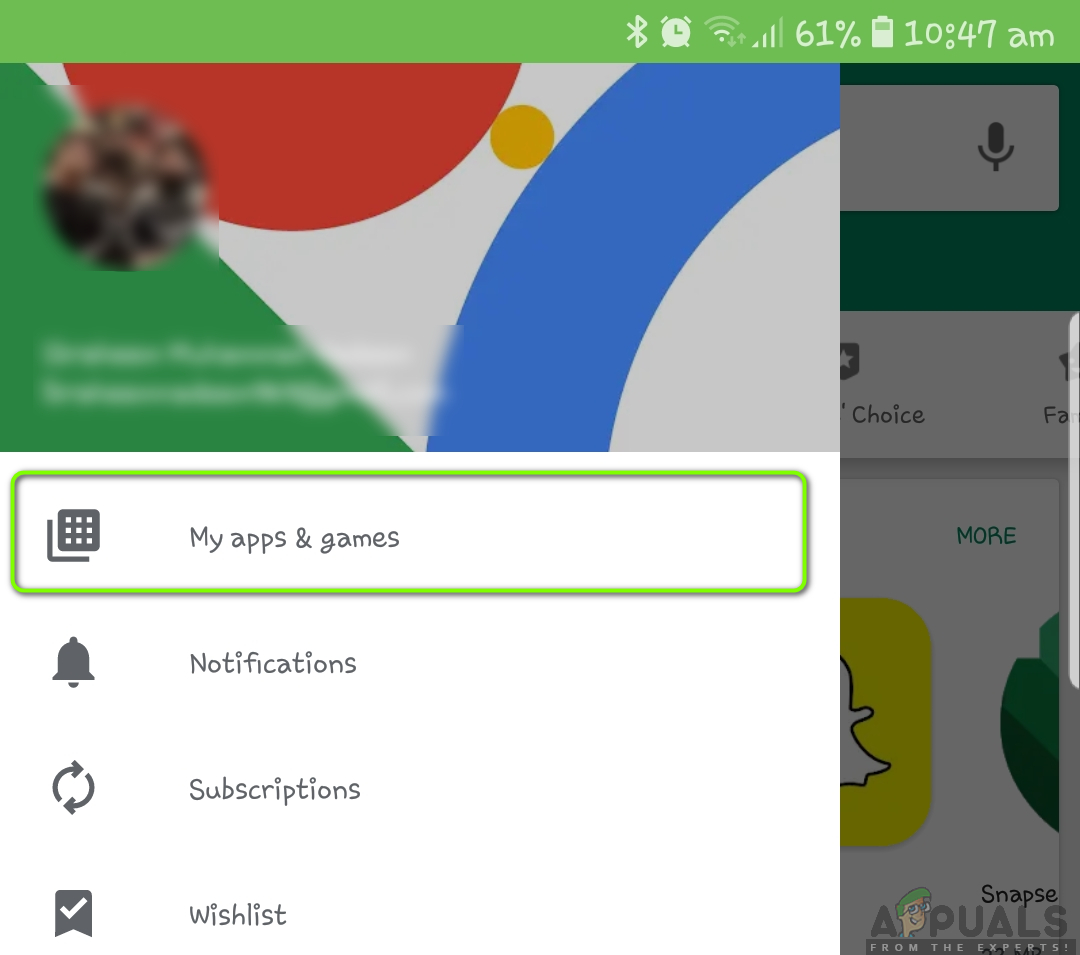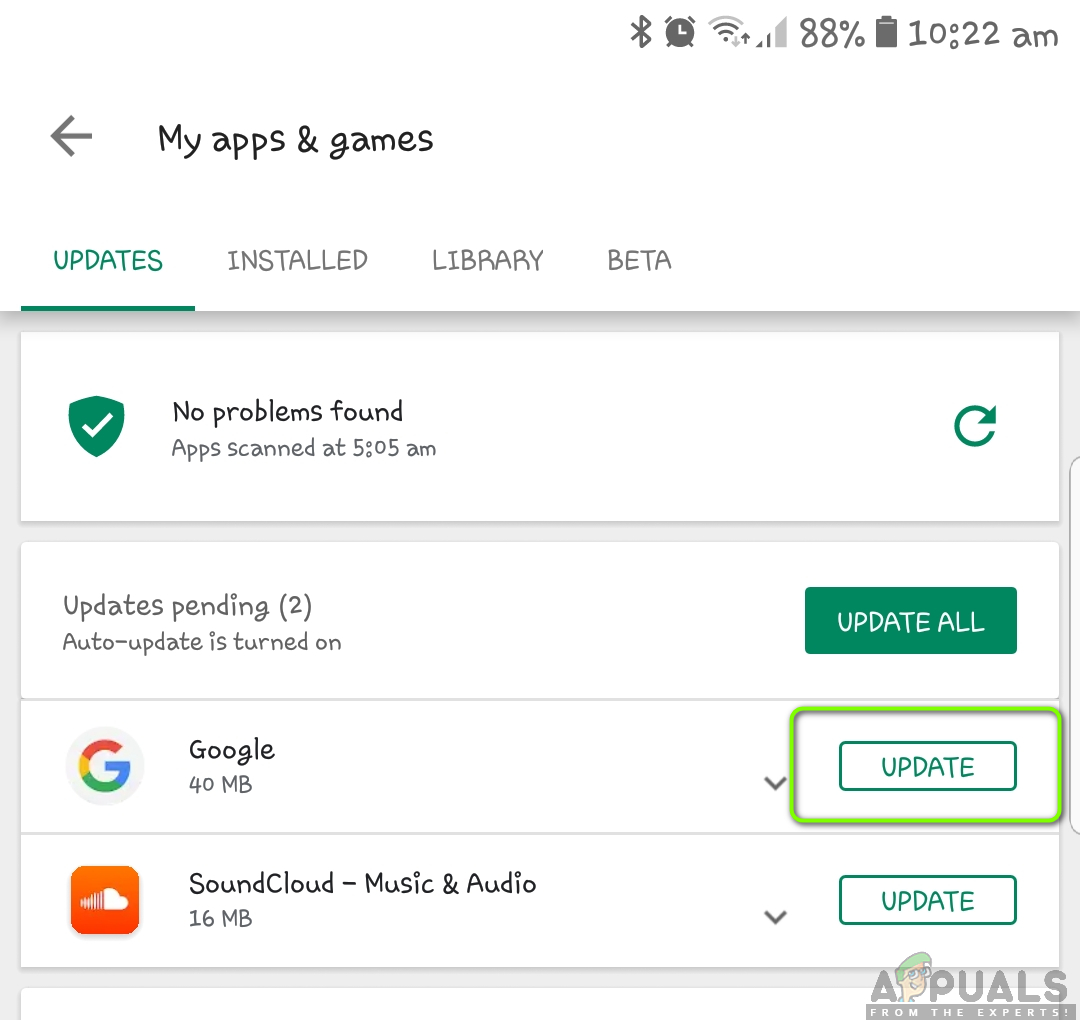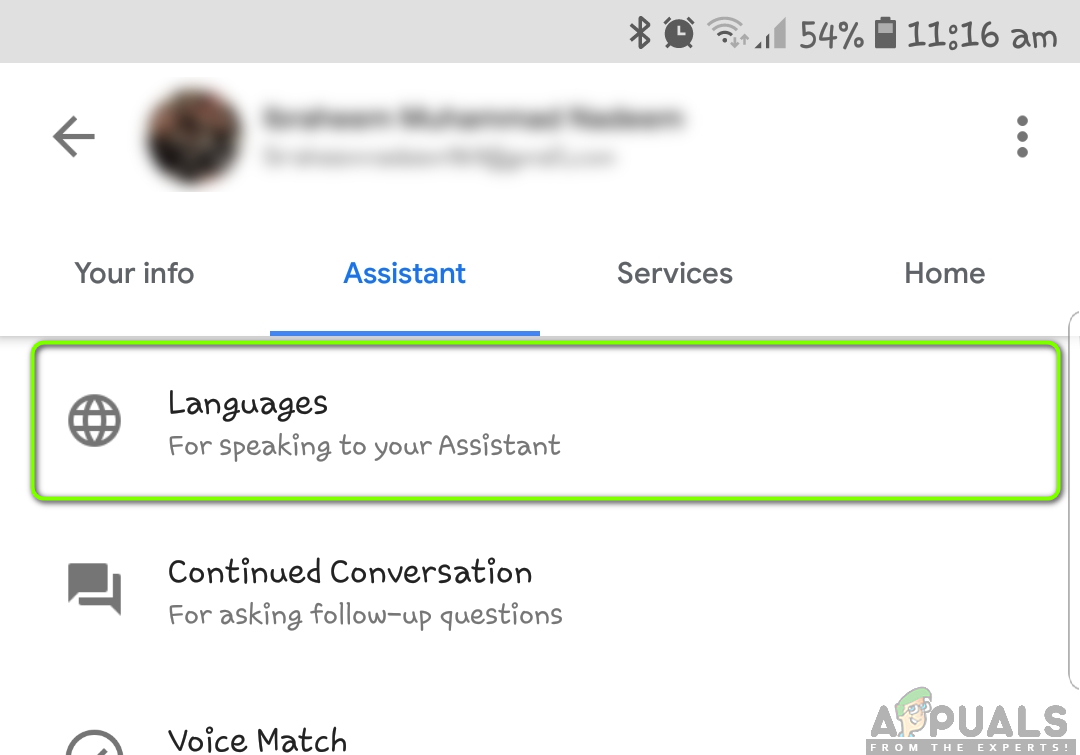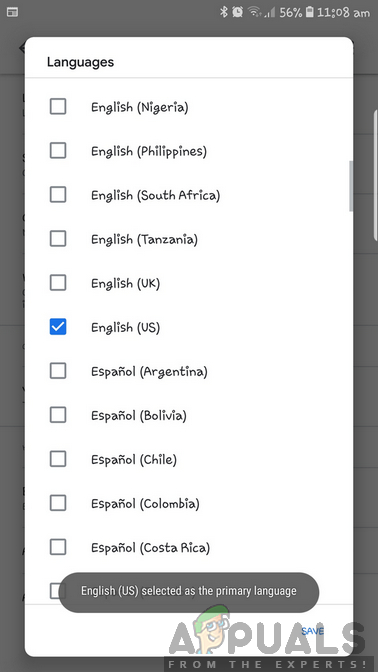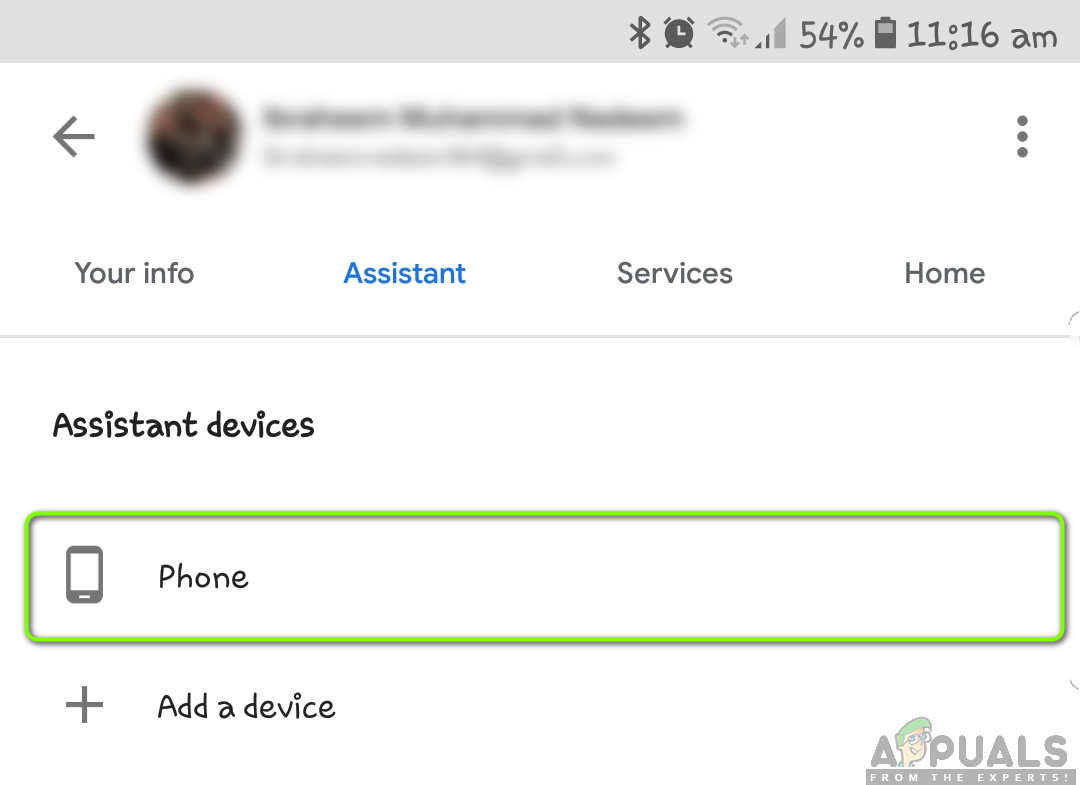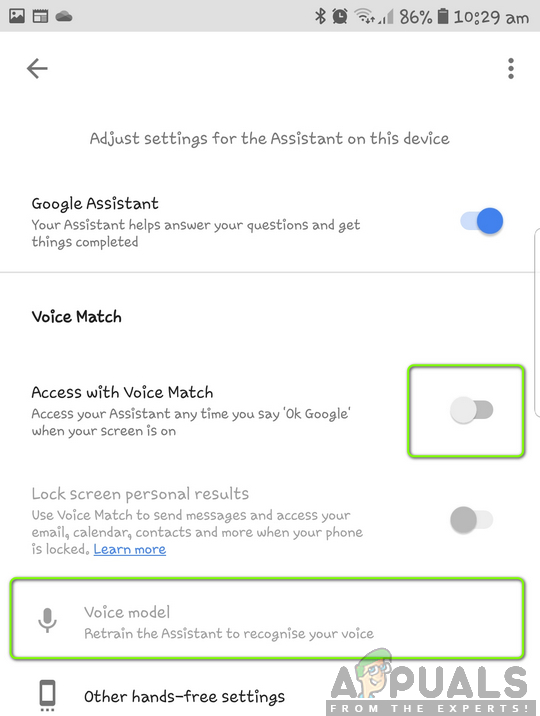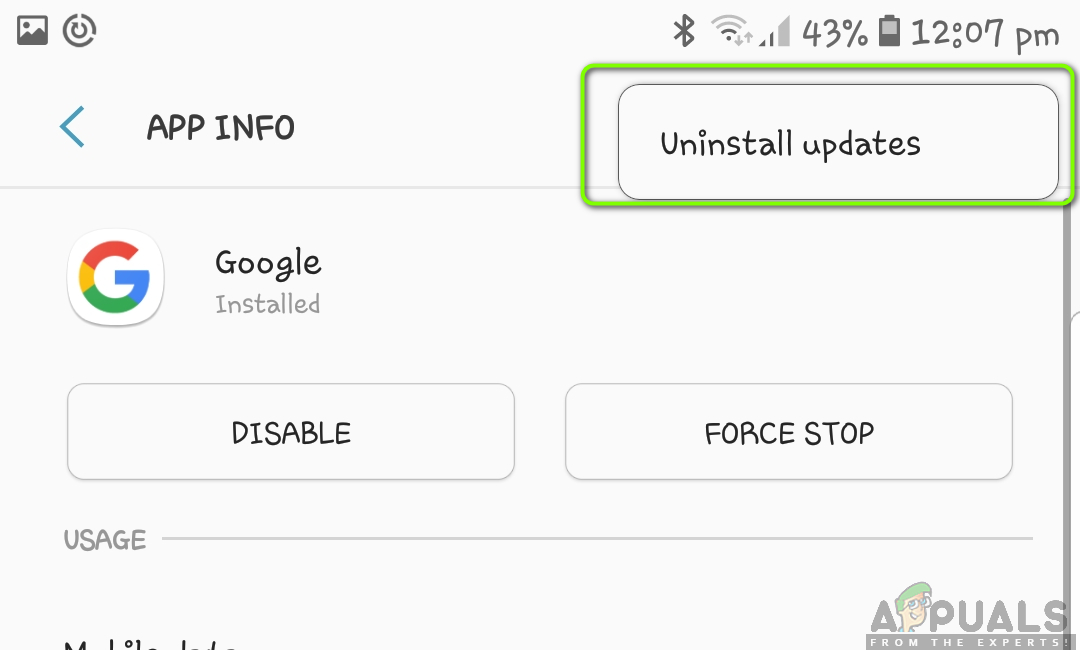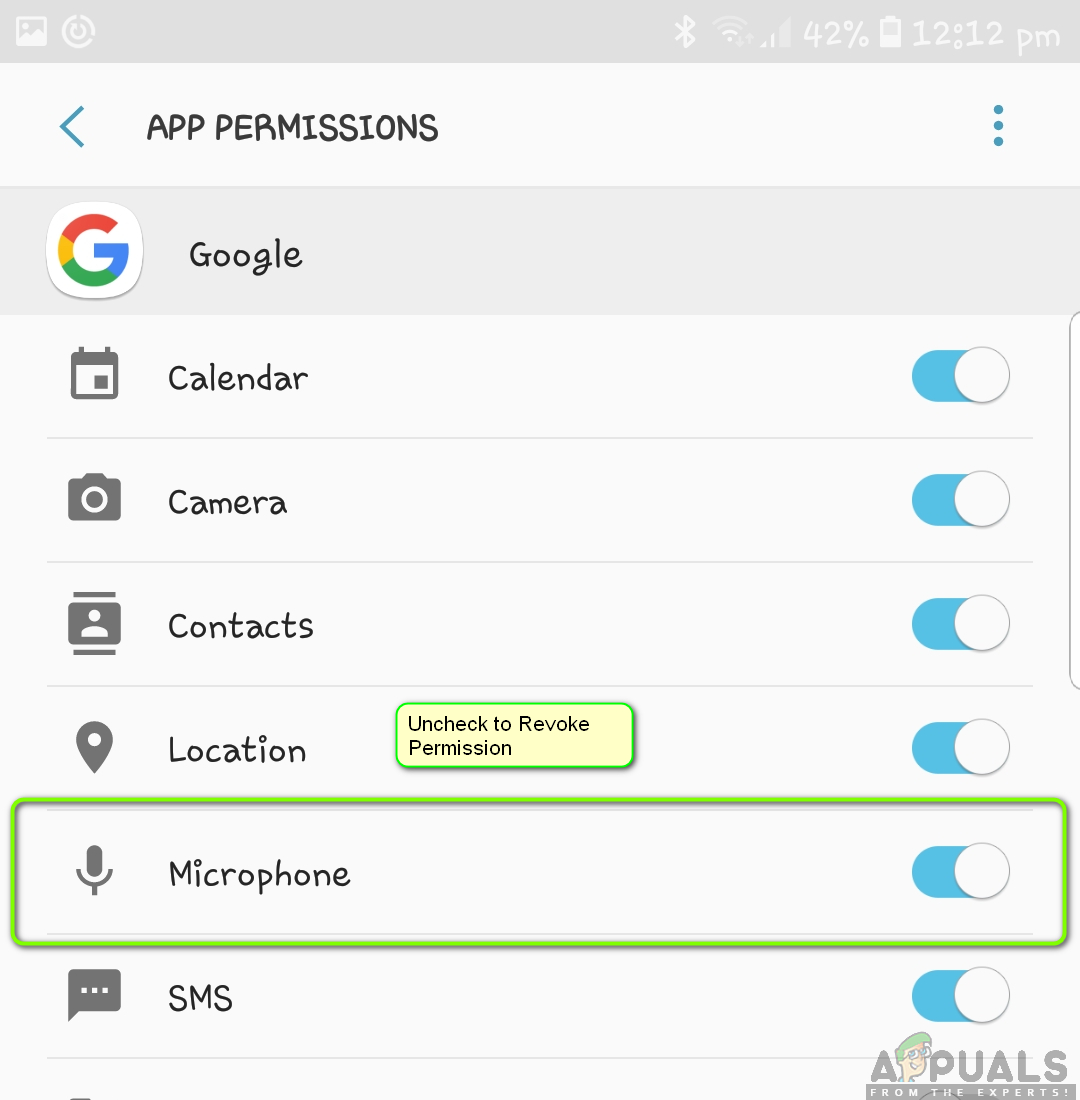Mint mindannyian tudjátok, a Google kiadott egy hangalapú keresési mechanizmust, ahol a Google reagál a „Hey Google”, a „Hello Google” stb. Kérdésekre, és létrehoz egy keresési ablakot. A keresőablak megnyílása után újra meghallgatja az Ön hangját minden olyan keresésnél, amelyet érdemes végrehajtani. Ezt a funkciót számítógépek, mobilok, okostévék, konzolok és intelligens otthoni modulok egyaránt megvalósítják, és rengeteg funkciót biztosít a felhasználó számára. 
Annak ellenére, hogy ez a funkció az egyik legnépszerűbb szolgáltatás, amelyet a Google valaha kiadott, még mindig nehézségekkel szembesül, amikor nem működik megfelelően, vagy furcsa problémát okoz, például a Google felismeri az Ön hangját, de később nem regisztrálja a keresést, vagy nem hajlandó elfogadni az Ön hang egyáltalán.
Ebben a cikkben áttekintjük az összes okot arra, hogy miért fordul elő ez a probléma, és mik azok a jogorvoslati lehetőségek, amelyekkel megoldhatja ezt a helyzetet. Ügyeljen arra, hogy az első megoldással kezdje, és haladjon lefelé, mivel azok a bonyolultság és a hasznosság szerint vannak megszámozva.
Miért nem működik a Google Voice Search vagy a „Hey Google”?
Több felhasználói eset kivizsgálása, önálló kutatás és az eszközünk helyzetének megismétlése után arra a következtetésre jutottunk, hogy ez a probléma több okból is felmerül. Néhányat az alábbiakban említünk:
- A háttérszerverek le: Számos olyan eset van, amikor a Google szolgáltatása maga volt a háttérprogramban. Ha a szolgáltatás nem működik, akkor nem tehet semmit, kivárva, amíg újra feláll.
- Helytelen nyelvi beállítások: Az is lehet, hogy az általad beszélt nyelv nem egyezik a Google-ba bevitt nyelvvel. Alapértelmezés szerint az angol (USA) van beállítva, de mindenképp érdemes ellenőrizni.
- Mikrofon problémák: Ha a mikrofonja nem működik, a Google nem tudja automatikusan regisztrálni a hangját, és mintha semmi sem történt volna. Itt végezheti el a mikrofon hibaelhárítását és ellenőrizheti, hogy valóban ez okozza-e a hibát.
- Bixby interferencia: A Bixby egy személyes asszisztens, amelyet a Samsung üzemeltet, és alapértelmezés szerint minden új Samsung eszközön elérhető. Mivel a Google személyes asszisztensnek is tekinthető, van esély arra, hogy a Bixby beavatkozik a Google-be, és nem hagyja működni. Letiltásával diagnosztizálható a probléma.
- Internetes kérdések: Amikor az „Okay Google” oldalon keres, mindig internetkapcsolatot használ az eredmények lekéréséhez. Ha rossz vagy korlátozott internetkapcsolat van, a keresés egyáltalán nem fog működni, és nem válaszol rád.
- Képzési kérdések: A Google kiképzi magát a hangjával, hogy minden alkalommal megfelelően felismerhessen. A hangfelismerés olyan kérdés, amely sok mesterséges intelligenciát igényel, így a Google újra és újra betanítja a modellt. A hangfelismerő modul szinkronon kívül esése általános probléma, és az átképzés általában megoldja a problémát.
- Különböző emberek: A Google úgy van beállítva, hogy reagáljon az emberek egy meghatározott „Ok Google” hangjára. Ha valaki más hangalapú keresést próbál végrehajtani, a modul nem válaszol, és tétlen marad.
- Rossz alkalmazásadatok: A Google hangalapú keresése az okostelefonjára telepített fő alkalmazás része. Ha ez az alkalmazás megsérül vagy hiányzó adatai vannak, akkor a hangfunkció nem fog működni. Általában az alkalmazás alaphelyzetbe állítása, majd minden újbóli inicializálása megoldja a problémát.
- Elavult Google-alkalmazás: A Google több frissítést is kiad az alkalmazásból, különféle hibák kijavítása vagy további funkciók biztosítása érdekében. Ha még nem frissítette a Google alkalmazását, akkor azt javasoljuk, hogy minél hamarabb tegye meg.
- Mikrofonengedélyek: A Google hajlamos engedélyt kérni a mikrofon használatához, ha először elindítja. Számos olyan esetet láthattunk azonban, amikor a már megadott engedélyek miatt az alkalmazás hibaállapotba került, és visszavonta az engedélyeket, így újra megkérdezte a problémát.
- Akkumulátorkímélő mód: Számos okostelefon rendelkezik az „akkumulátorkímélő” funkcióval. Ez a mód automatikusan csökkenti az erőforrások felhasználását azáltal, hogy leállítja a különböző alkalmazásokat, beleértve a Google-t is. Ha azt szeretné, hogy a Google válaszoljon az Ön hangjára, akkor le kell tiltania az akkumulátorkímélőt.
- Képernyő kontextusának kérdése: Úgy tűnik, hogy van egy hiba, ahol a Google képernyő-környezete zavarja a hangalapú keresést. Egy adott lépés végrehajtása megoldja a problémát.
- Hiba állapotú okostelefon: Az okostelefonok hajlamosak olyan hibaállapotokba is bekerülni, ahol sok parancsra nem reagálnak megfelelően, sőt egyesek működését sem állítják meg. Itt működik a telefon áramellátása.
- Ütköző alkalmazások: Annak ellenére, hogy a Google az Apple Siri után a második helyen állt elő a hangsegítő funkcióval, a PlayStore-ban jelenleg számos alkalmazás található, amelyek hasonló funkciókat kínálnak. Lehet, hogy vannak olyan ütköző alkalmazások, amelyek átvették a telefon hangaktiválási funkcióit.
- USB Dongle probléma (MI TV): Találkoztunk egy olyan hibával is, ahol a Google Voice Search nem működött az MI tévékben, mert egy USB-csatlakozó volt rajta. Ez határozottan hiba, és követheti az alább felsorolt megoldást azonnali kijavításához.
- Környezeti változók (Chrome): Ha a Google hangkeresési funkcióját próbálja kihasználni a böngészőjében, akkor valószínű, hogy a Google környezeti változói sérültek a számítógépén. Frissítésük megoldja a problémát.
Győződjön meg arról, hogy biztonsági másolatot készített az összes adatairól, és hozzáfér a hitelesítő adatokhoz, mivel a rendszer ismételten bejelentkezni fog.
1. megoldás: Az okostelefon / eszköz áramellátása
Mielőtt elkezdenénk más technikai javításokat és megoldásokat alkalmazni, érdemes teljes körűen kerékpározni az okostelefont / eszközt. Számos olyan eset van, amikor az okostelefon hibaállapotba kerül, vagy sérült ideiglenes konfigurációi vannak, amelyek ütköznek más alkalmazásokkal vagy funkciókkal, beleértve a Google keresést is.
Itt áramellátást indítunk a telefonon vagy bármely más eszközön, amelyben a hibaüzenetet tapasztalja. Ez törli az összes ideiglenes konfigurációt és újra inicializálja őket.
Okostelefonokhoz
- Kikapcsolni okostelefonját a bekapcsológombok lenyomásával és nyomva tartásával, majd a kiválasztásával Kikapcsolni .
- Várjon néhány percet, mielőtt újra bekapcsolná.
- Miután az okostelefon megfelelően bekapcsolódott, próbálkozzon a Google Keresés használatával, és ellenőrizze, hogy a várt módon működik-e.
Csatlakoztatott eszközökhöz
Ha azt tapasztalja, hogy a Google nem ismeri fel a hangját, vagy a hangalapú keresés nem működik egyetlen csatlakoztatott eszközön sem (beleértve a tévéket, számítógépeket stb.), Kövesse az alábbi lépéseket.
- Kikapcsolni a készülék megfelelően.
- Vedd ki a készülék tápkábelét a konnektorból. Most nyomja meg és tartsa a bekapcsológombot kb. 3-5 másodpercig.
- Most, várjon 2-3 percig, mielőtt mindent visszadugna és bekapcsolná a készüléket. Ellenőrizze, hogy a probléma megoldódott-e.
2. megoldás: Az energiatakarékos mód letiltása
Szinte minden okostelefon rendelkezik energiatakarékos móddal, amely lehetővé teszi a felhasználók számára, hogy minimalizálják az erőforrások felhasználását és maximalizálják az okostelefonok futási idejét. Energiatakarékos üzemmódban minden további erőforrás le van állítva, valamint a háttérben futó folyamatok. Ez magában foglalja a Google Voice Search modult, amely csendben fut a háttérben. Ha magát a folyamatot leállítják, hogyan reagál a hangutasításokra?
Az energiatakarékos mód letiltásának módja telefononként eltérő lesz. Itt két módszert vontunk be; az egyik, ahol a globális energiatakarékossági mód le van tiltva, és egy, ahol a Google ellenőrzi, hogy nincs-e bekapcsolva az energiaoptimalizálás.
- Csúsztassa le a képernyő tetején, amikor a kezdőlapon van.
- Keresés a Energiatakarékos opció (többnyire akkumulátor ikonnal ábrázolva).
- Győződjön meg róla, hogy az Tiltva . Ha nem, akkor tiltsa le, majd próbálja meg használni a keresési funkciót. Ellenőrizze, hogy a probléma megoldódott-e.
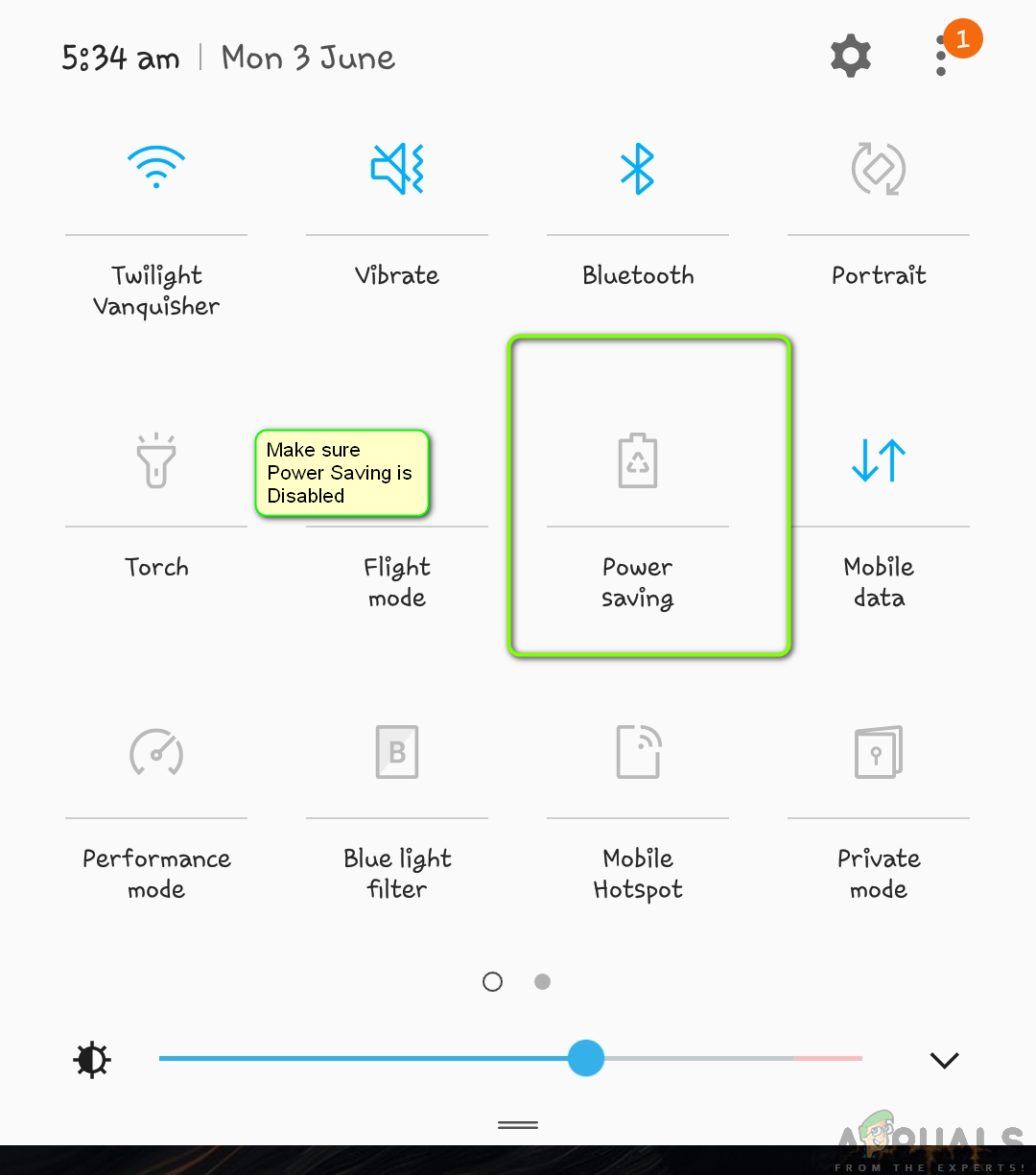
Az energiatakarékosság letiltása
Az alábbiakban bemutatjuk az akkumulátor-optimalizálási funkció egyes alkalmazásokhoz történő letiltásának módját. Felvesszük a Google-t az „engedélyezőlistára”.
- Nyisd ki Beállítások okostelefonján, és navigáljon a Az eszköz karbantartása (vagy valamilyen más opció, amely az adott okostelefon akkumulátor opcióihoz vezet).
- Most kattintson a gombra Akkumulátor . Itt általában van egy lista azokról az alkalmazásokról, amelyeket korlátozhat az energiatakarékosság érdekében. Görgessen lent lent, amíg meg nem találja Nem felügyelt alkalmazások .
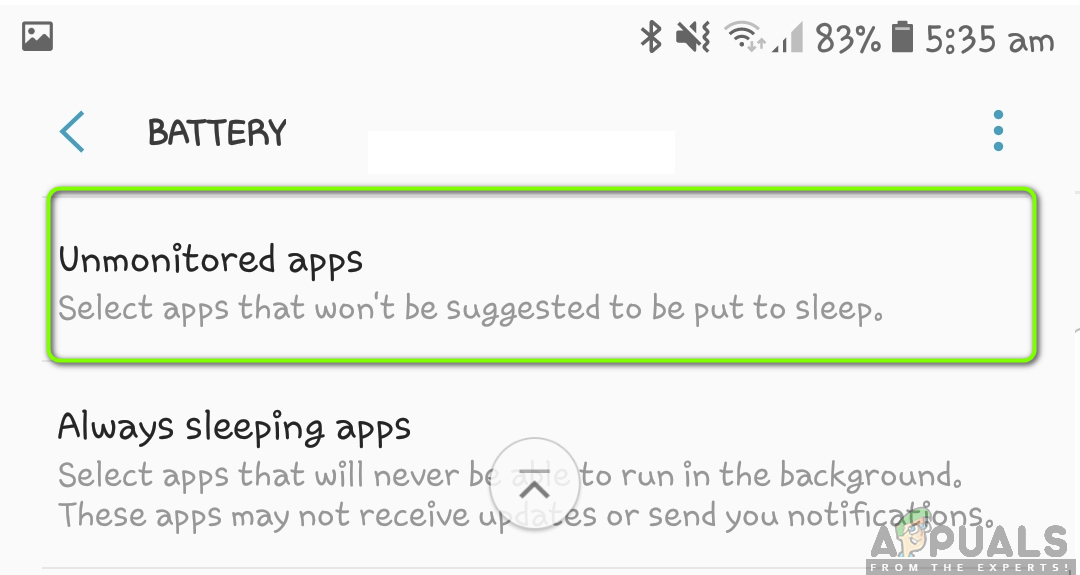
Nem felügyelt alkalmazások - Az akkumulátor beállításai
- Ha nem ellenőrzött alkalmazásokban van, kattintson a gombra Alkalmazások hozzáadása és most add hozzá Google alkalmazást és mentse a módosításokat.
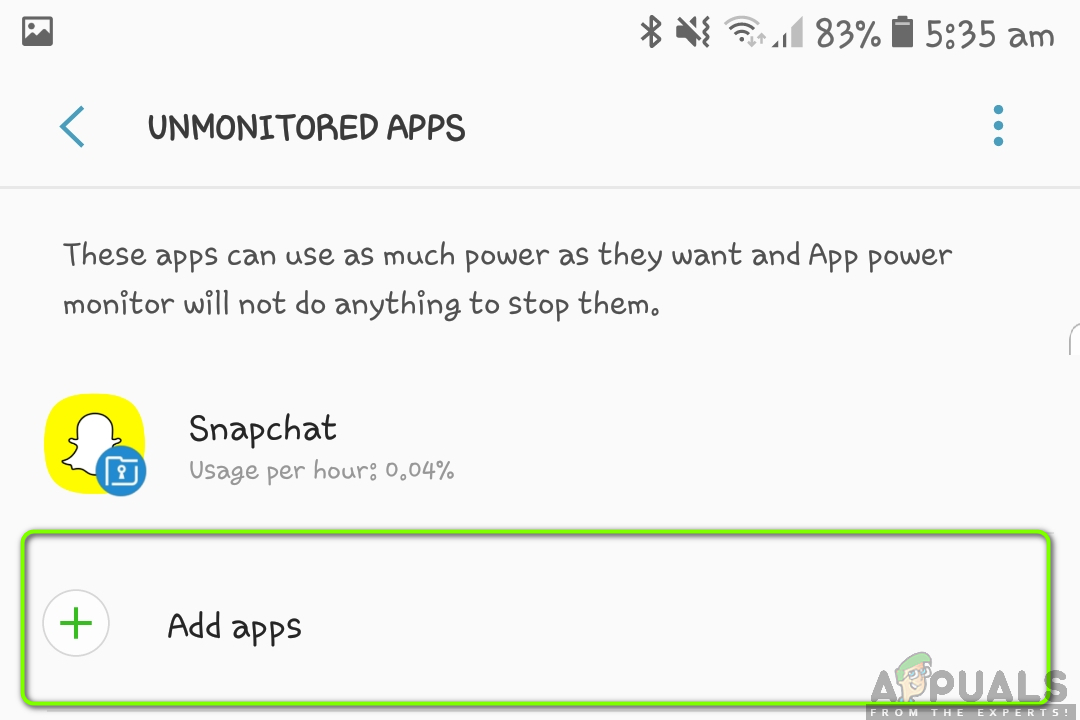
Új alkalmazások hozzáadása - Nem felügyelt alkalmazások
- Most ellenőrizze, hogy a hangfunkció a várt módon működik-e.
Jegyzet: Ellenőrizheti a mi elemmegtakarítási útmutató az energiafelhasználás helyes megtakarítása a funkciók elvesztése nélkül.
3. megoldás: A háttérszerver állapotának ellenőrzése
A Google-nak vannak olyan leállási epizódjai, amikor szolgáltatásait a felhasználók nem használhatják. Ezek az epizódok főleg a szerverek karbantartása miatt, vagy a kiszolgálók új funkciókkal történő frissítése miatt következnek be.

A háttérszerver állapotának ellenőrzése
Lehetséges, hogy nem tudja használni a Google hangkeresését, mert a háttérszerverek jelenleg nem állnak rendelkezésre. Ellenőriznie kellene Twitter, Reddit, és Google fórumok hogy meggyőződjön arról, hogy a probléma az Ön végén vagy a háttérképen van-e. Ha hasonló jelentéseket lát a felhasználóktól, akkor nem tehet semmit, kivárva a felháborodást.
4. megoldás: Ellenőrizze az internetkapcsolatot
Az „Oké Google” meghallgatásának moduljához lehet, hogy nincs szükség internetre, de ami utána következik, az bizonyára igen. A Google-nak aktív és nyitott internetkapcsolatra van szüksége a keresési lekérdezés feldolgozásához, és miután eredményeket kapott a szerverekről, jelenítse meg azokat a képernyőn (akár okostelefonon, akár számítógépen).
Ha nyilvános internetet használ olyan szervezetek, mint az irodája, kórházai, kávézói stb., Váltson mobiladatára, majd próbálja meg elérni a Google keresést. Csak akkor szabad továbblépnie az alábbiakban felsorolt megoldásokkal, ha teljesen biztos abban, hogy a kérdés nem az internet miatt élen jár.
Jegyzet: Csatlakoztathat egy másik eszközt ugyanarra a hálózatra a hálózat hibaelhárításához és az „Oké Google” lekérdezési munkafolyamat megfelelő befejezéséhez.
5. megoldás: Győződjön meg arról, hogy a megfelelő személy működik-e
A Google képes azonosítani és csak azokra válaszolni, akiknek a hangját elmentette az adatbázisába. Például, ha okostelefonom van, és betanítottam rá a hangomat, az csak a parancsomra reagál.
Ha valaki más megpróbálja működtetni a Google keresési mechanizmusát, az egyszerűen nem válaszol, mert nem ismeri fel a tulajdonosának hangja . Ha hozzá szeretné adni a hangját a Google-hoz, kérje meg a másikat, hogy oldja fel az eszközt az Ön számára. Innen navigálhat Google beállításokat, és vegye fel az új személyt, és képezze a Google-t is a hangjának észlelésére Miután teljesen biztos abban, hogy a hangkereséshez a megfelelő személy fér hozzá, csak ő lép tovább a többi megoldás mellett.
6. megoldás: A Google alkalmazásának frissítése
Számos esetben a Google elismerte, hogy probléma van / hiba van a hangalapú keresési modullal, és kiadott egy frissítést a probléma megoldására. Emellett új funkciókat is bevezethetnek és bevezethetnek a frissítés során. Normál esetben az okostelefon alkalmazásai idővel automatikusan frissülnek, de nem, ha nincsenek csatlakozva a Wi-Fi-hez. Ha ehelyett csatlakoznak a mobilinternethez, az okostelefon késlelteti a frissítési folyamatot. Az alábbiakban bemutatjuk a Google alkalmazás manuális frissítésének módját.
- Keresse meg A Play Áruház az alkalmazások listájáról, és indítsa el. Most csúsztassa a csúszkát a képernyő bal oldalán a jobb oldal felé, és kattintson a gombra Saját alkalmazások és játékok .
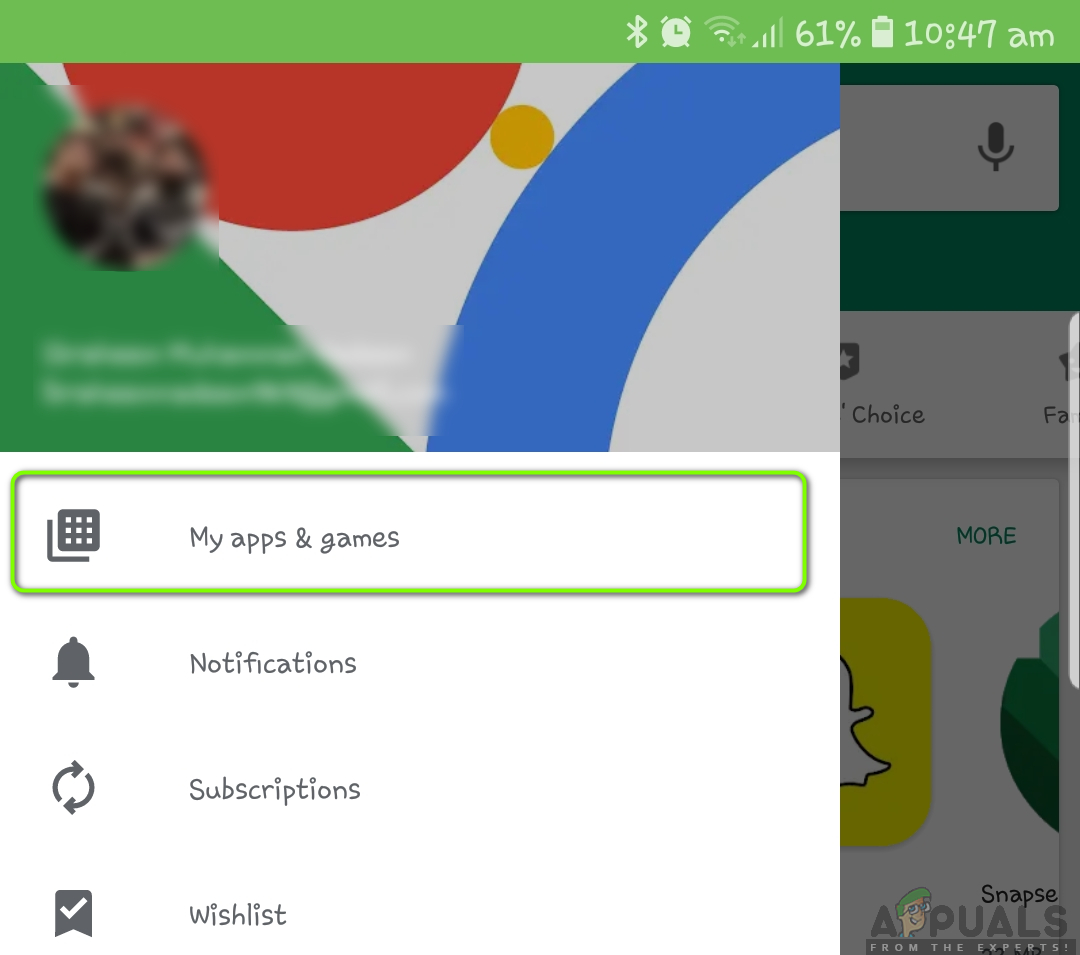
Saját alkalmazások és játékok - PlayStore
- Most kereshet a Google alkalmazásában, és frissítheti kifejezetten, vagy frissítheti kattintással Frissítés összes.
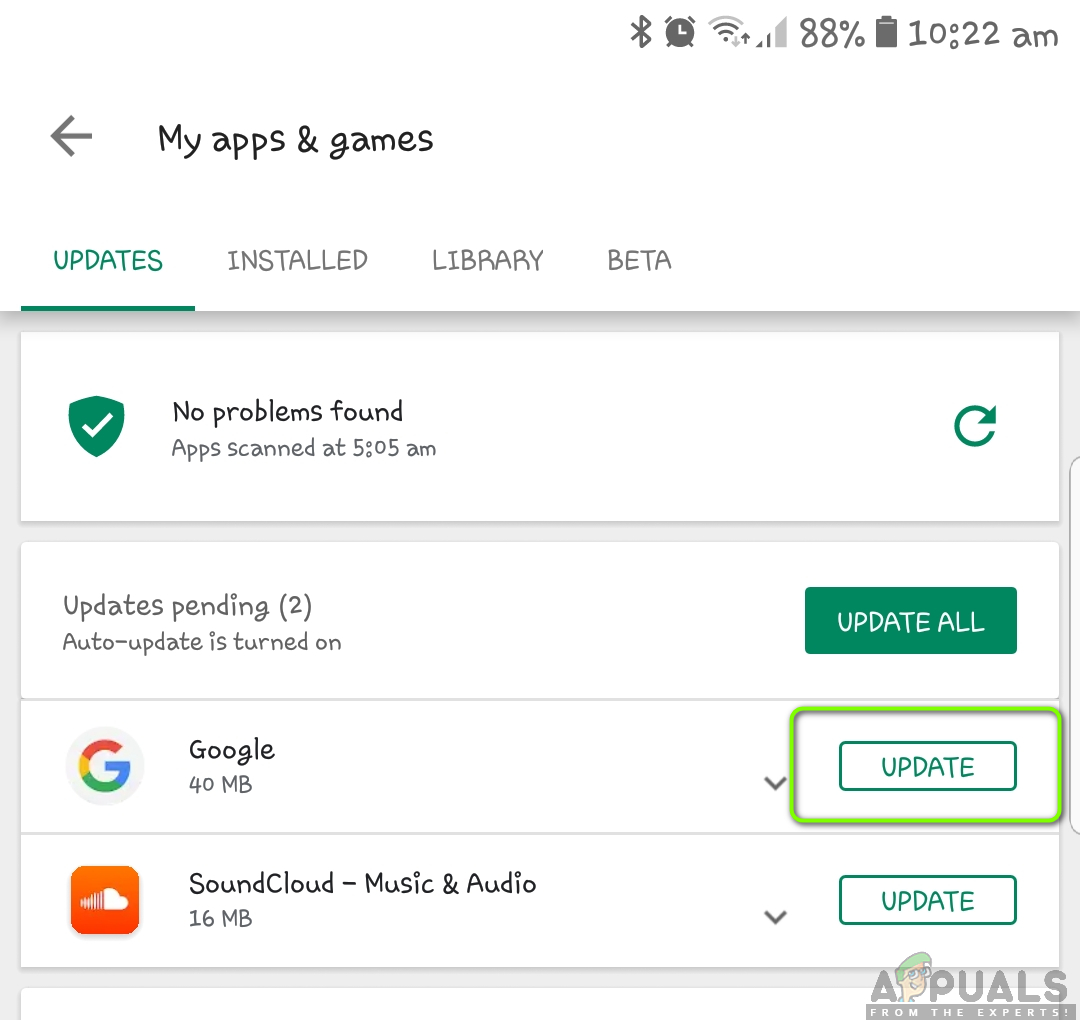
A Google alkalmazásának frissítése - PlayStore
- Miután a frissítési folyamat befejeződött, indítsa újra az okostelefont, és próbálja meg újra elérni a hangalapú keresést.
7. megoldás: A megfelelő nyelv kiválasztása
A Google-nak lehetősége van arra, hogy több különböző nyelvet és ékezetet használjon hangalapú keresési moduljában. Normál esetben az alapértelmezett nyelv az angol (USA), és a Google-nak alapértelmezés szerint válaszolnia kell az „Oké Google” -ra. Ha azonban a hangalapú keresést egy másik nyelven próbálja elérni, és a beszélt nyelv nem egyezik a beállított nyelvvel, akkor a keresés nem fog működni. Ebben a megoldásban navigálunk a Google beállításaihoz, és mindenképpen meg kell tennünk változtassa meg nyelvválasztásunkat a helyesre.
- Nyissa meg a Google alkalmazás okostelefonján. Most kattintson a gombra Több a képernyő jobb alsó sarkában.
- Most kattintson a gombra Beállítások majd válassza ki Hang .
- Itt válassza ki Nyelvek és szüntesse meg a rossz nyelv kijelölését (ha van ilyen), és válassza ki a megfelelő nyelvet. Ha kettőnél több nyelvet választott ki, megteheti nyomja meg és tartsa egy nyelv, hogy az elsődleges legyen.
- nyomja meg Megment a változások mentéséhez. Most navigáljon a Google Segéd> Nyelvek .
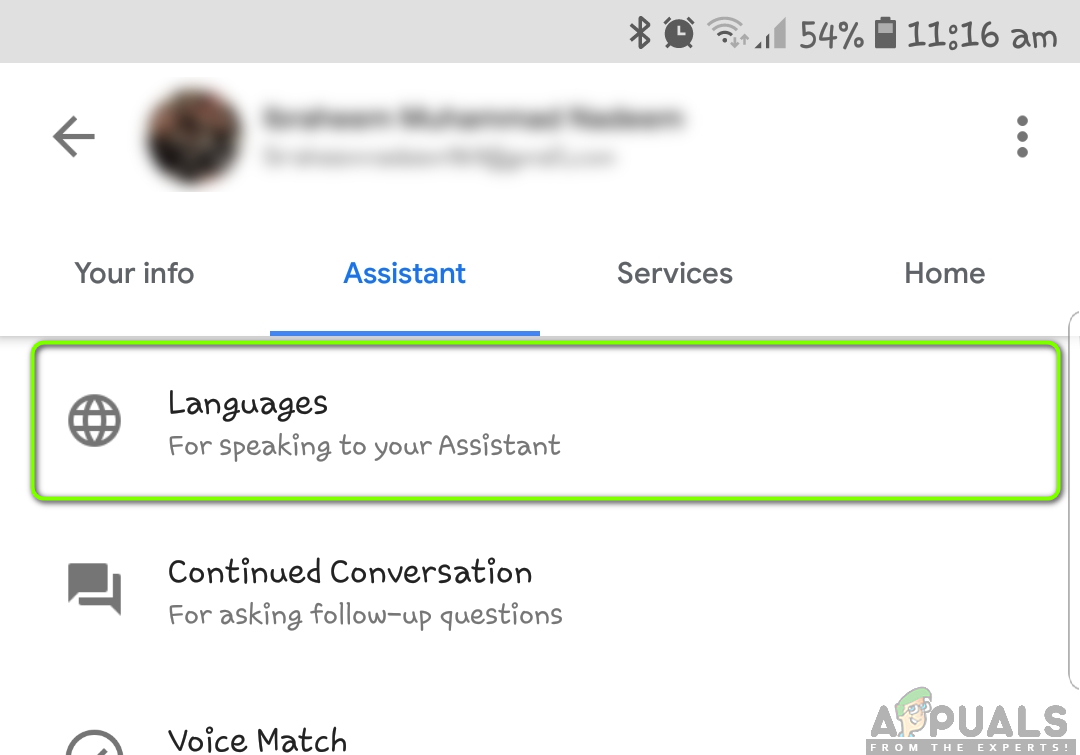
Nyelvek - Google alkalmazás
- Válassza ki onnan is a megfelelő nyelvet. Indítsa újra a telefont, és próbálja meg elérni a hangalapú keresést. Nézze meg, hogy a probléma megoldódott-e.
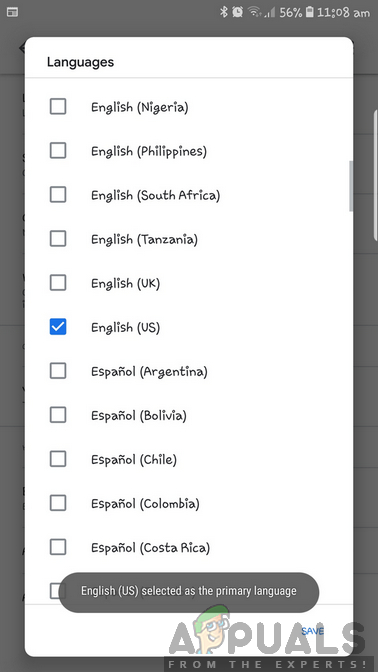
Helyes nyelv kiválasztása - Google Segéd
8. megoldás: Képezze át a hangmodelljét
A Google általában akkor hoz létre hangmodellt, amikor bármely eszközön engedélyezi a Google Segédet. Ez a hangmodell arra van kiképezve, hogy kifejezetten felismerje a hangját és válaszoljon a „Hey Google” kéréseire. Vannak azonban olyan esetek, amikor a Google-nak újra edzenie kell a Voice modell használatával, és nem válaszol a hangutasításokra. Itt manuálisan navigálhatunk a Google beállításaihoz, majd manuálisan frissíthetjük a hangmodellt. Ez általában néhány másodpercet vesz igénybe, így semmi gond.
- Nyissa meg a Google alkalmazás okostelefonján. Most kattintson a gombra Több a képernyő jobb alsó sarkában.
- Most kattintson a gombra Beállítások majd válassza ki Google Segéd .
- Navigáljon a Helyettes és görgessen le a Segédeszközök . Itt felsorolja az eszközét (például Telefon). Kattints rá.
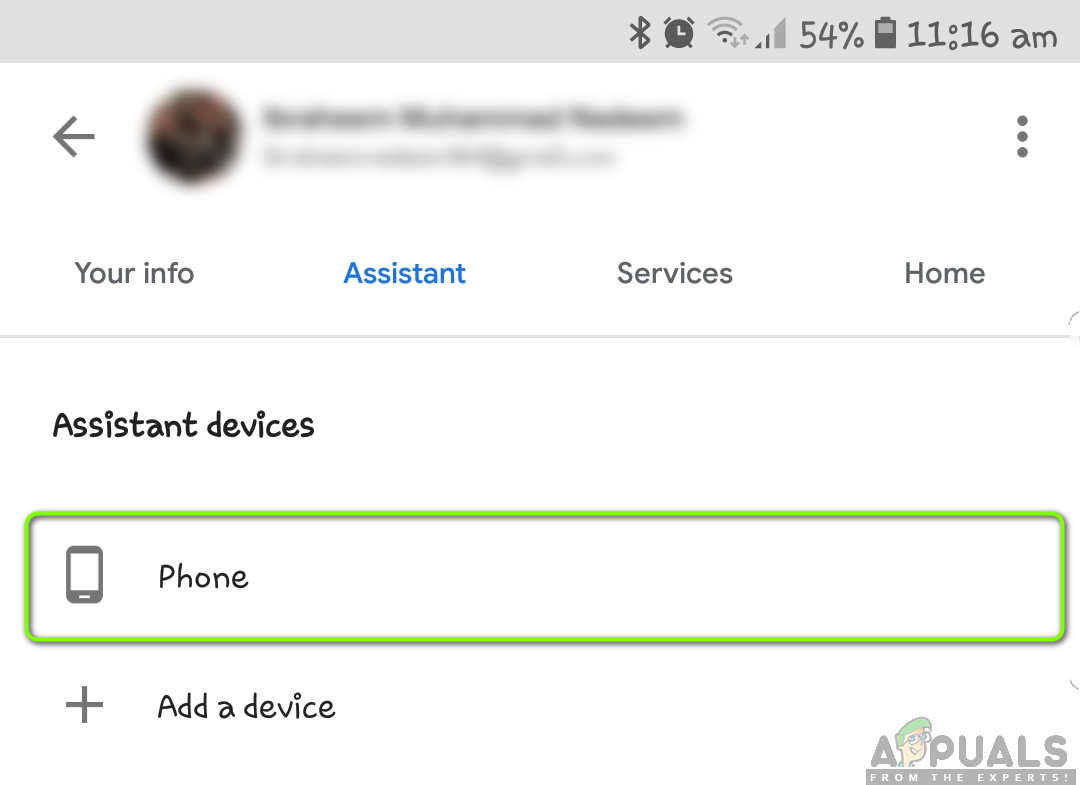
Segédeszköz kiválasztása
- Győződjön meg arról, hogy Hozzáférés a Voice Match szolgáltatással engedélyezve. Lehetőség lesz Hangmodell (képezze át az Asszisztenst, hogy felismerje a hangját) . Kattintson egyszer.
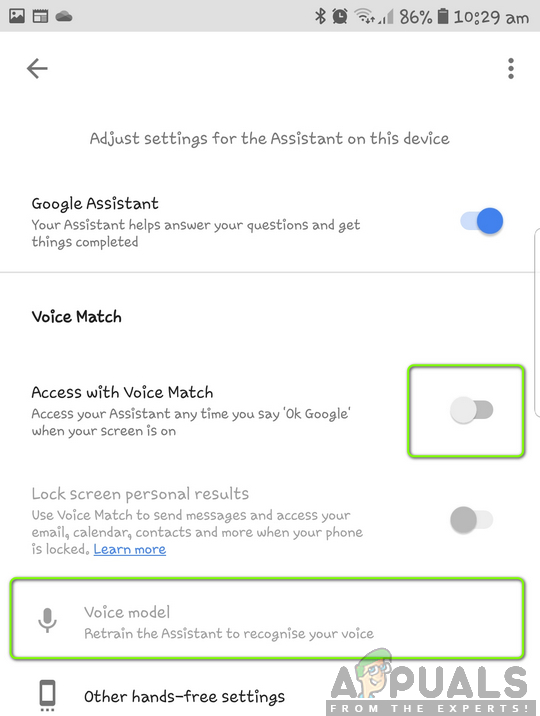
Hangmodell átképzése - Google asszisztens
- Most a Google megkéri Önt, hogy többször mondjon ki néhány konkrét szót, és elemzi és elmenti a hangjegyzeteket, amelyek egyedivé tesznek.
- Átképzés után indítsa újra a számítógépet, majd próbálja meg elérni a hangalapú keresést. Ellenőrizze, hogy a probléma megoldódott-e.
9. megoldás: Ellenőrizze a mikrofont
Ha a mikrofonja nem működik, akkor nem tudja használni a hangalapú keresési mechanizmust eszközén. A Google alkalmazása folyamatosan figyeli a mikrofonon keresztül a „Hey Google” vagy az „Ok Google” szavakat. Ha a mikrofon meghibásodott, vagy nem a várt módon működik, akkor nem tudja megfelelően meghallgatni ezeket a szavakat.

Az eszköz mikrofonjának ellenőrzése
Itt meg kell nyitnia egy hangrögzítő alkalmazást (minden okostelefonon általában van egy alapértelmezett), és meg kell próbálni a felvételt. Ha visszahallja a felvételt, ez azt jelenti, hogy a mikrofon a várt módon működik. Ha torz hangot hall, vagy egyáltalán nem hallja, akkor ez azt jelenti, hogy a mikrofonját ellenőrizni kell.
Jegyzet: Számos olyan esetre bukkantunk, amikor por és maradvány volt a mikrofonok előtt. Ügyeljen arra, hogy ezeket is megtisztítsa.
10. megoldás: A Bixby (a továbbiakban Samsung S8) vagy hasonló alkalmazások letiltása
A Bixby egy személyes asszisztens, amelyet a Samsung okostelefonok újabb verzióiban kínálnak. Szinte ugyanolyan funkcionalitással rendelkezik, mint a Google Assistant, de állítólag jobb hardver-szoftver integrációt biztosít a Samsung okostelefonjaiban. A felhasználók néhány visszajelzése szerint megtudtuk, hogy Bixby ütközött a Google hangkeresésével. Ennek oka valószínűleg az, hogy mindkét modul a hangkomponent használja. Ezért erősen javasoljuk, hogy ön tiltsa le a Bixby-t és ellenőrizze, hogy megoldja-e a problémát.

A Bixby letiltása
Ha más okostelefonnal rendelkezik, mint a Samsung, és hasonló szoftvert használ, akkor azt is ajánlott letiltani. Könnyedén navigálhat okostelefonján az alkalmazáslistára ( Beállítások> Alkalmazások ), majd ellenőrizze, hogy vannak-e ütköző alkalmazások.
11. megoldás: A Google alkalmazásadatok visszaállítása
Ha a fenti módszerek mindegyike nem működik, és még mindig nem tudja használni a hangalapú keresési modult a számítógépén, megpróbálhatja visszaállítani a Google alkalmazásadatait az okostelefonján. Az Android minden nagyobb alkalmazását (beleértve a Google-t is) előre telepítik az operációs rendszerbe. Ezután, amint a frissítések elindulnak, ennek megfelelően telepítik őket. Ha az alkalmazás hibás állapotban van, a frissítések eltávolítása megoldhatja a problémát. Az alábbiakban bemutatjuk ennek módját:
- Nyissa meg Beállítások és navigáljon ide Alkalmazások .
- Itt az összes alkalmazás fel lesz sorolva. Keresse át őket, amíg meg nem találja a Google .
- Most kattintson a gombra három pont jelenítse meg a képernyő jobb felső sarkában, és válassza a lehetőséget Távolítsa el a frissítéseket .
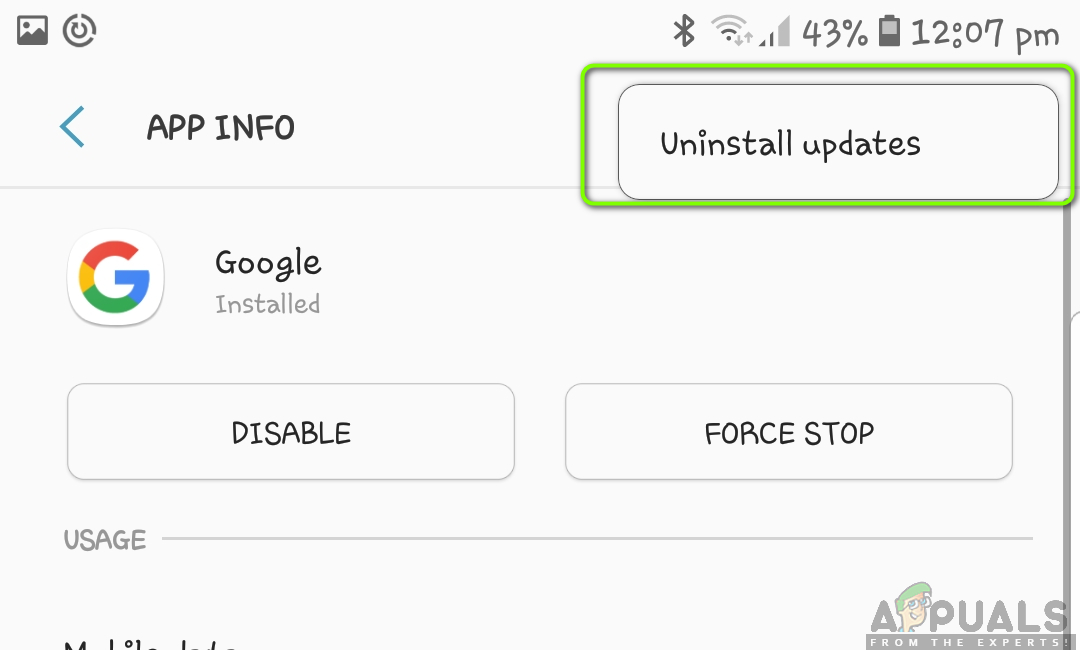
A Frissítések eltávolítása - Google alkalmazás
- Folytassa a műveletet, ha újra megerősítést kér. A folyamat befejezése után indítsa újra az okostelefont, és próbálja meg használni a Hangalapú keresést. Ellenőrizze, hogy a probléma megoldódott-e.
Jegyzet: A frissítések eltávolítása után letiltása és akkor engedélyezze az alkalmazás. A telefon engedélyezése és újraindítása után néhány frissítés telepítésre kerül. Legyen türelmes, és hagyja, hogy befejezzék, mielőtt folytatják.
12. megoldás: A mikrofon engedélyeinek visszavonása
A Google általában rendelkezik minden engedéllyel az okostelefonján, mert vagy Ön adta meg őket az alkalmazás első használatakor, vagy alapértelmezés szerint engedélyezték őket. Számos olyan esetre bukkantunk, amikor a Google engedélyei ütköztek egymással. A hangalapú keresés működése érdekében a Mikrofon az összes alapvető engedély (például az Internet stb.) mellett szükséges. Normál esetben manuálisan adja meg ezt az engedélyt, amikor először használja a hangalapú keresést, de ha ütközésbe ütközik, megpróbálhatjuk újra engedélyezni az engedélyt, és megnézhetjük, hogy működik-e.
- Nyissa meg Beállítások és navigáljon ide Alkalmazások .
- Itt az összes alkalmazás fel lesz sorolva. Keresse át őket, amíg meg nem találja a Google .
- A Google bejegyzésében keressen rá Engedélyek . Belül szinte az összes engedélyt meg fogja látni. Visszavonás (Törölje a jelölést) a mikrofon engedélyét.
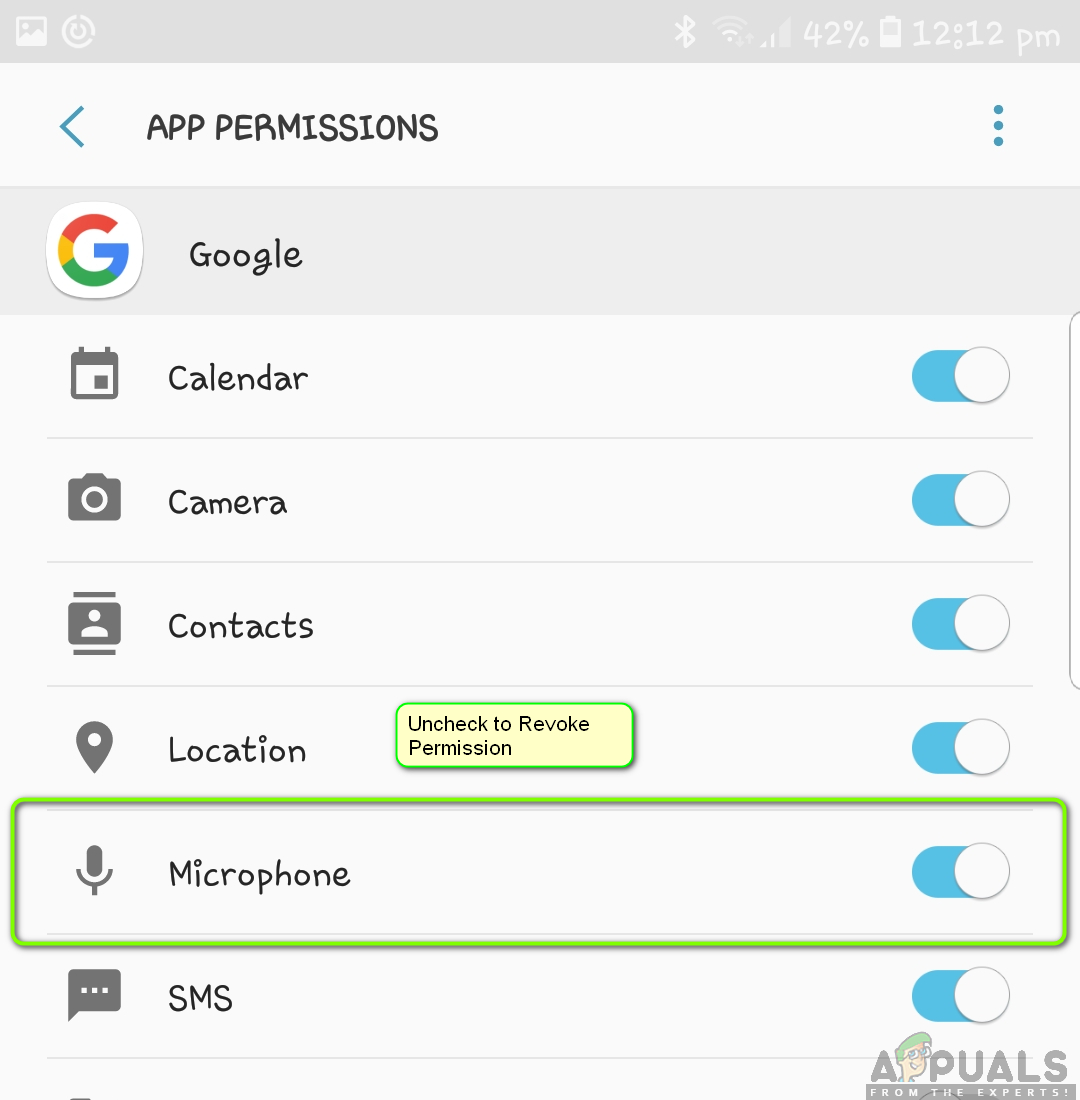
Mikrofonengedélyek visszavonása
- Most navigálhat a Google Segéd beállításaihoz, és megpróbálhatja engedélyezni a hangalapú keresést. Az alkalmazás engedélykérést fog kérni automatikusan. Ha ez nem fordul elő, újra manuálisan adhat engedélyt, és ellenőrizheti, hogy ez megoldja-e a problémát.
13. megoldás: Az USB eltávolítása az MI TV-ből
Ha nem tudja használni a Google Voice Search szolgáltatást az MI TV segítségével, érdekes megállapításra bukkantunk, hogy mindaddig, amíg az MI TV-hez USB-kulcs van csatlakoztatva, probléma adódik a hangmodullal. Ezt különböző felhasználók kipróbálták és kipróbálták, akik megerősítették, hogy ez valóban hiba. Az alábbiakban bemutatjuk a probléma megoldásának módját:
- Párosítás a MI távirányító a beállításokból, és utána párosítsa újra.
- Most, távolítsa el az USB-kulcsot amely a TV-hez van csatlakoztatva (például egy Bluetooth egér / billentyűzet).
- Indítsa újra a tévét, és miután megbizonyosodott arról, hogy csatlakozik-e az internethez, próbálja meg elérni a hangalapú keresést, és ellenőrizze, hogy működik-e.
Jegyzet: Ha ez a módszer nem működik, megpróbálhatja visszaállítani a TV gyári beállításait.
A fenti módszerek mellett a következőket is kipróbálhatja:
- Gyári visszaállítás telefonon, ha az összes módszer nem sikerül.
- A váltás Internet kapcsolat amikor megpróbálja a hangalapú keresést.
- Megkapom mikrofon alkatrész ellenőrizve.
- Használva érintésmentes és a mikrofon segítségével diagnosztizálni a problémát.