Számos felhasználó jelzi, hogy találkoznak a a tartalmat letiltották, mert azt nem írta alá érvényes biztonsági tanúsítvány ”Hiba, amikor egy vagy több különböző oldalt próbál megnyitni az Internet Explorer és a Microsoft Edge segítségével.

„A tartalmat letiltottuk, mert azt nem írta alá érvényes biztonsági tanúsítvány”
Mi okozza a „tartalom blokkolását, mert érvényes biztonsági tanúsítvánnyal nem írták alá” hibát?
Megvizsgáltuk ezt a problémát különböző felhasználói jelentések és az általuk követett lépések megvizsgálásával a probléma megoldása érdekében.
Összegyűjtött adatok alapján a probléma leginkább azért merül fel, mert változás történt abban, hogy az Internet Explorer miként kezeli a weboldalakat lejárt vagy érvénytelen biztonsági tanúsítvánnyal. Az Internet Explorer 8 vagy újabb verzióiban lehetősége volt folytatni a böngészést, ha érvénytelen biztonsági tanúsítvánnyal rendelkező webhelyre bukkant.
Az Internet Explorer 11-től kezdődően ez már nem lehetséges, mivel nincs lehetősége a nem biztonságos tartalom megjelenítésére a böngésző képernyőjének tetején található kék sávon keresztül. A Microsoft megerősítette, hogy erről a változásról a Windows számítógépek potenciális sebezhetőségének javítása érdekében döntöttek.
Íme néhány konkrét forgatókönyv, amelyekről ismert, hogy kiváltják ezt a hibaüzenetet:
- Az Internet Explorer úgy van beállítva, hogy ellenőrizze a szerver tanúsítványának visszavonását - Alapértelmezés szerint az Internet Explorer a szerver tanúsítványának visszavonását ellenőrzi. Lehet, hogy elkerülheti a hibát, ha letiltja ezt a funkciót a Speciális menüből (3. módszer).
- A lejárt tanúsítvánnyal rendelkező webhely nem kerül fel a Megbízható helyek listájára - Ha megbízza a webhely identitását az érvénytelen tanúsítvánnyal, akkor megoldhatja a problémát azzal, hogy hozzáadja a webhely URL-jét a megbízható listájához (1. módszer).
- Megbízhatósági probléma az Internet Explorer és a Symantec Endpoint Protection Manager (SEPM) között - A probléma a jelentések szerint akkor fordul elő, amikor megpróbálja elérni a SEPM webkonzolt az Internet Explorer 11 böngészőből.
1. módszer: A webhely hozzáadása a megbízható webhelyekhez
Legtöbbször a „ a tartalmat letiltották, mert azt nem írta alá érvényes biztonsági tanúsítvány ”Hiba akkor fordul elő, ha a webkiszolgáló azonosításához használt webhelytanúsítvány hibát tartalmaz.
Az Internet Explorer megakadályozza, hogy a nem megfelelő tanúsítvánnyal érkezzen a weboldalra, hogy megakadályozza azokat a forgatókönyveket, amelyekben a kapcsolatot elfogják, vagy ha az elérni kívánt webszerver félrevezeti az identitását.
Ezek a dolgok azonban nem alkalmazhatók, ha megbízik a webhely identitásában, és tudja, hogy a kapcsolata nem sérül.
Ha biztos abban, hogy nem ez a helyzet, és megértette a biztonsági kockázatokat, akkor megkerülheti a hibaüzenetet, ha hozzáadja a webhely URL-jét a Megbízható oldalak . Itt van egy rövid útmutató ennek megvalósításához:
- Nyissa meg az Internet Explorert, kattintson az Eszközök gombra (műveleti menü) és válassza a lehetőséget internetes lehetőségek .
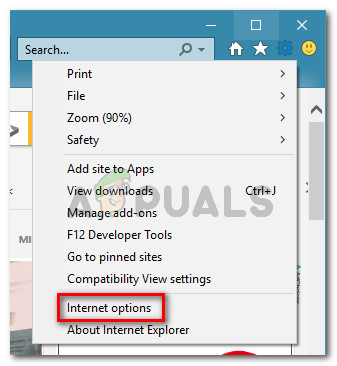
Internetes lehetőségek elérése az Internet Explorer segítségével
- Benne internetes lehetőségek ablak, menjen a Biztonság fülre, kattintson a gombra Megbízható oldalak kiválasztásához, majd kattintson a gombra Webhelyek gomb.
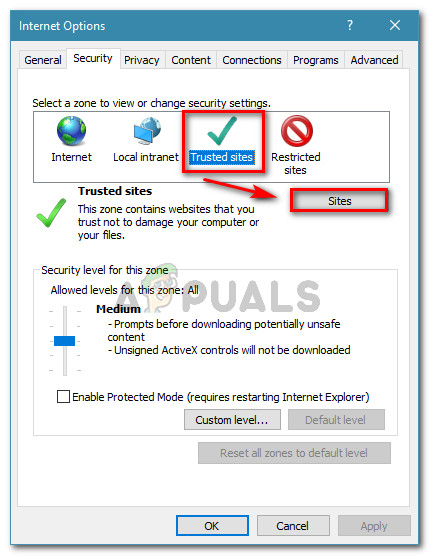
Hozzáférés az Internet Explorer Megbízható helyek listájához
- Ban,-ben Megbízható oldalak ablakba egyszerűen írja be vagy illessze be a webhely URL-jét a Adja hozzá ezt a weboldalt a zónához doboz. Ezután tiltsa le a következővel társított négyzetet Szerverellenőrzést (https :) igényel a zóna összes webhelyén és kattintson Hozzáadás .
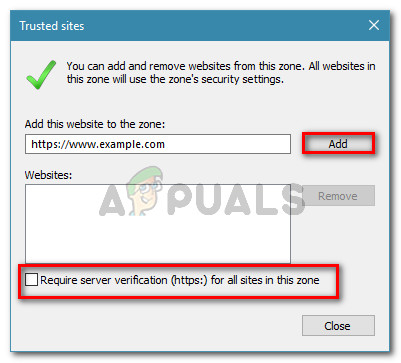
A webhely hozzáadása a megbízható webhelyek listájához
- Miután a webhely hozzáadódott a megbízható listájához, zárja be a internetes lehetőségek ablakot, és indítsa újra a számítógépet.
- Amikor a következő indítás befejeződött, indítsa újra a számítógépet, és nézze meg, hogy a probléma megoldódott-e.
Ha még mindig találkozik a a tartalmat letiltották, mert azt nem írta alá érvényes biztonsági tanúsítvány ”Hibát, lépjen az alábbi következő módszerre.
2. módszer: Az IE megakadályozása a tanúsítvány visszavonásának ellenőrzésében
Ha egy megbízható weboldallal találkozik ezzel a hibával, akkor a probléma megoldásának másik gyors módja az Internet Explorer speciális Internetbeállításainak elérése és a böngésző megakadályozása a tanúsítványok visszavonásának ellenőrzésében.
Bár ez könnyen megoldható, ne feledje, hogy ennek az opciónak a kikapcsolása letiltotta a számítógépet bizonyos biztonsági kockázatoknak. Annak biztosítása érdekében, hogy nem ez a helyzet, javasoljuk, hogy fordítsa meg az alábbi lépéseket, és térjen vissza az alapértelmezett viselkedésre, amint befejezte a hibaüzenetet megjelenítő webhelyet.
A következőket kell tennie:
- Indítsa el az Internet Explorert. Ezután menjen a Eszközök menü (jobb felső sarokban) és kattintson a gombra internetes lehetőségek .
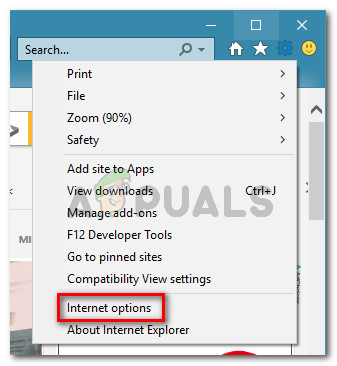
Internetes lehetőségek elérése az Internet Explorer segítségével
- Benne internetes lehetőségek ablak, menjen a Fejlett fülre. Aztán a Beállítások menüben görgessen le a Biztonság és törölje a jelölést a Ellenőrizze a szerver tanúsítványának visszavonását . Ne felejtsd el eltalálni Alkalmaz hogy a változásokat elmentse a Biztonsági beállítások .
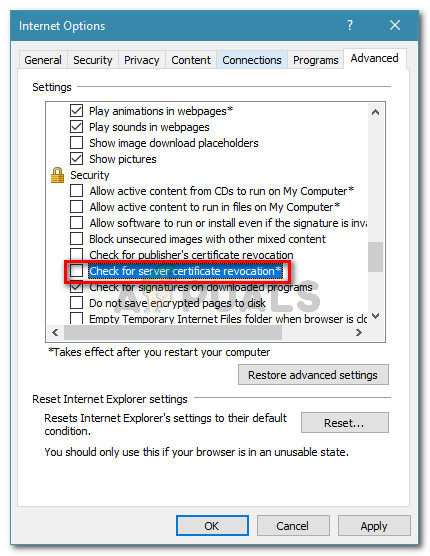
Az IE megakadályozása a tanúsítvány visszavonásának ellenőrzésében
- Indítsa újra a számítógépet, hogy a változtatások életbe léphessenek.
- Miután a következő indítás befejeződött, látogasson el ugyanarra a weboldalra, ahol korábban a „ a tartalmat letiltották, mert azt nem írta alá érvényes biztonsági tanúsítvány ”Hibát, és nézze meg, hogy a probléma megoldódott-e.
Jegyzet: Ha a probléma megoldódott, ne felejtsen el visszatérni az Internetbeállítások ablakba és engedélyezni Ellenőrizze a szerver tanúsítványának visszavonását ismét, hogy megakadályozza a gép veszélyeztetését.
Ha továbbra is ugyanaz a hibaüzenet jelenik meg, lépjen az alábbi következő módszerre.
3. módszer: Az IE biztonsági beállításainak visszaállítása
Több felhasználó arról számolt be, hogy számukra a probléma megoldódott, miután visszaállították az Internet Explorer beállításait. De ez a javítás csak akkor alkalmazható, ha korábban módosította a biztonsági beállításokat, vagy ha egy vagy több olyan bővítményt telepített, amely képes az alapértelmezett viselkedés módosítására.
Itt egy rövid útmutató az IE biztonsági beállításainak visszaállításáról
- Indítsa el az Internet Explorert, és kattintson a képernyő jobb felső sarkában található művelet gombra (eszközmenü). Ezután az újonnan megnyílt menüben kattintson a gombra internetes lehetőségek .
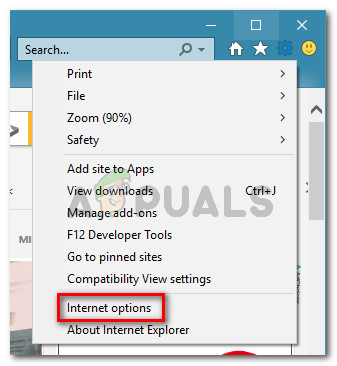
Internetes lehetőségek elérése az Internet Explorer segítségével
- Benne internetes lehetőségek képernyőn lépjen a Fejlett fülre, és kattintson a Visszaállítás gomb alatt Állítsa vissza az Internet Explorer beállításait .
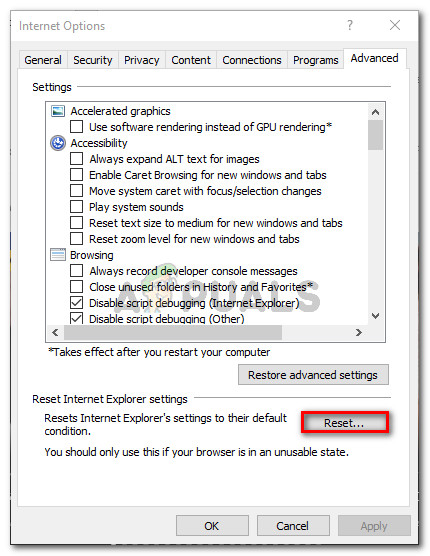
Az Internet Explorer beállításainak visszaállítása
- A következő figyelmeztetésben javasoljuk, hogy jelölje be a következőhöz tartozó négyzetet Törölje a személyes beállításokat mielőtt rákattint Visszaállítás .
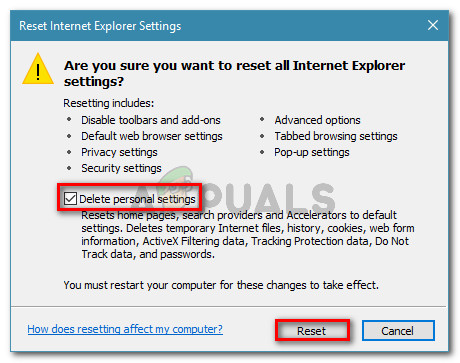
Az Internet Explorer beállításainak visszaállítása
- Várjon, amíg a folyamat befejeződik, majd kattintson a gombra Bezárás miután az eljárás befejeződött.
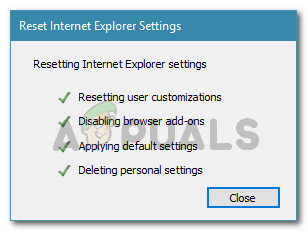
Várakozás a visszaállítási folyamat befejezésére
- Indítsa újra a számítógépet, és ellenőrizze, hogy a probléma megoldódott-e a következő indításkor.
Ha továbbra is ugyanaz a hibaüzenet jelenik meg, lépjen az alábbi következő módszerre.
4. módszer: A Symantec Endpoint Protection Manager megoldása IE ütközéssel (ha alkalmazható)
Ha ezzel a problémával szembesül, miközben megpróbálja elérni a Symantec Endpoint Protection Manager (SEPM), a probléma valószínűleg azért merül fel, mert az Ön által használt böngésző nem bízik a SEPM weboldalában.
Ha ez a forgatókönyv a jelenlegi helyzetére alkalmazható, megbízhatót kell beszereznie Tanúsító hatóság (CA) . Ennek legegyszerűbb módja a a Symantec hivatalos dokumentációja.
Megoldhatja a problémát a kezelő saját aláírású tanúsítványának telepítésével is. Ezt úgy teheti meg, hogy a linkről az Internet Explorer programra vonatkozó lépéseket követi ( itt ).
4 perc olvasás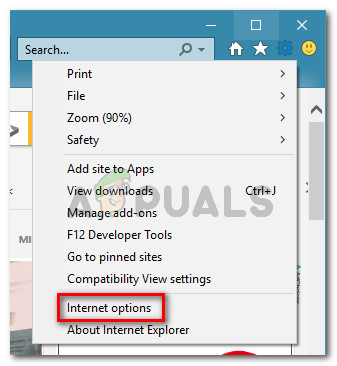
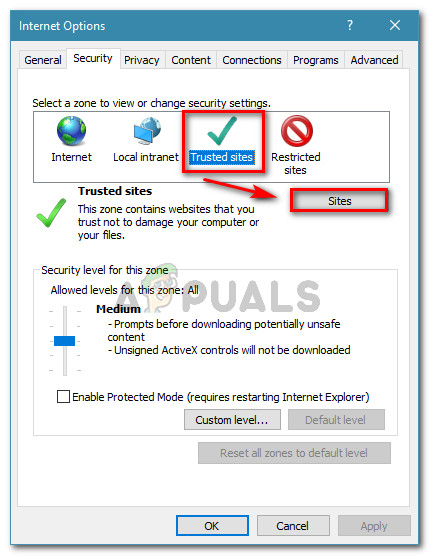
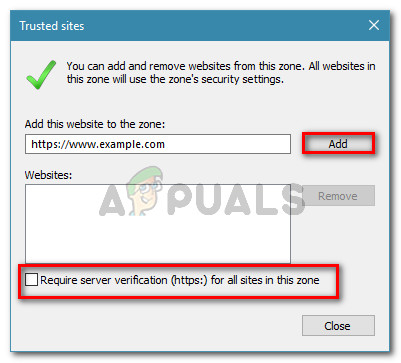
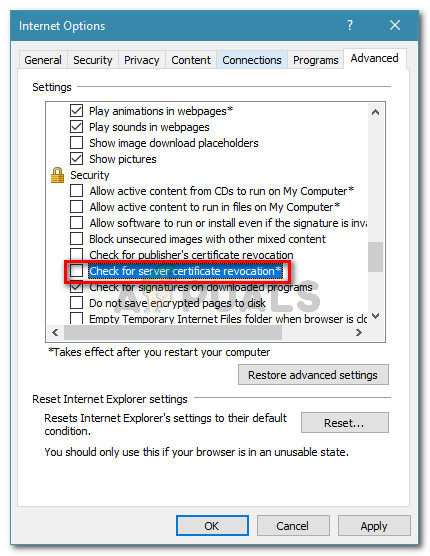
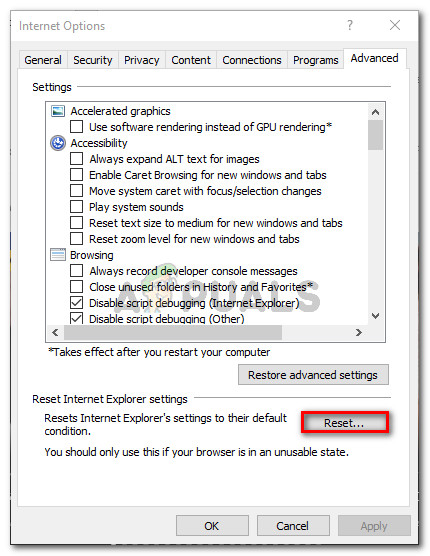
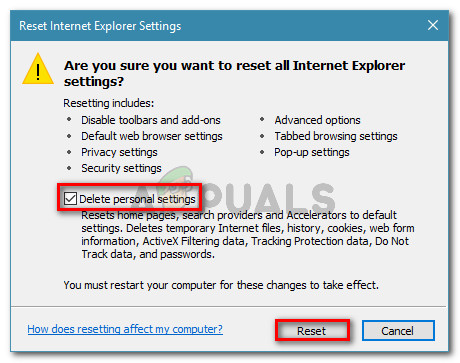
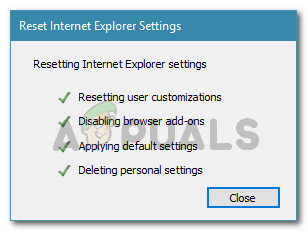







![[FIX] Amazon Prime Video 7031 hibakód](https://jf-balio.pt/img/how-tos/61/amazon-prime-video-error-code-7031.png)















