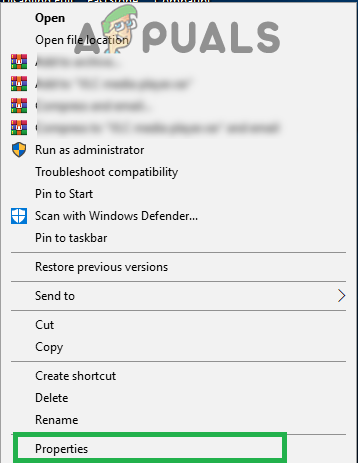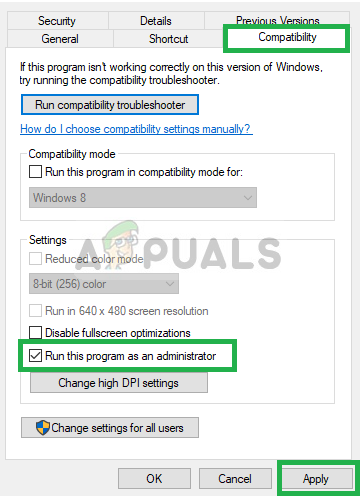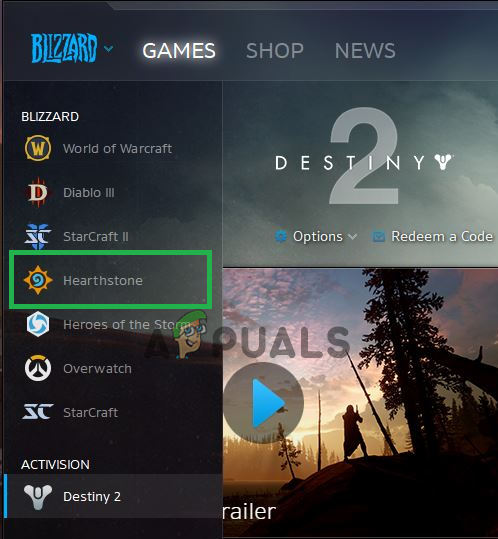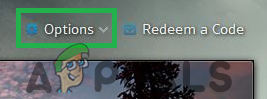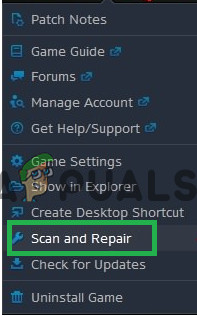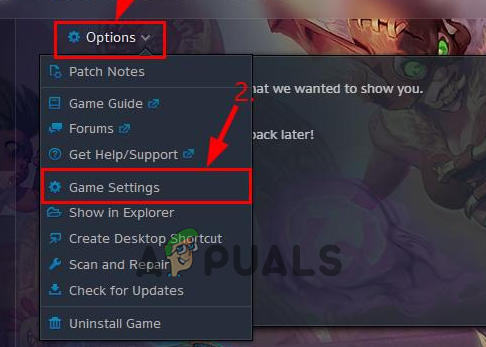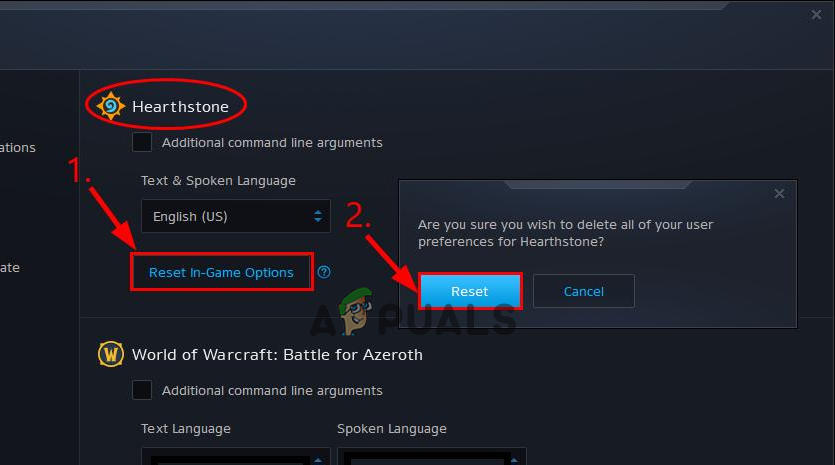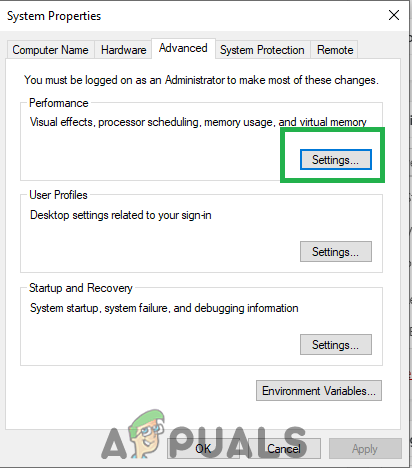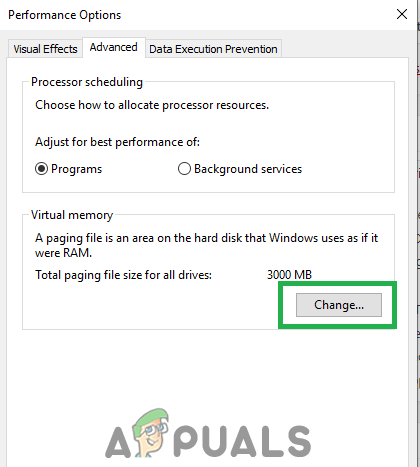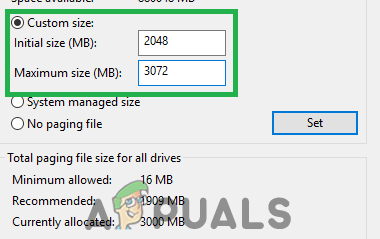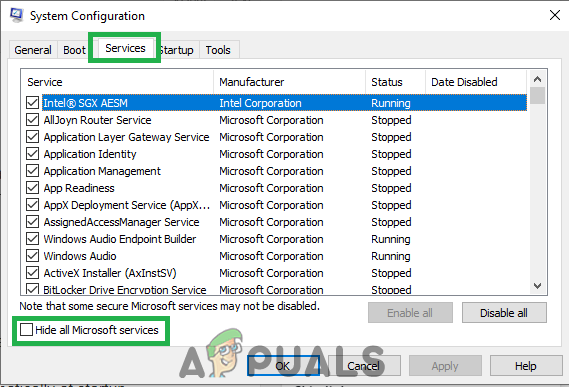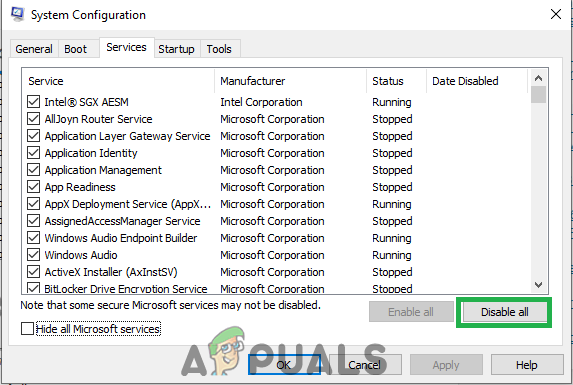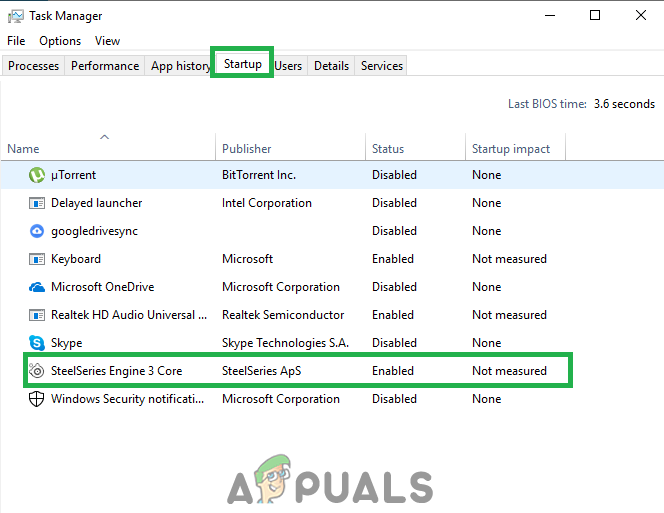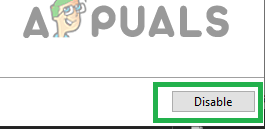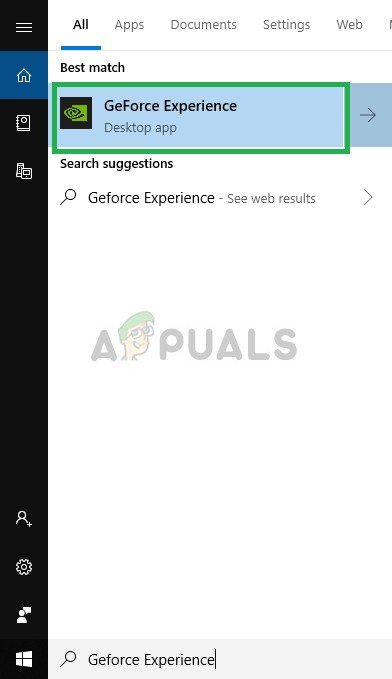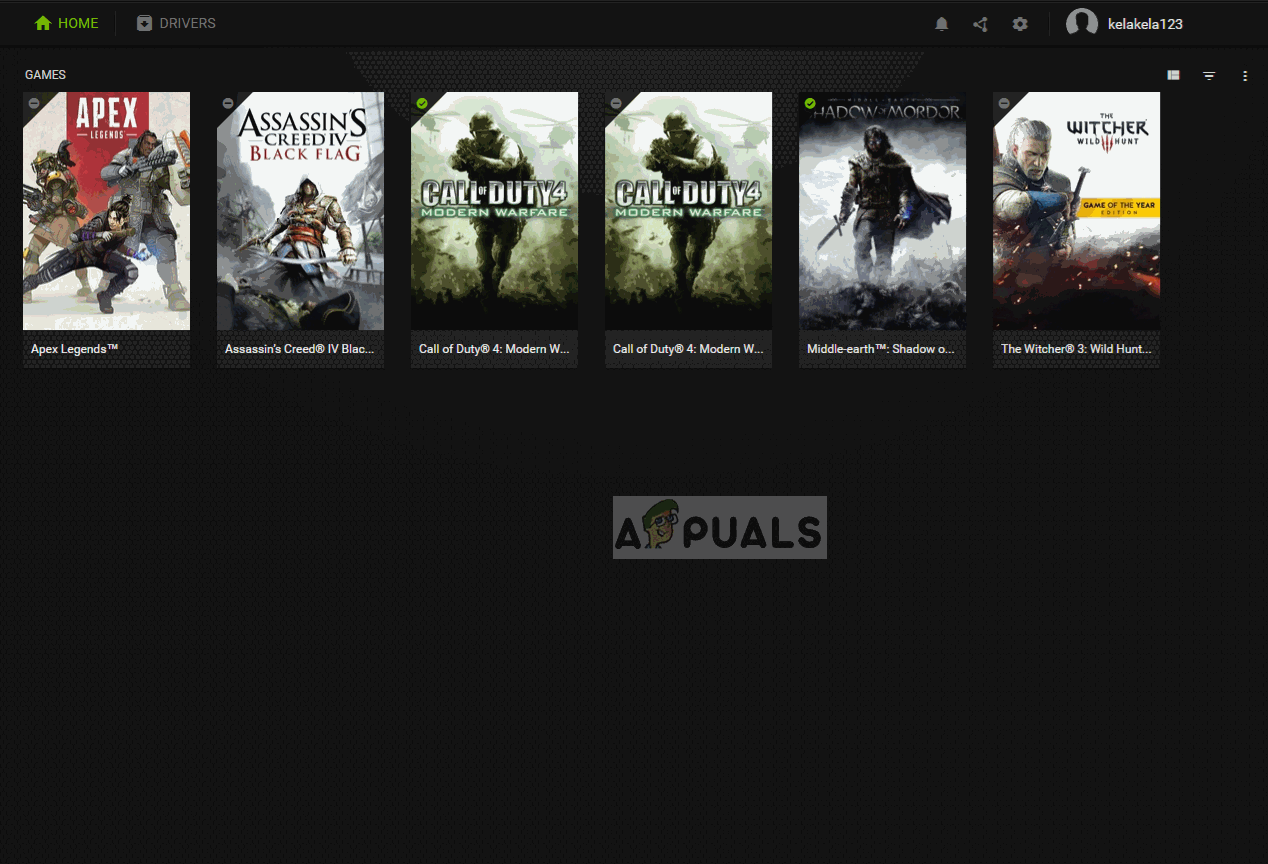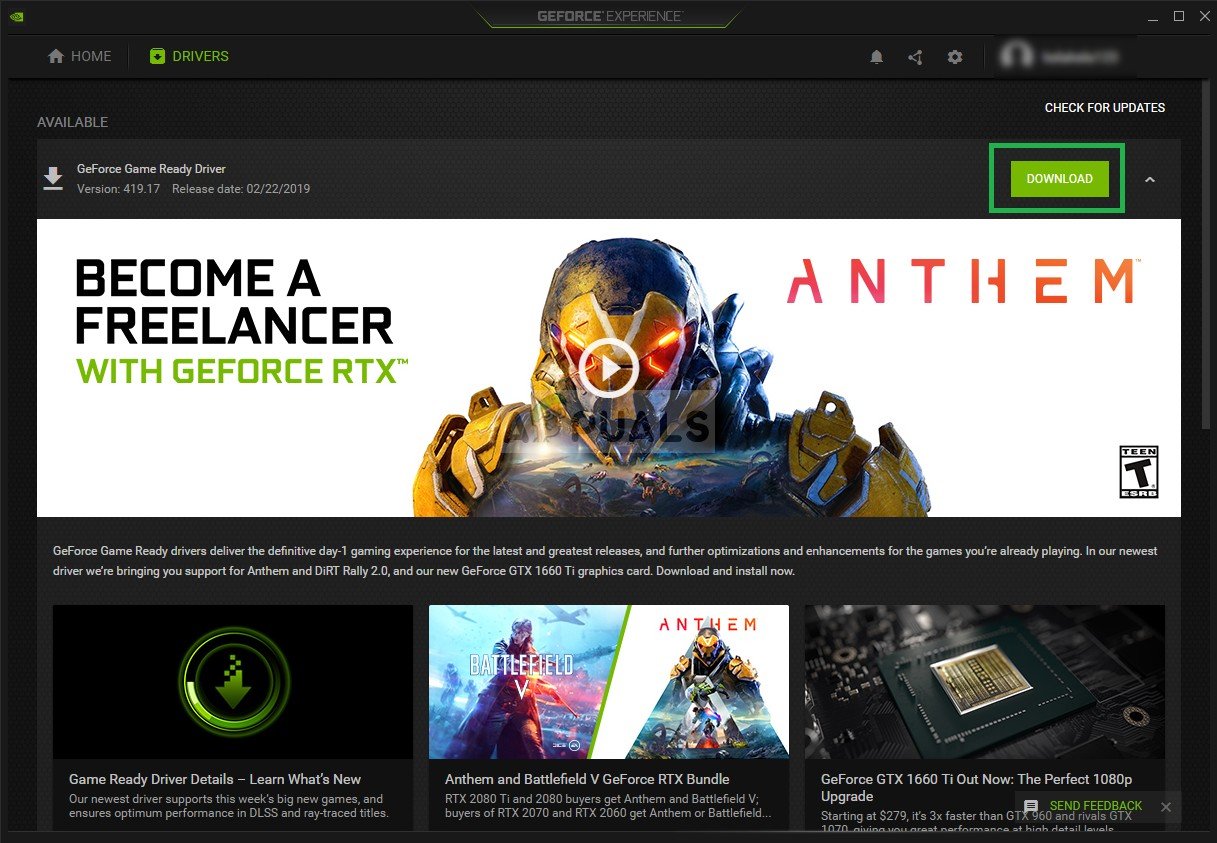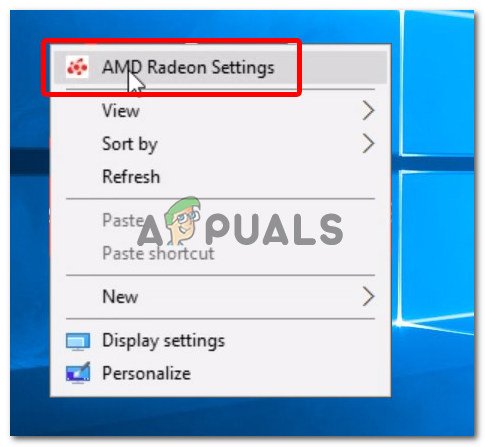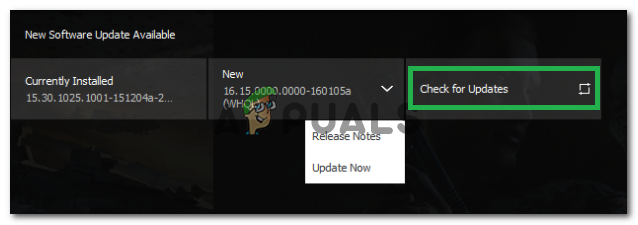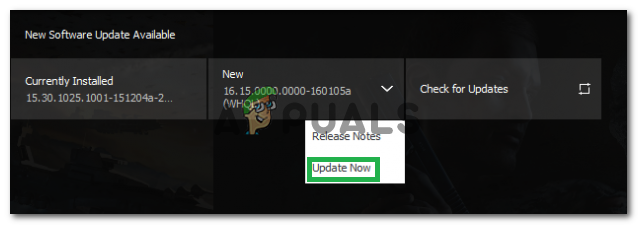A Hearthstone egy ingyen játszható digitális kártyás játék. A Blizzard Entertainment fejlesztette ki és tette közzé 2014-ben MacOS és Windows rendszerekhez. A játék egyedülálló játékstílusa miatt meglehetősen népszerű és kompatibilitást kínál Android és iOS rendszerekhez is. A közelmúltban azonban sok olyan jelentés érkezett, amelyek nem tudják elindítani a játékot, mivel az indításkor összeomlik. Információink szerint ezt a problémát csak a Windows felhasználói láthatták.

Kandalló márványlapja
Mi okozza a Hearthstone összeomlását az indításkor?
Miután több felhasználótól számos jelentést kaptunk, úgy döntöttünk, hogy kivizsgáljuk a problémát, és olyan megoldásokat dolgoztunk ki, amelyek megoldják a problémát a legtöbb felhasználó számára. Megvizsgáltuk a hiba kiváltásának okait, és felsoroltuk őket az alábbiakban.
- Elavult illesztőprogramok: Bizonyos esetekben a számítógép grafikus kártya illesztőprogramjai elavultak lehetnek. A régebbi grafikus kártyákhoz a legújabb illesztőprogramok telepítése szükséges az újabb játékok kompatibilitásának biztosítása érdekében. Ha a legújabb illesztőprogramok nincsenek telepítve, problémát okozhat az indítási folyamat során.
- Hiányzó / sérült játékfájlok: Lehetséges, hogy bizonyos fájlok, amelyek elengedhetetlenek az indítási folyamatban, hiányoznak vagy sérültek. Ha a játékfájlok nem épek, a játék nem tud megfelelően elindulni, és összeomolhat a folyamat során.
- Interferencia: Bizonyos esetekben más harmadik féltől származó alkalmazások vagy a Windows szolgáltatása zavarhatja a játék fontos elemeit, és problémákat okozhat az indítási folyamat során.
- Játékon belüli beállítások: A konfigurált „Játék közbeni” beállítások ütközhetnek a hardverrel vagy a játék egyes elemeivel. Előfordulhat, hogy a játék nem támogatja az adott hardver bizonyos beállításait, vagy az operációs rendszer akadályozhatja a játékot bizonyos beállítások használatában.
- Virtuális memória elfogy: A rendszer ideiglenesen tárolja a játékadatokat azon a merevlemezen, amelyre a játék telepítve van. Ha a merevlemezen kevés a memória, vagy a virtuális memória beállításai nincsenek megfelelően konfigurálva, a játék problémákat okozhat az indítási folyamat során.
- Adminisztrációs jogosultságok: A Hearthstone-nak különleges engedélyekre lehet szüksége bizonyos funkciók végrehajtásához. Ezért, ha a játékhoz nem biztosítottak adminisztrátori jogosultságokat, az az indítás során összeomolhat.
Most, hogy alaposan megértette a probléma természetét, továbblépünk a megoldások felé. Ügyeljen arra, hogy ezeket a megadott sorrendben valósítsa meg az esetleges ütközések elkerülése érdekében.
1. megoldás: Adminisztratív kiváltságok megadása
Ha a rendszergazda nem adta meg a játéknak a rendszergazdai jogosultságokat, akkor az indítási folyamat során problémákba ütközhet. Ezért ebben a lépésben adminisztratív jogosultságokat fogunk biztosítani. Azért:
- Hajózik hoz játszma, meccs telepítés mappába .
- Jobb - kattintson a játék futtatható és válassza ' Tulajdonságok '.
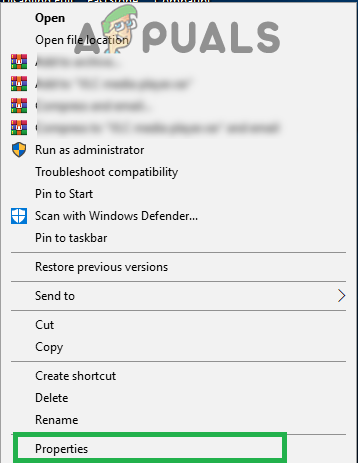
Kattintson a jobb gombbal a futtatható fájlra, és válassza a „Tulajdonságok” lehetőséget.
- Belső tulajdonságok, kattintson a „ Kompatibilitás ”Fülre és jelölje be a ' Fuss mint Adminisztrátor ' választási lehetőség.
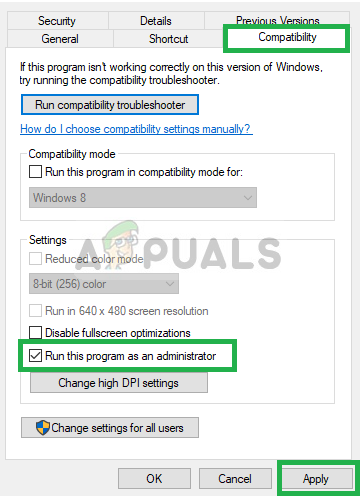
Jelölje be a Futtatás rendszergazdaként négyzetet
- Kattintson a gombra tovább ' Alkalmaz ”Majd tovább rendben '.
- Dob a játék és jelölje be hogy megmarad-e a kérdés.
2. megoldás: Játékfájlok ellenőrzése
Ha fontos játékfájlok hiányoznak vagy megsérültek, a játék problémákat okozhat az indítási folyamat során. Ezért ebben a lépésben ellenőrizni fogjuk a játékfájlokat a blizzard kliensen keresztül. Azért:
- Nyisd ki a ' Hóvihar Csata . háló ' Alkalmazás.
- Kattintson a gombra a „ Kandalló márványlapja ”Ikonra a bal oldali ablaktáblán.
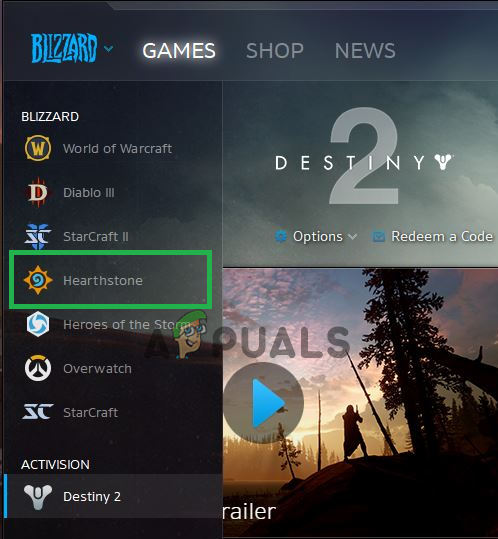
Kattintson a „Hearthstone” lehetőségre
- Kattintson a gombra a „ Lehetőségek ”Gombra a játék címe alatt.
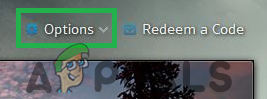
Kattintson az „Opciók” gombra
- Válassza a lehetőséget a ' Letapogatás és Javítás ”Opciót, majd kattintson a Kezdődik Letapogatás '.
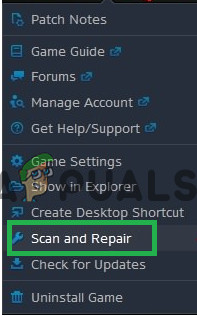
A „Szkennelés és javítás” opció kiválasztása
- Várjon amíg a beolvasási folyamat be nem fejeződik.
- Dob a játék és jelölje be hogy megmarad-e a kérdés.
3. megoldás: A játékon belüli beállítások visszaállítása
Bizonyos esetekben a játékon belüli konfigurációk ütközhetnek a rendszer hardverével vagy szoftverével. Ezért ebben a lépésben visszaállítjuk a konfigurációkat a rendszer alapértelmezett értékére. Azért:
- Nyisd ki a ' Hóvihar Csata . háló ' Alkalmazás.
- Kattintson a gombra a „ Lehetőségek ”Gombra és válassza ' Játszma, meccs Beállítások '.
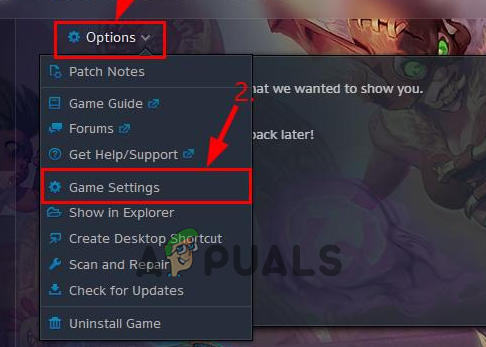
Kattintson az „Opciók” elemre, és válassza a „Játékbeállítások” lehetőséget
- Válassza a lehetőséget ' Kandalló márványlapja ”A játék és kattintson a „ Visszaállítás Játékban Lehetőségek ”Gombra.
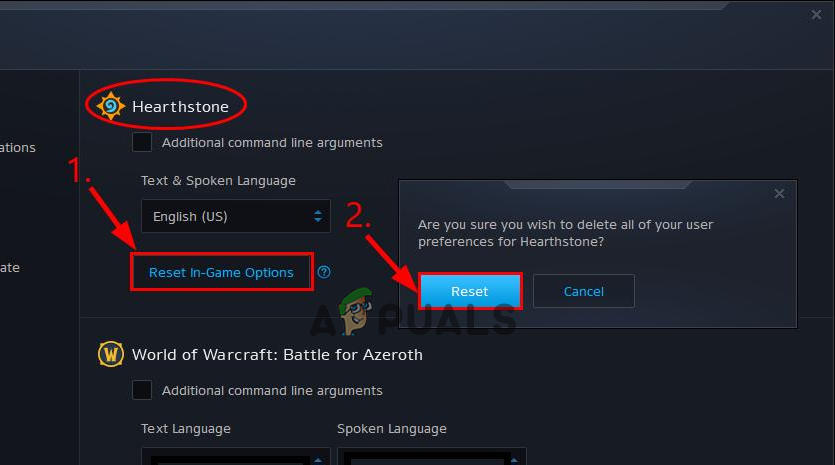
Válassza a „Hearthstone” lehetőséget, és kattintson a „Reset In Game Options” gombra
- Kattintson a gombra tovább ' Visszaállítás ”Majd tovább Kész '.
- Dob a játék és jelölje be hogy megmarad-e a kérdés.
4. megoldás: A virtuális memória konfigurációinak módosítása
Ha a virtuális memória beállításait a rendszer nem megfelelően konfigurálta, akkor a Hearthstone indításakor problémákat tapasztalhat. Ezért ebben a lépésben megváltoztatjuk a virtuális memória konfigurációit. Azért:
- nyomja meg ' ablakok '+' S ”A keresősáv megnyitásához.
- típus ban ben ' Fejlett Rendszer Beállítások ”És válassza az első lehetőség.
- Kattintson a gombra a „ Beállítások ”Opciót, majd kattintson a „ Fejlett ”Fülre.
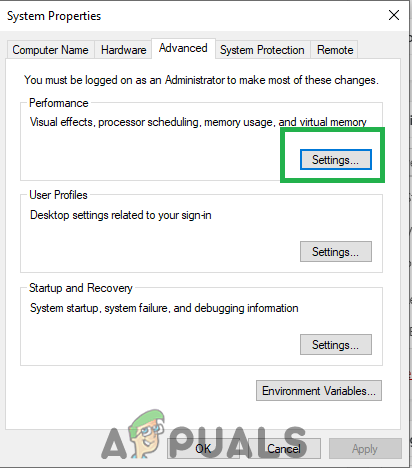
Kattintson a „Beállítások” lehetőségre
- Kattintson a gombra a „ változás ”Opció és törölje a pipát a ' Az oldalfájl méretének automatikus kezelése ' választási lehetőség.
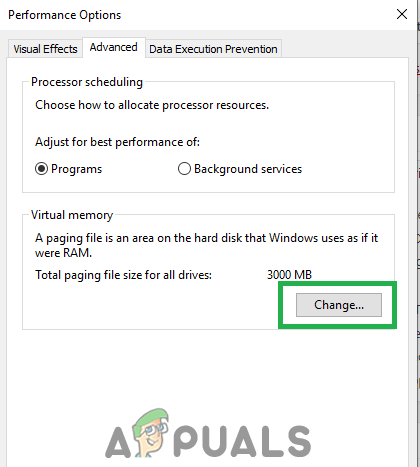
Kattintson a „Módosítás” opcióra
- Ellenőrizd a 'Egyedi Méret ”Opció és típus: 2048 Mint „ A kezdeti Méret ”És„ 3072 Mint „ Maximális Méret '.
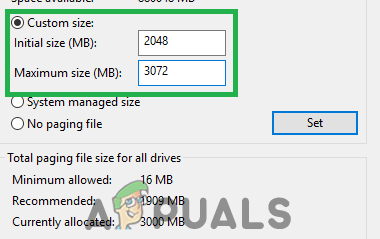
Jelölje be a Beállítás opciót, és írja be a „2048” szót a kezdeti méretbe és a „3072” szót a maximális méretbe
- Kattintson a gombra tovább ' Készlet ”Majd tovább rendben '.
- Újrakezd számítógépén, hogy a változtatások életbe lépjenek.
- Dob a játék és jelölje be hogy megmarad-e a kérdés.
5. megoldás: A tiszta rendszerindítás elindítása
Tiszta rendszerindításkor az összes felesleges Windows-szolgáltatás és harmadik féltől származó alkalmazás le van tiltva. Ezért az indítási folyamat során megakadályozzuk a játékba történő bármilyen beavatkozást. A tiszta rendszerindítás elindítása:
- nyomja meg ' ablakok '+' S ”Egyidejűleg a keresősáv megnyitásához.
- Begépel ' Rendszer konfigurációk ”És válassza az első lehetőség.
- Kattintson a gombra a „ Szolgáltatások ”Fülre és törölje a pipát a ' Elrejt összes Microsoft Szolgáltatások ' választási lehetőség.
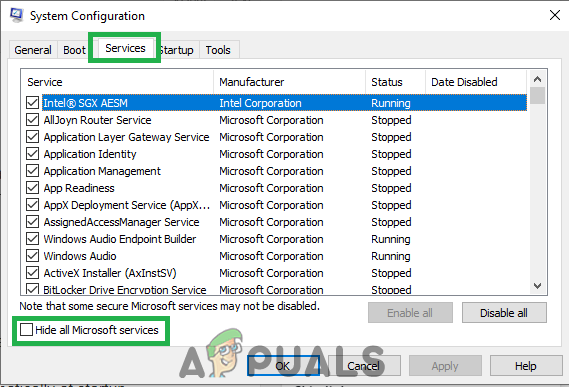
Kattintson a „Szolgáltatások” fülre, és törölje a „Minden Microsoft szolgáltatás elrejtése” opció törlését
- Kattintson a gombra a „ Letiltás Összes ”Opció és válassza ' Alkalmaz '.
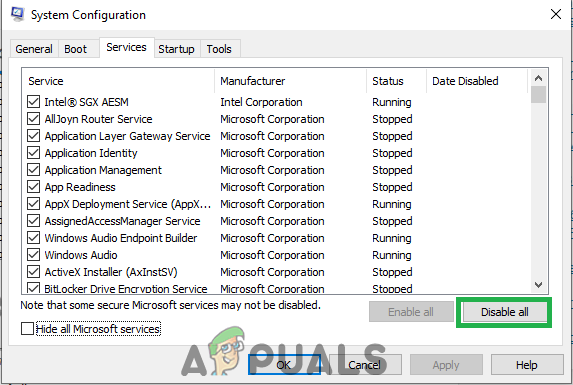
Kattintson az „Összes letiltása” lehetőségre
- Bezárás az ablakot, nyomja meg a Ctrl '+' Váltás '+' Kilépés ' kulcsok egyidejűleg a feladatkezelő megnyitásához.
- Kattintson a gombra a „ üzembe helyezés ”Fülre és kattintson az ott felsorolt alkalmazásokon.
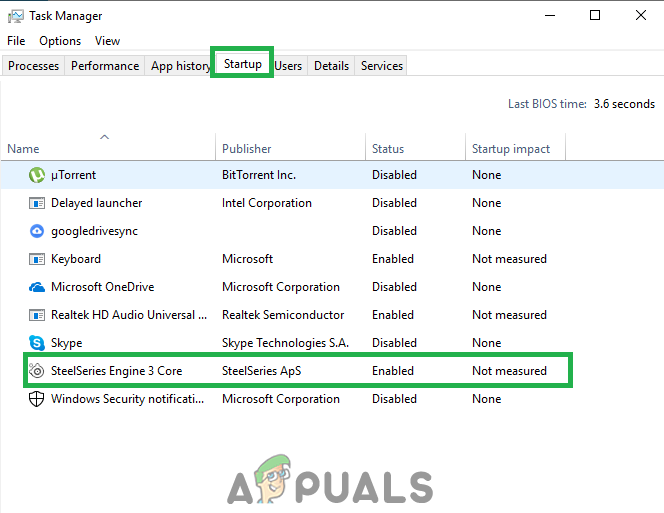
Kattintson a „Startup” fülre, és válassza ki az ott felsorolt alkalmazást
- Kattintson a gombra a „ Letiltás ”Opció letiltani az alkalmazás indításakor automatikusan elindul.
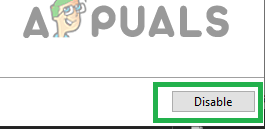
Kattintson a „Letiltás” lehetőségre
- Ismétlés ez a folyamat az összes felsorolt alkalmazásra és újrakezd a számítógéped.
- Dob a játék és jelölje be hogy megmarad-e a kérdés.
6. megoldás: A grafikus kártya illesztőprogramjainak frissítése
Ha a grafikus kártya illesztőprogramjai nem frissülnek a legújabb verzióra, a játék az indítási folyamat során problémákba ütközhet. Ezért ebben a lépésben ellenőrizni fogjuk, hogy rendelkezésre állnak-e frissítések az illesztőprogramok számára.
Nvidia felhasználók számára:
- Kattintson a Keresés rúd bal oldalán a tálcán

Kereső sáv
- Begépel Geforce Tapasztalat és nyomja meg belép
- Kattintson az első ikonra a Alkalmazás
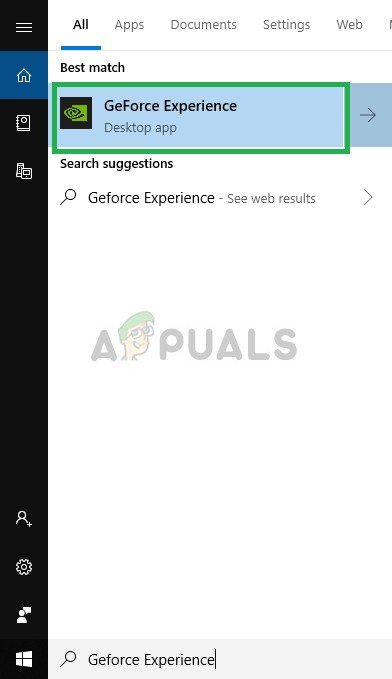
A Geforce Experience megnyitása
- Után aláírás , kattintson a Illesztőprogramok ”Opciót a tetején bal.
- Ezen a lapon kattintson a Jelölje be frissítésekhez ”Opciót a tetején jobb
- Ezt követően az alkalmazás jelölje be ha új frissítések állnak rendelkezésre
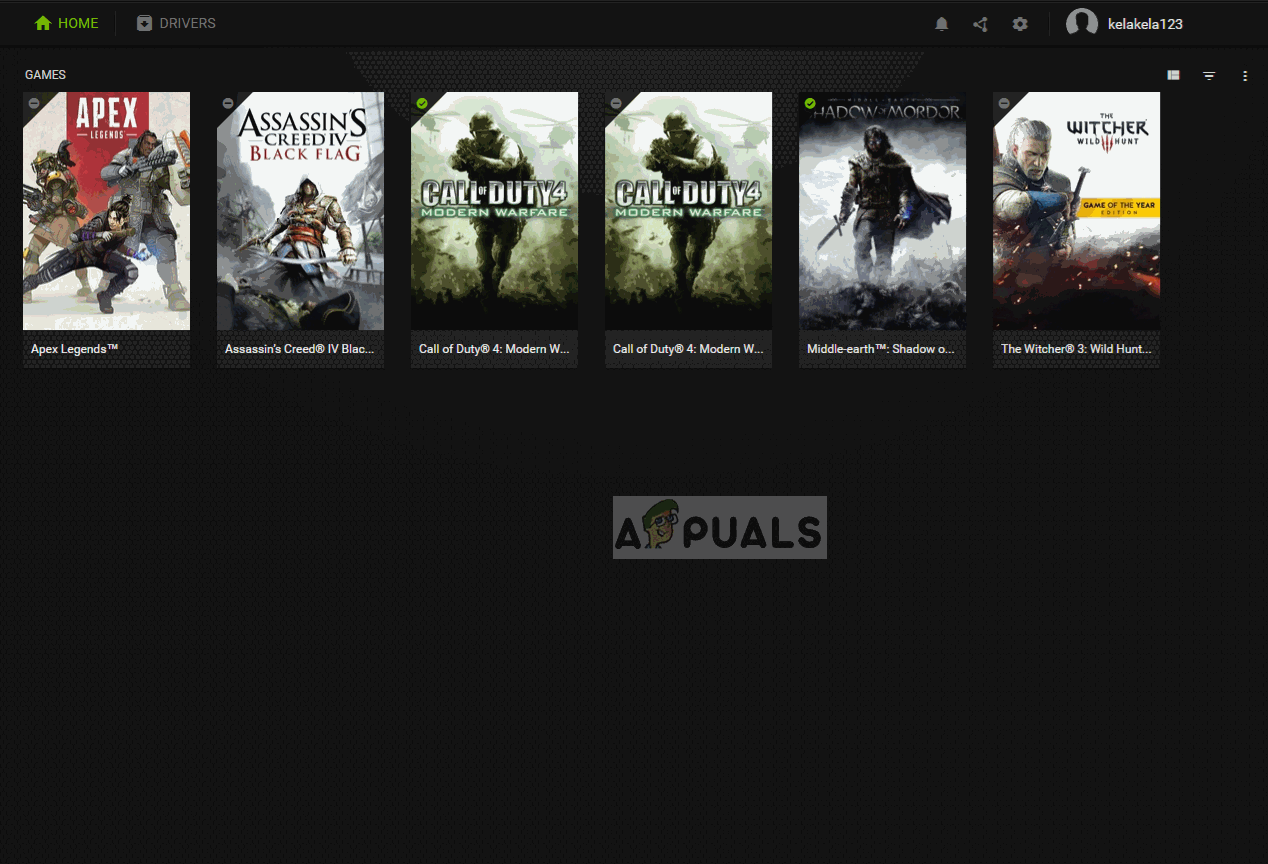
Frissítések keresése
- Ha rendelkezésre állnak a frissítések, a Letöltés ”Gomb jelenik meg
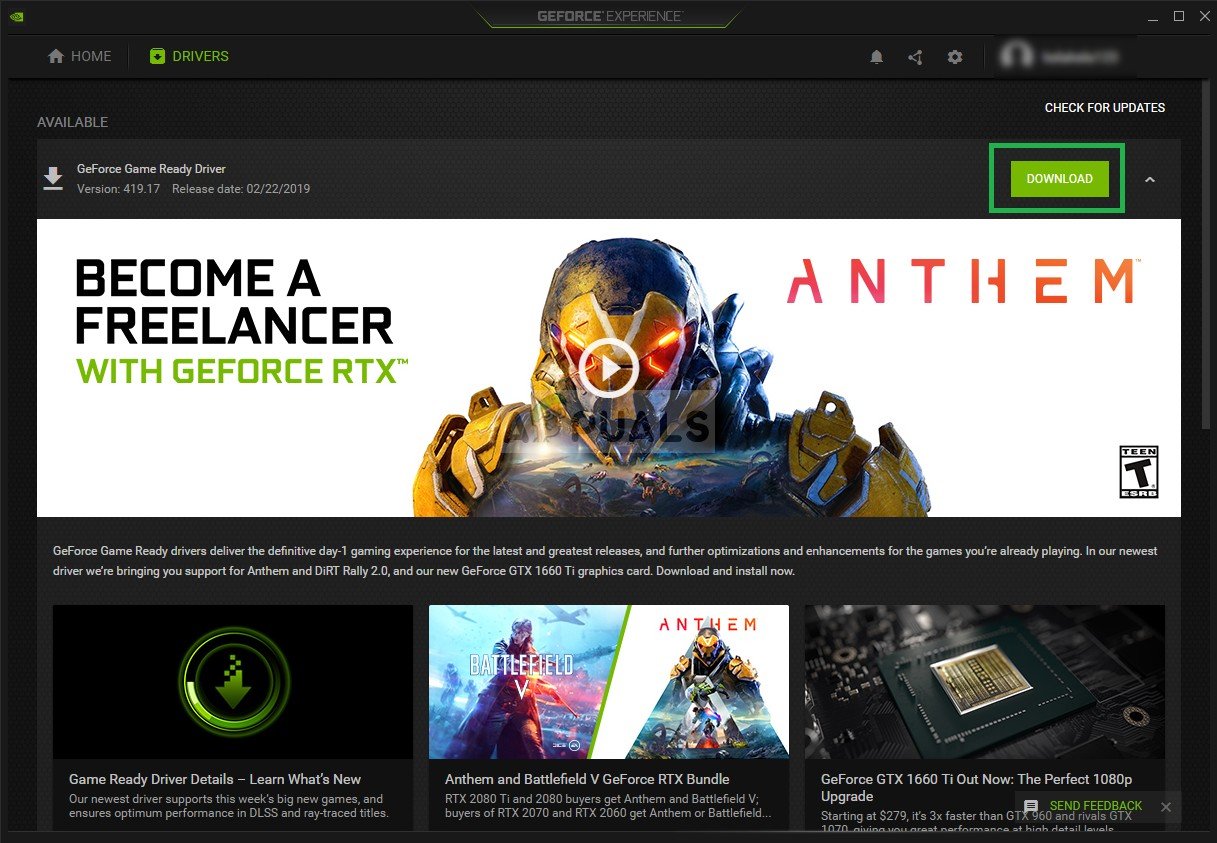
Kattintson a Letöltés gombra
- Miután rákattintott, az illesztőprogram megteszi kezdődik letölteni
- Miután a Driver van letöltött az alkalmazás lehetőséget ad a „ Expressz Vagy „ Egyedi ”Telepítés.
- Kattintson a ' Expressz ”Telepítési opció és az Illesztőprogram is megteszi automatikusan telepíteni kell
- A telepítés befejezése után fuss és ellenőrizze, hogy a probléma továbbra is fennáll-e.
AMD felhasználók számára:
- Jobb - Kattintson a gombra a Asztal és válassza ki AMD Radeon Beállítások
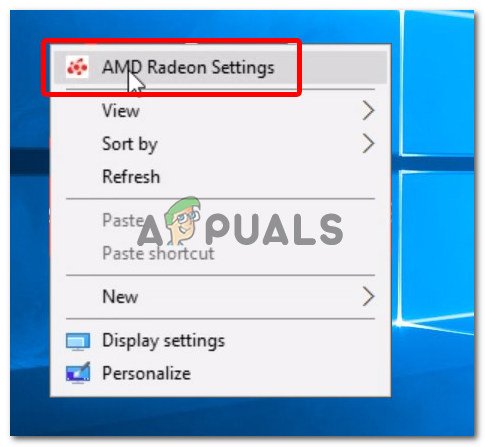
Az AMD Radeon Settings megnyitása
- Ban,-ben Beállítások , kattintson Frissítések az alsó jobb sarok
- Kattintson ' Frissítések keresése '
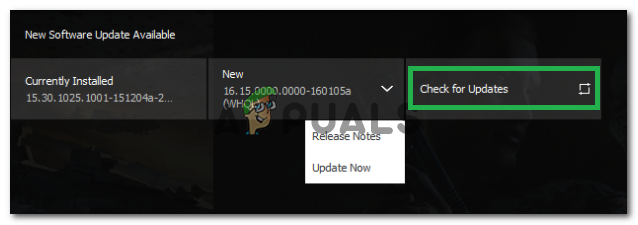
Kattintson a „Frissítések keresése” elemre
- Ha elérhető egy új frissítés a új opció jelenik meg
- Kattintson az opcióra, és válassza a lehetőséget Frissítés
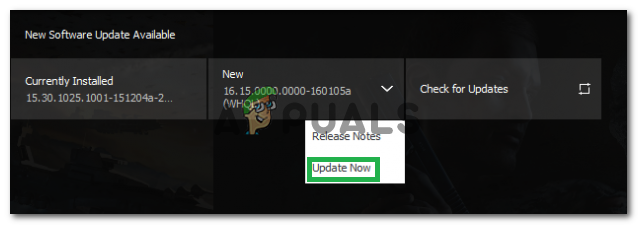
Kattintson a „Frissítés most” gombra
- A AMD telepítés elindul, kattintson a gombra Frissítés amikor a telepítő kéri
- A telepítő most elkészíti a csomagot, jelölje be az összes négyzetet, és kattintson a gombra Telepítés
- Ez most lesz Letöltés telepítse az új illesztőprogramot automatikusan
- Indítsa újra a számítógépet, és próbálja meg futtatni a játékot.