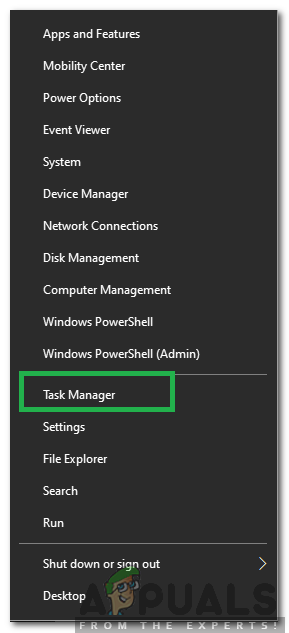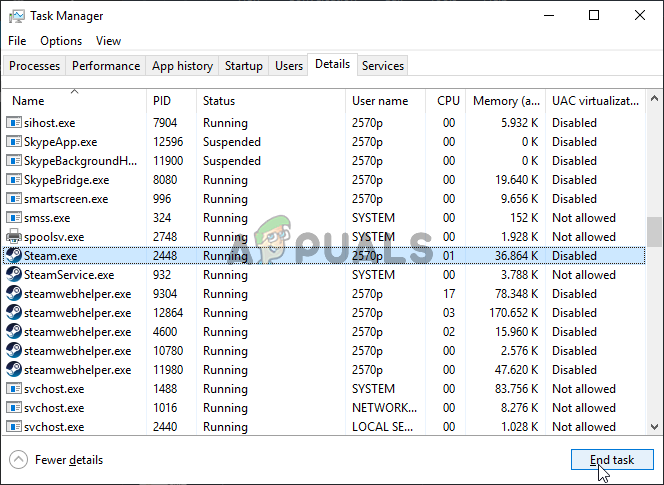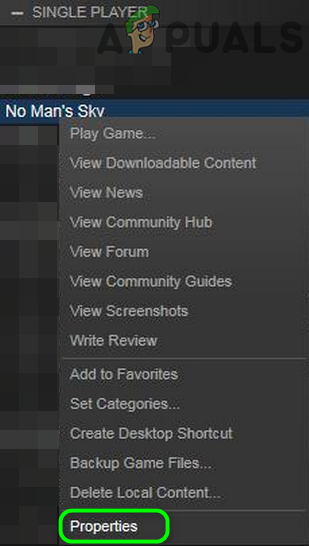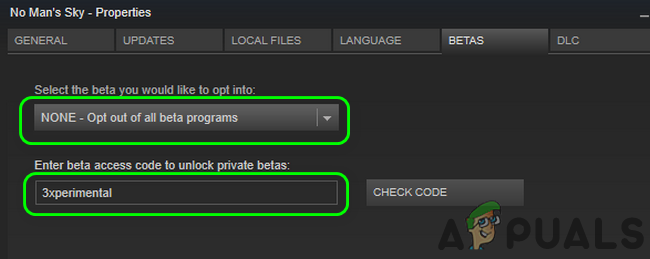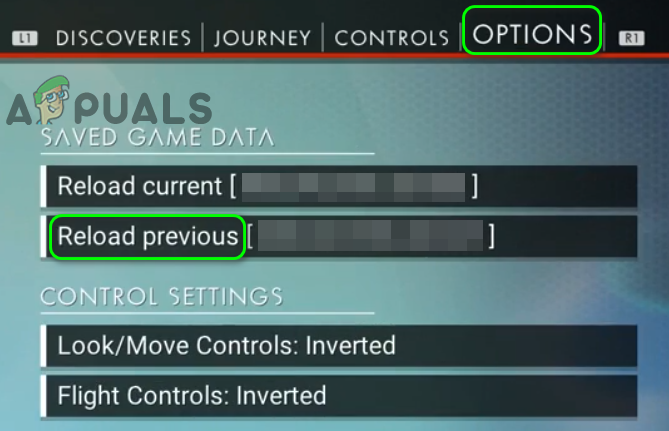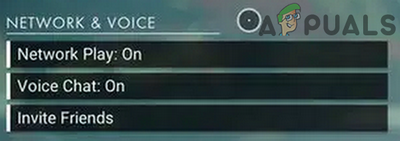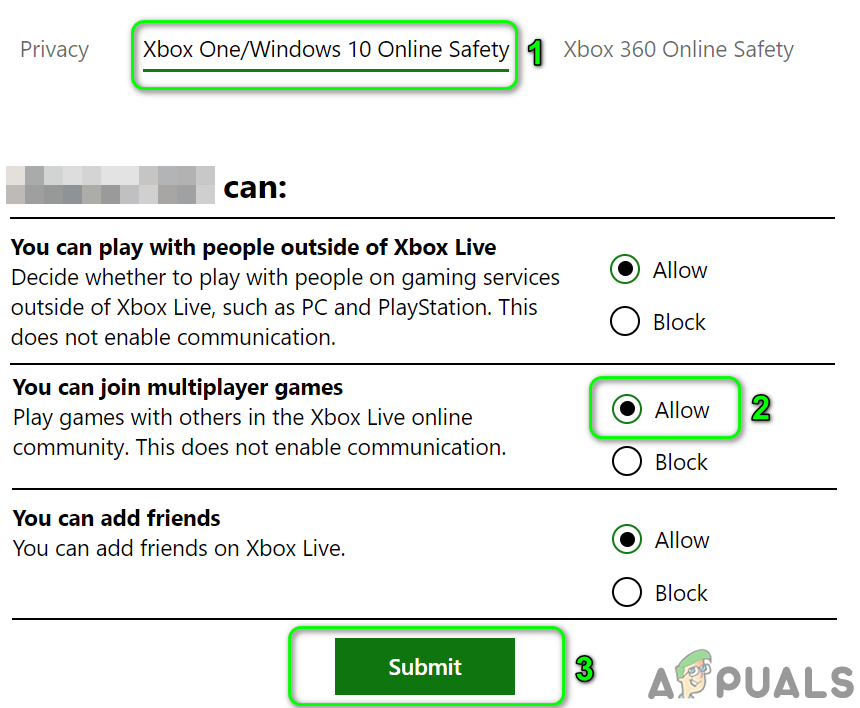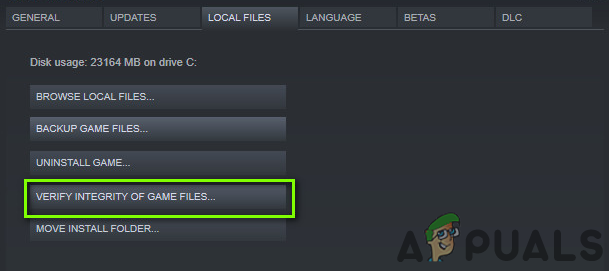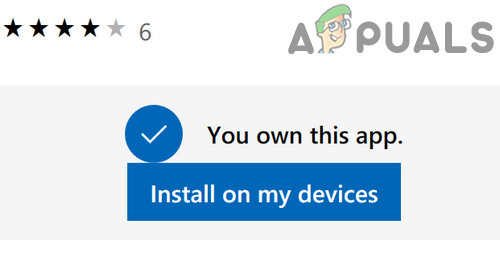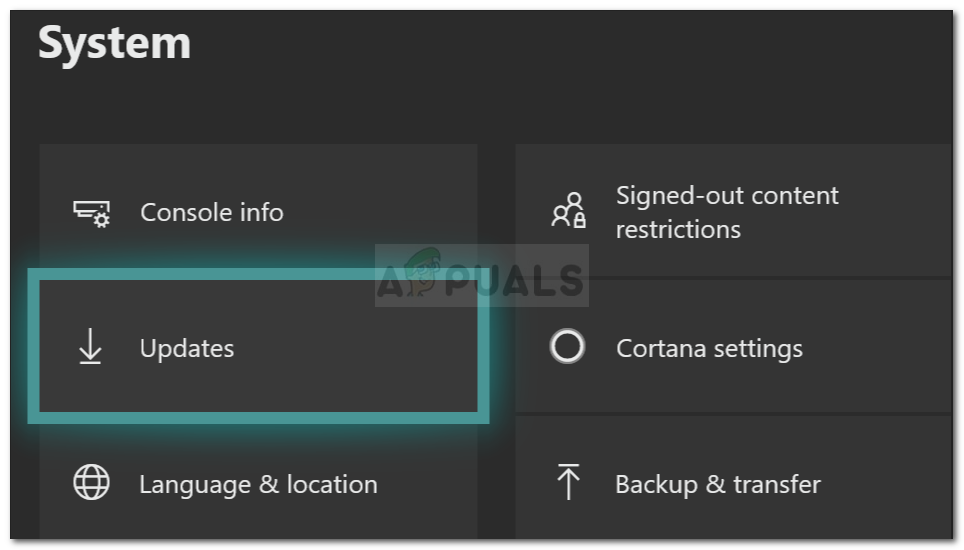Lehet, hogy nem sikerül csatlakozzon az előcsarnokhoz ban ben No Man’s Sky az internetszolgáltatója által elrendelt hálózati korlátozások miatt. Ezenkívül a játék vagy az eszköz operációs rendszerének elavult verziója is okozhatja a vitatott hibát.

No Man's Sky előcsarnoka
Az érintett felhasználó akkor találkozik a hibával, amikor ő vagy bármelyik barátja megpróbál csatlakozni egy játékhoz. Néhány felhasználó egy játék összeomlása után szembesült a problémával, miközben barátaikkal játszottak. A problémáról a játék Windows (Xbox App), Steam és Xbox verzióján számoltak be.
Mielőtt továbblépne a megoldásokra, ellenőrizze a Network Play engedélyezve van a játék beállításai között. Sőt, próbáld meg cserélje ki a portokat hálózati kábelét.
1. megoldás: Indítsa újra a játékot és a rendszert
A probléma a szoftver vagy a kommunikációs modul átmeneti meghibásodása lehet. A hiba megszüntethető a játék és a rendszer újraindításával. Illusztrációként megvitatjuk a Steam kliens folyamatát egy Windows PC-n.
- Kijárat a játék és a Steam kliens.
- Most Jobb klikk a ablakok gombra, majd a megjelenő menüben kattintson a gombra Feladatkezelő .
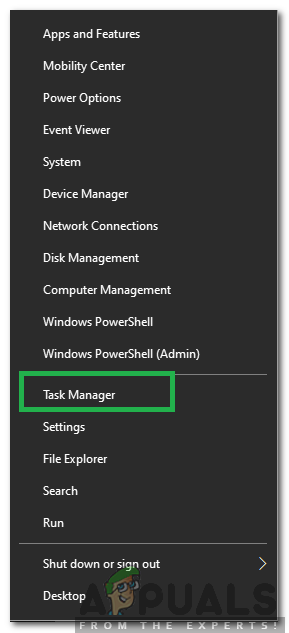
A Feladatkezelő kiválasztása a Windows + X megnyomása után
- Akkor győződjön meg róla nincs folyamat kapcsolatos játék és fut az indító.
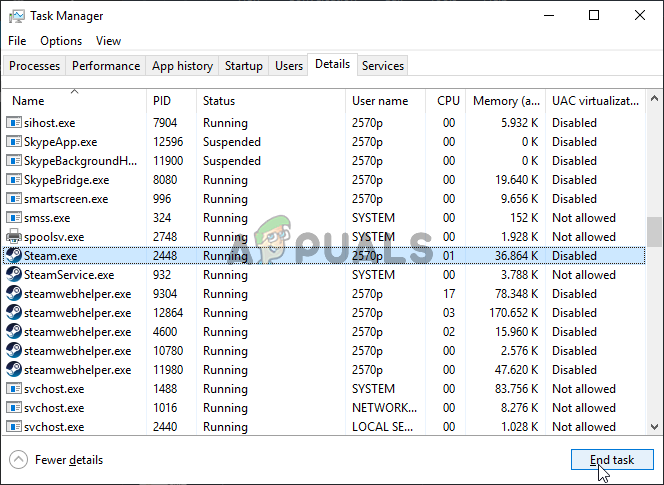
A Steam.exe feladat befejezése
- Most indítsa el a Gőz kliens, majd a játszma, meccs ellenőrizni, hogy a probléma megoldódott-e.
- Ha nem, újrakezd és ellenőrizze, hogy a játékban nincs-e hiba.
2. megoldás: Próbáljon ki egy másik hálózatot
Az internetszolgáltatók különböző paramétereket telepítenek a webes forgalom kezelésére és a felhasználók védelmére. E folyamat során néha a játék működéséhez nélkülözhetetlen forrás blokkolódik, és ezzel a problémát okozza. Ebben a helyzetben egy másik hálózat használata megoldhatja a problémát.
- Kijárat a játék és bontani rendszerét az aktuális hálózatról.
- Most csatlakozzon a rendszerét egy másik hálózatra (ha más hálózat nem áll rendelkezésre, próbálja meg használni a mobiltelefon hotspotját) pl. ha problémái vannak Ethernet , akkor próbálja használni a Wi-Fi kapcsolatot és fordítva.
- Ezután indítsa el a No Man's Sky-t, és ellenőrizze, hogy nem tartalmaz-e hibát.
3. megoldás: Használja ugyanazt a játékmódot minden játékos számára, aki csatlakozik a többjátékos játékhoz
A No Man's sky játékban van egy ismert hiba, amely nem engedi a felhasználót többjátékos játékra, ha a felhasználók játékmódja eltér pl. ha normál módot használ, és barátja kísérleti módot használ, akkor előfordulhat, hogy kéznél van a hiba. Ebben a forgatókönyvben hasonló játékmód (lehetőleg normál) használata minden játékos számára megoldhatja a problémát. De ne feledje, hogy elveszítheti a játék előrehaladását, ha megváltoztatja a játék módját. A tisztázás érdekében megvitatjuk a Steam kliens folyamatát.
- Navigáljon a Könyvtár a Steam kliens.

Könyvtár Steamben
- Most Jobb klikk tovább No Man’s Sky majd kattintson a gombra Tulajdonságok .
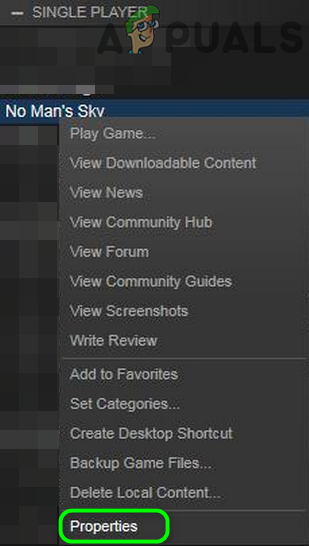
Nyissa meg a Senki égboltjának tulajdonságait
- Ezután navigáljon a Beta fülre.
- Most a szövegmezőbe írja be: 3xkísérleti majd kattintson a gombra Ellenőrizze a kódot .
- Ezután nyissa meg a „ Válassza ki a bétát, amelyre szeretne jelentkezni És válassza a Kísérleti ”. Ha akarod kiszáll a béták , majd válassza a lehetőséget NINCS - leiratkozás a programokról opciót a legördülő menüben.
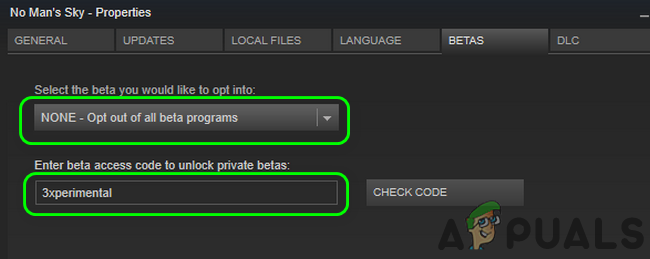
Feliratkozás a senki égboltjának bétáiról
- Most győződjön meg róla az összes játékos próbál játszani a játékkal ugyanaz a játékmód majd indítsa el a játékot, hogy ellenőrizze, nincs-e benne hiba.
4. megoldás: Használja az előző mentést a barát meghívásához
A probléma oka lehet a sérült felhasználói profil (vagy a játékmód megváltozása miatt). Ebben az összefüggésben a játék előző mentésének betöltése megoldhatja a problémát. Ezt a folyamatot azon a felhasználón kell végrehajtania, akinek problémái vannak a játékhoz való csatlakozással kapcsolatban.
- Nyissa meg a játék menü és navigáljon a Lehetőségek fülre.
- Most kattintson a gombra Újratöltés Előző majd várja meg az előző mentés betöltését.
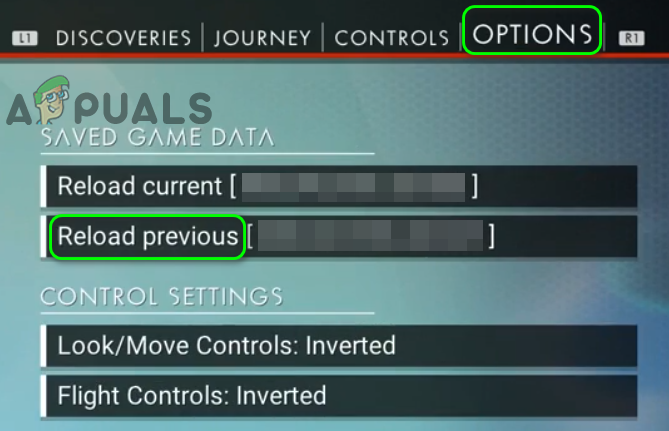
Töltse újra az előzőt a Senki égboltjára
- Amikor a játék elindult az előző mentéssel, akkor kattintson a gombra menekülni gombot a Menü .
- Akkor menj a Hálózat és hang és kattintson a gombra Meghívja barátait .
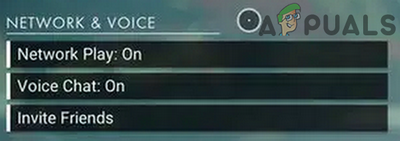
Kattintson a Barátok meghívása elemre
- Most a barátok listájában kattintson a Meghívás a barátjának elemre, majd ellenőrizze, hogy a játék hibátlan-e.
5. megoldás: Engedélyezze a hozzáférést az Xbox adatvédelmi beállításai között
Előfordulhat, hogy a megvitatott hiba akkor fordul elő, ha Xbox-ját használja magánélet A beállítások nem engedik, hogy más felhasználók hozzáférjenek a tartalmához. Ebben a forgatókönyvben megoldhatja a problémát, ha mindenki hozzáférhet a tartalmához.
- Nyisd ki az Xbox.com beállítási oldala és az ablak bal oldali ablaktáblájában kattintson a gombra Adatvédelem és online biztonság .
- Most az ablak jobb oldali ablaktáblájában keresse meg a Xbox One / Windows 10 Online biztonság fülre.
- Most görgessen lefelé, amíg meg nem találja a lehetőséget Csatlakozhat a többjátékos játékokhoz majd engedélyezze az említett lehetőséget.
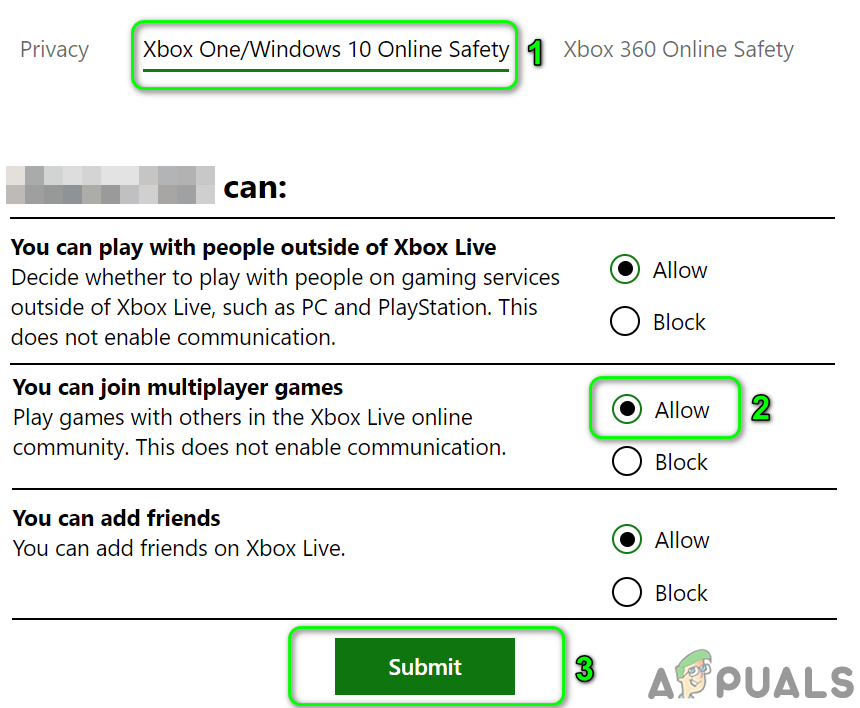
Engedélyezze a Multiplayer lehetőséget az Xbox beállításai között
- Győződjön meg arról is, hogy a Hozzáférés engedélyezése a feltöltött tartalomhoz engedélyezve. Ha nem találja az említett opciót, akkor kiskorúnak jelölte meg az Xbox-profilban, ha igen, módosítsa a születési dátumot az életkorra vonatkozó korlátozások eltávolításához. Ha egy család gyermekfiókját használja, akkor kérje meg a szülői fiókot, hogy változtassa meg az említett beállítást.
- Akkor dob és ellenőrizze, hogy a játék nem tartalmaz-e hibát.
6. megoldás: Ellenőrizze a senki égfájljainak integritását
A játék működéséhez elengedhetetlen fájlok sok okból megsérülhetnek, például hirtelen áramkimaradás miatt. Ugyanez lehet az oka a lobbi jelenlegi csatlakozási kérdésének. Ebben a helyzetben a Steam kliens beépített eszközének használata a játékfájlok integritásának ellenőrzésére megoldhatja a problémát.
- Nyisd ki Könyvtár ban,-ben Gőz ügyfél.
- Most Jobb klikk tovább No Man’s Sky majd kattintson a gombra Tulajdonságok .
- Ezután navigáljon a Helyi fájlok és kattintson a gombra Ellenőrizze a játékfájlok integritását .
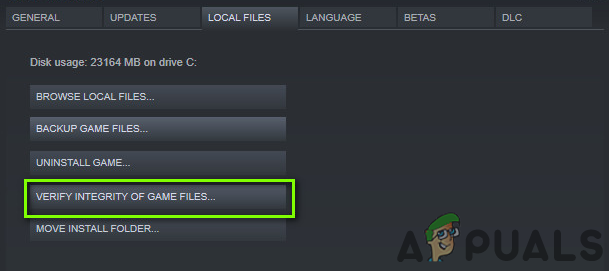
Ellenőrizze a játékfájlok integritását
- Most várja meg az ellenőrzési folyamat befejezését, majd indítsa el a játékot, hogy ellenőrizze, jól működik-e.
7. megoldás: Frissítse a játékot a legújabb verzióra
A No Man's Sky frissül a teljesítmény javítása és az új tartalom hozzáadása érdekében. Előfordulhat, hogy a hibát találja, ha a játék elavult verzióját használja. Ebben az összefüggésben a játék frissítése a legújabb verzióra megoldhatja a problémát. Szemléltetésképpen megvitatjuk a Microsoft Store folyamatát.
- Nyisd ki Microsoft Store és navigáljon a játékoldal .
- Most ellenőrizze, hogy van-e a játék frissítése elérhető. Ha igen, telepítse. Ha nincs frissítési lehetőség, kattintson a gombra Játék gombra, és kérhet egy kis frissítést a játékhoz.
- Ezután indítsa el a játékot, és ellenőrizze, hogy megfelelően működik-e.
- Ha a 2. lépésben nincs elérhető frissítés, kattintson a gombra Telepítse a Saját eszközökre és fejezze be a folyamatot. Ezután nyissa meg újra a játékoldal és ellenőrizze, hogy van-e frissítés elérhető. Ha igen, telepítse.
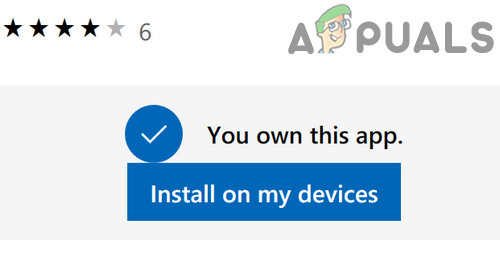
Kattintson a Telepítés az eszközeimre a Senki Éghez elemre
- Most indítsa el a No Man's Sky-t, és ellenőrizze, hogy jól működik-e.
9. megoldás: Frissítse a rendszerillesztőket a legújabb verzióra
A hardvereszközöket a rendszer meghajtói hajtják. Ezeket az illesztőprogramokat rendszeresen frissítik, hogy javítsák a teljesítményt az ismert hibák javításával, és lépést tarthassanak a legújabb technológiai fejlődéssel. Ebben a helyzetben a Windows frissítése (mivel sok OEM inkább a Windows Update csatornát használja a rendszerillesztők frissítésére) és a rendszerillesztők a legújabb verzióra frissíthetik a problémát.
- Frissítse a Windows rendszert rendszerének legújabb verziójára.
- Most frissítse a rendszer illesztőprogramjait . Jobb ötlet, ha felkeresi a gyártó webhelyét, hogy letöltse a rendszer legújabb illesztőprogramjait. Ha olyan alkalmazást használ, mint az Nvidia GeForce Experience vagy a Dell Support Assist, akkor ezekkel az alkalmazásokkal frissítse a kapcsolódó illesztőprogramokat.
- A rendszerillesztők frissítése után indítsa el a játékot, és ellenőrizze, hogy jól működik-e.
9. megoldás: Frissítse a játékkonzol firmware-jét
A konzol firmware-je folyamatosan frissül, hogy javítsa a teljesítményt az ismert hibák javításával, és lépést tartson a legújabb technológiai fejlődéssel. Ha a konzol firmware-je nem frissül a legújabb verzióra, akkor előfordulhat, hogy kéznél van egy hiba. A tisztázás érdekében megvitatjuk a frissítés folyamat az Xbox számára.
- Nyisd ki Útmutató a vezérlő Xbox gombjának megnyomásával.
- Most hajózik hoz Profil és rendszer aztán pedig Beállítások .
- Most nyitva Rendszer majd kinyitni Frissítések és letöltések .
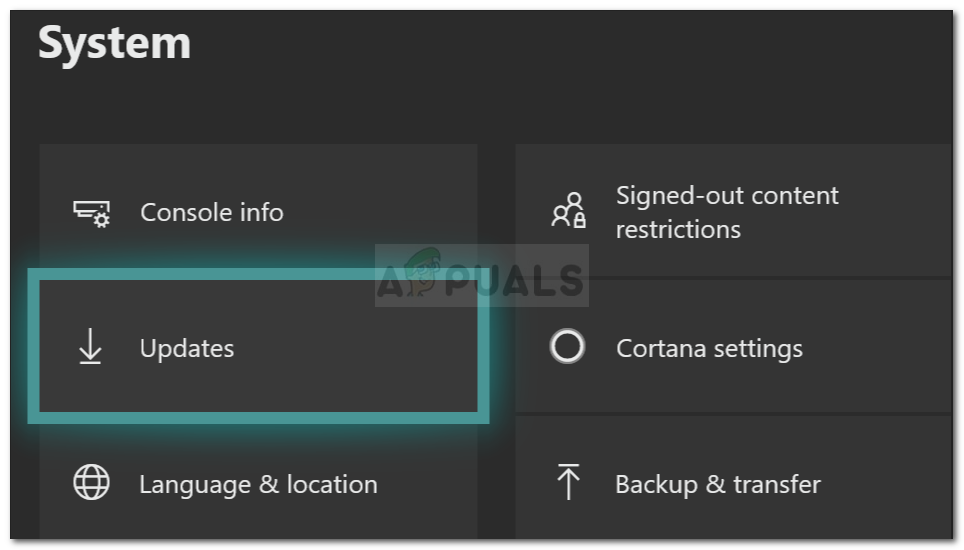
Frissítések - Xbox rendszerbeállítások
- Ha elérhető a konzol frissítése, akkor telepítse a frissítést .
- A konzol firmware-jének frissítése után ellenőrizze, hogy a játékban nincs-e hiba.
- Ha nem, nyomja meg és tartsa a konzol bekapcsológombját, amíg az eszköz meg nem lesz kikapcsolva .
- Most várjon egy percig, majd bekapcsolás az eszköz.
- Ezután indítsa el a játékot, hogy ellenőrizze, nincs-e benne hiba.
Ha semmi sem segített rajtad, akkor próbáld meg ki nem sütötte a játékost problémáid vannak. Most csatlakozzon egy véletlenszerű játékhoz, majd ismerkedjen meg újra a játékossal.
Címkék Senki égbolt hibája 6 perc olvasás