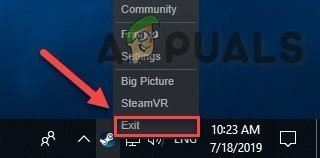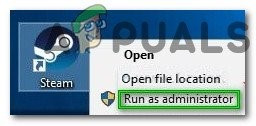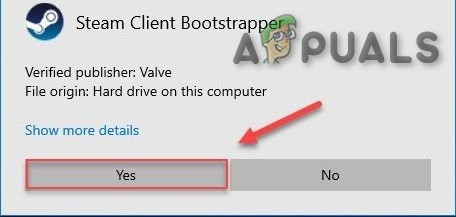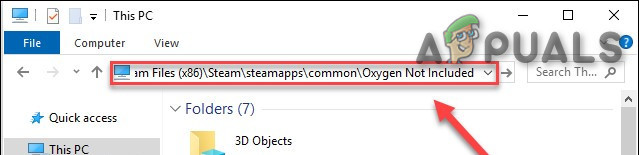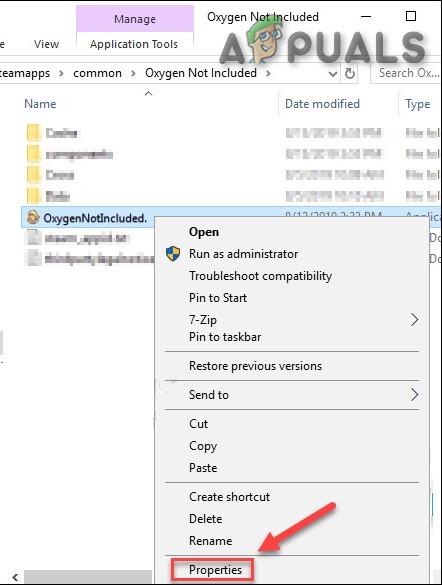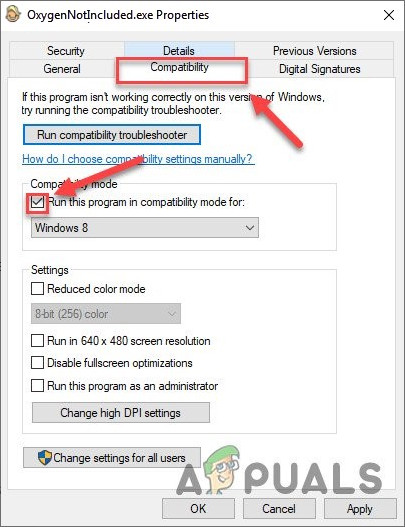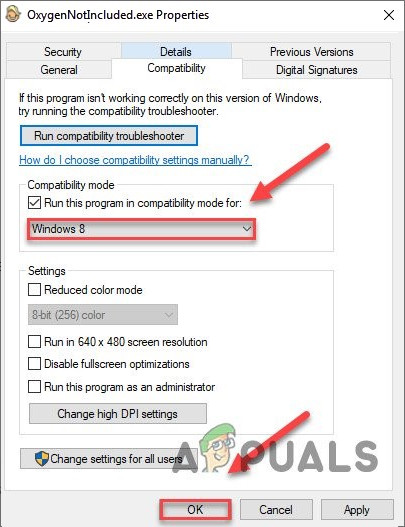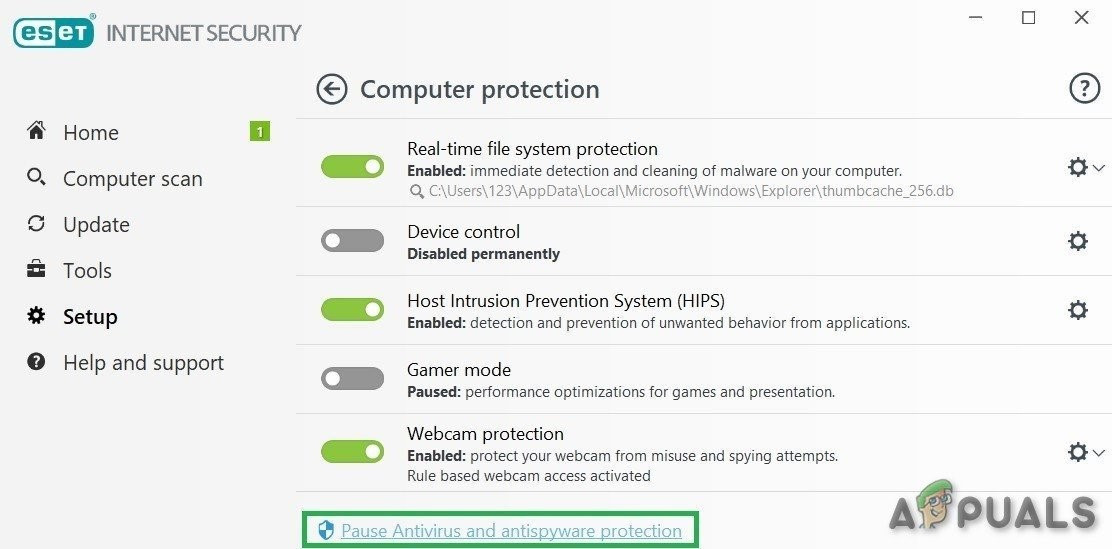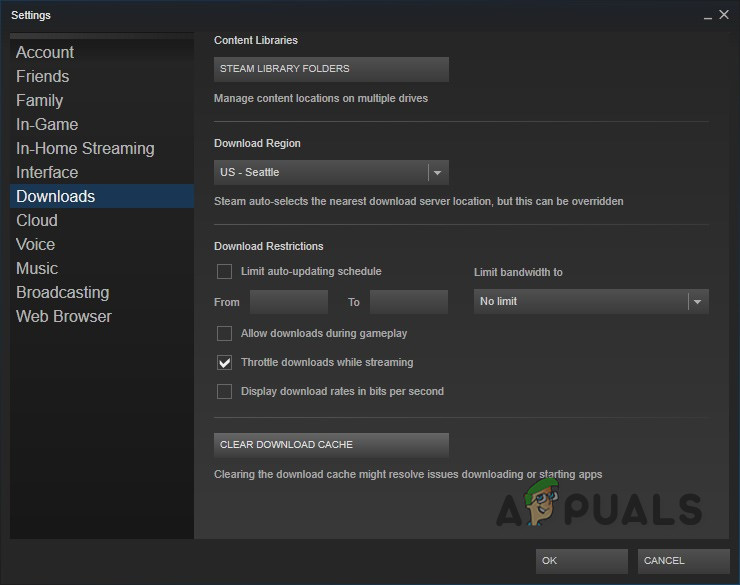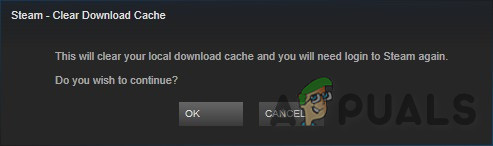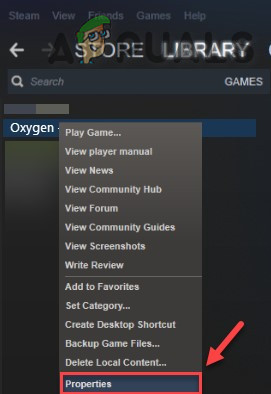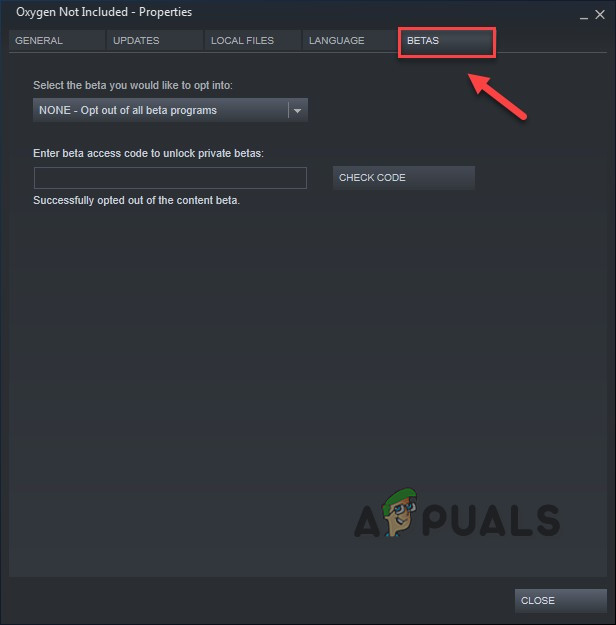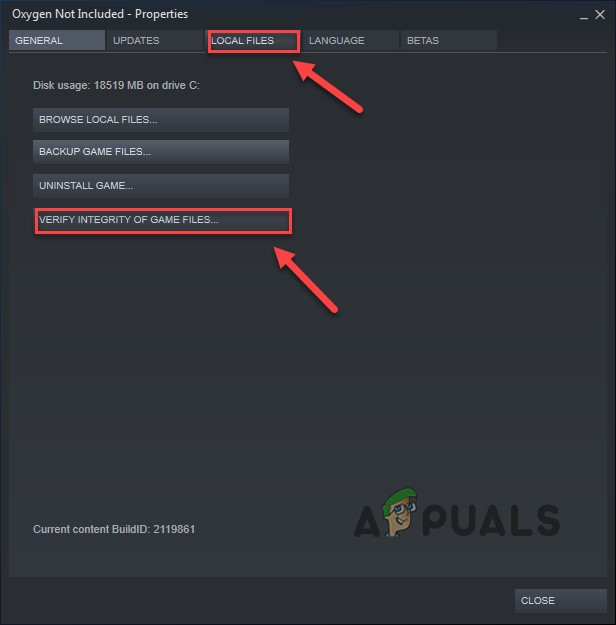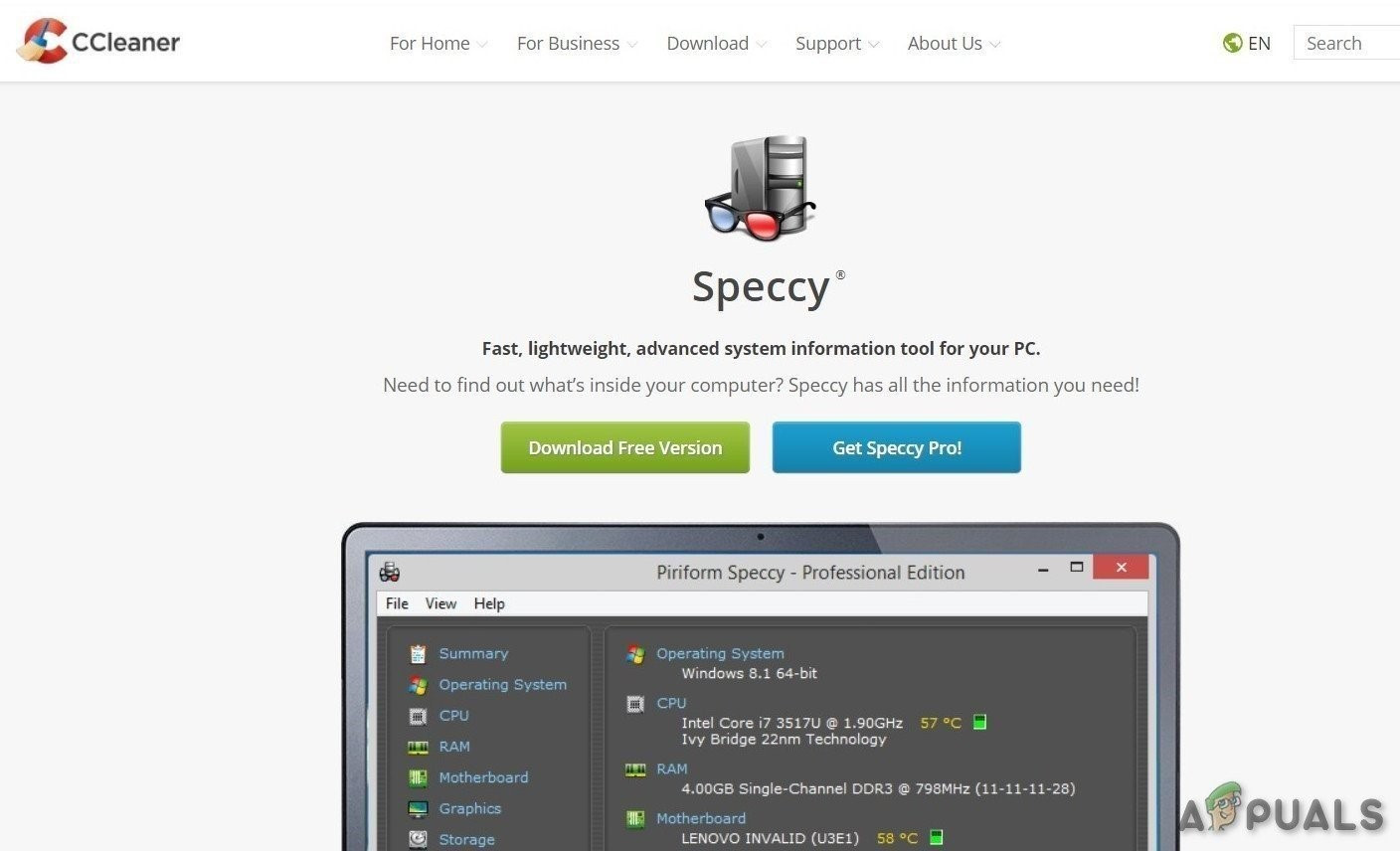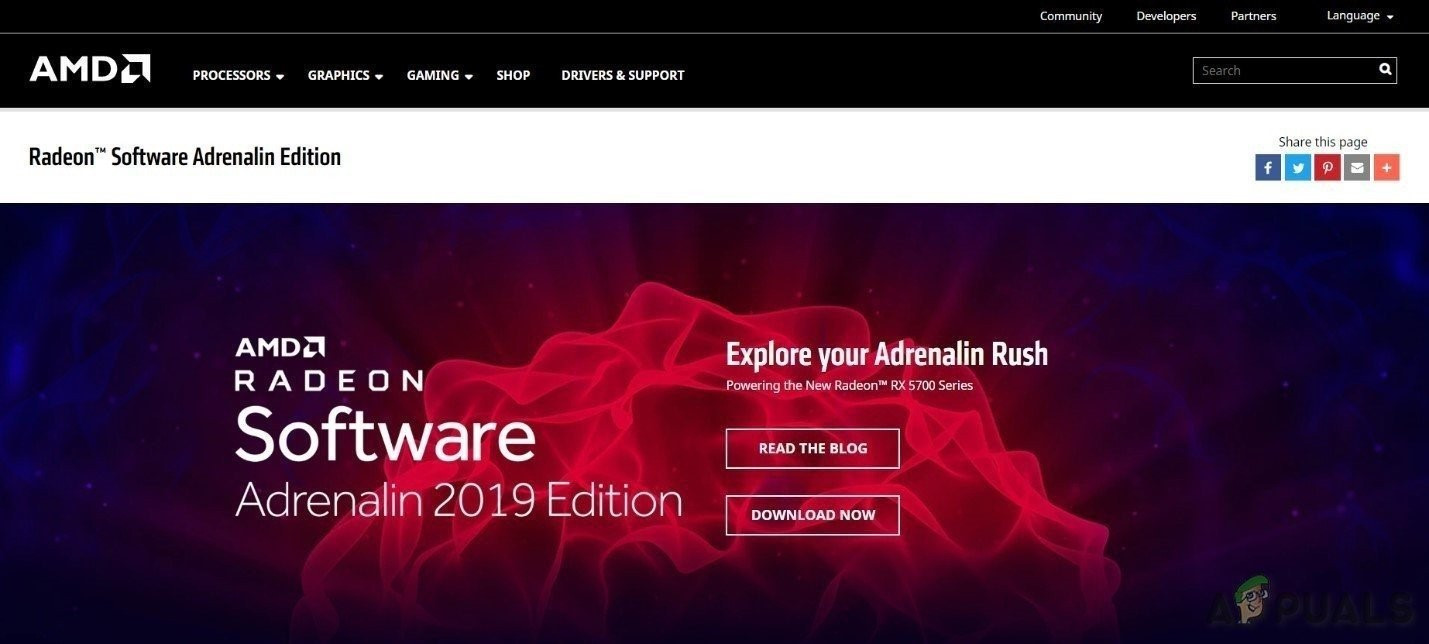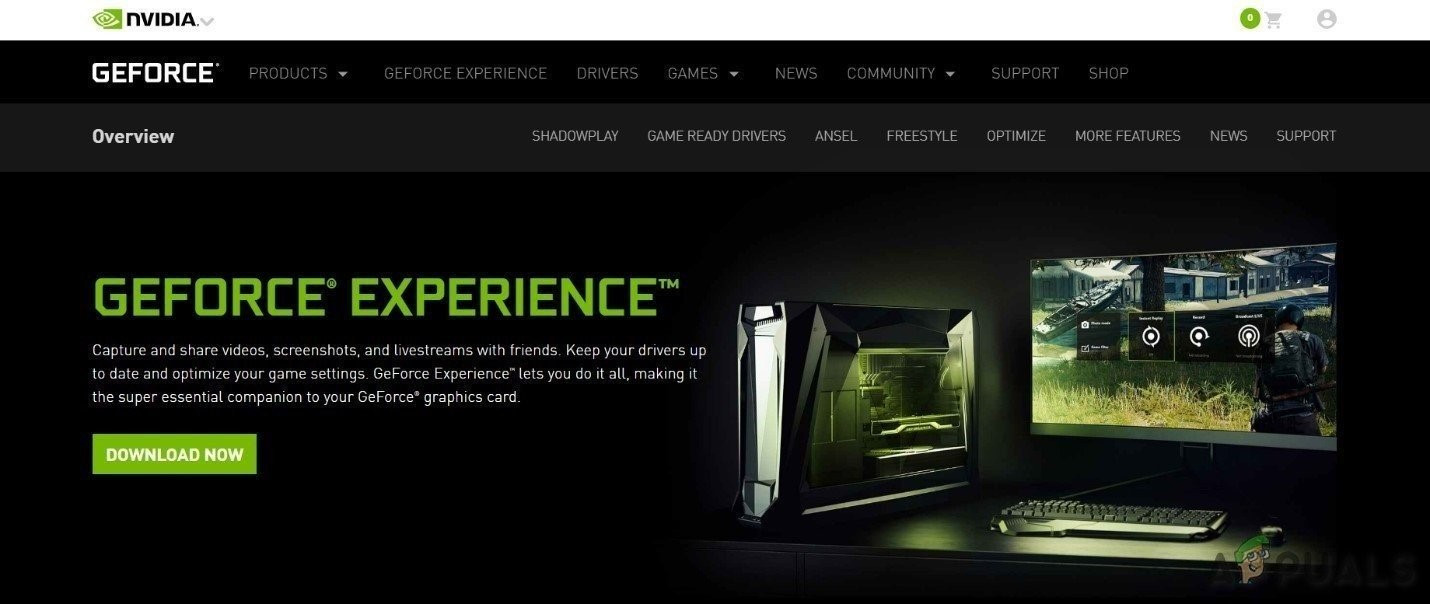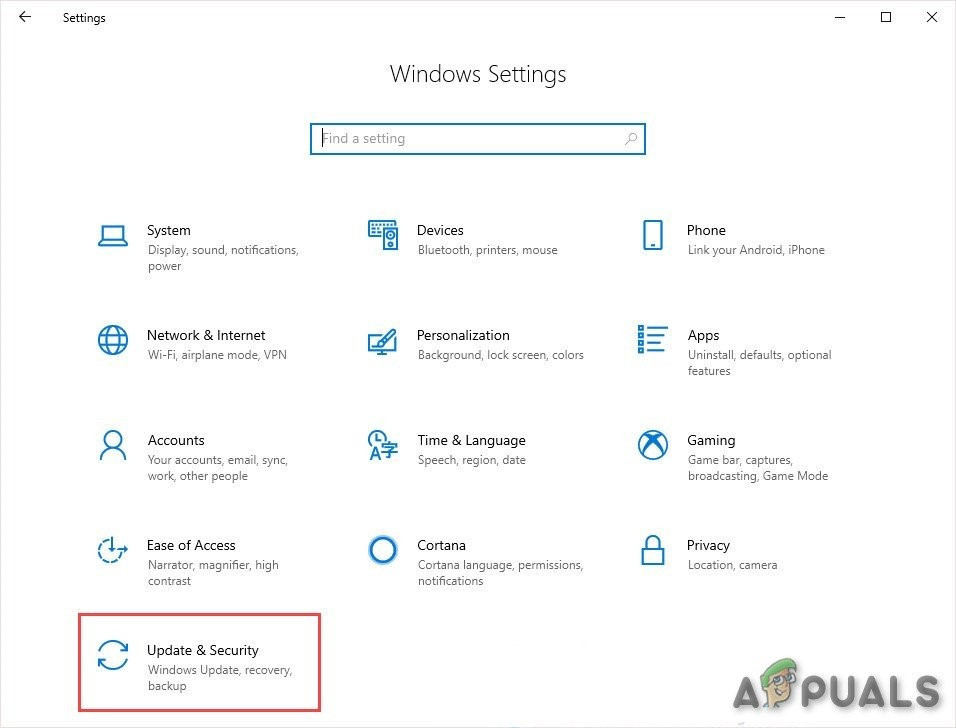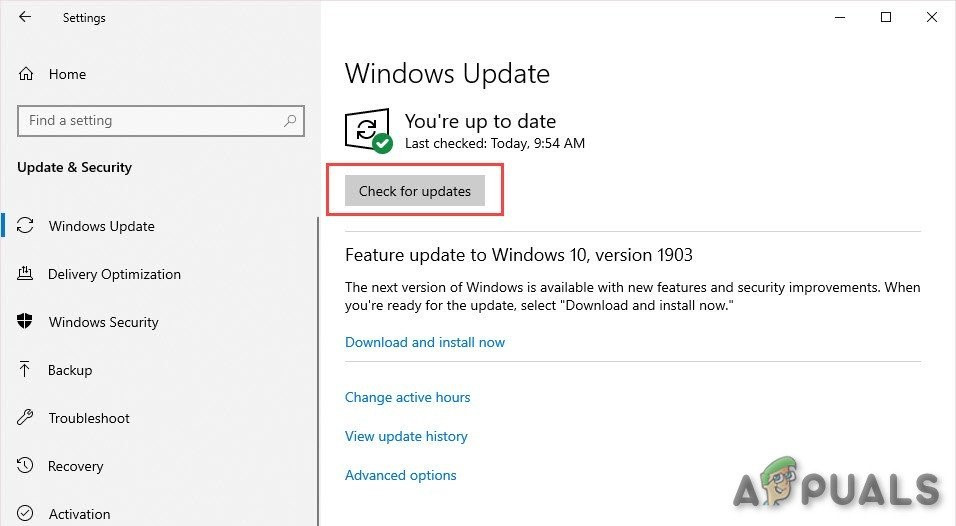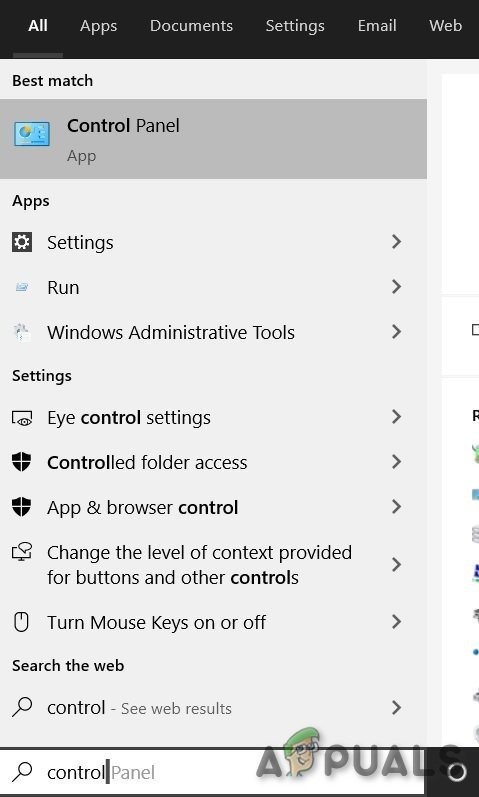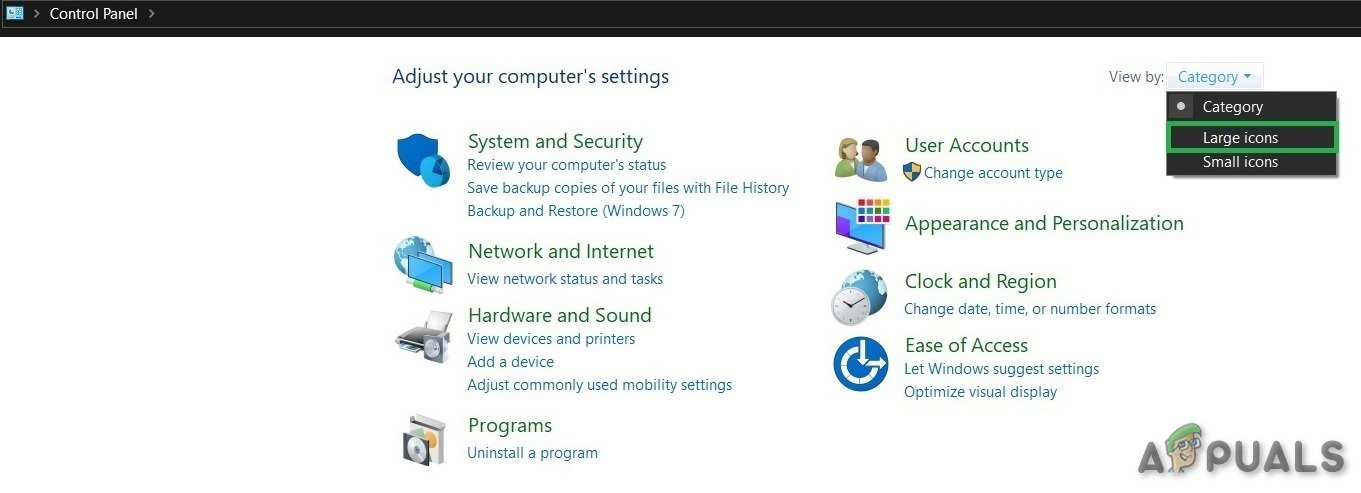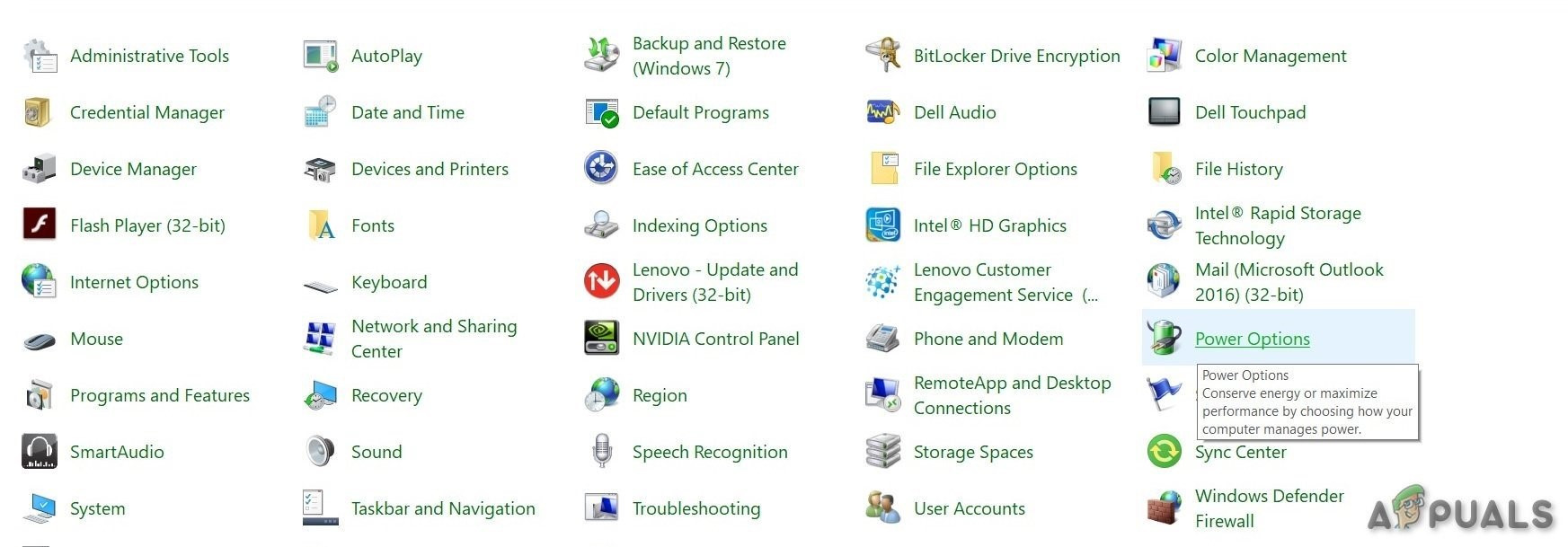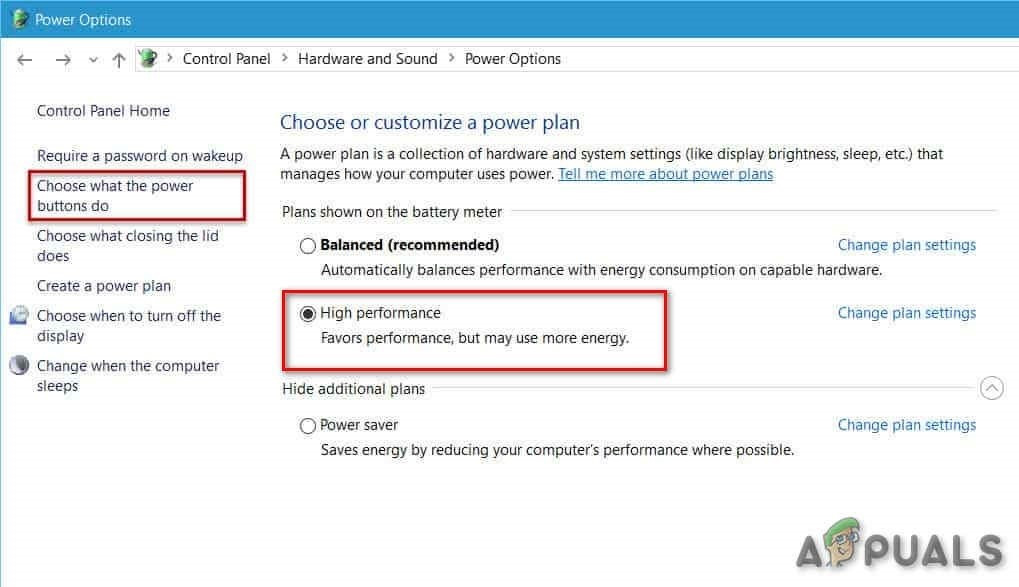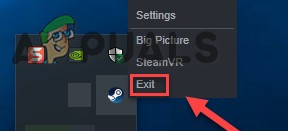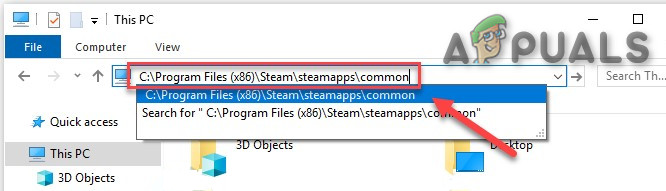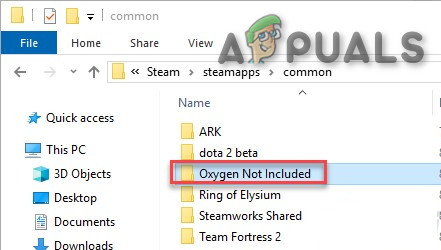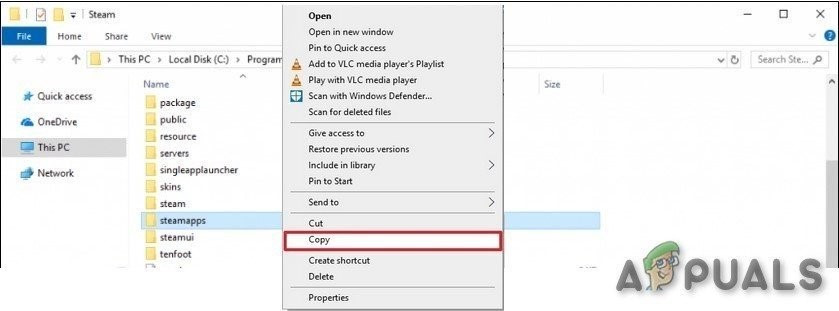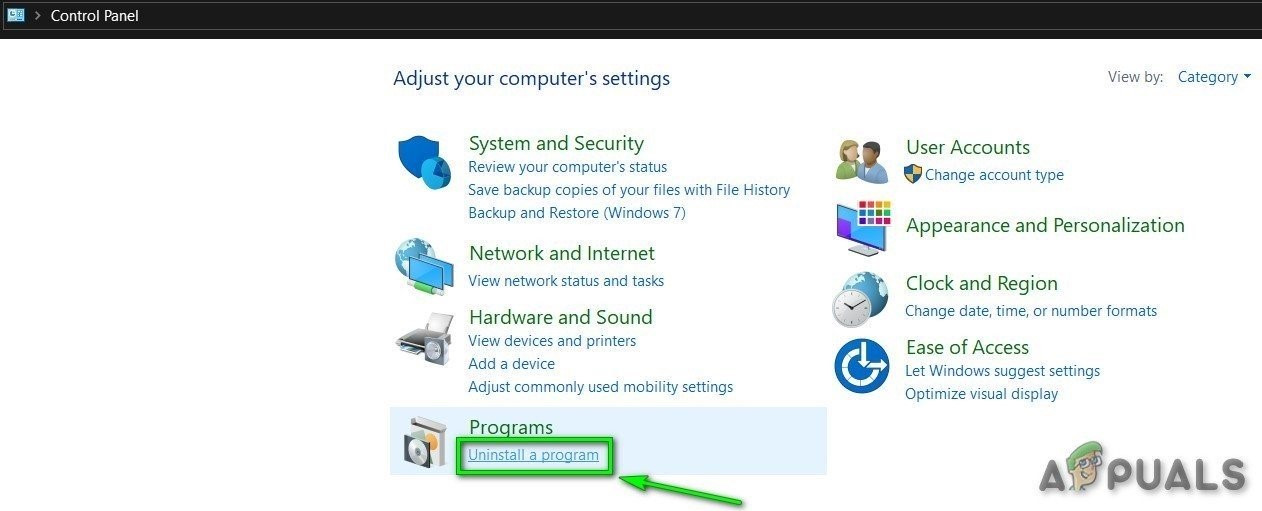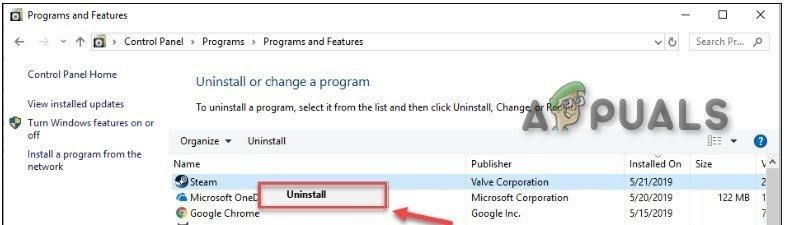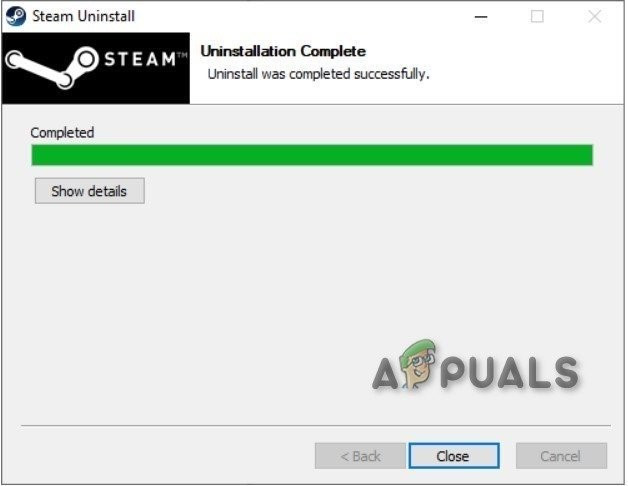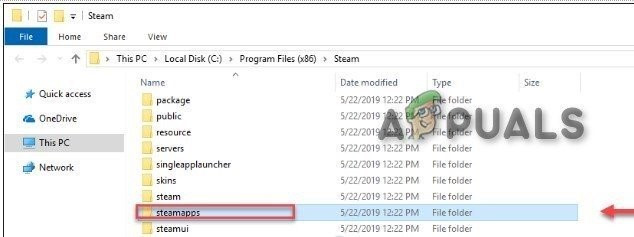Az oxigént nem tartalmazza
A játék azonban elég gyakran összeomlik akár játék közben, akár a rajt során. Erről a jelenségről több játékos is beszámolt. Megtaláltuk az okokat és azok megoldásait, amelyeket az alábbiakban tárgyalunk.
Mi okozza az oxigént, amely nem tartozik bele a összeomlásba?
Gondosan megvizsgáltuk a felhasználói jelentéseket és elemeztük a rendszerünkben nem található oxigént; arra a következtetésre jutottunk, hogy az összeomlás a következő okok miatt következhet be, bár az alább felsoroltaktól eltérő okokból is bekövetkezhet.
- Rendszerkövetelmények: Ha a StarCraft rendszerkövetelményei nem teljesülnek, összeomlási problémákat fog tapasztalni, bármi is legyen.
- Újraindításra vár: Ha a rendszert nemrégiben frissítették, vagy nemrégiben telepítettek olyan alkalmazásokat, amelyeknek újra kellett indítaniuk a rendszert, és a rendszer újraindításra vár, akkor ez az Oxygen Not Included összetörését okozhatja.
- Adminisztrátori jogok: Ha az oxigént nem tartalmazza, vagy ha a gőz adminisztrátori jogok miatt olvasási / írási problémákat okoz a fájlokban, az az oxigént nem tartalmazza, hogy összeomlik.
- Kompatibilitási probléma: Ha a rendszerét nemrégiben frissítették, akkor kompatibilitási problémákat okozhat az oxigén nincs benne.
- Beállítások Problémák: Ha a játékpreferenciák nem optimálisak, akkor ez okozhatja az Oxygen Not Included összetörését.
- Antivírus hamis pozitív: Néhány víruskereső bizonyos játék exe fájlokat vírusként / trójai programként észlelhet, mint hamis pozitív, ami az Oxygen Not Included összeomlását eredményezheti.
- Gyorsítótár letöltése: Ha nemrég töltötte le a játékot, és a játék néha beragadt a letöltési gyorsítótárba, akkor ez összeomlási problémát okozhat.
- A vezérlő hibásan működik: Néha a más játékokban tökéletesen működő játékvezérlő meghibásodhat a Steamen, vagy a játék összeomlási hibát okozhat.
- Frissített verzió létrehozási probléma: Ha a játékot nemrégiben frissítették, és a frissített verzió nem a rendszer számára működik optimálisan, akkor az Oxygen Not Included összeomlását okozhatja.
- Microsoft Visual C ++ 2015 hiba: Ha a Microsoft Visual C ++ 2015 nincs megfelelően telepítve, vagy valami nincs rendben, akkor az Oxygen Not Included összeomolhat.
- Problémás grafikus illesztőprogramok: A grafikus illesztőprogramok a fő alkatrészek, amelyek információt továbbítanak a grafikus kártya és az operációs rendszer között. Ha a grafikus illesztőprogramok sérültek / elavultak, akkor az oxigént nem tartalmazhat összeomlik.
- Windows Update: A Windows frissíti a rendszer javításainak hiányosságait, és ha a rendszer nem frissül, akkor az Oxygen Not Included összeomolhat.
- A rendszer teljesítménybeállításai: Ha a rendszer teljesítménybeállításai kiegyensúlyozott üzemmódban vannak, ez némileg korlátozza a rendszer funkcionalitását, ami összeomlási hibát okozhat.
- A sérült oxigénfájlok nem tartoznak bele: A játékfájlok sérültek / sérültek, majd az Oxygen Not Included összeomolhat.
- Steam sérült fájlok: Ha a steam kliens fájlok sérültek / sérültek, akkor a játék összeomolhat.
Mielőtt továbblépne, kérjük, erősítse meg, hogy rendszergazdai hozzáféréssel rendelkezik a rendszerhez, és rendelkezik egy aktív Internet kapcsolat. Ezenkívül mentse az előrehaladást, mivel sok manipuláció történhet a játékkal / rendszerrel.
1. megoldás: Teljesítse a rendszerkövetelményeket
A technikai és részletesebb megoldások kipróbálása előtt meg kell győződni arról, hogy az a rendszer, amelyen az oxigént nem tartalmazza, megfelel a Játék minimális rendszerkövetelményeinek. Ha a rendszer nem felel meg a követelményeknek, a felhasználó különböző problémákat fog szenvedni, például összeomlik stb.
PC GŐZ A: Windows 7 - 64 bites vagy Windows 10 - 64 bites Processzor: i5 2,0 GHz kétmagos (vagy ezzel egyenértékű AMD) Memória: 4 GB RAM Grafika: Intel HD 4600 (AMD vagy NVIDIA megfelelője) DirectX: 11. verzió Tárolás: 1,5 GB szabad hely
MAC OS X A: OSX 10.9 Processzor: Kétmagos 2 GHz Memória: 4 GB RAM Grafika: Intel HD 4600 (AMD vagy NVIDIA megfelelője) Tárolás: 2 GB szabad hely
LINUX A: Ubuntu 14.04 Processzor: Kétmagos 2 GHz Memória: 4 GB RAM Grafika: Intel HD 4600 (AMD vagy NVIDIA megfelelője) Tárolás: 2 GB szabad hely
Úgy tűnik, hogy ez a játék nem túl igényes, de valójában a játék nem GPU-igényes, de meglehetősen RAM-éhes játék. Tehát, ahogy haladsz a játékban, eljön az idő, amikor a A rendszer RAM-ja kifullad , ezért mielőtt továbblépne, tegye meg, hogy nem ez a helyzet. Ez a RAM fulladás általában a Windows gépen történik.
Ha rendszere megfelel a minimális rendszerkövetelményeknek, és a rendszer RAM-ja nem fullad meg, itt az ideje, hogy megpróbálja a következő megoldást.
2. megoldás: Indítsa újra a számítógépet
Mielőtt további technikai megoldásokra térne, a rendszer újraindítását tekintjük a rendszerrel kapcsolatos problémák elhárításának első lépésének.
- Állítsa le a rendszert.
- Ezután indítsa újra a rendszert megfelelően a tápkábel eltávolításával is.
- A rendszer újraindítása után indítsa újra az oxigént nem tartalmazza.
Ha az Oxygen Not Included összeomlik, akkor lépjen a következő megoldásra.
3. megoldás: Futtassa a Steamet rendszergazdaként
A Steam kliensnek néha rendszergazdai jogokra van szüksége bizonyos funkciók végrehajtásához vagy bizonyos fájlok eléréséhez. Tehát a Steam Client rendszergazdaként történő futtatása megoldhatja a problémát.
- Kijárat kattintson a jobb gombbal a Gőz' ikonra a tálcán, majd kattintson a gombra 'Kijárat' .
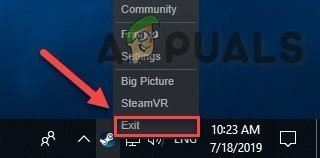
Lépjen ki a Steamből
- Kattintson a jobb gombbal a Gőz' ikont az asztalon, majd válassza a ikont 'Futtatás rendszergazdaként' .
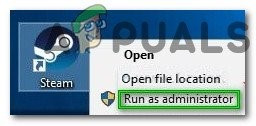
Futtatás rendszergazdaként
- Ezután kattintson a Igen' .
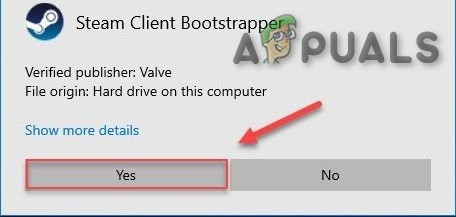
Erősítse meg a Futtatás rendszergazdaként lehetőséget
- Indítsa el az „Oxygen Not Included” -t a Steam könyvtárból, nem pedig annak bármely parancsikonjáról.
Reméljük, hogy az Oxygen Not Included hiba nélkül fut, ha nem próbálja meg a következő megoldást.
4. megoldás: Futtassa a játékot kompatibilitási módban
Néhány Windows-frissítés és az Oxygen Not Included kompatibilitási problémákat okozhat, és ennek következtében az Oxygen Not Included nem működik. A játék kompatibilitási módban történő futtatása megoldhatja a problémát
- megnyomni a Windows logó kulcs & Egyidejűleg nyissa meg a „Windows Intézőt” .
- Illessze be a címsávban az említett útvonal alá, a rendszer beállításainak megfelelően
C: Program Files (x86) Steam steamapps common Oxygen Not Included
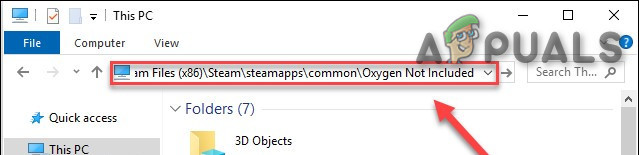
Nyissa meg az OxygenNotIncluded mappát
- Jobb klikk ' OxygenNotIncluded. alkalmazás' és kattintson a Tulajdonságok ” .
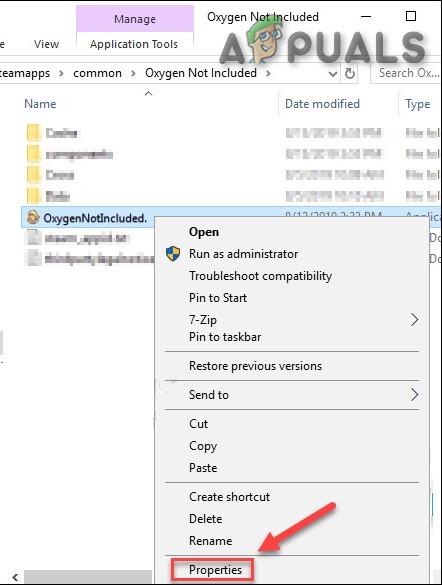
OxygenNotIncluded.exe tulajdonságok
- Ugrás a Kompatibilitás' fülre, és jelölje be a bal oldali jelölőnégyzetet „A program futtatása kompatibilitási módban .
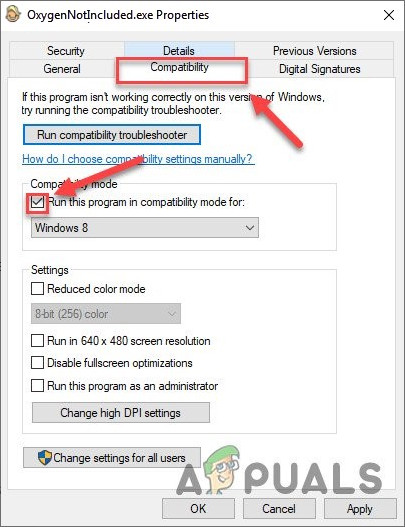
Futtassa a programot a (z) kompatibilitási módban
- Most kattintson a legördülő mezőre, és válassza a „ Windows 8' , majd kattintson a Alkalmaz ' & kattintson ' RENDBEN'.
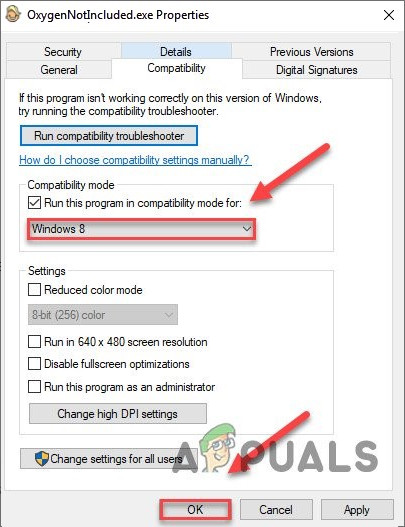
Válassza a Windows 8 elemet a legördülő menüben
- Indítsa újra az oxigént nem tartalmazza, hogy a probléma megoldódjon.
- Ha nem, ismételje meg a fentieket lépéseket ezúttal a Windows 7 esetén a legördülő listából.
Ha az oxigént nem tartalmazza, kompatibilitási módban továbbra is összeomlik, folytassa a következő javítással.
Forrás:
5. megoldás: Állítsa vissza az Oxygen Not Included beállításokat az alapértelmezett értékekre
Néha az érvénytelen játékbeállítások miatt az Oxygen Not Included összeomlik, így az alapértelmezett értékekre való visszaállítás megoldhatja a problémát.
- Lépjen a „Documents Klei OxygenNotIncluded ” oldalra
- Keresse meg a kplayerprefs.yaml fájlt, és törölje.
- Indítsa újra a rendszert.
- Amikor az újraindítás befejeződött, indítsa el a játékot.
Ha az Oxygen Not Included még mindig összeomlik, próbálkozzon a következő megoldással.
6. megoldás: Tiltsa le a víruskereső szoftvert
Emellett egyes vírusirtóknak és tűzfalaknak problémái vannak bizonyos játékokkal, és hamis pozitív eredményt adnak. Tehát a rendszer / Windows Defender víruskeresőjének letiltása megoldhatja a problémát.
- Nyisd ki a ti Antivírus program és letiltása azt.
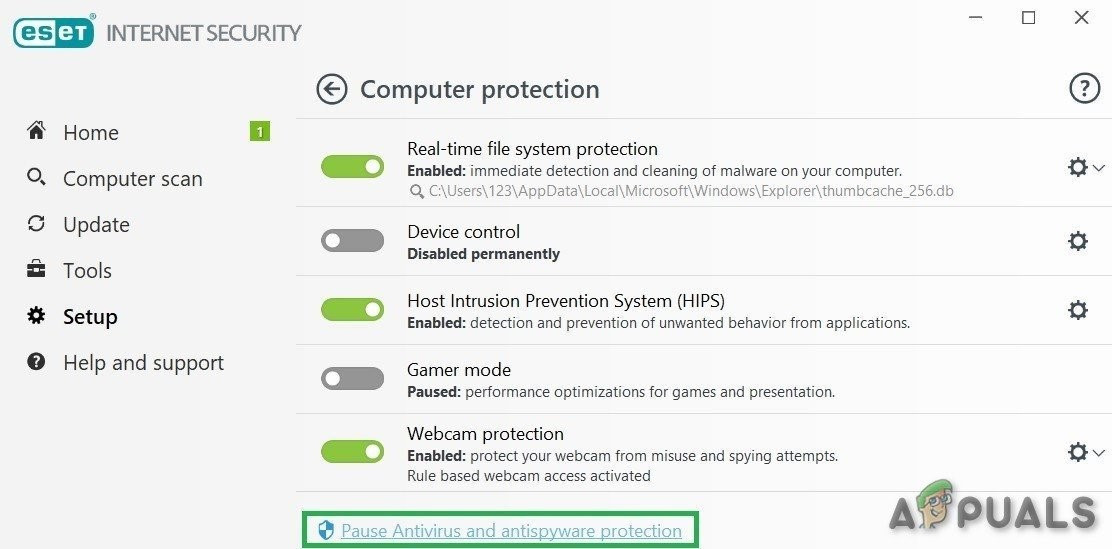
Tiltsa le az Antivírust
- Ha külön használ tűzfal alkalmazást, tiltsa le azt is.
- Futtassa újra az oxigént, amelyet nem tartalmaz, és nézze meg, hogy a probléma újra megjelenik-e.
Ha a játék problémamentesen működik, akkor vegye fel a steam mappa és az Oxygen Not Included mappát az AV beállítások kivétellistájába. Ha nem, lépjen a következő megoldásra.
7. megoldás: Törölje a Letöltés gyorsítótárát
Ha nemrég töltötte le az Oxigént nem tartalmazza, és induláskor összeomlik
A gőz letöltési gyorsítótárának törlése megoldhatja az összeomlási problémát. Bár a jelenleg telepített játékokat ez nem érinti, később be kell jelentkeznie a Steam kliensbe.
- Nyissa meg a Steam kliens Beállítások paneljét a Gőz > Beállítások ”A bal felső kliens menüből.
- Ezután kattintson a Letöltések ”Fülre
- Találd meg ' Törölje a Letöltés gyorsítótárát ”Gombra, majd kattintson rá.
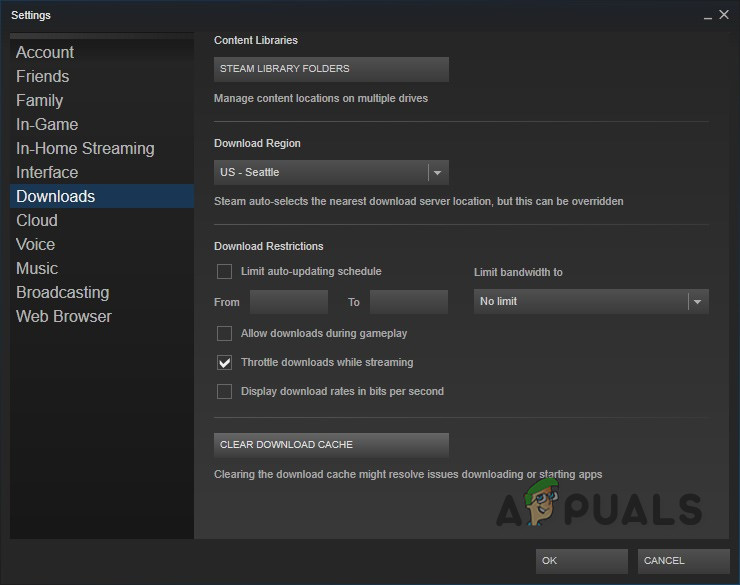
A Cache letöltése gomb törlése
- Ezt követően megjelenik egy üzenet, amely megerősíti, hogy újra be kell jelentkeznie a Steam kliensbe. Kattintson az „OK” gombra.
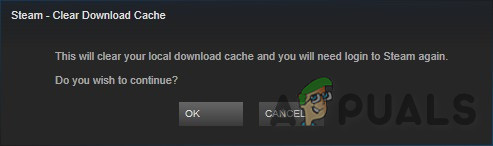
Megerősítés a Steam újbóli bejelentkezéséről
Ha továbbra is problémája van az oxigént nem tartalmazza, lépjen a következő megoldásra.
8. megoldás: Húzza ki a vezérlőt
Néha, ha bármilyen vezérlőt használ a Steam kliens játékaihoz, de az adott hardver különféle problémákat okozhat a Steam kliens és a játék számára. Tehát a vezérlő eltávolításával megoldható a játék összeomló hibája.
- Állítsa le a rendszert.
- Húzza ki a vezérlőt.
- Indítsa újra a rendszert.
- Indítsa el az oxigént nem tartalmazza.
Ha az összeomlási hiba továbbra is fennáll, lépjen a következő megoldásra.
9. megoldás: Ágak cseréje az oxigén nem tartalmazza
Sok játékos beszámolt arról, hogy ez a sajátos összeomlási viselkedés a játék frissítése után kezdődött. Visszatérés a játékverzióra az ág megváltoztatásával megoldhatja a problémát.
- Run Steam.
- Kattintson a gombra Könyvtár .

Könyvtár Steamben
- Jobb klikk Az oxigént nem tartalmazza és válassza ki Tulajdonságok .
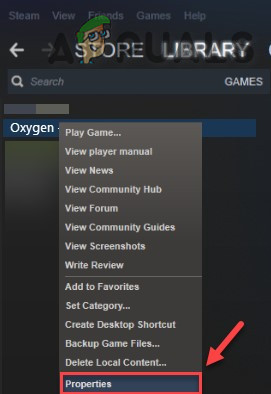
Az oxigén tulajdonságai, amelyek nem szerepelnek a gőzben
- Kattints a BETAS fül .
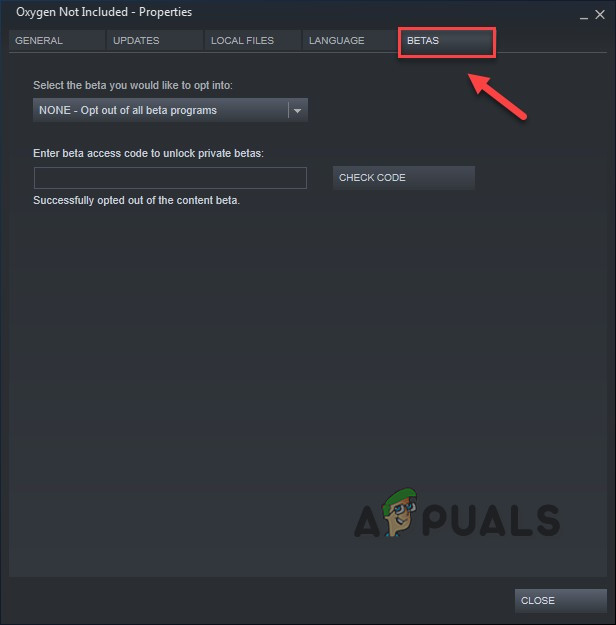
BETAS fül a Steam-ben
- Kattintson a “List box” a legördülő menü megnyitásához kattintson a lejátszani kívánt fiók nevére.
- Ha jelszót kap a megfelelő fiók feloldásához, írja be a jelszót a mellette lévő mezőbe KÓD ELLENŐRZÉSE , kattintson a gombra KÓD ELLENŐRZÉSE és fiókja most a legördülő menüben lesz.

Béta hozzáférési kód
- Kattintson ' A JÁTÉKFÁJLOK INTEGRITÁSÁNAK ELLENŐRZÉSE ” miután áthelyezte a Helyi fájlok “. Annak érdekében, hogy a játék frissülhessen az új kiválasztott ágra.
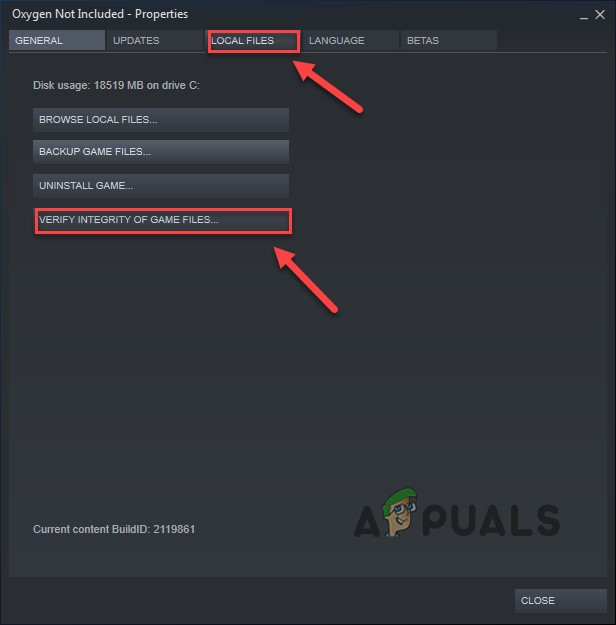
A JÁTÉKFÁJLOK INTEGRITÁSÁNAK ELLENŐRZÉSE
- Menjen az Oxigén nem tartalmazza mentési könyvtárba, és keresse meg a WoldGetDataSave.dat ”És„ WorldGenSimSave.dat ”Fájlokat, és törölje őket.
- Indítsa újra az oxigént.
Ha az Oxygen Not Included továbbra is összeomlik, próbálkozzon a következő megoldással.
10. megoldás: Telepítés Microsoft Visual C ++ 2015 futásidejű
Az Oxygen Not Included összeomolhat, ha a Microsoft Visual C ++ 2015 Runtime nincs megfelelően telepítve a rendszerre. Mivel az oxigént nem tartalmazza, a rendszerre telepített Microsoft Visual C ++ újraelosztható futásidejű könyvtárfájlokat használja. Ha valami nem stimmel ezekkel a fájlokkal, akkor az Oxygen Not Included összeomolhat. Tehát újratelepítésük jó megoldás az összeomló probléma megoldásához.
- Letöltés ' Microsoft Visual C ++ 2015 ' tól től a Microsoft webhelye .
- Futtassa a letöltött fájl ” és kövesse a képernyőn megjelenő utasításokat a Microsoft Visual C ++ 2015 futásidejű telepítéséhez.
- Újrakezd akkor is, ha a Microsoft Visual C ++ 2015 futásidejét nem sikerült telepíteni.
- A rendszer újraindítása után dob a játék.
A problémát meg kell oldani, ha nem, ellenőrizze a következő megoldást.
11. megoldás: Frissítse a Graphics illesztőprogramot
Hiányzó / elavult grafikus illesztőprogram okozhatja az Oxygen Not Included összeomlását. A felhasználónak ellenőriznie kell a rendszerében a rendszer frissített illesztőprogramjait. Tehát ezen illesztőprogramok frissítése megoldhatja a problémát.
- Töltse le, telepítse és futtassa Speccy .
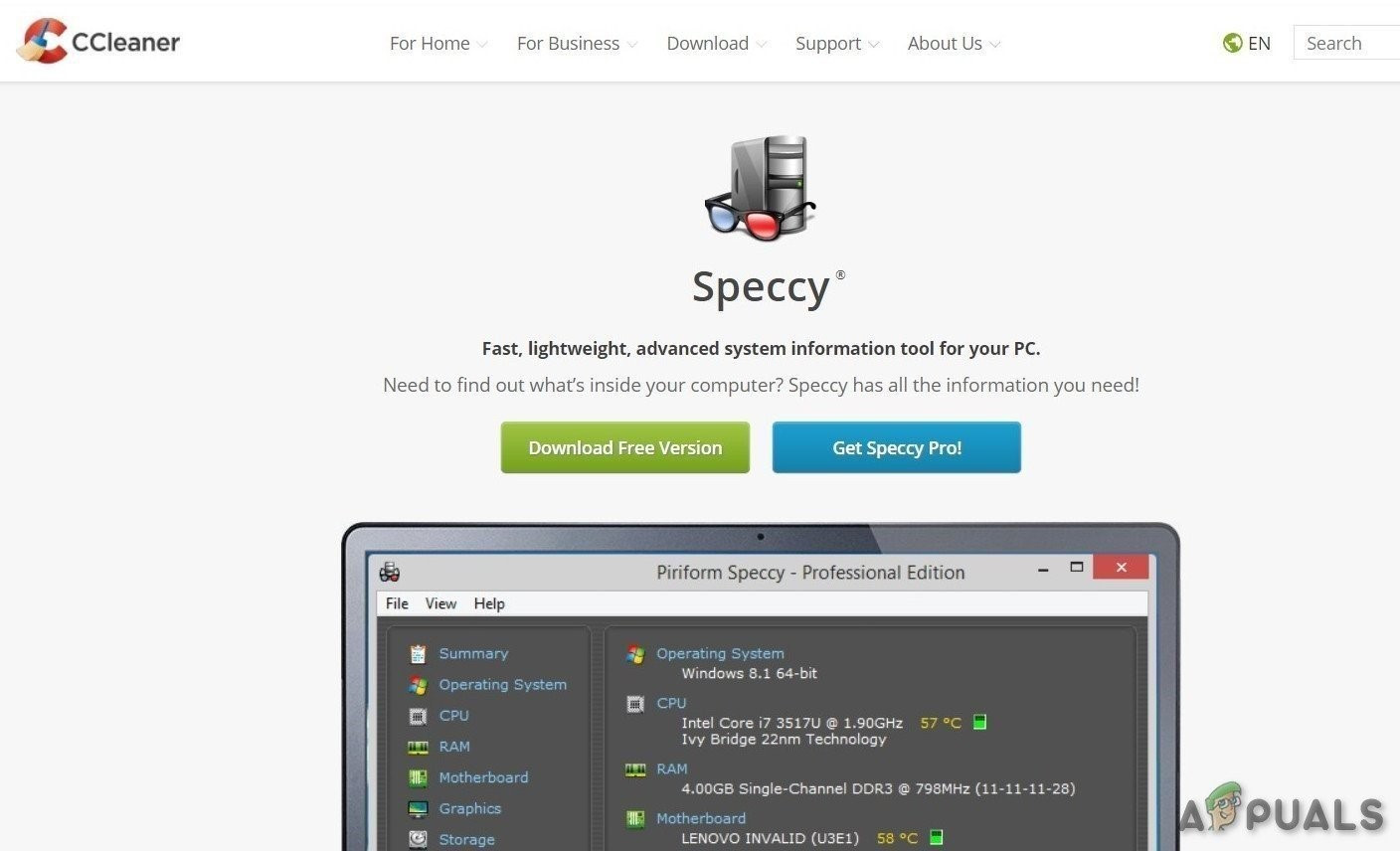
Speccy
- Ha a specifikációban a „Radeon”, „AMD” vagy „RX / R9 / R7 / R3” felirat látható Grafikus fejléc ', látogatás ez a link A Radeon szoftver letöltéséhez letöltés után futtassa a Radeon szoftvert a számítógép grafikus illesztőprogramjának frissítéséhez.
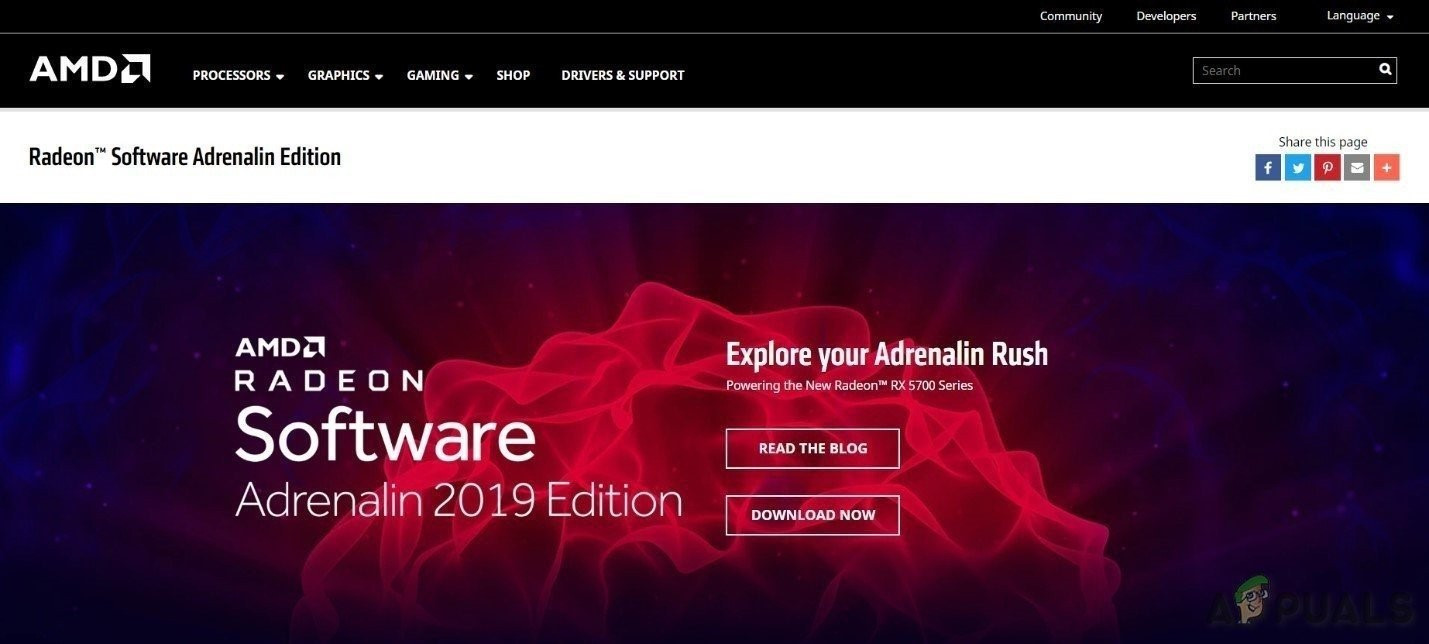
AMD Radeon szoftver
- Ha a speccy a „GeForce”, „Nvidia”, „GTX” vagy „RTX” feliratot mutatja a „Graphics header” használatban ez a link a GeForce Experience szoftver letöltéséhez frissítse a számítógép grafikus illesztőprogramjait.
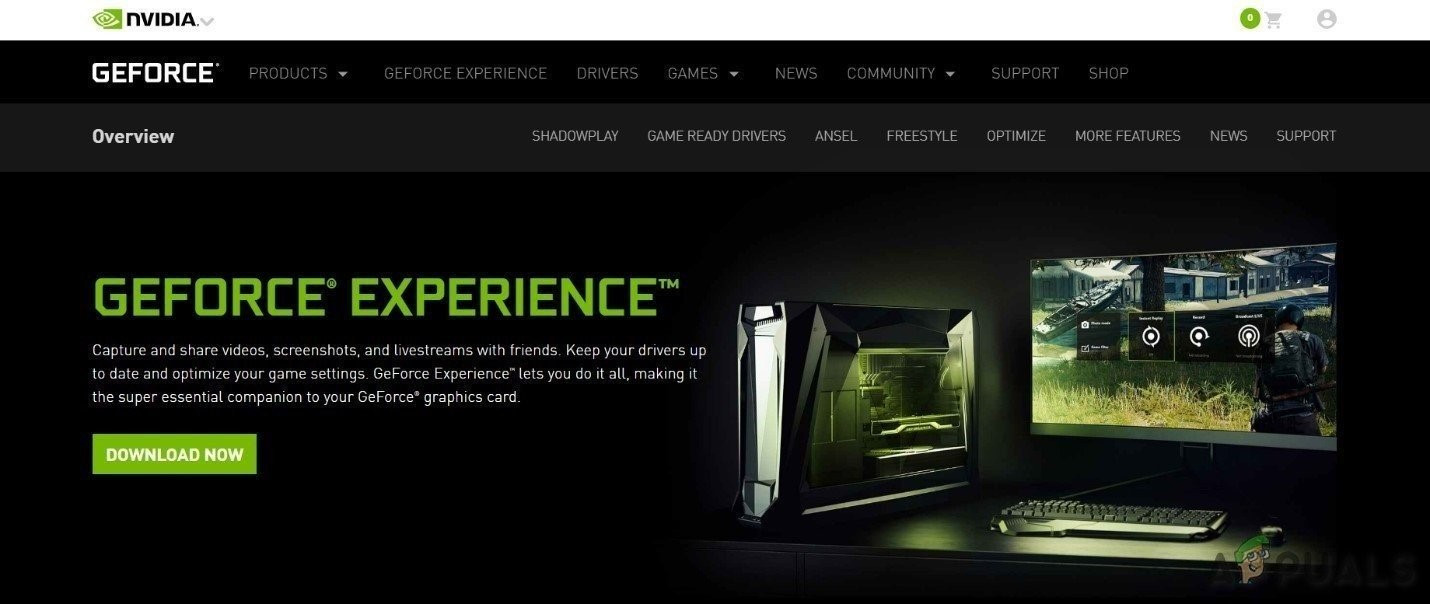
GeForce tapasztalat
- Vagy ellenkező esetben keresse fel a grafikus kártya gyártójának webhelyét, hogy megtalálja az illesztőprogramokat a számítógép operációs rendszere szerint, majd töltse le, telepítse és futtassa az illesztőprogramot.
- Az illesztőprogramok frissítése után indítsa el az Oxigént nem tartalmazza
Ha még mindig összeomlik, lépjen a következő megoldásra.
12. megoldás: Ellenőrizze a Windows frissítéseit
A Windows Updates rengeteg hardver- és szoftverhibát orvosol. Tehát annak érdekében, hogy a rendszer ne legyen tiszta a hibáktól, mindig jó frissíteni a rendszert. Ha a rendszer nem frissül, akkor annak frissítése megoldhatja a problémát.
- Nyisd ki ' Windows beállítás ” a gomb megnyomásával Windows Key + I & majd kattintson a Frissítés és biztonság ”.
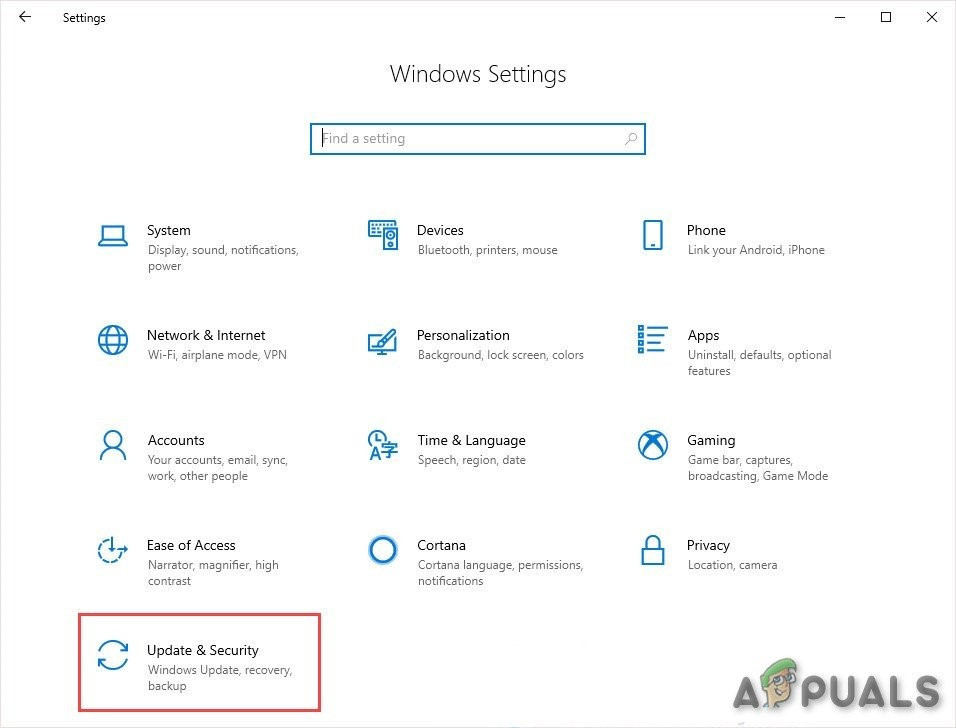
Frissítés és biztonság a Windows beállításai között
- Ezután kattintson a Frissítések keresése ”.
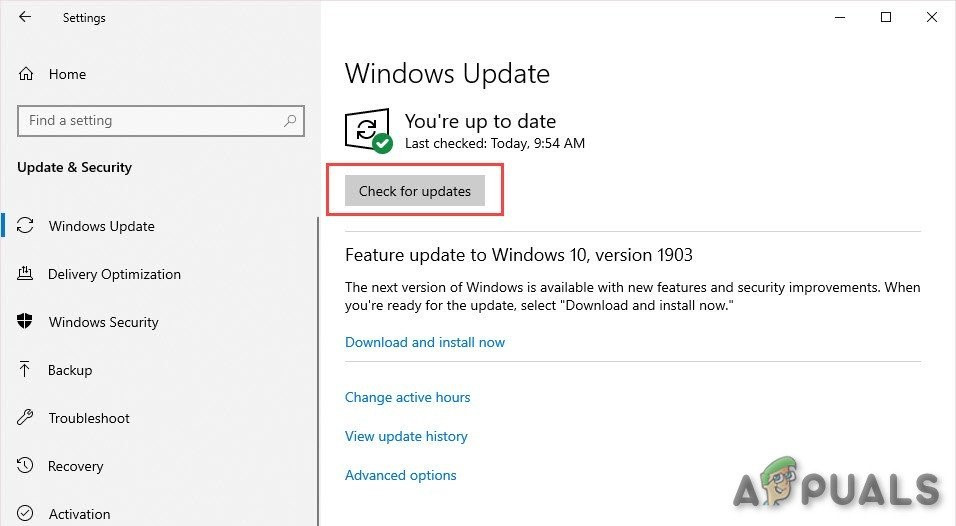
Frissítések keresése
- A rendszer frissítése után futtassa a Az oxigént nem tartalmazza '
Ha még mindig nincs tiszta összeomlás, próbálkozzon a következő megoldással.
13. megoldás: Változtassa meg az áramellátási tervet a számítógépeden
Ha a rendszer áramellátási lehetősége egyensúlyi üzemmódban van, akkor az energiamegtakarítás érdekében lelassítja a rendszert, ami a rendszer alacsony teljesítményét eredményezheti, ennek következtében az Oxygen Not Included összeomolhat. A kiegyensúlyozott mód automatikusan beállítja a CPU sebességét a számítógép igényeinek megfelelően. Míg a Nagy teljesítményű mód a számítógépet nagy sebességgel futtatja. Ne felejtsük el, hogy a rendszer ebben az üzemmódban több hőt fog termelni. Tehát az energiaellátási terv nagy teljesítményre történő megváltoztatása megoldhatja ezt az összeomló problémát.
- megnyomni a Windows logó gombot, majd írja be ellenőrzés . Az eredményül kapott menüben kattintson Vezérlőpult .
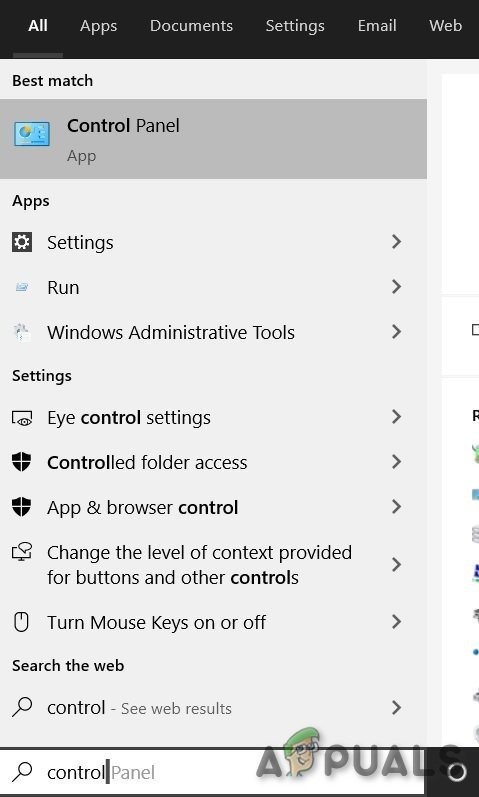
Írja be a Vezérlőpult parancsot a Windows keresőmezőjébe
- Alatt Megtekintés kattintson Nagy ikonok .
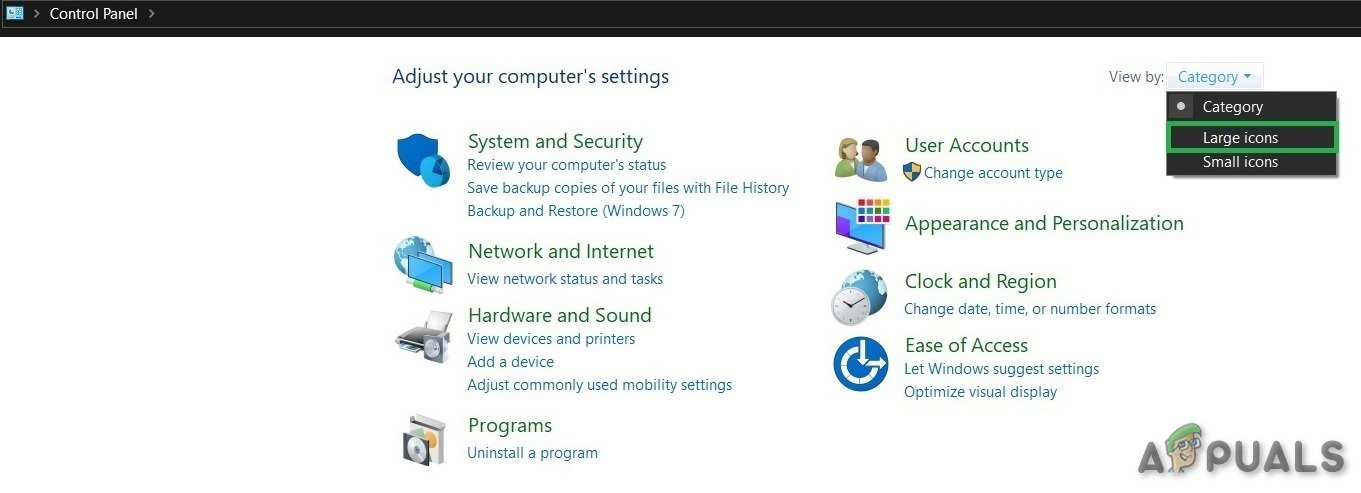
Megtekintés kategóriánként
- Válassza a lehetőséget Energiagazdálkodási lehetőségek.
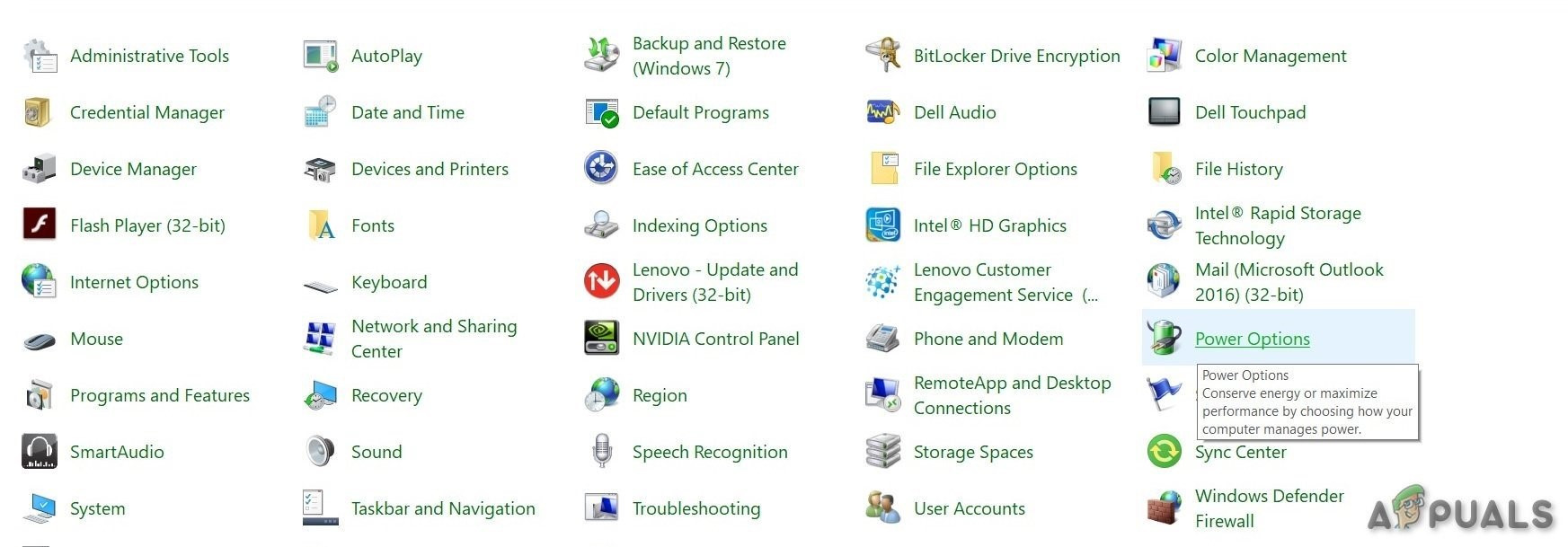
Energiagazdálkodási lehetőségek
- Válassza a lehetőséget Nagy teljesítményű .
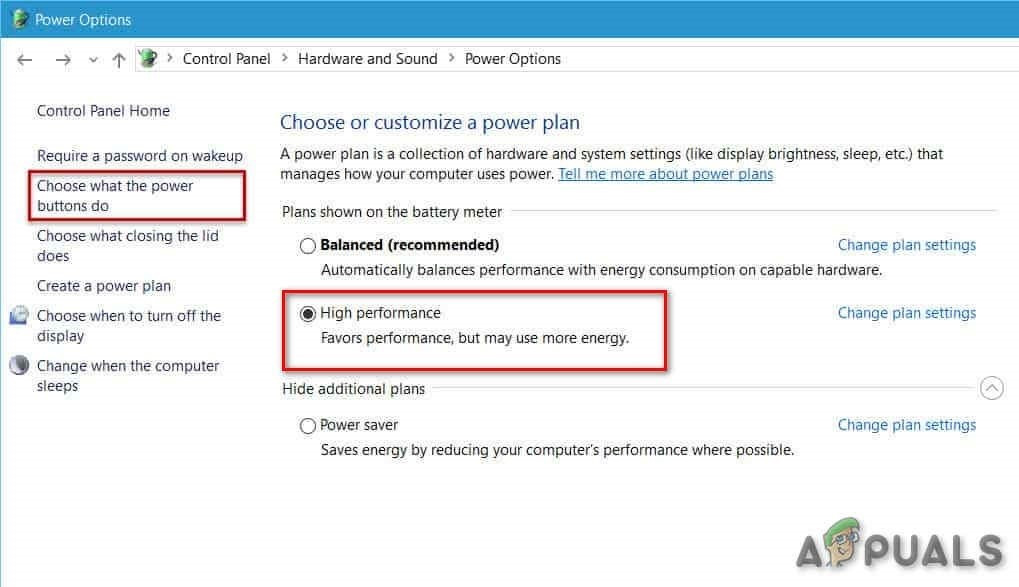
Nagy teljesítményű
- Újrakezd a PC-t.
- Indítsa el az oxigént nem tartalmazza.
Ha az összeomlási probléma nem oldódott meg, lépjen tovább, és próbálkozzon a következő megoldással.
14. megoldás: Helyezze vissza az oxigént, amely nincs benne
Ha egyes játékfájlok vagy beállítások okoznak problémákat, akkor az Oxygen Not Included újratelepítése megoldhatja a problémát.
- Ha a Steam most fut, kattintson a jobb gombbal a tálca „Steam” ikonjára, majd kattintson a Kijárat' .
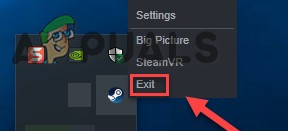
Kilépés a Steamből
- megnyomni a Windows logó gombot és IS egyszerre nyitni Fájlkezelő ”.
- Illessze be a következő útvonalat a címsorba, a rendszer beállításainak megfelelően
C: Program Files (x86) Steam steamapps common
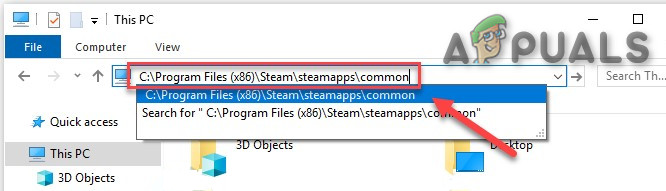
SteamApps mappa
- Jelölje ki a Az oxigént nem tartalmazza mappa , majd nyomja meg a gombot Töröl billentyűt a mappa törléséhez.
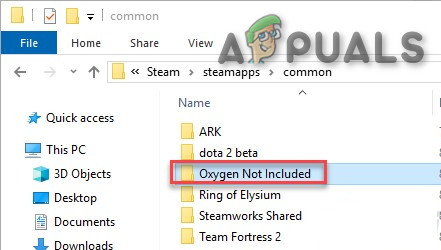
Az oxigént nem tartalmazza mappa
- Indítsa el a Steam szolgáltatást, majd töltse le és telepítse az „Oxygen Not Included” -t.
- Most indítsa el az „Oxigén nincs benne” játékot.
Ha a játék újratelepítése után is összeomlik, lépjen a következő megoldásra.
15. megoldás: Telepítse újra a Steamet
Ha nem szerencsés, a probléma továbbra sem oldódik meg, akkor a probléma megoldásához végső megoldásként telepítse újra a gőzt.
- Kattintson ' Fájl helyének megnyitása ” miután jobb gombbal kattint a 'Gőz' kliens ikonra a rendszer asztalán.
- Másolja a steamapps ” mappát, majd helyezze a másolatot egy másik helyre a biztonsági mentéshez.
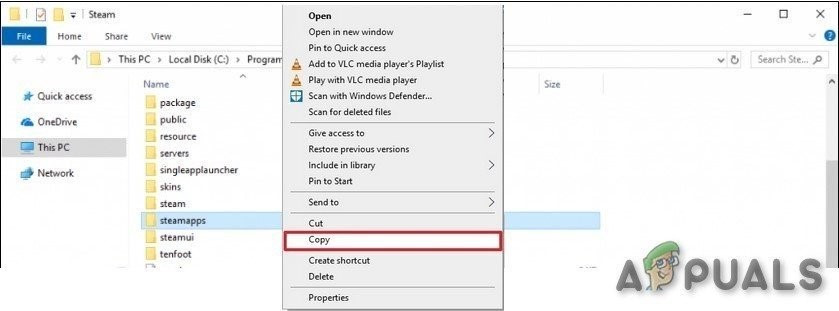
Másolja a steamapps mappát
- Megnyomni a ' Windows logó ” gombot, majd írja be a következőt: ellenőrzés'. majd kattintson a gombra 'Vezérlőpult' .
- Alatt Megtekintés , válassza ki Kategória .
- Válassza a „ Program eltávolítása ” .
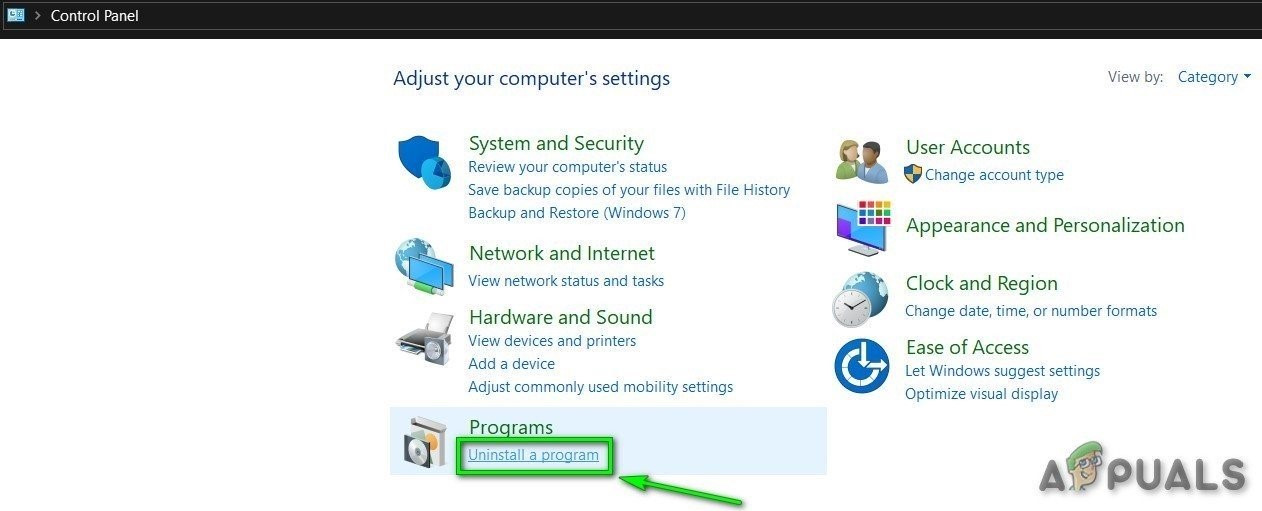
Távolítsa el a programot
- Jobb klikk ' Gőz Majd kattintson a Eltávolítás' .
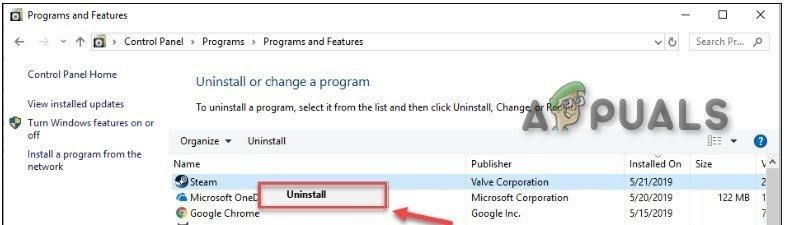
Távolítsa el a Steam alkalmazást
- A Steam eltávolításához kövesse a képernyőn megjelenő utasításokat, és várja meg a folyamat befejezését.
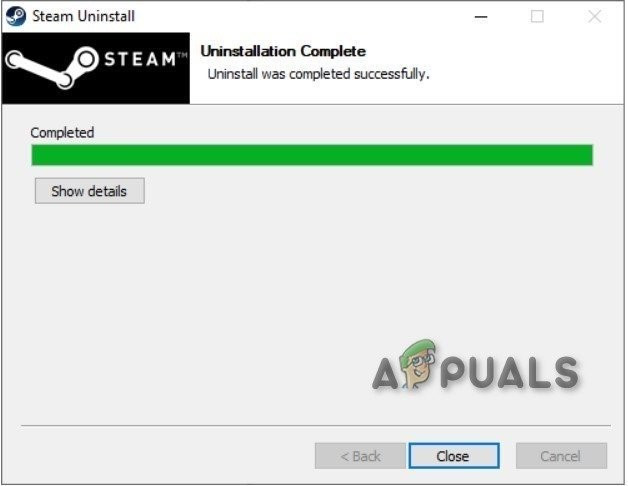
A gőz eltávolítása befejeződött
- Gőz letöltése
- Nyisd ki a letöltött fájlt a Steam telepítéséhez.
- Most kattintson a jobb gombbal a Steam ikon ”
- Ezután válassza a Fájl helyének megnyitása ” .
- Helyezze át a biztonsági másolatot steamapps mappa amelyről biztonsági másolatot készítettek az aktuális könyvtárhelyről.
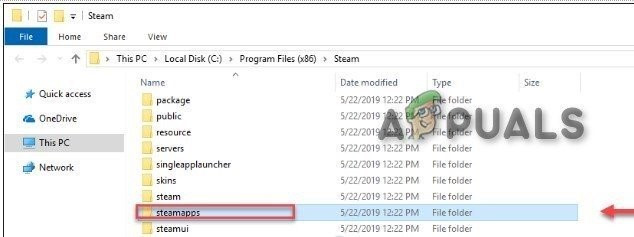
Mozgassa vissza a steamapps mappát
- Indítsa újra a Steam-et és a játékát.
Remélhetőleg most már játszhat az Oxygen Not Included játékkal. Élvezze a játékot! Ha bármilyen kérdése vagy javaslata van, nyugodtan hagyjon megjegyzést alább.
8 perc olvasás