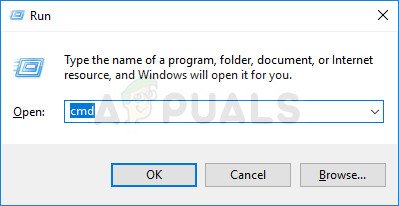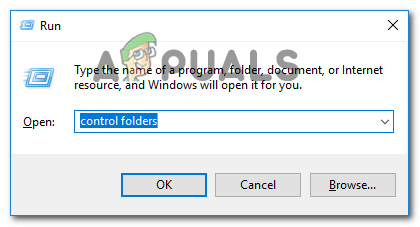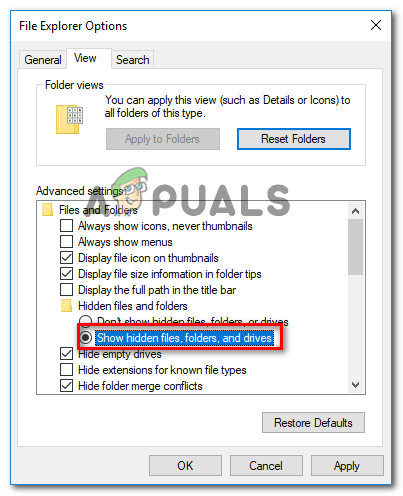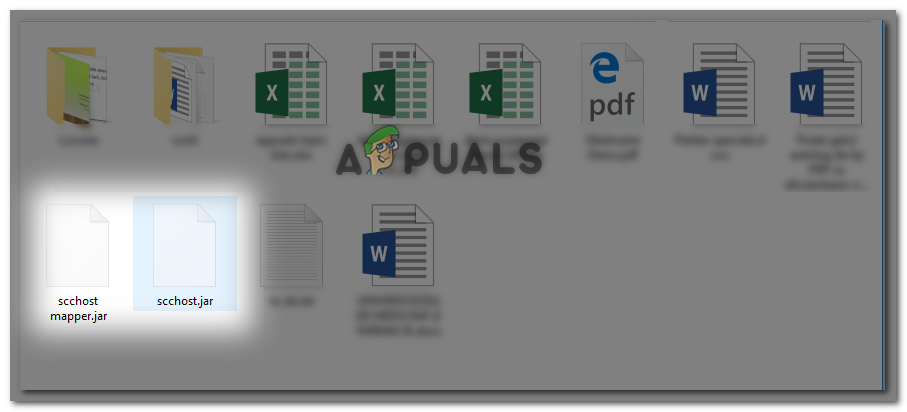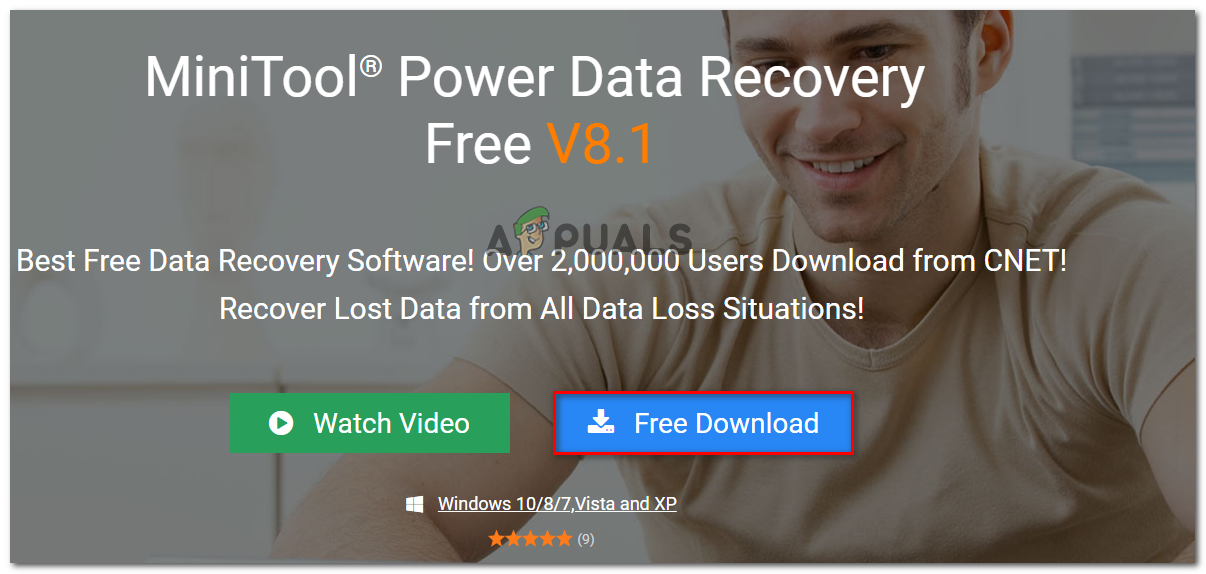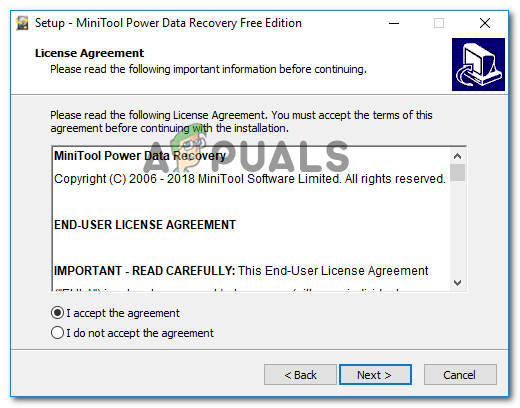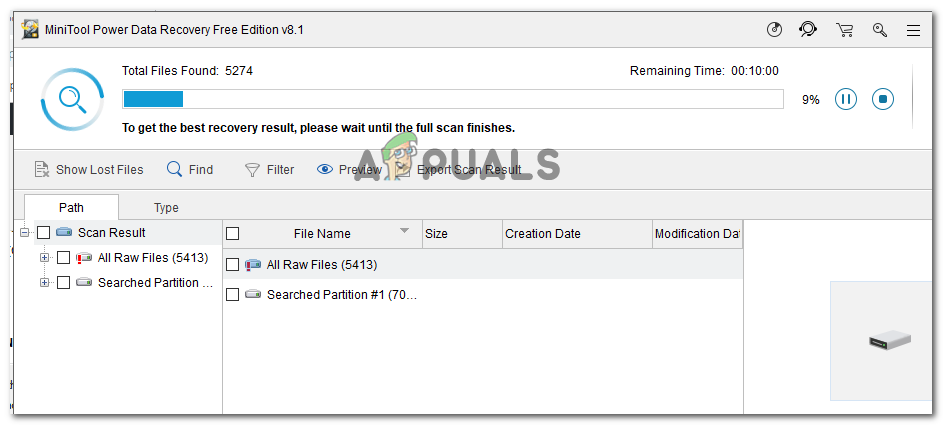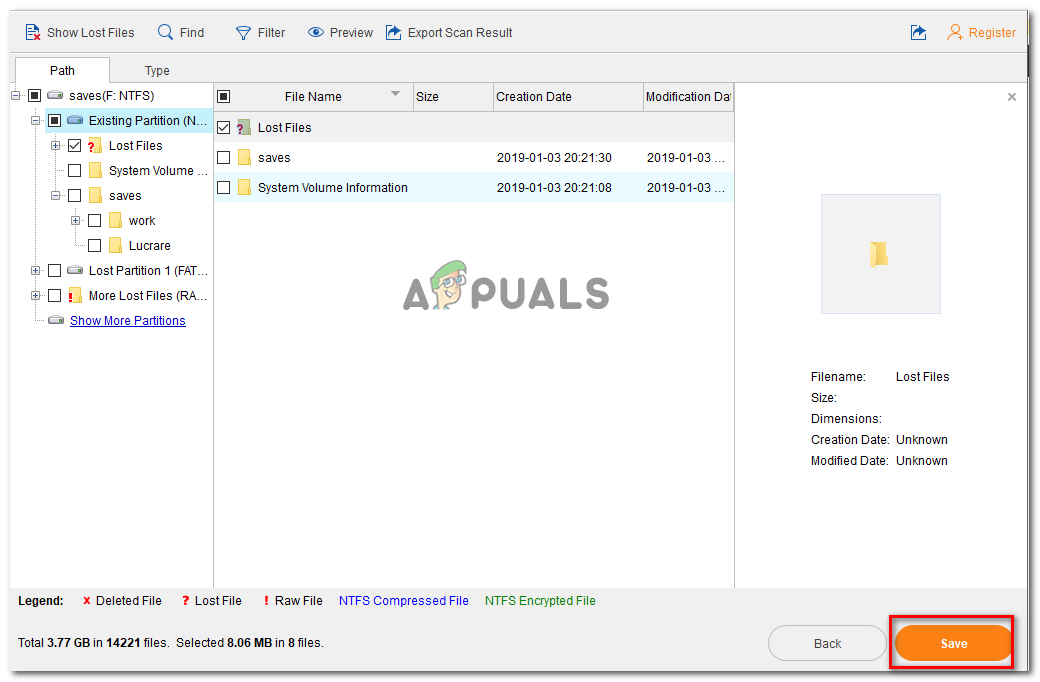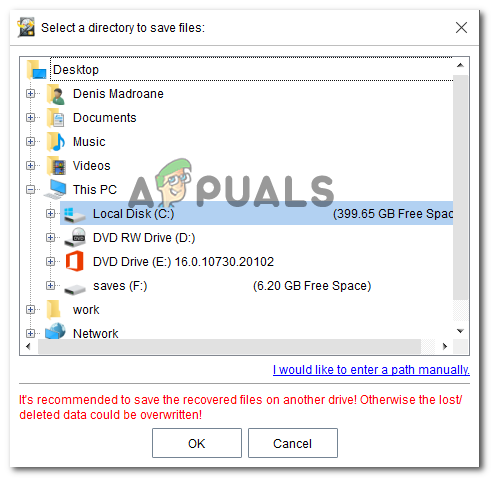Néhány felhasználó arról számol be, hogy SD / SDHC kártyájuk hirtelen leállt a telefonján (vagy más Android-eszközön), és a következő hibaüzenet jelenik meg az értesítési sávban: ’Az SD-kártya üres vagy nem támogatott fájlrendszerrel rendelkezik ’.

A HD kártya üres vagy nem támogatott fájlrendszerrel rendelkezik.
Mi okozza a Az „SD-kártya üres vagy nem támogatott fájlrendszer van” hiba?
Megvizsgáltuk ezt a problémát különböző felhasználói jelentések és javítási stratégiák megvizsgálásával, amelyeket a probléma megoldására használtak. Összegyűjtött adatok alapján számos általános forgatókönyv váltja ki ezt a hibaüzenetet:
- Egyéni Android-hiba - A különféle felhasználói jelentések szerint úgy tűnik, hogy egyes telefonmodellek hajlamosak meghibásodni az SD-kártyát, és nem hajlandók felismerni az újraindítást. Erről általában a módosított Android verzióknál (EMUI, OxygenOS, LineageOS) számolnak be. Nagyon kevés esetben fordul elő ez a probléma az Android állományban.
- Az SD-kártya sérült fájlokat tartalmaz - A sérült vagy sérült SD-kártya elérhetetlenné válik, és ez a hibaüzenetet indíthatja el. Általában az okozza ezt a hibaüzenetet az Android által használt sérült fájlrendszer-fájlokból.
- A rejtett fájlok megzavarják az Androidot - Ahogyan néhány felhasználó beszámolt róla, előfordulhat, hogy a hibaüzenetet látja, ha az SD-kártyát korábban más típusú eszközön használták. Valószínű, hogy egyes rejtett fájlok, amelyeket egy másik operációs rendszer hagyott hátra, azzal csalják az Androidot, hogy az SD-kártya olvashatatlan.
- Az SD-kártya nem támogatott fájlrendszerrel van formázva - Egy másik gyakori ok, miért láthatja ezt a problémát, az, ha az SD-kártyát olyan fájlrendszerrel formázzák, amelyet az Android nem támogat. Az Android csak a Fat32, EXT3 és EXT4 eszközökkel tud együtt dolgozni (az újabb androidos modellek az exFat-ot is támogatják).
- Piszkos / hibás SD-kártyahely - Ez a probléma a jelentések szerint azokban az esetekben is felmerül, amikor szennyező részecskék megszakítják az SD-kártya és az Android-eszköz közötti kapcsolatot. Az is lehetséges, hogy az Android-eszközön lévő SD-hely hibás.
- Hibás SD-kártya - Lehet, hogy a hibaüzenetet is látja, mert az Ön által használt SD-kártya elromlott. Ne feledje, hogy az SD-kártya hasonló a merevlemezhez, vagyis a megbízhatósága idővel romlik.
Ha azért küzd, hogy megoldja a ’Az SD-kártya üres vagy nem támogatott fájlrendszerrel rendelkezik ’Hiba, ez a cikk a hibaelhárítási lépések teljes készletét tartalmazza. Az alábbiakban olyan módszerek gyűjteménye található, amelyeket más, hasonló helyzetben lévő felhasználók használtak a probléma megoldására. A legjobb eredmény elérése érdekében kövesse a lehetséges javításokat a megjelenítésük sorrendjében, amíg olyan javítással nem találkozik, amely megoldja a problémát az adott forgatókönyv szerint.
1. módszer: Indítsa újra az Android-eszközt
Mielőtt bármi mást kipróbálna, próbálja meg újraindítani Android-eszközét, és ellenőrizze, hogy a probléma a következő indításkor megoldódott-e. Több hasonló helyzetben lévő felhasználó arról számolt be, hogy a probléma megszűnt, miután újraindították telefonjukat.

Indítsa újra az Android-eszközt
Ha azonban a probléma még az újraindítás után is gyakran visszatér, folytassa az alábbi módszerekkel, és próbálkozzon a végtelenségig.
2. módszer: Helyezze vissza az SD-kártyát, és tisztítsa meg az SD-foglalatot
Egy másik lehetséges magyarázat arra, hogy miért látja a ’Az SD-kártya üres vagy nem támogatott fájlrendszerrel rendelkezik „Hiba, mert por vagy más idegen anyag megszakítja a kapcsolatot a mikro-SD kártya és az Android készülék között.

S8 SD kártyahely
Ahogyan az érintett felhasználók beszámoltak róla, megoldhatja a problémát azáltal, hogy ideiglenesen eltávolítja az SD-kártyát és befúj az SD-nyílásba, így eltávolítja a szennyeződéseket, amelyek megszakíthatják a kapcsolatot. Az SD-nyílás tisztításához használjon alkoholos dörzsölésbe mártott q-tippet is, de ellenőrizze, hogy ebben az időszakban a készülék ki van-e kapcsolva.
Ha az SD-kártya újbóli behelyezése és a nyílás tisztítása nem eredményezett változást, lépjen az alábbi következő módszerre.
3. módszer: Csatlakoztassa az SD-kártyát egy másik Android-eszközhöz
Mielőtt az SD-kártyát egy számítógéphez csatlakoztatnánk, hogy kipróbálhassunk néhány további javítási stratégiát, nézzük meg, hogy a problémát valóban nem az SD-hely okozza-e, ha az SD-kártyát egy másik Android-eszközhöz csatlakoztatjuk.
Ha az SD-kártya megfelelően működik egy másik Android-eszközön, és a ’Az SD-kártya üres vagy nem támogatott fájlrendszerrel rendelkezik ’Hiba már nem jelenik meg, valószínűleg hibás SD-foglalattal van dolgod - ebben az esetben a készüléket garanciára kell küldenie, vagy telefonos üzletbe kell vinnie a hibás nyílás cseréjéhez.
Abban az esetben, ha ugyanaz a hiba (vagy kissé eltérõ) jelenik meg egy másik Android-eszközön, ugyanazon az SD-kártyán, folytassa az alábbi lépéseket a probléma megoldásához.
4. módszer: Futtassa a CHKDSK-t egy emelt parancssorból
Néhány felhasználó küzd a ’Az SD-kártya üres vagy nem támogatott fájlrendszerrel rendelkezik ’Hibával sikerült elérni, hogy az SD-kártya normálisan működjön, ha emelt parancssorból futtatnak rajta egy CHKDSK-vizsgálatot. Ez az eljárás bármilyen típusú fájlrendszer-sérülést átvizsgál és kijavít, amely az Android rendszert arra készteti, hogy üresnek találja.
Itt van egy rövid útmutató a CHKDSK vizsgálat futtatásáról az SD-kártyán egy megemelt parancssor segítségével:
- nyomja meg Windows billentyű + R a Futtatás párbeszédpanel megnyitásához. Ezután írja be a következőt: cmd ”És nyomja meg Ctrl + Shift + Enter hogy megnyissa a megemelt parancssort. Amikor a UAC (felhasználói fiók ellenőrzése) , kattintson a gombra Igen adminisztratív kiváltságok megadására.
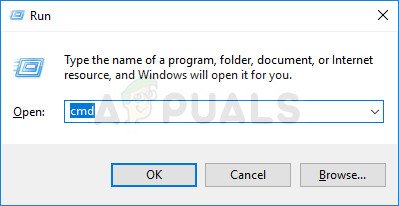
Megemelt parancssor megnyitása a Futtatás párbeszédpanelen keresztül
- A CHKDSK vizsgálat megkezdéséhez írja be a következő parancsot a Emelt parancssorba:
chkdsk / X / f * SD-kártya betűje *
Jegyzet: Tartsd észben, hogy * SD-kártya levele * csupán helyőrző. Ne felejtse el kicserélni az SD-kártya betűjére.
- Miután a művelet befejeződött, vegye ki az SD-kártyát a számítógépről, és dugja vissza az Android-eszközhöz.
Ha továbbra is ugyanazt a hibaüzenetet látja, lépjen az alábbi következő módszerre.
5. módszer: Rejtett fájlok törlése az SD-kártyáról
Egy másik meglehetősen gyakori ok, amely kiválthatja a ’Az SD-kártya üres vagy nem támogatott fájlrendszerrel rendelkezik ’Hiba egy vagy több rejtett fájl jelenléte az SD-kártyán, amely összekeveri az operációs rendszert abban a hitben, hogy a meghajtó nem támogatott fájlrendszerrel van formázva.
Több ugyanazon hibaüzenet elhárításával küzdő felhasználó arról számolt be, hogy a probléma teljes egészében megoldódott, miután megvizsgálták az SD-kártyát rejtett fájlok után, és törölték az esetleges eseményeket. De a rejtett fájlok és mappák megtekintéséhez a számítógépén módosítania kell a mappabeállításokat.
Itt egy rövid útmutató az egészről:
- Távolítsa el az SD-kártyát androidos eszközéről, és kártyaolvasón keresztül csatlakoztassa a számítógépéhez.
- Miután megerősítette, hogy a számítógép felismerte az SD-kártyát, nyomja meg a gombot Windows billentyű + R a Futtatás párbeszédpanel megnyitásához. Ezután írja be a következőt: mappák vezérlése ”És nyomja meg Belép hogy kinyissa a Fájlkezelő beállításai képernyő.
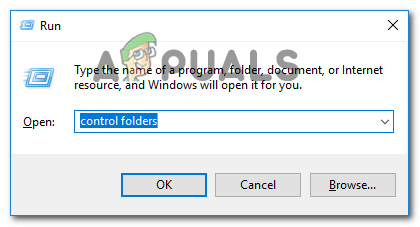
A Fájlkezelő Beállítások ablakának megnyitása a Futtatás mezővel
- Ban,-ben Fájlkezelő beállításai ablak, menjen a Kilátás fülre, és görgessen lefelé a Rejtett fájlok és mappák (alatt További beállítások ). Ha odaért, állítsa a kapcsolót Rejtett fájlok, mappák és meghajtók megjelenítése . Ne felejtsd el eltalálni Alkalmaz a változások mentéséhez.
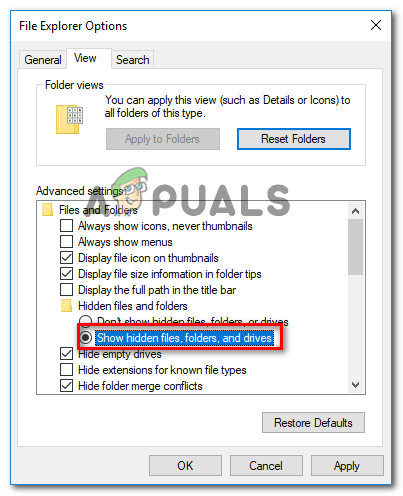
A rejtett mappák láthatóvá tétele a File Explorerben
- Most, hogy a rejtett fájlok engedélyezve vannak a File Explorerben, menjen az SD-kártyájára, és nézze meg, hogy lát-e új fájlokat, amelyek átlátszó ikonokkal rendelkeznek (ez azt jelzi, hogy a fájlok rejtve vannak). Ha ilyen jellegű eseményeket talál, távolítson el minden rejtett fájlt.
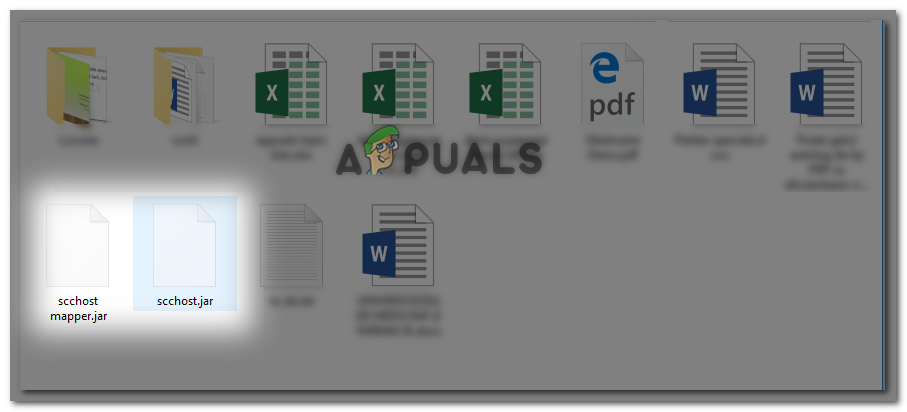
Rejtett fájlok törlése
- Miután minden rejtett fájlt töröltek, csatlakoztassa az SD-kártyát az Android-eszközhöz, és nézze meg, hogy a ’Az SD-kártya üres vagy nem támogatott fájlrendszerrel rendelkezik ’Hiba megoldódott.
6. módszer: Adatok helyreállítása a hibás SD-kártyáról
Ha eredmény nélkül jutottál el idáig, nagyon valószínű, hogy hibás SD / SDHC kártyával van dolgod, amelyet ki kell cserélni. Mielőtt azonban folytatná, érdemes visszaszereznie azokat az adatokat az SD-kártyáról, amelyek már nem működnek.
Nagyon sok fizetős szoftver van, amely lehetővé teszi az adatok helyreállítását a flash kártyákról, de van néhány ingyenes alternatíva is, amely remekül elvégzi a munkát. MiniTool Power Data Recovery az egyik.
MiniTool Power Data Recovery lehetővé teszi az adatok helyreállítását flash kártyákról, intelligens médiakártyákról, memóriakártyákról, mikrohajtókról, multimédiás kártyákról stb. Használata szintén nagyon egyszerű, de csak abban az esetben, ha összezavarodik, kövesse az alábbi utasításokat az adatok helyreállításához a hibás SD kártyáról val vel MiniTool Power Data Recovery.
- Látogassa meg ezt a linket ( itt ) és kattintson a gombra Ingyenes letöltés a MiniTool Power Data Recovery futtatható fájljának letöltéséhez.
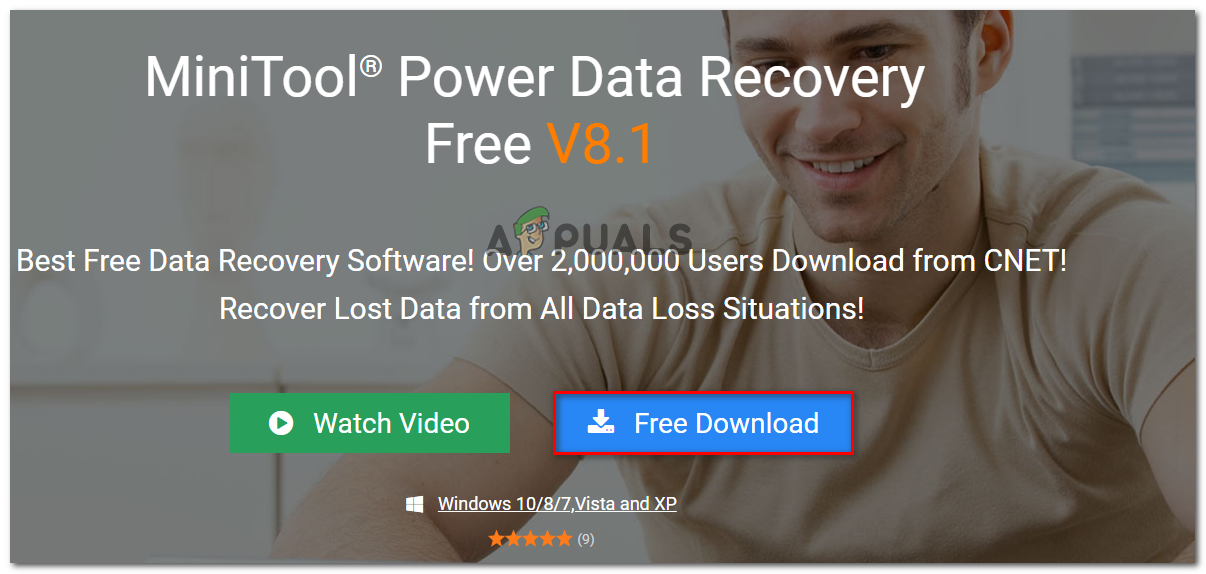
A MiniTool Power Data Recovery letöltése
- Nyissa meg a telepítő futtatható fájlt, fogadja el a UAC (felhasználói fiók kérése) és kövesse a képernyőn megjelenő utasításokat az eszköz telepítéséhez a számítógépére.
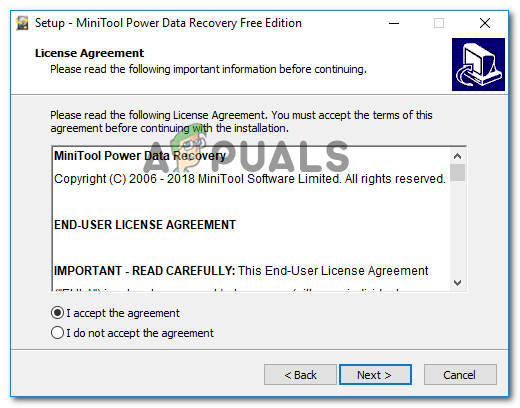
A MiniTool Power Data Recovery telepítése
- Nyissa meg a MiniTool Power Data Recovery szoftvert, és helyezze be a hibás SD-kártyát a számítógépébe (kártyaolvasón keresztül).
Jegyzet: Győződjön meg arról, hogy telepítette a kártyaolvasó illesztőprogramjait. - Kattintson a helyreállítani kívánt SD-kártyára, és várja meg az első vizsgálat befejezését.
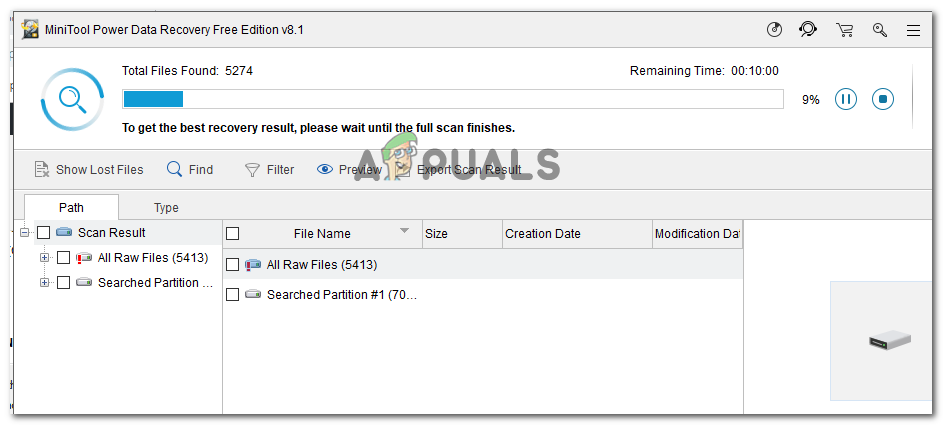
A hibás SD kártya beolvasása
- A beolvasás befejezése után válassza ki azokat a fájlokat (mappákat), amelyeket helyre kíván állítani és megüt Megment.
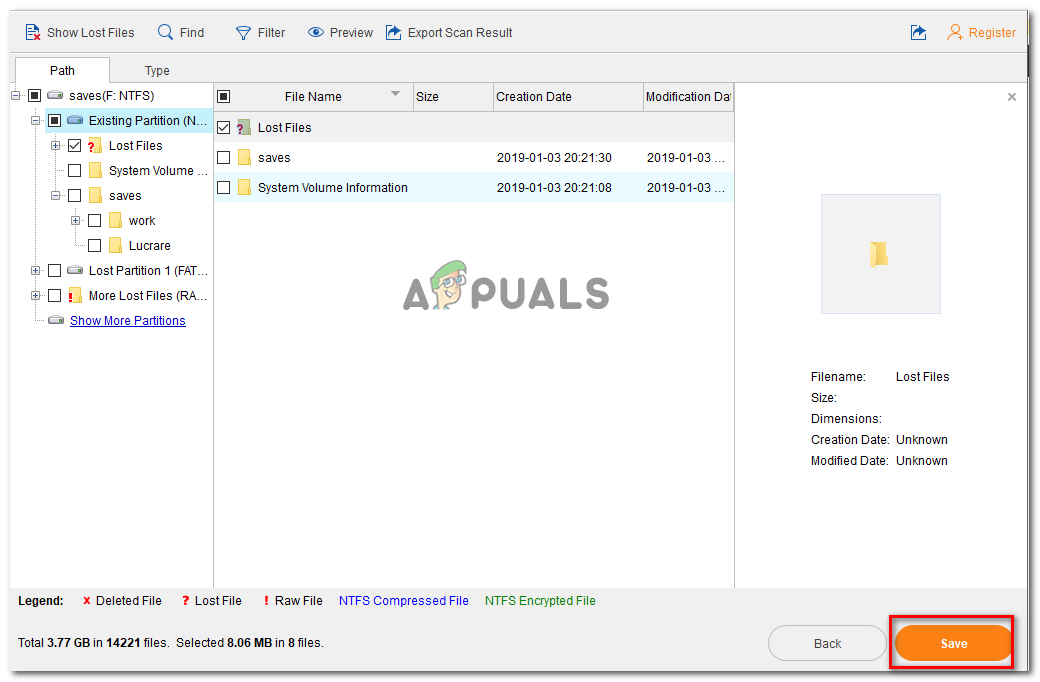
Fájlok helyreállítása a MiniTool Power Data Recovery segítségével
- Válasszon egy könyvtárat, ahová a fájlokat az SD-kártyáról szeretné menteni, majd kattintson Rendben .
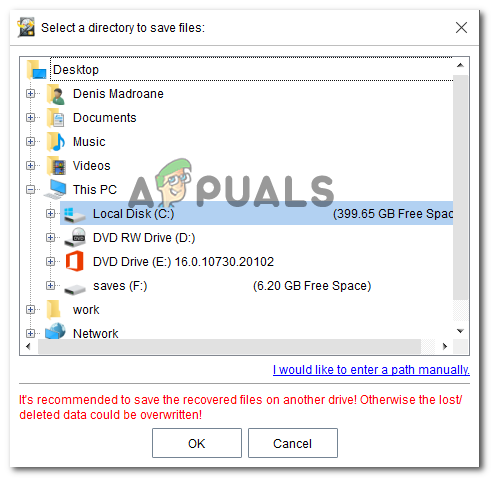
Könyvtár kiválasztása az adatok helyreállításához
7. módszer: Az SD-kártya formázása egy másik fájlrendszerre
Ha a 6. módszer szerint biztonsági másolatot készített az adatokról az SD-kártyáról, megpróbálhatja formázni az SD-kártyát egy másik fájlrendszerre, és megnézheti, hogy a kártya használható-e az Android-eszközén. De ne feledje, hogy ez a módszer valószínűleg hatástalan, ha az SD-kártya korábban ugyanazon az eszközön működött, anélkül, hogy megváltoztatta volna a fájlrendszert.
Ne feledje, hogy az Android operációs rendszer nem támogatja az NTFS fájlrendszert. Tehát, ha egy NTFS-formátumú SD-kártyát helyez be, pontosan látja a ’Az SD-kártya üres vagy nem támogatott fájlrendszerrel rendelkezik 'hiba.
Ha nem támogatott fájlrendszer okozza a problémát, akkor egy Windows számítógép használatával az SD-kártya formázásához egy támogatott fájlrendszerre, például FAT32, EXT3, EXT4 vagy exFat, véglegesen megoldania kell a problémát.
Figyelem: Az SD-kártya formázása törli az összes rajta lévő adatot. Az alábbi lépések megkezdése előtt készítsen biztonsági másolatot az adatokról, vagy kövesse a 6. módszert az elveszett fájlok helyreállításához.
Itt van egy rövid útmutató ennek megvalósításához:
- Helyezze be az SD-kártyát a kártyaolvasóba, és csatlakoztassa a számítógéphez.
- Miután a meghajtót észlelte, kattintson a jobb gombbal az SD-kártyára, és válassza a Formátum… lehetőséget
- Ban,-ben Formátum képernyőn válassza ki a támogatott fájlrendszert (FAT32, EXT3, EXT4 vagy exFat).
- Hagyja meg az alapértelmezett kiosztási egységméretet (hacsak nincs szüksége SD-kártyára valamihez, amelyhez egyedi preferencia szükséges).
- Ellenőrizd a Gyors formázás négyzetet, ha azt szeretné, hogy a folyamat túl gyors legyen.
- Találat Rajt hogy elkezdje a formázási folyamatot.
- Kattintson a gombra Igen a megerősítő ablakban a formázási folyamat elindításához.
- Miután a művelet befejeződött, helyezze vissza az SD-kártyát Android-telefonjába, és nézze meg, hogy a kártya most olvasható-e.

SD-kártya formázása a megfelelő fájlrendszerre
Ha még mindig látja a ’Az SD-kártya üres vagy nem támogatott fájlrendszerrel rendelkezik ‘Hiba a fenti lépések elvégzése után is, nagyon valószínű, hogy az SD-kártya, amellyel dolgozik, hibás, és cserét kell kapnia.
7 perc olvasás