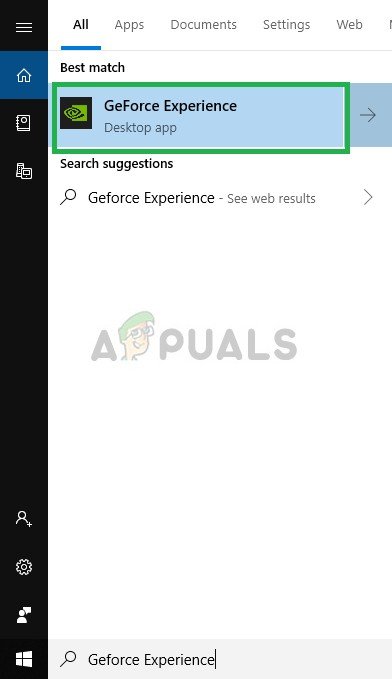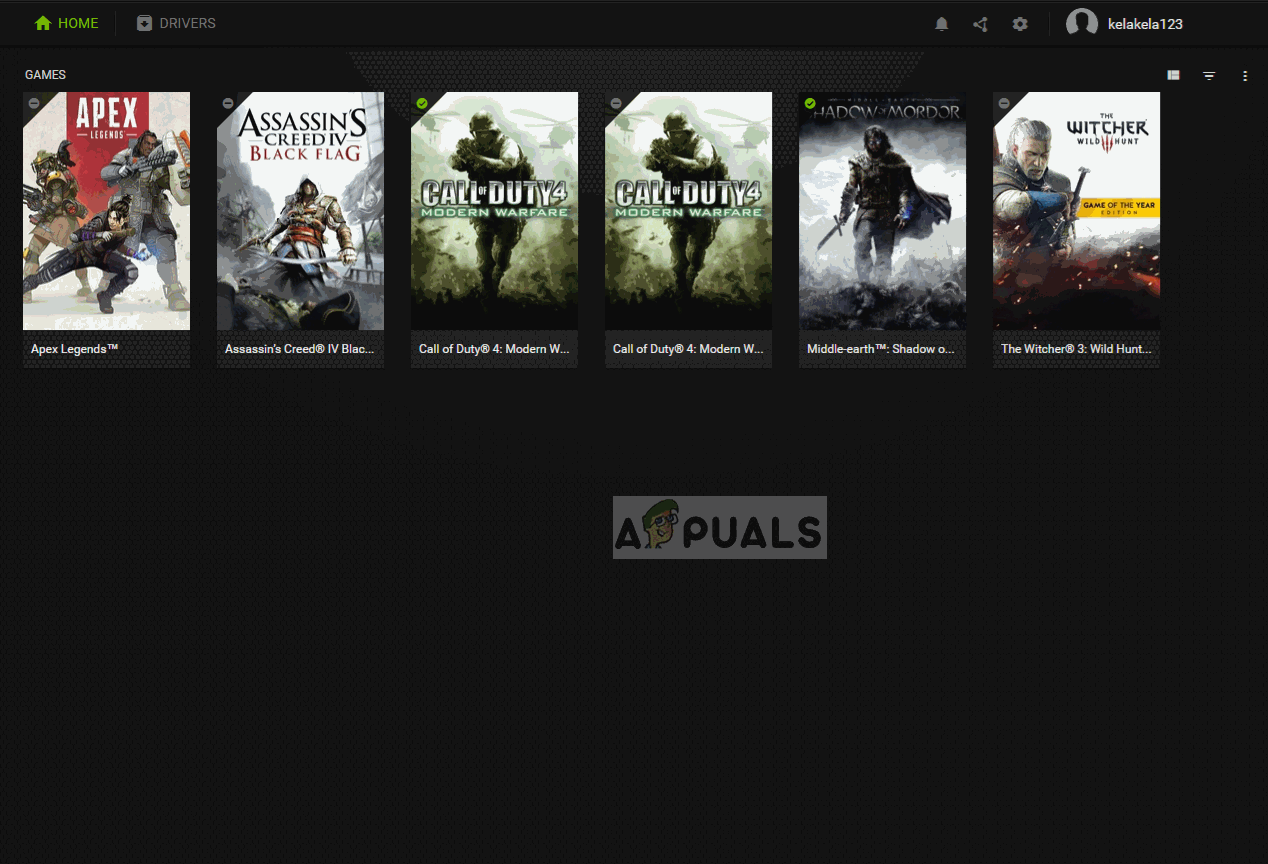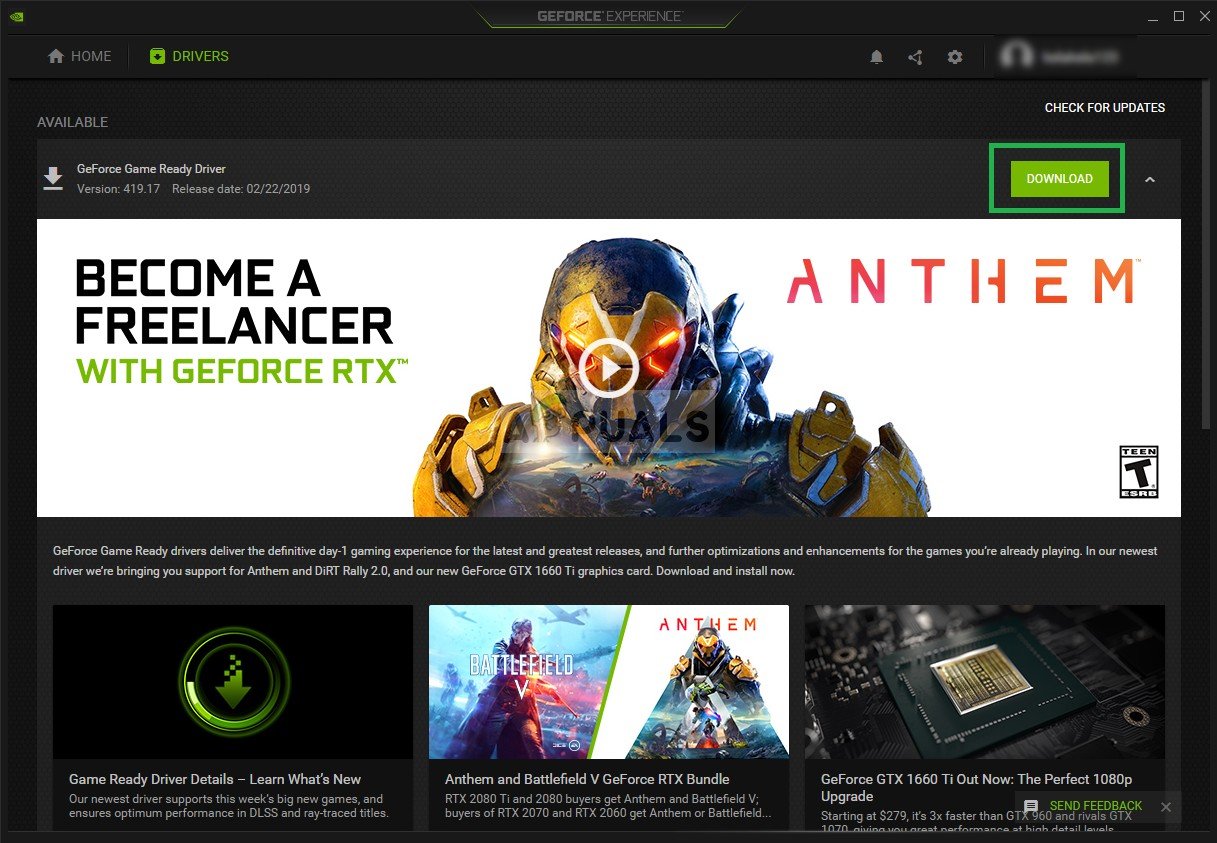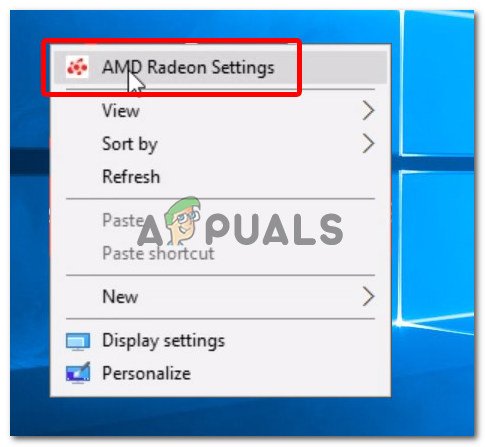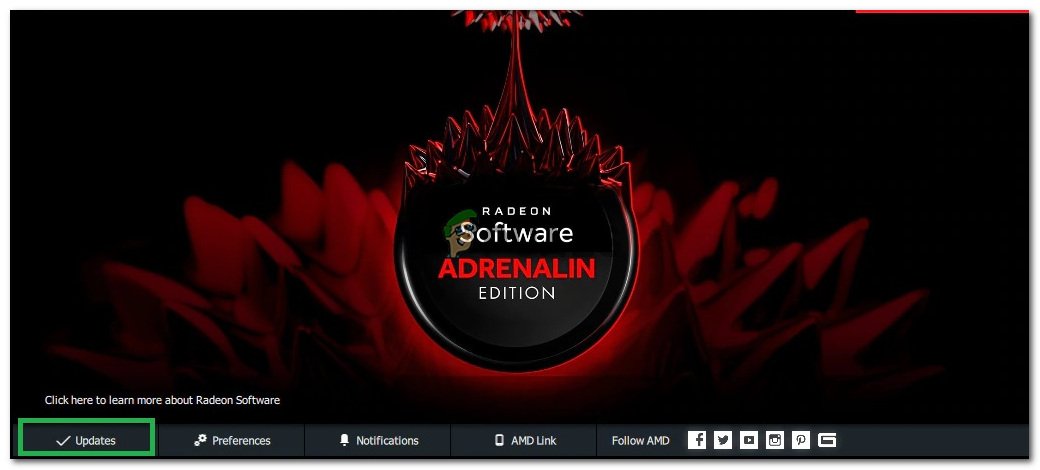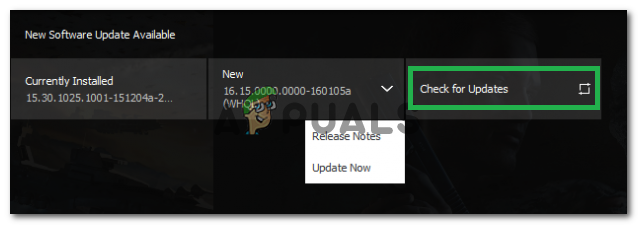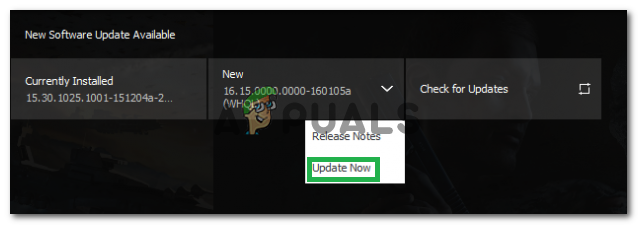Gaming szakasz a Beállítások alkalmazásban
- Navigáljon a Játék bár fülre, és ellenőrizze a játékklipek, képernyőképek és közvetítés rögzítését a Játéksáv opcióval. Csúsztassa az alatta található csúszkát a Be értékre, majd lépjen ki a Beállításokból.
6. megoldás: A grafikus kártya illesztőprogramjainak frissítése
A játék meglehetősen friss, és a megfelelő működés érdekében a grafikus kártya illesztőprogramjait frissíteni kell a fejlesztő által biztosított legújabb verzióra. Ezért ebben a lépésben frissíteni fogjuk a grafikus kártya illesztőprogramjait a probléma megoldása érdekében.
Nvidia felhasználók számára:
- Kattintson a Keresés rúd bal oldalán a tálcán

Kereső sáv
- Begépel Geforce Tapasztalat és nyomja meg belép
- Kattintson az első ikonra a Alkalmazás
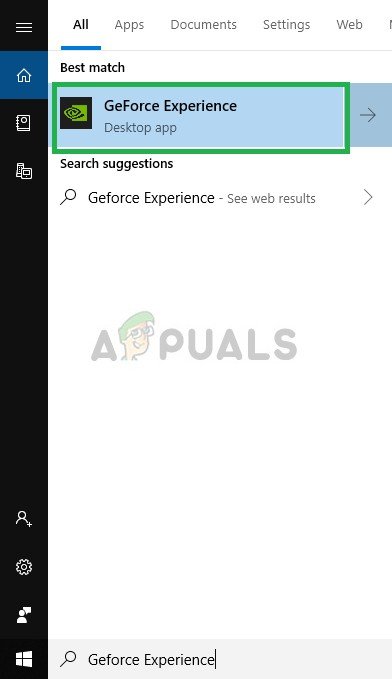
A Geforce Experience megnyitása
- Után aláírás , kattintson a Illesztőprogramok ”Opciót a tetején bal.
- Ezen a lapon kattintson a Jelölje be frissítésekhez ”Opciót a tetején jobb
- Ezt követően az alkalmazás jelölje be ha új frissítések állnak rendelkezésre
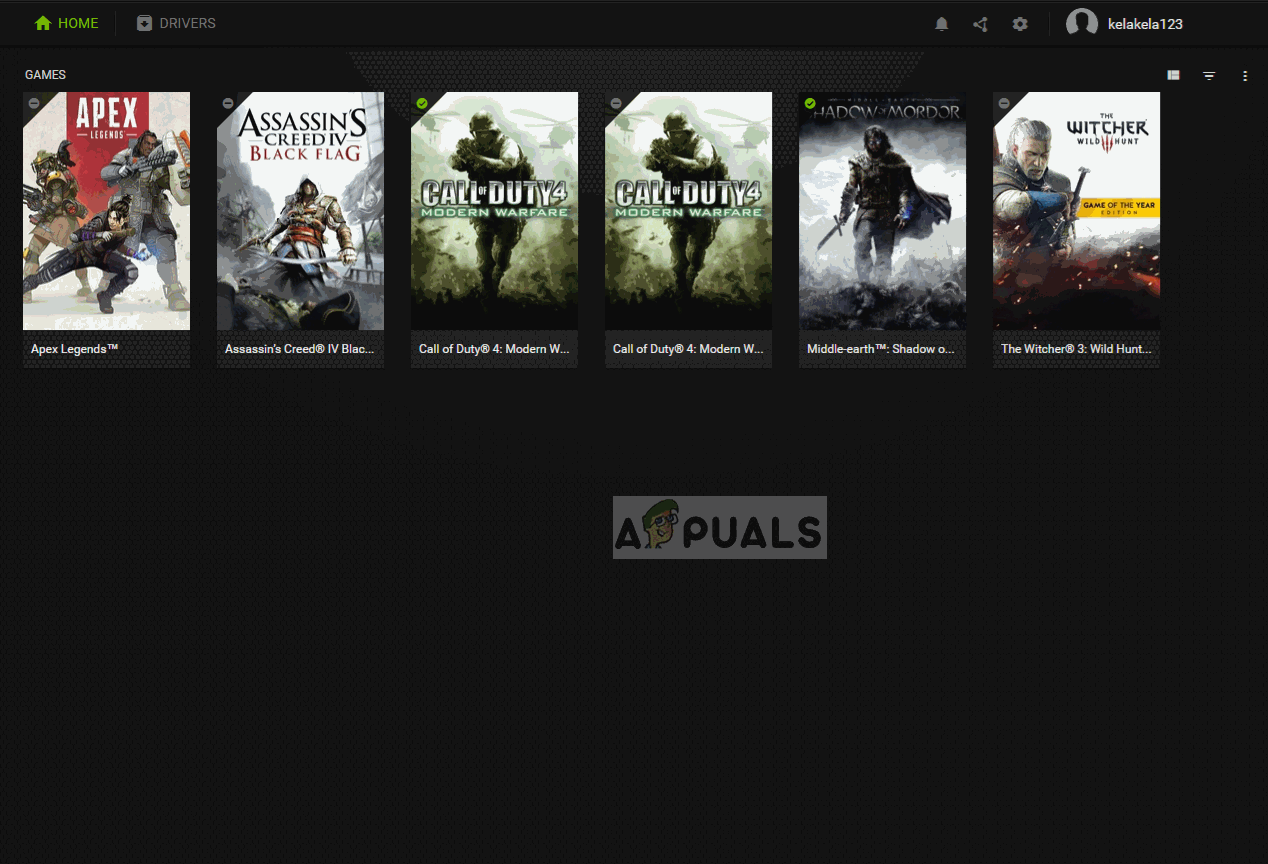
Frissítések keresése
- Ha a frissítések elérhetők, a Letöltés ”Gomb jelenik meg
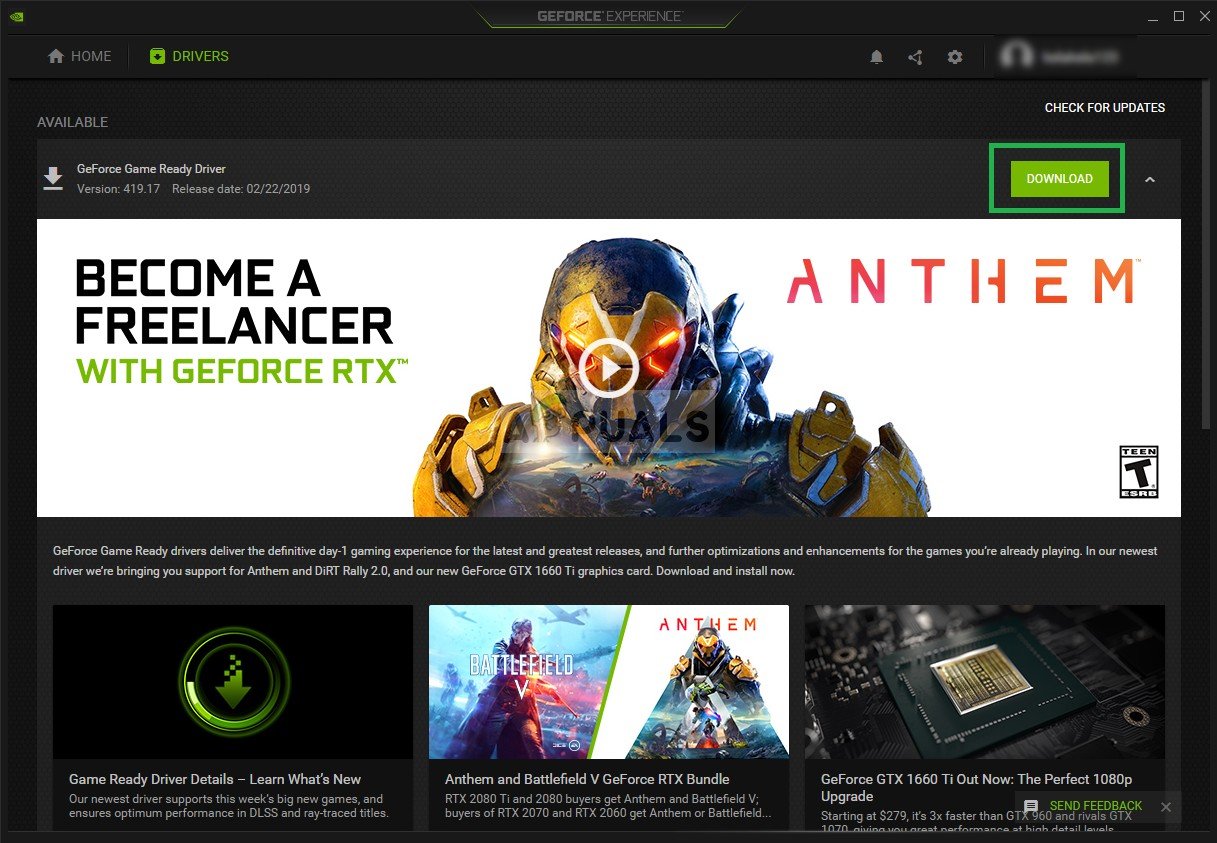
Kattintson a Letöltés gombra
- Ha rákattint az illesztőprogramra kezdődik letölteni
- Miután a Driver van letöltött az alkalmazás lehetőséget ad a „ Expressz Vagy „ Egyedi ”Telepítés.
- Kattintson a ' Expressz ”Telepítési opciót, és az Illesztőprogram megteszi automatikusan telepíteni kell
- A telepítés befejezése után fuss és ellenőrizze, hogy a probléma továbbra is fennáll-e.
AMD felhasználók számára:
- Jobb - Kattintson a gombra a Asztal és válassza ki AMD Radeon Beállítások
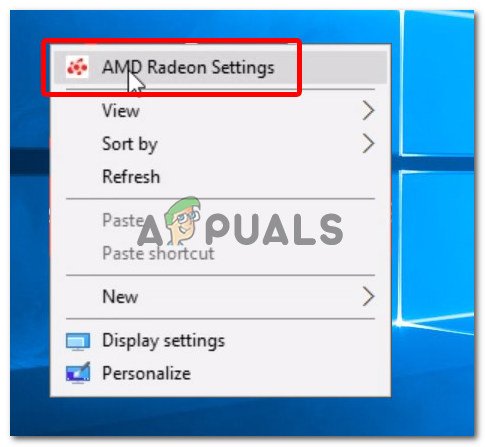
Az AMD Radeon Settings megnyitása
- Ban,-ben Beállítások , kattintson Frissítések az alsó jobb sarok
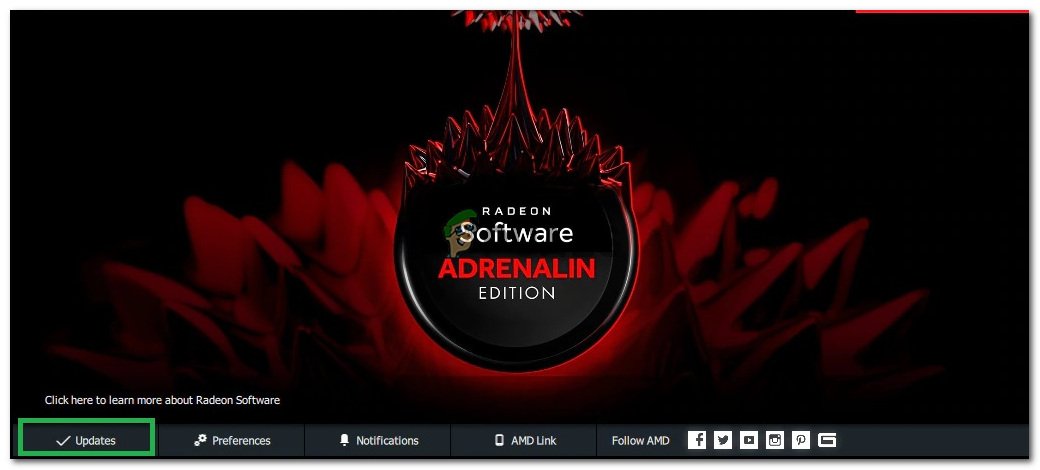
Kattintson a Frissítések elemre
- Kattintson ' Frissítések keresése '
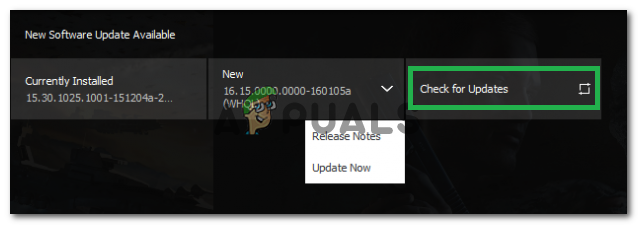
Kattintson a „Frissítések keresése” elemre
- Ha elérhető egy új frissítés a új opció jelenik meg
- Kattintson az opcióra, és válassza a lehetőséget Frissítés
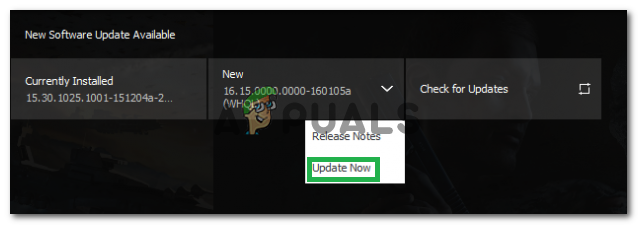
Kattintson a „Frissítés most” gombra
- A AMD telepítés elindul, kattintson a gombra Frissítés amikor a telepítő kéri
- A telepítő most elkészíti a csomagot, jelölje be az összes négyzetet, és kattintson a gombra Telepítés
- Ez most lesz Letöltés telepítse az új illesztőprogramot automatikusan
- Indítsa újra a számítógépet, és próbálja meg futtatni a játékot.