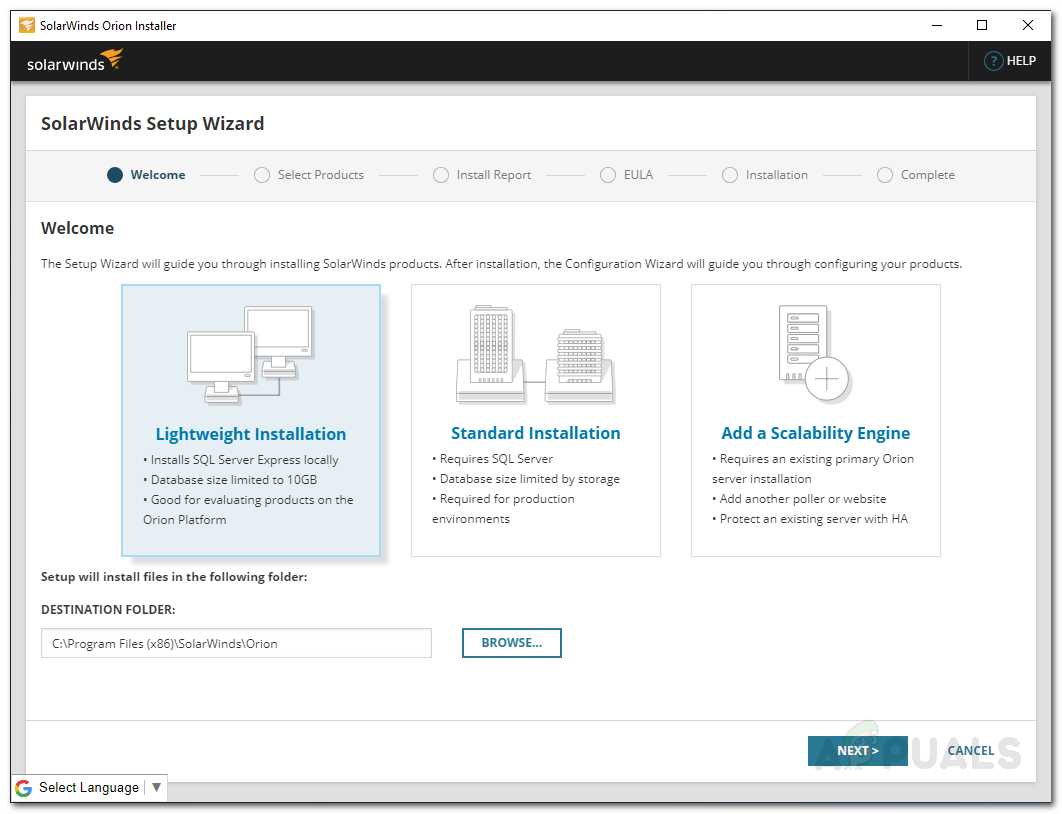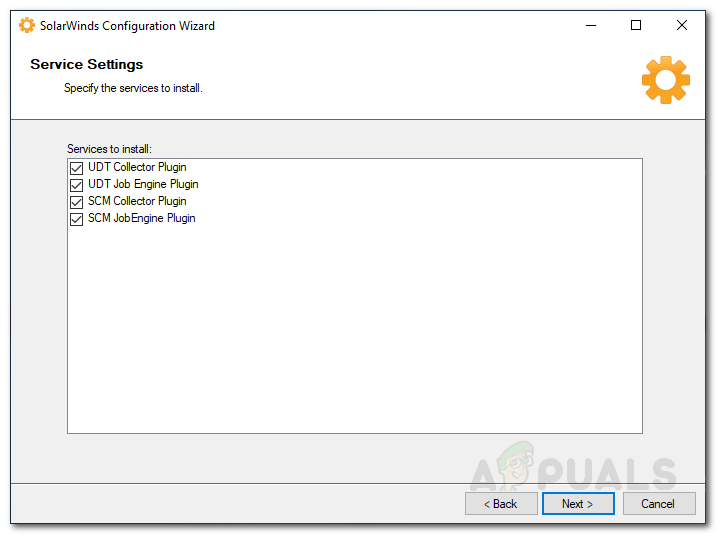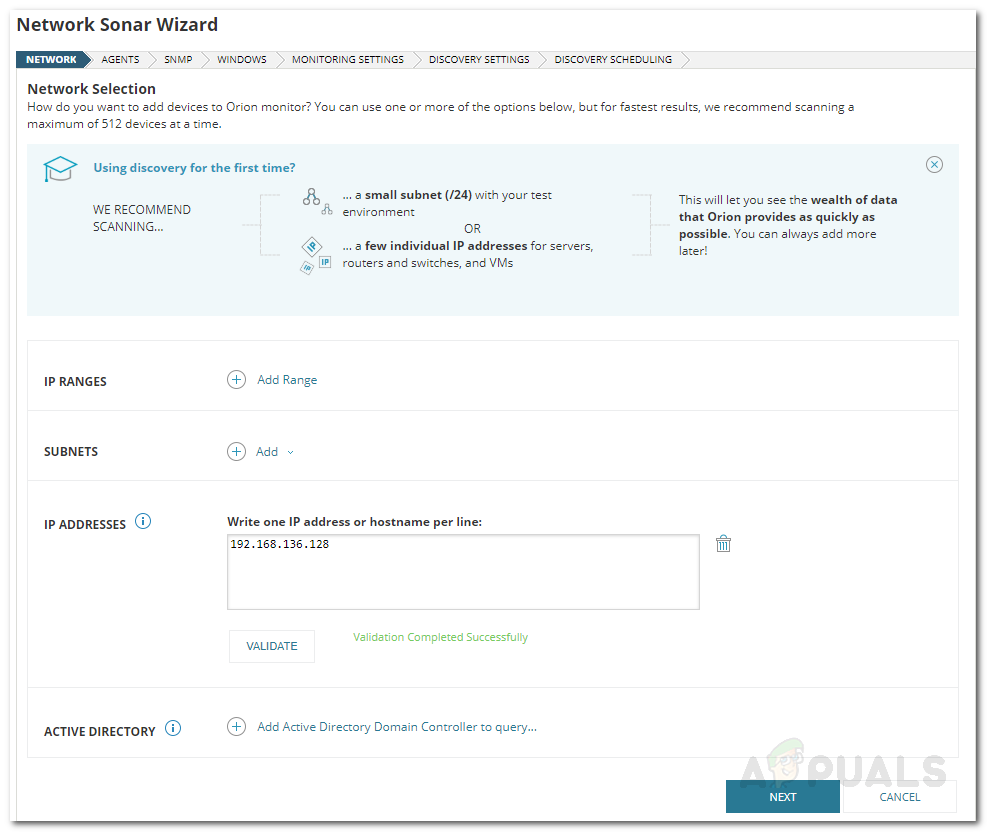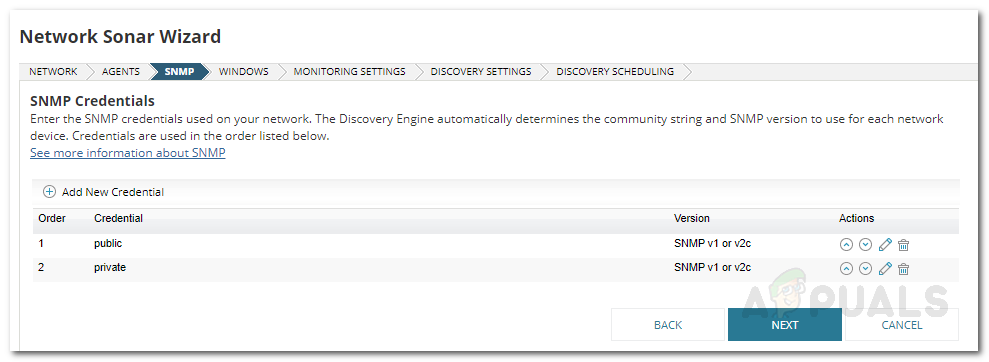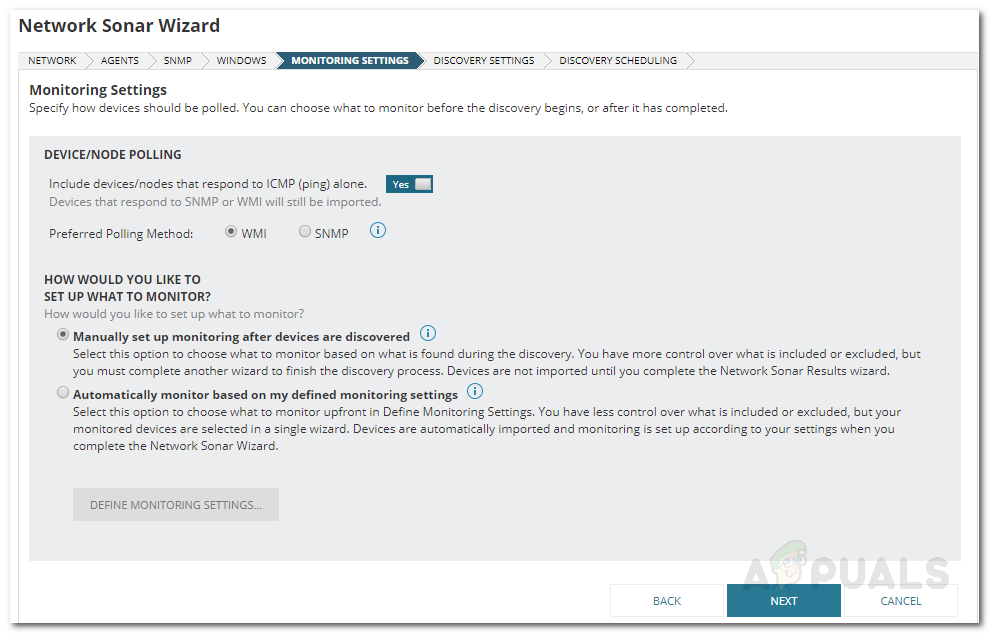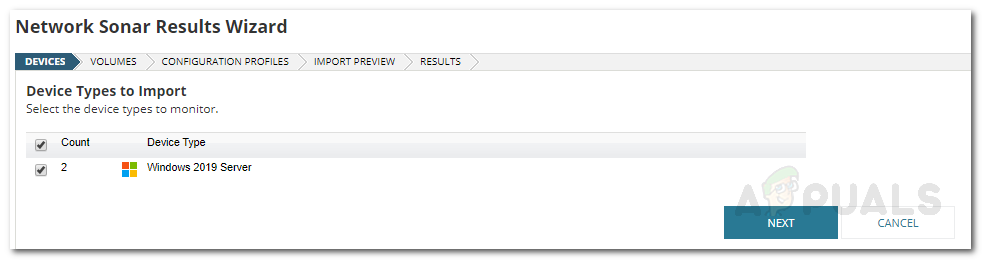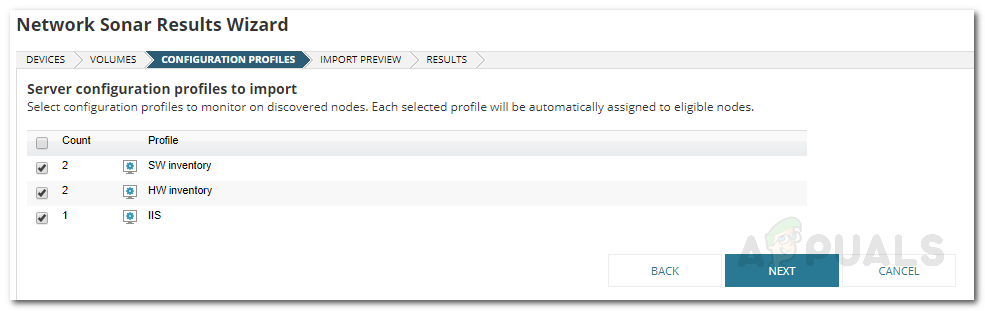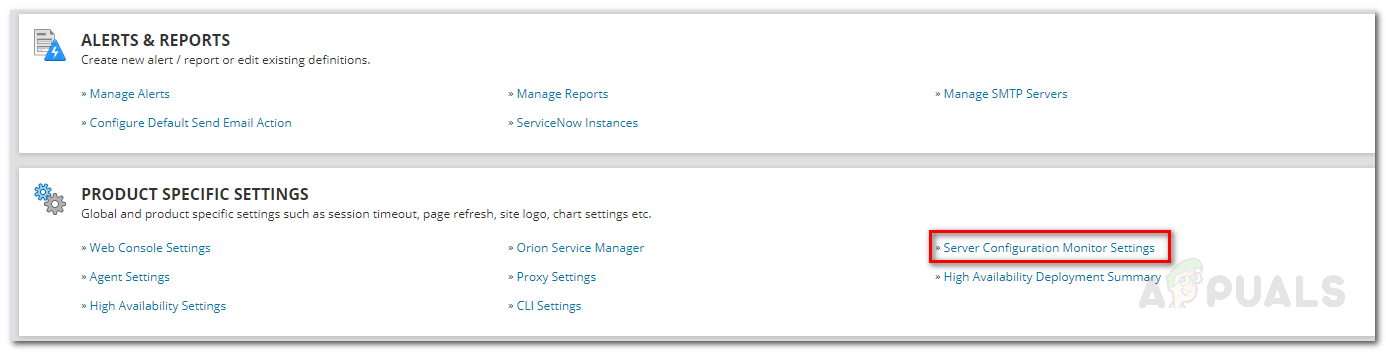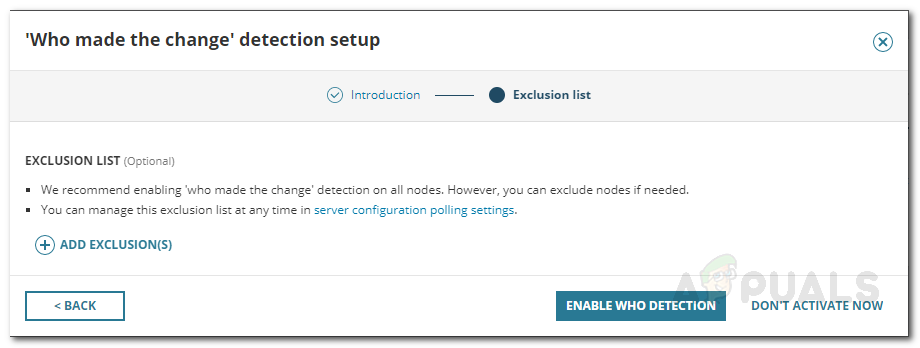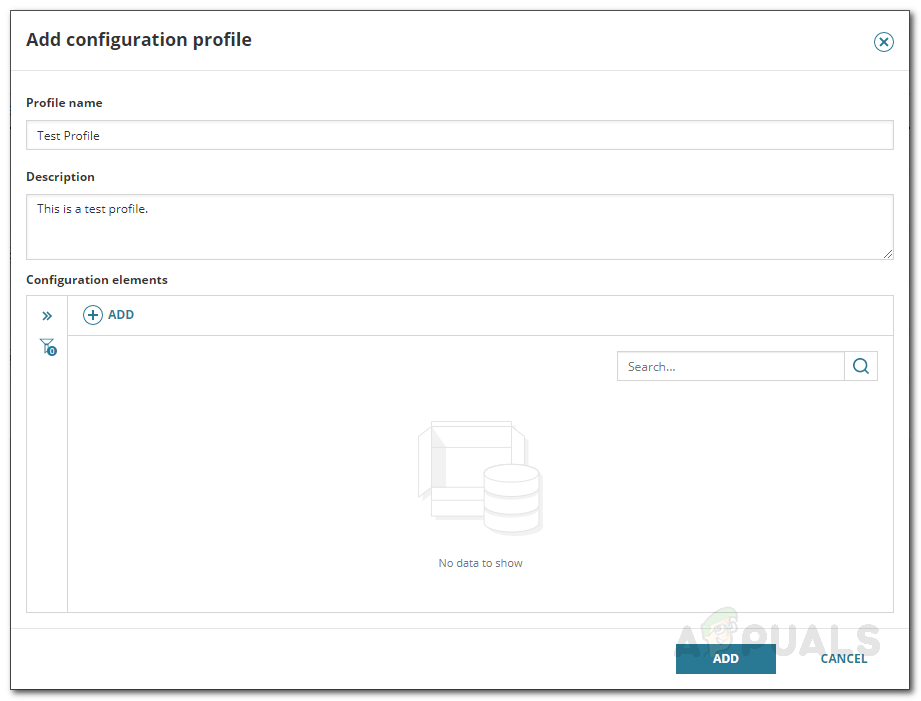Mindannyian tisztában vagyunk az üzleti hálózatok fontosságával. A verseny olyan hatalmas, hogy egy apró téves konfiguráció jelentős hatással lehet az üzleti életére. A felhasználók már hozzászoktak a gyors csatlakozáshoz, és ha a szervereid még egy kicsit is lassan működnek, ki tudja, lehet, hogy csak elkezdik használni a többi elérhető platformot, ami az utolsó dolog, amire vágysz. Az azonos értelemben vett számítógépes hálózatok meglehetősen bonyolulttá váltak, és mivel egyszerre több szerver fut, nehéz lehet őket figyelni. A hálózat leállásának egyik oka lehet az egyik szerveren előállított konfigurációs hibák. Mivel a hálózatok egyszerre több kiszolgálót is futtathatnak, a hiba kiváltó okának megtalálása sok időt vesz igénybe, ami nagyobb leállást eredményez és jelentősen befolyásolja a hírnevét.

Server Configuration Monitor
Itt felteszi a kérdést, hogyan lehet figyelni a szervereken végrehajtott konfigurációs változásokat? A szerver konfigurációját bármikor megváltoztathatja az egyik rendszergazda, és mivel egy nagy hálózat sokkal több rendszergazdát igényel, az ok pontos meghatározása egyenlő lehet tűvel a szénakazalban. A válasz itt a Server Configuration Monitor eszköz használata. A Solarwinds, az SCM (Server Configuration Monitor) mögött álló vállalat, egy amerikai vállalat, amely hálózati és rendszerfelügyeleti szolgáltatásokat nyújt, és az említett célokra eszközöket is fejleszt a hálózati és rendszergazdák megsegítésére. Ebben a cikkben bemutatjuk, hogyan telepítheti az eszközt a rendszerére, majd lépésről lépésre ad útmutatást a szerverkonfigurációk figyelésének megkezdéséhez.
A Server Configuration Monitor telepítése
A telepítési rész nagyon egyszerű és egyszerű, mivel a Solarwinds lehetővé teszi az eszköz telepítését a Solarwinds Orion Installer segítségével. Az Orion egy sor olyan Solarwinds hálózat- és rendszerkezelő eszköz, mint például NPM , SCM , IPAM amellyel minden nehézség nélkül telepítheti a kívánt eszközöket. Az eszköz letöltéséhez lépjen a címre ez a link és adja meg a szükséges információkat, majd kattintson a Folytassa az ingyenes letöltést ’. Ezt követően kövesse az alábbi utasításokat:
- Miután letöltötte az Orion Installer alkalmazást, futtassa a fájlt.
- Várja meg, amíg az Orion Installer betöltődik. Miután elindult, válassza a lehetőséget Könnyű telepítés az első oldalon, és kattintással válassza ki, hová kívánja telepíteni a terméket Tallózás . Kattintson a gombra Következő .
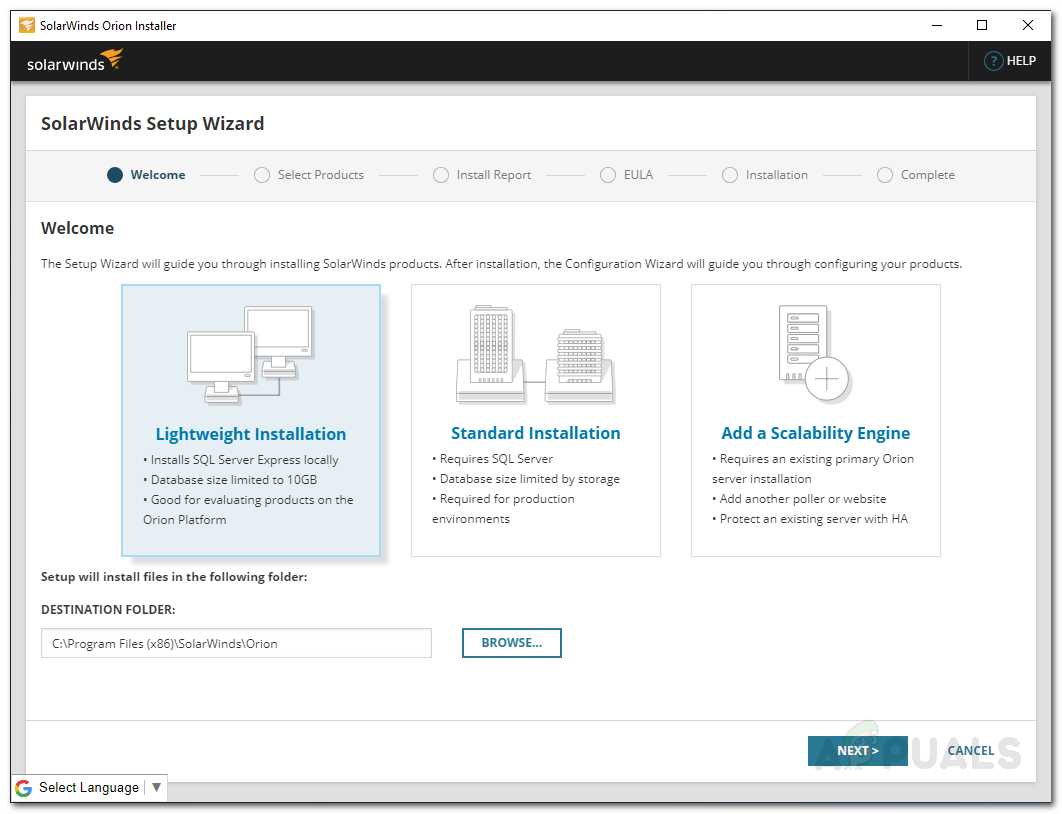
Orion Installer
- A Termékek oldalon, győződjön meg róla Server Configuration Monitor van kiválasztva, majd kattintson a gombra Következő .
- Ezt követően az Orion Installer futtat néhány rendszerellenőrzést, ezért várja meg, amíg ez befejeződik.
- Ezután fogadja el a licencfeltételeket, és nyomja meg a gombot Következő .
- Most a telepítő elkezdi letölteni a telepítőket Server Configuration Monitor majd telepítse a terméket. Várni rá.
- Miután a Server Configuration Monitor telepítve van a rendszerére, a Konfigurációs varázsló automatikusan megnyílik. Az első oldalon kattintson a gombra Következő .
- Most, a Szolgáltatás beállításai oldalon, csak kattintson Következő újra.
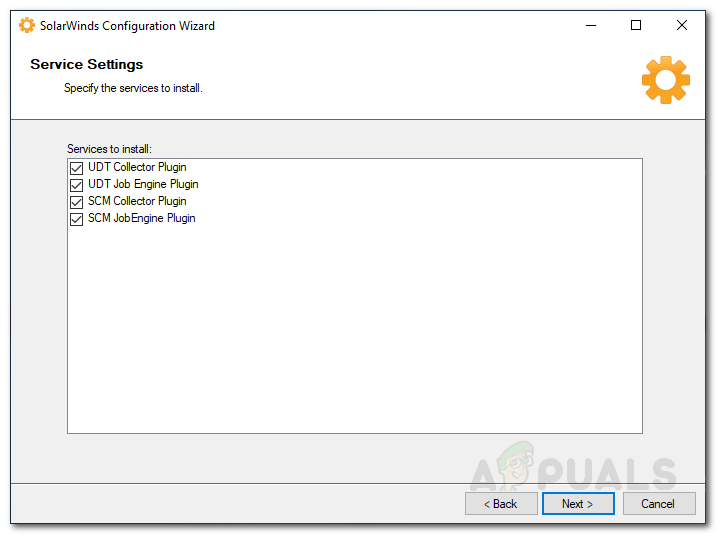
SCM konfigurációs varázsló
- Találat Következő megint úgy Konfigurációs varázsló elkezdődik. Várja meg, amíg befejezi a termék konfigurálását a rendszeréhez, majd kattintson a gombra Befejez .
Fedezze fel hálózatát
Most, hogy az eszközt sikeresen telepítették a rendszerre, az Orion Web Console segítségével kell felfedeznie a hálózatát. A konzolhoz tartozik egy Hálózati szonár varázsló, amely lehetővé teszi a hálózatok könnyű felfedezését. Így teheti meg:
- Ha rákattint Befejez a Konfigurációs varázsló , a webkonzolnak automatikusan elindulnia kell egy webböngészőben. Ha nem, akkor könnyen elérheti, ha beírja a http: // hostnameORipaddress: port ’Címsorba. Az alapértelmezett port 8787 .
- Kérni fogja, hogy hozzon létre egy jelszót az adminisztrátori fiókhoz, tegye meg ezt, majd kattintson a gombra Mentés és bejelentkezés .
- Az eszköztáron navigáljon a következőre: Beállítások> Hálózati felfedezés lehetőséget . Kattintson a gombra Új felfedezés hozzáadása hogy elkezdje felfedezni a hálózatát.
- Az első oldalon ki kell választania a hálózat felfedezésének módszerét. Négy lehetőség áll rendelkezésre, válasszon egyet, majd adja meg a részleteket. Ezután kattintson a gombra Következő .
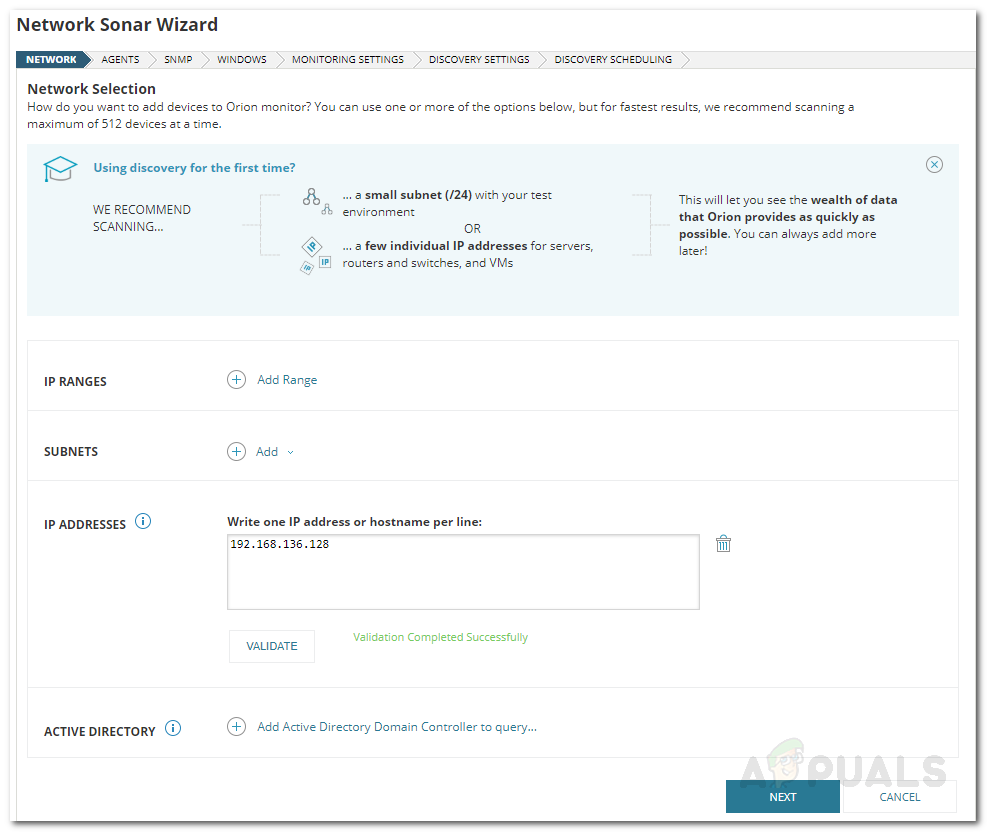
Hálózati felfedezés
- Most eljut a Ügynökök oldalt. Jelölje be a Ellenőrizze az ügynökök által megkérdezett meglévő csomópontokat csomópont-változtatások és frissítések tekintetében ’Opciót és kattintson Következő .
- A SNMP oldalon, ha eszközei SNMPv3 közösségi karakterláncokat használnak, kattintson a gombra Új hitelesítő adatok hozzáadása gombot, majd adja meg a szükséges információkat. Ha nem közösségi és nyilvános közösségi karakterláncokat (SNMPv1 és SNMPv2) használ, vegye fel őket a következővel: Új hitelesítő adatok hozzáadása . Ha nem, akkor kattintson Következő .
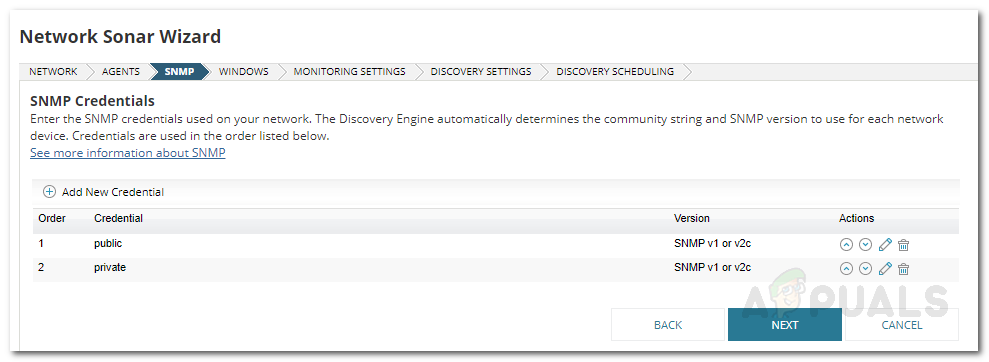
SNMP Discovery
- Ezt követően a ablakok oldalon, ha Windows-eszközöket fedez fel, kattintson a gombra kattintva adja hozzá a hitelesítő adatokat Új hitelesítő adatok hozzáadása . Kattintson a gombra Következő .
- Választ WMI mint a közvélemény-kutatási módszer ha Windows-eszközöket fedez fel. Ha kiválasztja WMI , ez azt jelenti, hogy a varázsló prioritásként kezeli a WMI-t, majd SNMP ; ez nem azt jelenti SNMP elhanyagolják. Ezen kívül hagyja A felügyelet manuális beállítása az eszközök felfedezése után ’Kiválasztva, és kattintson Következő .
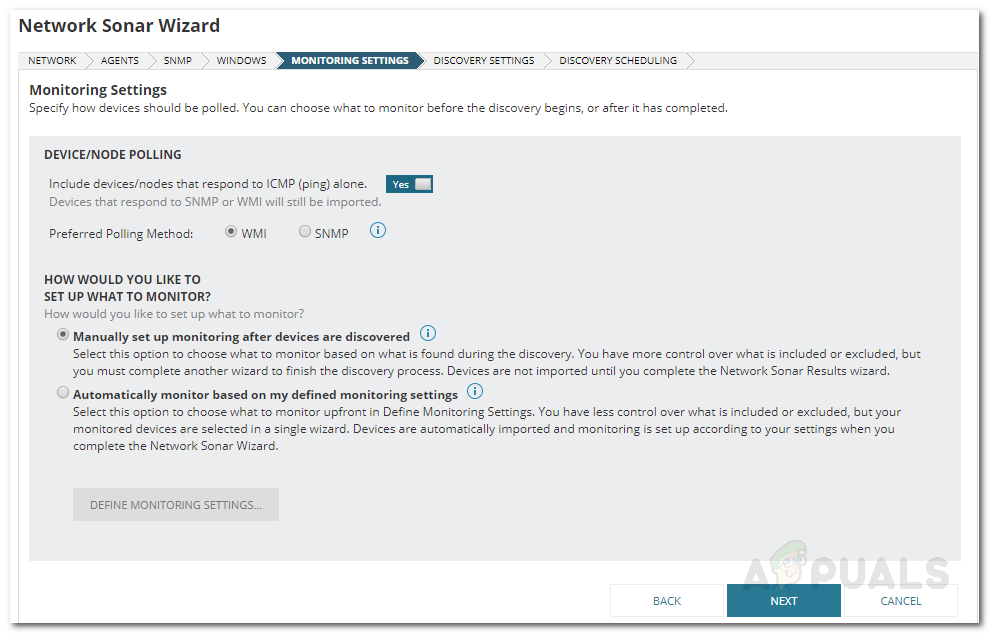
Monitoring Settings
- Adjon nevet felfedezésének a hivatkozáshoz Discovery Settings oldalon, majd kattintson a gombra Következő .
- Ha többször is el szeretné végezni a beolvasást, módosítsa a Frekvencia a Felfedezés ütemezése oldalt. Ezután kattintson a gombra Felfedez .
- A felfedezés megkezdődik, várja meg, amíg befejeződik.
Felfedezett eszközök importálása
Miután a Hálózati szonár varázsló befejeződött, a Hálózati szonár eredményei varázslóra kerül. Itt láthatja azokat az eszközöket, amelyeket a varázsló felfedezett. Itt az ideje importálni őket. Így teheti meg:
- A Eszközök oldalon válassza ki az importálni kívánt eszközöket, majd kattintson a gombra Következő .
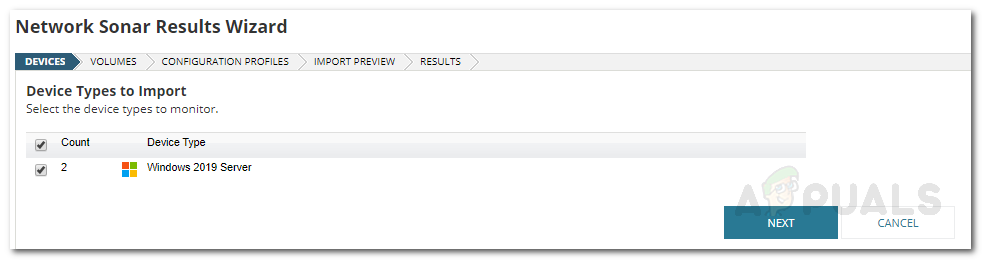
Felfedezési eredmények
- Válassza ki a figyelni kívánt kötetek típusait Kötetek oldalt. Ezután kattintson a gombra Következő .
- Válassza ki a konfigurációs profilokat, amelyeket ellenőrizni szeretne a Konfiguráció Profilok oldalt. Kattintson a gombra Következő utána.
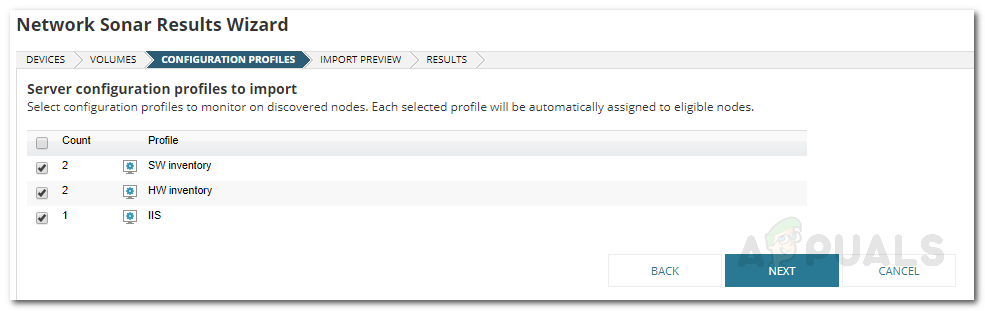
Importálandó konfigurációs profilok - Felfedezési eredmények
- Tekintse meg az importálandó eszközök összefoglalóját a Importálás Előnézet oldalt. Kattintson a gombra Importálás .
- Várja meg az eszközök importálását, majd kattintson a gombra Befejez a Eredmények oldalt.
A valós idejű fájlfigyelés engedélyezése
A Server Configuration Monitor lehetővé teszi a szerverkonfigurációk figyelemmel kísérését, és azt is, hogy melyik felhasználó milyen konfigurációt módosított. Ennek engedélyezéséhez kövesse az alábbi utasításokat:
- Az eszköztáron navigáljon a következőre: Beállítások> Minden beállítás lehetőséget .
- Alatt ‘Termékspecifikus beállítások’ fejlécre kattintva Server Configuration Monitor beállításai .
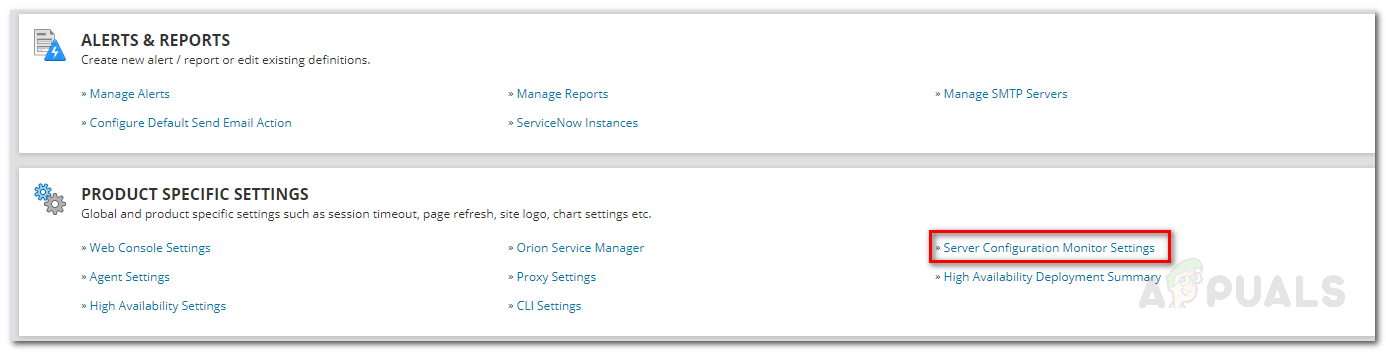
Server Configuration Monitor beállításai
- Váltson a Polling Settings fülre, majd a kapcsolóra kattintva kapcsolja be a Ki hajtotta végre a változást ’Észlelés.

A valós idejű fájlfigyelés engedélyezése
- Miután rákattint a kapcsolóra, a rendszer kéri a A „Ki hajtotta végre a változást” felismerési beállítás . Kattintson Folytassa a telepítéssel .
- Megadhatja, hogy letiltja-e a valós idejű fájlfigyelést a különböző csomópontok számára. Ha van olyan csomópont, amelyet ki szeretne zárni ebből, kattintson a gombra Kizárás hozzáadása majd válassza ki a csomópontot a listából.
- Ha minden csomópontnál engedélyezni szeretné, egyszerűen kattintson a gombra Engedélyezze Ki Detection .
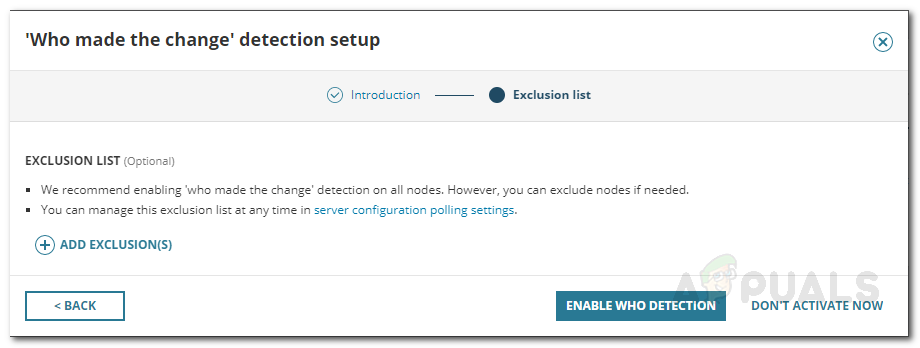
A Ki észlelés engedélyezése
Profilok kezelése
Az SCM számos előre definiált profilt tartalmaz, amelyeket konfigurálhat, valamint új egyedi profilokat adhat hozzá igényei szerint. A profilok kezeléséhez tegye a következőket:
- Menj a Server Configuration Monitor beállításai a fentiek szerint.
- A Profilok kezelése lapon ellenőrizheti az előre definiált profilokat, és az igényeinek megfelelően módosíthatja.
- Ha új egyéni profilt szeretne hozzáadni, egyszerűen kattintson a gombra Hozzáadás .
- Adja meg a Profil egy nevet, adjon leírást, majd adja hozzá Konfigurációs elemek az Ön igényei szerint. Ezt követően kattintson a gombra Hozzáadás .
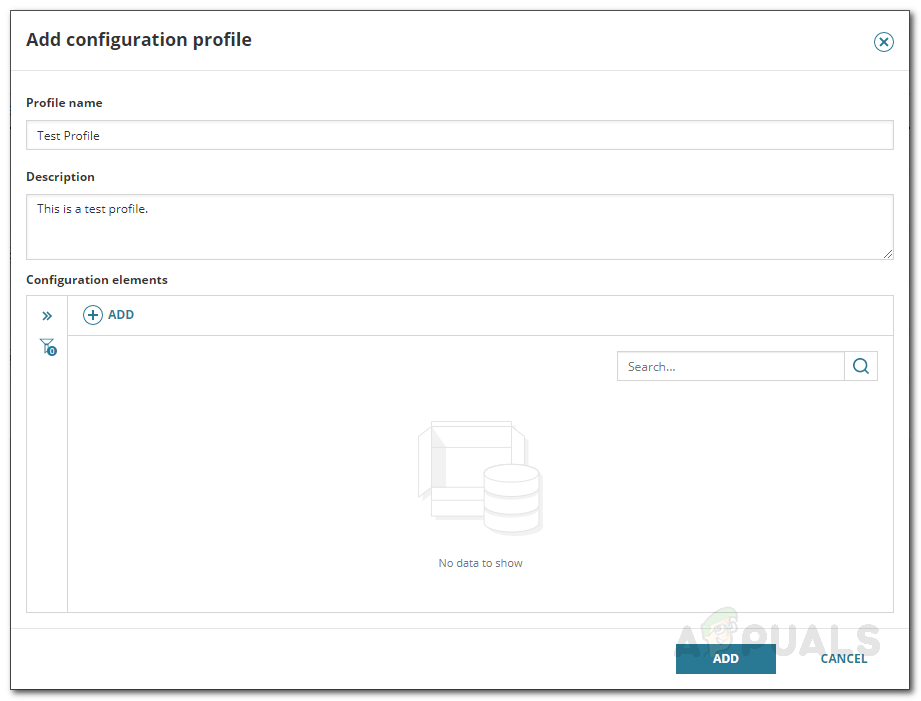
Egyéni konfigurációs profil hozzáadása
Indítsa el a figyelést
Ezzel minden készen áll, és csak a számítógép képernyőjén kezdheti figyelemmel a hozzáadott csomópontokat. A felügyeleti oldal megnyitásához egyszerűen navigáljon a következőre: Saját irányítópult> Kiszolgáló konfigurálása> Kiszolgáló konfigurációjának összefoglalása .

Server Configuration Monitor
5 perc olvasás