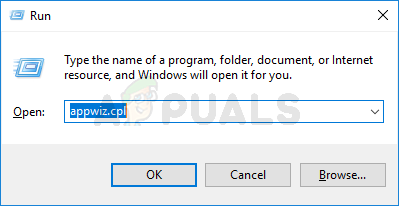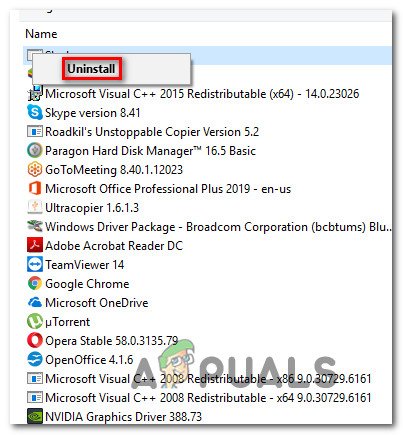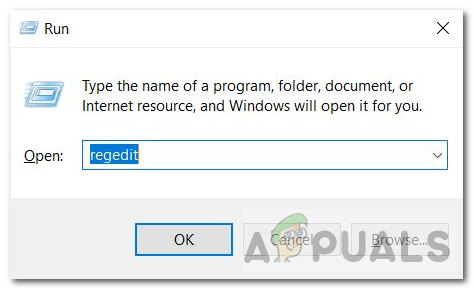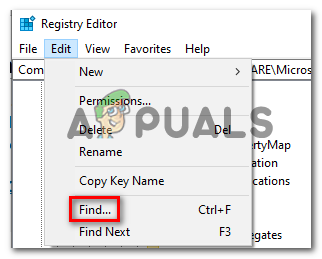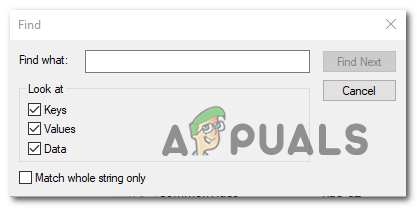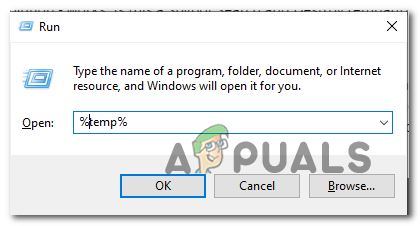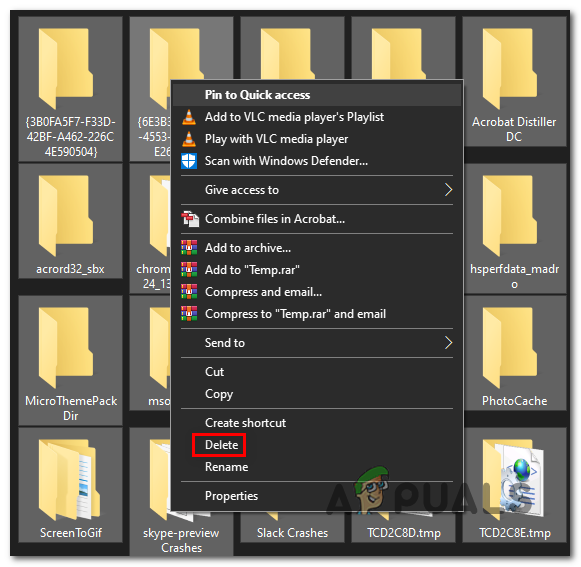Vizsgálataink szerint ezeknek a hirdetéseknek az a célja, hogy további megkérdőjelezhető alkalmazásokat telepítsen, például a böngésző eszköztárát, optimalizálási segédprogramokat és más, szürke területen működő termékeket. A biztonsági szakértők azzal érvelnek, hogy ezeknek az eszközöknek a telepítése biztonsági kockázatokat jelenthet a rendszerben, vagy ismeretlen entitások számára lehetővé teheti az Ön használatát rendszererőforrások az enyém a kriptopénzekért.
Ez az oka annak, hogy sok érintett felhasználó arról számol be, hogy ez a segédprogram felelős azért, hogy a processzoruk hőmérséklete rendkívül magas szintre emelkedjen.
Ne feledje, hogy az os proxycheck.exe szülő alkalmazás a PUP (potenciálisan nem kívánt program) . A felhasználók többsége, aki végül ezzel a programmal rendelkezik, nem sejti, hogy telepítette, mivel valószínűleg egy másik (legitimebb programmal) érkezett.
A rendszerre telepítve ez a program kényszeríti magát az indítási elemek listájára. Emiatt a fő futtatható fájl (proxycheck.exe) minden rendszerindításkor meghívásra kerül, és addig jeleníti meg a hirdetéseket, amíg nem tesz valamit ezzel kapcsolatban.
Hogyan lehet eltávolítani Proxycheck.exe
Számos különböző módon engedélyezheti a proxycheck.exe eltávolítását, és biztosíthatja, hogy a rendszerét ne fertőzze meg egy adware program. Az alábbi módszerek egyikével távolítsa el ezt a futtatható fájlt (proxycheck.exe) és a szülőprogramot, amely álcázza ezt az adware-t.
1. módszer: A szülő alkalmazás eltávolítása
Mint kiderült, néhány érintett felhasználónak sikerült megoldania a proxycheck.exe fájlhoz társított problémát azáltal, hogy eltávolította a futtatható fájl telepítéséért felelős szülőalkalmazást, és felvette az indítási elemek listájába ( AnonymizerGadget ).
De ne feledje, hogy még mindig követnie kell az alábbi módszerek egyikét, hátha a futtatható fájlhoz kapcsolódó indítási hibákkal is találkozik.
Abban az esetben, ha magas processzor- és RAM-felhasználást észlel proxycheck.exe vagy a rendszer minden indításakor hibát észlel a futtatható fájlhoz, kövesse az alábbi utasításokat a szülő alkalmazás eltávolításához (AnonymizerGadget):
- nyomja meg Windows billentyű + R nyitni a Fuss párbeszédablak. Ezután írja be ‘Appwiz.cpl’ és nyomja meg Belép hogy kinyissa a Programok és fájlok menü.
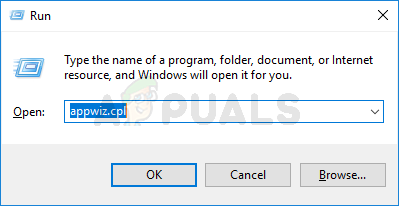
Írja be az appwiz.cpl fájlt, és nyomja meg az Enter billentyűt a telepített programok listájának megnyitásához
- Ha már bent van a Programok és fájlok menüben görgessen lefelé a telepített alkalmazások listáján, és keresse meg a AnonymizerGadget hasznosság.
- Amikor meglátja, kattintson rá a jobb gombbal, majd kattintson a gombra Eltávolítás a most megjelent helyi menüből.
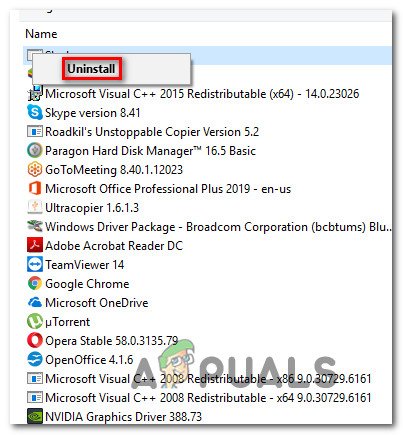
Az adware alkalmazás eltávolítása
- Az eltávolítási képernyőn kövesse a képernyőn megjelenő utasításokat az eltávolítási folyamat befejezéséhez, majd indítsa újra a számítógépet.
- A következő indításkor ellenőrizze, hogy továbbra is kap-e indítási hibát a következővel kapcsolatban: proxycheck.exe, majd nyissa meg a Feladatkezelőt ( Ctrl + Shift + Esc) és figyelemmel kíséri az erőforrás-felhasználást, hogy meggyőződjön arról, hogy egy gyanús folyamat még mindig feltölti-e a rendszer erőforrásait.
Abban az esetben, ha a szülőalkalmazás eltávolítása nem oldotta meg teljesen a problémát, vagy ha nem AnonymizerGadget A segédprogram telepítve van, lépjen az alábbi lehetséges javításra.
2. módszer: Az Adware fájlok kézi törlése
Ha a fenti módszer nem oldotta meg a problémát, akkor lehetséges, hogy az eltávolítás néhány olyan maradék fájlt hagyott maga után, amelyek továbbra is ugyanazt a viselkedést okozhatják. Ebben az esetben szánjon időt arra, hogy meglátogasson minden lehetséges helyet, ahol ez a rosszindulatú program található, és manuálisan törölje.
Ezt követően törölje az értéket vagy a rendszerleíró kulcsot, amely még mindig igénybe veheti ezt a szolgáltatást, a Rendszerleíró adatbázis használatával, hogy megtalálja és eltávolítsa a csaló értékeket.
Számos érintett felhasználó megerősítette, hogy csak ez a művelet tette lehetővé a proxycheck.exe fájlhoz kapcsolódó indítási hiba megjelenését és csökkentette az erőforrások magas felhasználását.
Ez egy rövid útmutató a csaló reklámfájlok törléséhez proxycheck.exe manuálisan:
- Először az első dolgokat nyisd ki Fájlkezelő (Sajátgép régebbi Windows-verzión), és keresse meg a következő helyet:
C: Users \% USERNAME% AppData Roaming AGData bin
Jegyzet: Ha nem látja a App adatok mappát, nyissa meg a Kilátás fülre, és jelölje be a Rejtett elemek.

A Rejtett elemek megtekintése opció be van jelölve
- Miután eljutott a megfelelő helyre, jelöljön ki mindent a kuka mappában, majd kattintson a jobb gombbal a kiválasztott elemre, és válassza a lehetőséget Töröl hogy megszabaduljon mindentől.
- Miután törölte az első hely tartalmát, navigáljon a második helyre, és törölje a tartalmát chr4E mappa is:
C: Users \% USERNAME% AppData Roaming AGData stuff chr4E
Jegyzet: Tartsd észben, hogy FELHASZNÁLÓNÉV csak helyőrző, és le kell cserélni a tényleges felhasználónév nevével, amelyet jelenleg a számítógépén használ.
- Miután mindkét helyet megtisztította, zárja be Fájlkezelő vagy A számítógépem majd nyomja meg Windows billentyű + R nyitni a Fuss párbeszédablak. Írja be a futtatás szövegmezőbe „Regedit” és nyomja meg Belép hogy kinyissa a Beállításszerkesztő hasznosság.
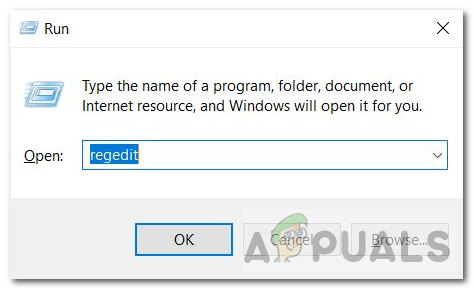
Beállításszerkesztő
Jegyzet: Amikor a UAC (felhasználói fiók ellenőrzése) , kattintson a gombra Igen adminisztratív kiváltságok megadására.
- Benne Beállításszerkesztő, kattintson a tetején lévő menüre a kattintáshoz Szerkesztés> Megtalálás .
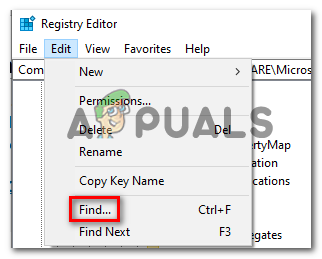
A rendszerleíró kulcsok megkeresése a Beállításszerkesztővel
- A Keresés ablakon belül kezdje meg a jelölőnégyzet bejelölésével Kulcsok, értékek, és Adat, akkor írja be „Proxycheck” benne Megtalálja, amit négyzetet, és nyomja meg a gombot Keresse meg a következőt .
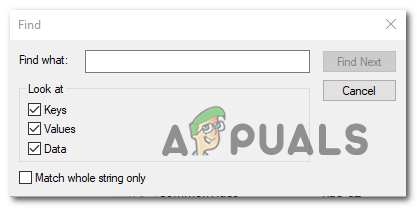
A proxycheck kulcsok megkeresése
- Ezután kattintson a jobb gombbal minden eredményre, amely az imént végzett keresésből származik, majd kattintson rá Töröl a helyi menüből. Addig tegye ezt, amíg a rendszerleíró adatbázishoz tartozó kulcsok vagy értékek nem jelennek meg proxyserver.exe eltávolítja, majd zárja be a Beállításszerkesztőt.
- nyomja meg Windows billentyű + R hogy megnyissak egy másikat Fuss párbeszédablak. Írja be a szövegmezőbe ’Temp’ és nyomja meg Belép hogy megnyissa a temp mappát.
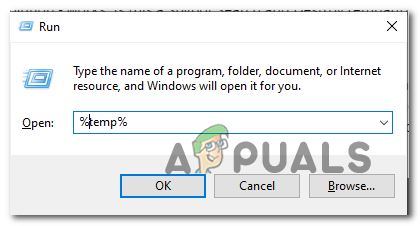
Belépés a temp mappába
Jegyzet: Amikor a UAC (Felhasználói felület) kattintson a gombra Igen rendszergazdai hozzáférés megadásához.
- A temp mappában nyomja meg a gombot Ctrl + A hogy mindent kijelöljön benne, majd kattintson a jobb gombbal a kijelölt elemre, és válassza a lehetőséget Töröl a helyi menüből törölheti a temp mappa tartalmát.
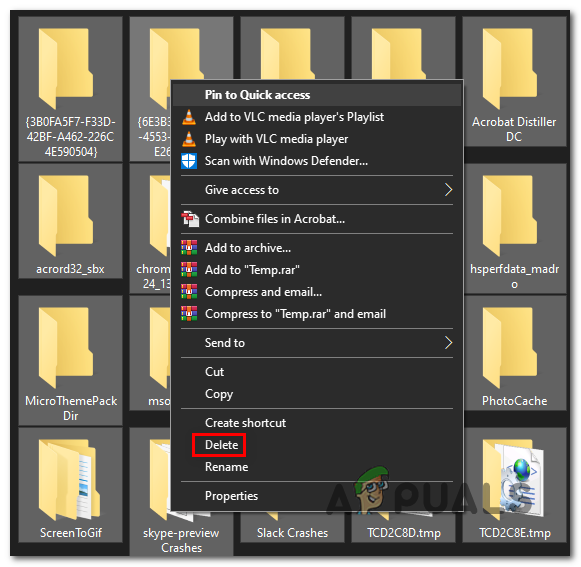
A Temp mappa tartalmának törlése
Jegyzet: Ez a lépés biztosítja, hogy ne hagyjon hátra olyan fájlmaradványokat, amelyek továbbra is azonos típusú viselkedést okozhatnak.
- Végül indítsa újra a számítógépet, és ellenőrizze, hogy a probléma megoldódott-e a rendszer következő indításakor.
Abban az esetben, ha továbbra is indítási hibákat vagy magas erőforrás-igénybevételt tapasztal, amelyek a proxyserver.exe vagy egy szülő alkalmazás felé mutatnak, lépjen az alábbi következő lehetséges javításra.
3. módszer: Malwarebytes Scan futtatása
Ha az alábbi javítások egyike sem működött az Ön számára, akkor lehet, hogy egy speciális antimalware / adware segédprogramot kell használnia a proxycheck.exe fájlhoz és annak szülőalkalmazásához társított fájlok és függőségek felkutatásához és eltávolításához.
Ha jelenleg prémium előfizetést fizet egy biztonsági szkennerért, akkor először ezt használja. Ellenkező esetben fontolja meg a Malwarebytes ingyenes verziójának használatát mély átvizsgáláshoz.
Ez a segédprogram képes azonosítani és eltávolítani mind a rosszindulatú programokat, mind az álcázási képességekkel rendelkező hirdetési programokat (pontosan erre van szükségünk ebben az esetben). Vizsgálataink szerint ez a leghatékonyabb eszköz, amely ténylegesen észleli a szürke területen működő reklámprogramokat és foglalkozik velük (programozásuk a felismerés elkerülése érdekében legitim folyamatok feltüntetésével).
Ha telepíteni szeretné ezt a biztonsági vizsgálatot, folytassa a és töltsön le, telepítsen és telepítsen egy Malwarebytes mély vizsgálatot .

A szkennelés befejeződött képernyője Malwarebytes-ben
Ha az ellenőrzés során végül sikerült megtalálni és karanténba helyezni néhány fertőzött elemet, indítsa újra a számítógépet, és ellenőrizze, hogy a probléma megoldódott-e a rendszer következő indításakor.
Abban az esetben, ha továbbra is ugyanazokat a tüneteket tapasztalja, lépjen le az alábbi végső lehetséges javításra.
4. módszer: Tiszta rendszerindítás végrehajtása
Abban az esetben, ha a fent bemutatott lehetséges javítások egyike sem vált be az Ön számára, lehetséges, hogy a proxycheck Az végrehajtható fájl különféle szoftverekkel van ellátva, amelyekről jelenleg nincs tudomásunk. Ezt az elméletet ellenőrizheti tiszta rendszerindítást kényszerítve a rendszerére hogy ugyanaz a probléma továbbra is fennáll-e.
Ne feledje, hogy a tiszta indítási eljárás csak a natív szolgáltatással, folyamatokkal és indítási elemekkel indítja a rendszert (harmadik fél szolgáltatásai nélkül).
Ha ugyanaz a probléma nem merül fel a tiszta indításkor, akkor egyértelmű, hogy egy harmadik féltől származó folyamat, szolgáltatás vagy indítási elemek okozzák a problémát.
Ebben az esetben azonosíthatja tettesét azáltal, hogy szisztematikusan engedélyezi az összes letiltott elemet, és gyakran újraindítja, amíg rájön, melyik futtatható fájl okozza a problémát, majd eltávolításával vagy törlésével gondoskodhat róla.
Címkék adware 6 perc olvasás