Számos felhasználó kereste meg kérdéseinket, miután egy állandó hibát fedeztek fel az Event Viewerben, amely olvasható „A Windows nem tudta betölteni a rendszerleíró adatbázist. Ezt a problémát gyakran az elégtelen memória vagy az elégtelen biztonsági jogok okozzák ”. A legtöbb érintett felhasználó nem jelentett semmilyen kapcsolódó problémát ezzel a problémával (kivéve ezt az ismétlődő hibaüzenetet). A probléma nem kizárólagos egy bizonyos Windows verzióra, mivel a Windows 10, a Windows 8.1 és a Windows 7 rendszereken is előfordul.

A Windows nem tudta betölteni a rendszerleíró fájlokat
Mi okozza a “A Windows nem tudta betölteni a rendszerleíró adatbázist”?
Ezt a problémát megvizsgáltuk különféle felhasználói jelentések és javítási stratégiák megvizsgálásával, amelyeket leggyakrabban használnak az adott viselkedés kijavítására. Mint kiderült, több különböző tettes is felelős lehet ezért a hibaüzenetért. Folytattuk, és létrehoztunk egy listát a legvalószínűbb elemekkel, amelyek végül ezt a problémát okozhatják:
- Az áramellátás megszakadt a bejelentkezés / kijelentkezés során - Ez a forgatókönyv meglehetősen gyakori, különösen a Windows 7 és a Windows 8.1 rendszereken. A megszakított bejelentkezési / kijelentkezési folyamat a profil sérülését eredményezheti, ami kiválthatja ezt a hiba eseményt. Ebben az esetben képesnek kell lennie a probléma megoldására a fájlrendszer fájljainak sérülését kijavító eljárás követésével.
- Rossz alkalmazás telepítve vagy eltávolítva - Mint kiderült, ez a probléma az alkalmazás rossz telepítése vagy eltávolítása miatt is felmerülhet. Ez bizonyos fokú nyilvántartási sérülést eredményezhet, amely bizonyos problémákat okozhat a Windows rendszerleíró adatbázis-értékeinek használatában.
- Hálózati lemorzsolódás vagy vírus / kémprogram - Több felhasználói jelentés szerint ezt a problémát egy bosszantó rosszindulatú program is okozhatja, amely megrongálta bizonyos rendszerfájlokat. Ha ez a forgatókönyv alkalmazható, akkor képesnek kell lennie a probléma megoldására a rosszindulatú programok eltávolításával a rendszerből és az érintett rendszerfájlok javításával.
- Sérült UsrClass.dat profil - Ha keresési hibás tünetekkel találkozik a Eseménynapló hibák, valószínűleg van egy sérült UsrClass.dat profil. Ebben az esetben képesnek kell lennie a probléma megoldására a fájl törlésével, arra kényszerítve a Windows-t, hogy új, egészséges példányt hozzon létre.
- Sérült Windows-profil - Mint kiderült, ez a bizonyos probléma olyan helyzetekben is felmerülhet, amikor valóban egy sérült Windows-profillal van dolgod. Ha ezt a sérülést nem lehet a beépített segédprogramokkal (SFC és DISM) kijavítani, akkor képesnek kell lennie arra, hogy új Windows-fiók létrehozásával kijavítsa a problémát.
Ha jelenleg a hibaüzenet megoldásának módjait keresi, ez a cikk számos különböző hibaelhárítási lépést tartalmaz. Az alábbiakban olyan módszerek gyűjteményét találhatja meg, amelyeket más hasonló helyzetben lévő felhasználók sikeresen alkalmaztak a „A Windows nem tudta betölteni a rendszerleíró adatbázist” hiba.
A lehető leghatékonyabb megőrzés érdekében azt tanácsoljuk, hogy kövesse az alábbi lehetséges javításokat a bemutatott sorrendben, mivel hatékonyság és súlyosság szerint rendeltük őket. Végül meg kell találnia egy olyan javítást, amely megoldja a problémát, tekintet nélkül az okozó bűnösre.
1. módszer: A rosszindulatú programok eltávolítása (ha alkalmazható)
Ha gyanítja, hogy a „A Windows nem tudta betölteni a rendszerleíró adatbázist” A hibát valamilyen típusú rosszindulatú program, adware vagy spyware okozhatja, amely végül megrongál bizonyos rendszerfájlokat. Fontos, hogy a sérült fájlok helyreállítása előtt biztosítsa a vírusfertőzés teljes eltávolítását.
Ennek leggyorsabb és leghatékonyabb módja (tapasztalataink szerint) egy Deep Malwarebytes vizsgálat telepítése, és hagyja, hogy megvizsgálja az egész rendszert és az összes perifériáját (nem csak a Windows meghajtót).
Ha nem biztos abban, hogyan kell ezt megtenni, olvassa el ezt a cikket ( itt ) lépésről lépésre a Deep Malwarebytes vizsgálat futtatásához.
Miután befejezte ezt a folyamatot és megbizonyosodott arról, hogy az összes vírusnyom eltávolításra került, lépjen az alábbi következő módszerre.
2. módszer: A rendszerfájlok korrupciójának kijavítása
Mivel a legtöbb bűnös, amely végül okozhatja a „A Windows nem tudta betölteni a rendszerleíró adatbázist” A hiba elkerülhetetlenül a Rendszerfájl sérüléséhez vezet, meg kell tennie a szükséges lépéseket az operációs rendszert esetlegesen érintő sérülések feloldásához.
Ebben az esetben a Rendszerfájlok bármilyen mértékű sérülésének kijavítása a legegyszerűbb és leghatékonyabb az ilyen segédprogramokkal Rendszerfájl ellenőrző (SFC) és Telepítési képkiszolgálás és -kezelés (DISM).
Mindkét beépített eszköz gyakorlatilag azonos képességekkel rendelkezik, de különböző módon csinálják a dolgokat. Az első (SFC) egy helyileg tárolt gyorsítótárat használ a sérült rendszerfájlok friss másolatokkal történő helyettesítésére, míg a DISM a Windows Update szolgáltatásra támaszkodva tölti le az új példányokat annak érdekében, hogy kicserélje a sérült elemeket, amelyeket képes észlelni.
Mivel a DISM-et egyfajta biztonsági mentési tervként tervezték, arra az esetre, ha az SFC nem oldja meg a korrupciót, javasoljuk, hogy futtassa mindkét segédprogramot a korrupció kijavítása és a „A Windows nem tudta betölteni a rendszerleíró adatbázist” hiba.
Íme egy gyors útmutató az SFC és DISM vizsgálatok futtatásához egy megemelt parancssorból:
- nyomja meg Windows billentyű + R a Futtatás párbeszédpanel megnyitásához. Ezután írja be „Cmd” és nyomja meg Belép hogy megnyissa a megemelt parancssort. Amikor a UAC (felhasználói fiók kérése) , kattintson a gombra Igen adminisztratív kiváltságok megadására.

Parancssor futtatása rendszergazdaként
- Miután sikerült bejutnia a megemelt parancssorba, írja be a következő parancsot, és nyomja meg az gombot Belép SFC vizsgálat kezdeményezéséhez:
sfc / scannow
Jegyzet: Ne feledje, hogy az eljárás megkezdése után a CMD ablak vagy számítógép bezárása megkönnyítheti a rendszerfájlok további sérülését. Ezt szem előtt tartva ne próbálja meg bezárni a segédprogramot, vagy indítsa újra a számítógépet, amíg az eljárás nem fejeződik be.
- A folyamat befejezése után indítsa újra a számítógépet, és várja meg, amíg a következő indítás befejeződik.
- Amikor számítógépe teljesen elindult, kövesse az első lépést egy másik megemelt CMD ablak megnyitásához. Ezután írja be a következő parancsot, és nyomja meg a gombot Belép kezdeményezni a DISM letapogatás:
DISM / Online / Cleanup-Image / RestoreHealth
Jegyzet: Ne feledje, hogy mivel a DISM a Windows Update-re támaszkodik, hogy friss példányokat töltsön le a sérült fájlok pótlásához, a megfelelő működéshez stabil internetkapcsolatra van szükség.
- Miután a DISM-vizsgálat befejeződött, indítsa újra a számítógépet, és ellenőrizze, hogy a probléma továbbra is fennáll-e, miután a következő indítási sorrend befejeződött.
Ha még mindig új eseményeket lát a „A Windows nem tudta betölteni a rendszerleíró adatbázist”, lépjen az alábbi következő módszerre.
3. módszer: Az UsrClass.dat fájl törlése
Néhány felhasználónak, aki olyan problémákkal találkozott a Windows 10 rendszeren, mint például a keresési funkció hibás működése vagy a Start menü nem bővül, a UsrClass.dat fájl törlésével kell megoldania a problémát. App adatok mappába.
Bizonyos körülmények között ez az eljárás töröl néhány sérült rendszerleíró kulcsot, amely arra kényszeríti a Windows 10-t, hogy hozzon létre egy új, egészséges példányt, amelynek nem ugyanaz a problémája.
Itt van egy rövid útmutató az UsrClass.dat fájl törléséhez:
- Nyissa meg a fájlkezelőt a számítógépén, kattintson a gombra Kilátás fülre a képernyő tetején található szalagsávon, és jelölje be a Rejtett elemek .

Kattintson a Nézet gombra, majd jelölje be a Rejtett elemek elrejtése jelölőnégyzetet, hogy megbizonyosodjon arról, hogy az összes mappa megjelenik
- Miután az összes rejtett mappát láthatóvá tette, navigáljon a következő helyre:
C: Users * YourUser * AppData Local Microsoft Windows
Jegyzet: Tartsd észben, hogy * A felhasználó * egyszerűen a használt felhasználói fiók helyőrzője. Ennek megfelelően cserélje ki.
- Ha erre a helyre érkezik, görgessen lefelé az elemek listáján, és keresse meg UsrClass.dat. Miután meglátta, kattintson rá a jobb gombbal, és válassza a lehetőséget Töröl a helyi menüből.

Az USR osztály törlése
- A fájl törlése után indítsa újra a számítógépet, és ellenőrizze, hogy a probléma megoldódott-e a rendszer következő indításának befejezése után.
Ha továbbra is új Eseménynézegető hibákat lát a „A Windows nem tudta betölteni a rendszerleíró adatbázist” üzenetet, lépjen az alábbi következő módszerre.
4. módszer: Új felhasználói profil létrehozása
Mivel a legtöbb esetben a problémát egy sérült felhasználói profil okozza, a legtöbb esetben új profilt hozhat létre a Windows számítógépén. Az eljárás befejezése után az aktuális felhasználói profilhoz társított sérült függőségeket egészséges példányokra cseréljük.
Több érintett felhasználó arról számolt be, hogy új felhasználói profil létrehozásával sikerült megoldani a problémát. A „A Windows nem tudta betölteni a rendszerleíró adatbázist” hiba már nem fordult elő, miután átváltottak az új fiókra.
Íme egy gyors útmutató az új felhasználói fiók létrehozásáról a Windows 10 rendszeren:
- nyomja meg Ablakkulcs + R nyitni a Fuss párbeszédablak. Ezután írja be „Ms-settings: otherusers” a szövegmezőbe, és nyomja meg a gombot Belép hogy kinyissa a Család és más emberek fül a Beállítások kb.

Futó párbeszédpanel: ms-settings: otherusers
- Ha már bent van a Család és más felhasználók lapon görgessen lefelé a Egyéb felhasználók fülre, és kattintson a gombra Adjon hozzá valakit ehhez a számítógéphez .
- A következő képernyőn adja hozzá a Microsoft-fiókhoz társított e-mailt vagy telefont, vagy kattintson a gombra 'Nem rendelkezem ennek a személynek a bejelentkezési adataival' ha helyi fiók létrehozását tervezi.
- A következő képernyőn jelentkezzen be Microsoft-fiókjával, vagy kattintson a gombra Felhasználó hozzáadása Microsoft-fiók nélkül ha helyi fiókot szeretne létrehozni (néhány online szolgáltatás nem lesz elérhető).
- Add a Felhasználónév és a Jelszó az új számlához. Ezután a rendszer biztonsági kérdések kiosztására kéri. Tegye meg fiókja biztonságának biztosítása érdekében, és kattintson a gombra Következő.
- A fiók létrehozása után indítsa újra számítógépét, és a következő indításkor jelentkezzen be az újonnan létrehozott fiókkal.
- Amikor új fiókjával van bejelentkezve, nyissa meg az Eseménynaplót, és nézze meg, hogy észrevesz-e még hibákat, amelyek tartalmazzák a „A Windows nem tudta betölteni a rendszerleíró adatbázist” üzenet.
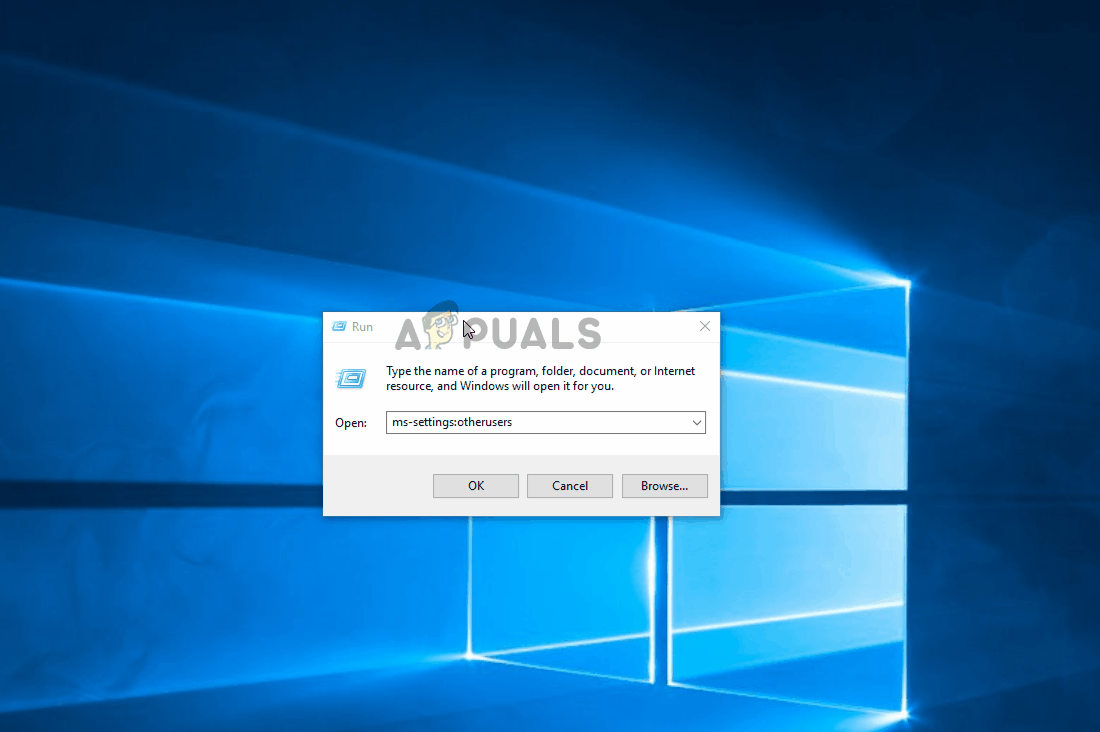
Új Windows-fiók létrehozása a rendszerfájlok sérülésének elkerülése érdekében
Ha továbbra is ugyanazokat a tüneteket tapasztalja, lépjen az alábbi módszerekre.
5. módszer: Korábbi visszaállítási pont használata
Ha észrevette, hogy a probléma csak a közelmúltban kezdett jelentkezni, akkor meg tudja oldani a problémát, ha helyreállítja a számítógépet egy egészséges állapotban, ahol a „A Windows nem tudta betölteni a rendszerleíró adatbázist” hiba nem történt.
Az összes legújabb Windows verzió lehetővé teszi a rendszer egészséges állapotának visszaállítását a korábban mentett helyreállítási pontok használatával. Ha szerencséje van egy helyreállítási pont mentése előtt, mielőtt a probléma felmerült volna, akkor nem lehet problémája a hiba megoldásával.
De ne feledje, hogy ez az eljárás visszaállítja a visszaállítási pont mentése óta végrehajtott egyéb módosításokat is. Ha tovább akarja hajtani ezt a lehetséges javítást, itt van egy rövid útmutató a rendszer visszaállításáról:
- nyomja meg Windows billentyű + R nyitni a Fuss párbeszédablak. Ezután írja be „Rstrui” a szövegmezőbe, és nyomja meg a gombot Belép hogy megnyíljon Rendszer-visszaállítás varázsló.

A Rendszer-visszaállítás varázsló megnyitása a Futtatás mezővel
- Amikor belép a Rendszer-visszaállítás varázslóba, kattintson a gombra Következő hogy továbblépjen a következő képernyőre.

Túllépés a Rendszer-visszaállítás kezdeti képernyőn
- Miután meglátta a következő képernyőt, először jelölje be a következőhöz tartozó négyzetet További helyreállítási pontok megjelenítése . Ezután nézze meg az egyes mentett helyreállítási pontok dátumát, és kattintson a dátumra, amely a probléma megjelenése előtt dátummal van kiválasztva. Ezután kattintson a gombra Következő hogy továbblépjen a következő képernyőre.

A rendszer visszaállítása egy korábbi időpontra
FONTOS : Ne feledje, hogy miután elindította ezt a folyamatot, az összes telepített alkalmazás, felhasználói beállítás és minden más, ami a visszaállítási pont létrehozása után érvényesült, elvesznek. Ez a segédprogram visszaállítja a számítógépet abban az időben a pontos állapotba.
- Kattintson a gombra Befejez, majd kattintson a gombra Igen a folyamat megkezdéséhez a megerősítést kérő üzenetben. Röviddel ezután a számítógép újraindul, és a régi állapot érvényesül.

A Rendszer-visszaállítás folyamat elindítása
- Miután a számítógép újraindult, ellenőrizze, hogy a probléma megoldódott-e Eseménynapló .
Ha még mindig lát új eseményeket a „A Windows nem tudta betölteni a rendszerleíró adatbázist” hiba esetén lépjen az alábbi következő módszerre.
6. módszer: Javítási telepítés végrehajtása
Ha a fenti módszerek egyike sem tette lehetővé a probléma megoldását, ennek az eljárásnak lehetővé kell tennie a rendszerfájlok sérülése miatt előforduló eseteket. Az előnyben részesített módszer egy javító telepítés használata lenne az összes Windows-összetevő visszaállítása, beleértve az összes kapcsolódó indítással kapcsolatos folyamatot. Ennek a módszernek az a szépsége, hogy ez az eljárás a Windows-összetevőkön kívül mást nem érint.
Ellentétben a tiszta telepítés , megőrizheti az összes személyes adatot, beleértve az alkalmazásokat és a személyes adathordozókat (fényképeket, videókat, zenefájlokat).
Ha úgy dönt, hogy javításra indul, kövesse az ebben az útmutatóban található utasításokat ( itt ), hogy megtanulják, hogyan kell csinálni (akkor is, ha nincs telepítő adathordozója.
7 perc olvasás





























![[FIX] „Nem sikerült csatlakozni az előcsarnokhoz” hiba a Senki égboltján](https://jf-balio.pt/img/how-tos/65/failed-join-lobby-error-no-man-s-sky.png)
