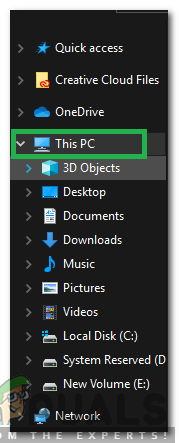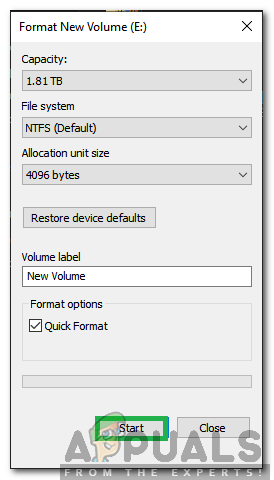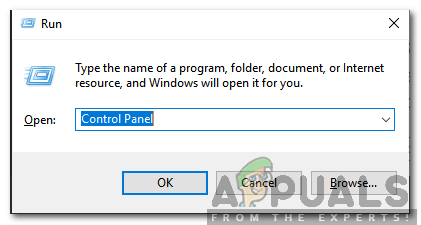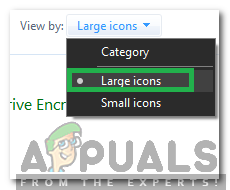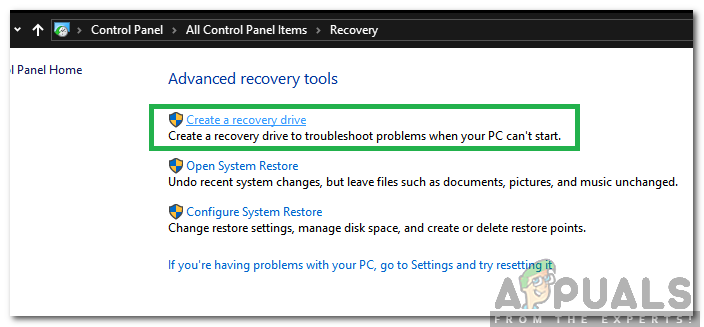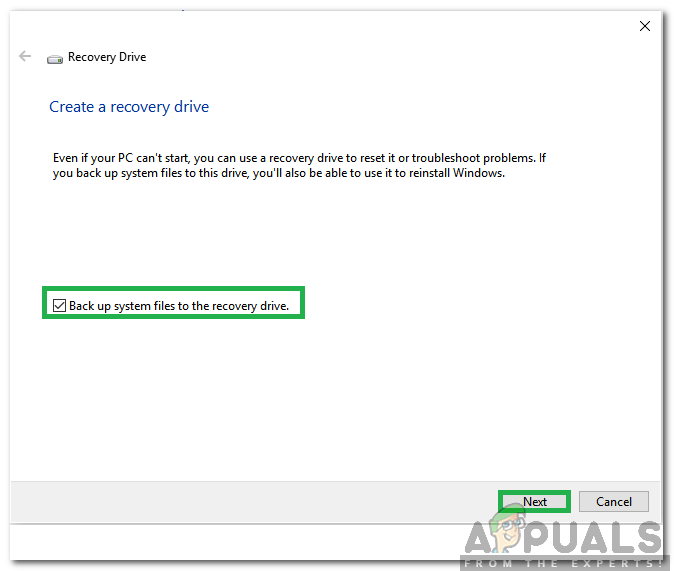A Windows 10 a legújabb és legnagyobb a Microsoft operációs rendszerei közül. Több mint 500 millió felhasználóval rendelkezik, és többen folyamatosan frissítenek a Windows korábbi verzióihoz képest. A Microsoft meglehetősen agresszívan nyomja ezt az operációs rendszert azzal, hogy csökkenti a korábbi frissítések biztonsági frissítéseit, és a rendszeres frissítésre szólítja fel a felhasználókat.

Windows 10
Mi az a helyreállító USB?
Fontos tudni, hogy a helyreállító USB milyen funkcióval rendelkezik, mielőtt elkészítenénk, a helyreállítási USB-t az operációs rendszer vagy bármely rendszerfájl javításához használjuk, ha sérülne vagy megsérülne. A mai világban számos rosszindulatú program / vírus létezik, akik mindig az Ön személyes fájljait követik. A Windows biztonsági szolgáltatásai képesek megakadályozni ezek többségének hozzáférését, de néha bizonyos vírusok átjuthatnak a biztonságon. Ezek a vírusok bizonyos rendszerfájlokat is törölnek, és a Windows már nem tud megfelelően működni.

USB meghajtó
Itt jön be a helyreállító USB, javítja és visszaállítja az operációs rendszert, a rendszerfájlokat és a személyes beállításokat. Régebbi időkben mindig volt egy helyreállító lemez a számítógépeknél, de ezek a közelmúltban eltűntek, és a gyártók már nem tartalmazzák őket a géppel. Ezért a helyreállító USB nagyon fontos vészhelyzetek esetén.
Hogyan hozzunk létre egy Windows 10 helyreállító USB-t?
Ebben a lépésben létrehozunk egy Windows 10 helyreállító USB-t. Győződjön meg arról, hogy az USB legalább 16 GB méretű, és nem rendelkezik személyes fájlokkal. Az USB-n lévő összes adat törlődik a folyamat során.
- Csatlakoztassa az USB-t egészségügyi operációs rendszerrel rendelkező számítógéphez.
- Nyissa meg a File Explorer alkalmazást, és kattintson a Ez Pc '.
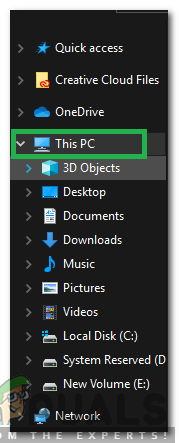
A bal oldali ablaktáblán válassza az „Ez a számítógép” lehetőséget
- Kattintson a jobb gombbal az USB-n, és válassza a Formátum '.
- Kattintson a ' Rajt ”Gombot a formázási folyamat elindításához.
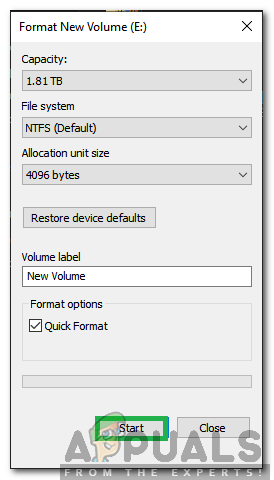
Kattintson a Start gombra
- Várja meg a folyamat befejezését, és kattintson a rendben ”Opciót az ablak bezárásához.
- Nyomja meg ' ablakok '+' R ”Gombokkal egyidejűleg nyissa meg a Futtatás parancsot és írja be a következőt: Ellenőrzés Panel '.
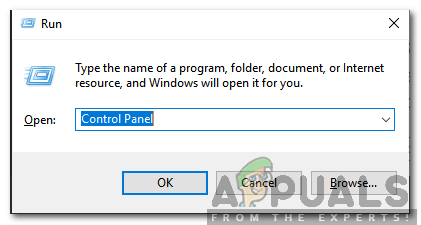
Gépelés a „Vezérlőpulton”
- Kattintson a ' Kilátás által ”Opciót, és válassza a Nagy Ikonok '.
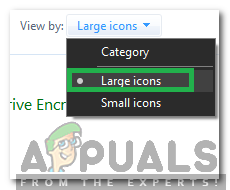
Kattintson a „Megtekintés” gombra, és válassza a „Nagy ikonok” lehetőséget
- Kattintson ' Felépülés És válassza ki a Teremt egy helyreállítás Hajtás ' választási lehetőség.
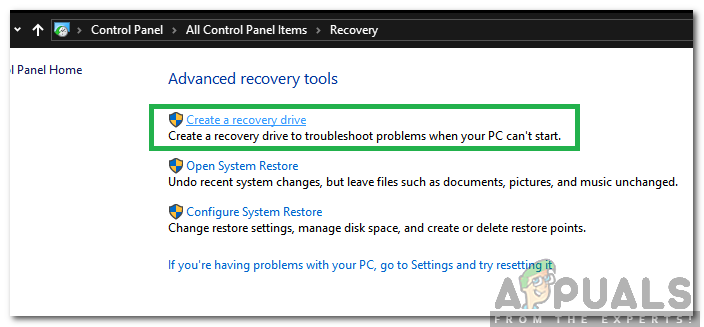
Kattintson a „Helyreállítási meghajtó létrehozása” lehetőségre
- Ellenőrizd a ' biztonsági mentés Rendszer Fájlok a meghajtóra ”opciót, és kattintson a Következő '.
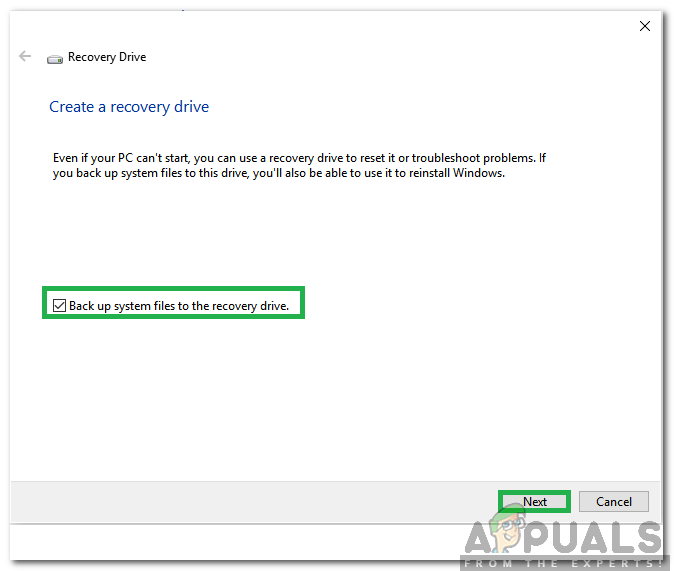
Ellenőrizze az opciót és kattintson a „Tovább” gombra
- Válaszd ki a ' USB 'Amit csatlakoztattunk és kiválasztottuk a' Következő '.
- Kattintson a ' Teremt ”Opciót, és elindul a folyamat.
- A folyamat a számítógépétől függően néhány percet vagy akár egy órát is igénybe vehet.