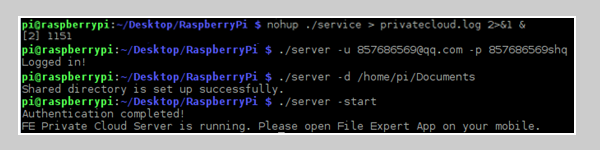A Raspberry Pi egy miniatűr számítógép, amely költséghatékony számítógép vagy okostelefon erejével rendelkezik, ugyanakkor elég erős ahhoz, hogy egyedi eszközöket, médiaközpontokat és akár szervereket is készítsen. A Raspberry Pi-t átfogó felhőszolgáltatássá alakíthatja, mint például a Dropbox vagy a Google Drive. Ezzel hozzáférhet fájljaihoz távoli helyről, és megoszthatja fájljait más eszközökkel.
Ebben az útmutatóban két átfogó módot mutatok be, hogyan lehet a Raspberry Pi-t személyes felhőszerverré alakítani. Mielőtt folytatná, feltételezem, hogy a Pi-t egy egérrel és billentyűzettel csatlakoztatta, és végül a Raspbian operációs rendszert telepítette rá.
1. módszer: Az FE Private Cloud használata
Mielőtt folytatná ezt az útmutatót, szerezze be a következő fájlokat:
- FE Private Cloud Raspberry Pi kliens (Győződjön meg arról, hogy rendelkezik FE Private Cloud-fiókkal)
- File Expert for Android
- Bontsa ki a FEPrivateCloud_raspberryPi.tar.gz fájl tartalmát a következő paranccsal:
tar -xvf FEPrivateCloud_raspberryPi.tar.gz
- Nyisson meg egy terminált a kibontott mappa belsejében, és a következő parancsokkal módosítsa a kibontott mappa tartalmának engedélyeit.
chmod + x szolgáltatás
chmod + x szerver
- Indítsa el az FE Private felhőszolgáltatást a terminál parancs beírásával:
nohup ./service> privatecloud.log 2> & 1 &
- Jelentkezzen be a kiszolgálóra, és a következő parancsok beírásával konfigurálja:
./server -u [felhasználónév] -p [jelszó] - Adja meg az FE Private Cloud fiók hitelesítő adatait.
./server -d (Teljes privát felhőkönyvtárat hoz létre)
./server -quit (kijelentkezik a szerverről)
./server -help (offline segítséget kínál)
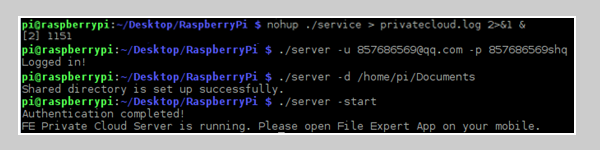
Az egészet egy parancsban is felhasználhatja annak elkerülése érdekében, hogy a parancsokat egyesével írja be:./kiszolgáló -u [felhasználónév] -p [jelszó] -d [elérési út / tárhely / kiszolgáló - indítás
- Android-telefonján nyissa meg az FE Private Cloud szolgáltatást, jelentkezzen be a szolgáltatásba, és válassza a lehetőséget Privát Felhő a menüből.

Miután csatlakozott a szerverhez, többszörösen elérheti és kezelheti fájljait okostelefonjával és más eszközökkel, akár otthoni, akár távoli helyről.
2. módszer: Az OwnCloud használata
Az OwnCloud az egyik legjobb Raspbian szoftver, amely segít a saját védett felhőtárolási szolgáltatásának létrehozásában. Az OwnCloud segítségével szinkronizálhatja és megoszthatja fájljait, és hozzáférhet hozzájuk az internetre csatlakozó bármely eszközről. Ezenkívül az OwnCloud titkosítást kínál, és megőrzi az összes megváltozott fájl régebbi verzióit, és lehetővé teszi, hogy kevesebb erőfeszítéssel térjen vissza a régebbi verziókhoz. Az OwnCloud telepítésének és telepítésének módja a Raspberry Pi készüléken.
- Nyissa meg a terminál munkamenetét, vegye fel az OwnCloud-adattárakat, majd telepítse az OwnCloud szolgáltatást a következő parancsokkal:
wget http://download.opensuse.org/repositories/isv:OwnCloud:community/Debian_7.0/Release.key
sudo apt-key add -Release.key
sudo apt-get frissítés
sudo apt-get install owncloud - Függőségként telepíti a MySQL adatbázist, és felkéri Önt, hogy állítson be egy root jelszót, amelyet meg kell tennie.
sudo a2enmod fejlécek írják át az env-t
sudo apachectl indítsa újra
Ha 2 MB-nál nagyobb fájlokat szeretne feltölteni, nyissa meg az alatt található PHP konfigurációs fájlt  szövegszerkesztőben keresse meg a „upload_max_filesize” és a „post_max_size_variables” karakterláncokat, majd változtassa meg értéküket „2M” értékről a kívánt méretkorlátra, pl. „2G” vagy „512M”.
szövegszerkesztőben keresse meg a „upload_max_filesize” és a „post_max_size_variables” karakterláncokat, majd változtassa meg értéküket „2M” értékről a kívánt méretkorlátra, pl. „2G” vagy „512M”.
Telepíthet egy gyorsítót a „sudo apt-get install apc” paranccsal, és létrehozhat egy ini fájlt a következő címen:  majd adja hozzá a következő sorokat a fájlhoz:
majd adja hozzá a következő sorokat a fájlhoz:
kiterjesztés = apc.so
apc.engedélyezve = 1
apc.shm_size = 30
- Csatlakoztasson egy adathordozót a Pi-hez, és írja be a terminálba a „sudo blkid” parancsot - a tároló valószínűleg a / dev / sdXx ’. Vegye figyelembe a meghajtók UUID-jét, amelynek formája xxxx-xxxx, majd csatlakoztassa a meghajtót a következő parancsokkal. A parancs feltételezi, hogy a meghajtó FAT32 fájlrendszerrel rendelkezik.
sudo mkdir

sudo mount -t vfat -o umask = 007, auto, uid = 33, gid = 33


- Indítson el egy böngészőt, és keresse meg az OwnCloud szolgáltatást a „192.168.x.x / owncloud” címen, ahol a „192.168.x.x” a Raspberry Pi IP-címe. Mivel ez egy friss telepítés, ezért felkérést kap egy új felhasználói fiók létrehozására.
- Állítsa be az OwnCloud szolgáltatást a MySQL adatbázis használatához, és tárolja a fájlokat a csatlakoztatott tárolóeszközön. Kattints a Tárolás és adatbázis menübe, majd írja be a „/ media / owncloud / data” elemet az „Data Folder” melletti szövegmezőbe, majd válassza a „MySQL / MariaDB” opciót a Adatbázis
Használja gazdagépként a „localhost”, felhasználónévként a „root”, majd az OwnCloud beállításakor korábban beállított jelszót.
Ezen a ponton elkezdheti a fájlok feltöltését a szerverre, az ügyfelek beállítását és az OwnCloud egyéb szolgáltatásainak felfedezését. Ha távoli helyről szeretne hozzáférni OwnCloud szerveréhez, engedélyeznie kell a port továbbítását az útválasztón, amelynek utasításait megtalálhatja az útválasztó eladójának webhelyén.
3 perc olvasás