Néhány felhasználó már Az adatforrás hivatkozása érvénytelen ”Amikor pivot táblázatot próbál létrehozni az Excel tartományából. A jelentések szerint ez a hiba több Excel és Windows verzió esetén fordul elő - tehát a probléma nem operációs rendszer vagy Excel verzióspecifikus.

Forrás hivatkozás nem érvényes hiba
Mi okozza az „Adatforrás-hivatkozás érvénytelen” hibát az Excelben?
Megvizsgáltuk ezt a hibaüzenetet különböző felhasználói jelentések és javítási lépések megnézésével, amelyeket a probléma megoldása érdekében követtek. Mint kiderült, számos gyakori tettes van, amely végül kiváltja ezt a hibaüzenetet:
- Az Excel fájl neve szögletes zárójelet tartalmaz - Vannak olyan tiltott karakterek, amelyeket a Pivot-táblázatok nem támogatnak. Az egyik legnépszerűbb oka annak, hogy miért láthatja ezt a hibát, az, ha az Excel fájlnév ’[’ vagy ’]’ karaktert tartalmaz. Ebben az esetben a probléma megoldható a fájlnév szerkesztésével és a szögletes zárójelek eltávolításával.
- Az Excel fájl nincs mentve a helyi meghajtóra - Lehet, hogy ezt a hibaüzenetet látja, ha pivot-táblázatot próbál létrehozni egy közvetlenül egy webhelyről vagy egy e-mail mellékletből megnyitott Excel-fájlból. Ebben az esetben a fájl egy ideiglenes mappából nyílik meg, amelynek nem ugyanazok az engedélyei vannak, mint egy normál mappának. Ha ez a forgatókönyv alkalmazható, akkor megoldhatja a problémát, ha először az .xlsx fájlt menti a helyi meghajtóra.
- A pivot tábla adatai nem létező tartományra utalnak - A nem megfelelően meghatározott tartomány is okozhatja ezt a hibát. Ha olyan pivot táblázatot próbál létrehozni, amelynek tartománya nem volt meghatározva, akkor ugyanaz a hibaüzenet jelenik meg. Ebben az esetben a problémát úgy oldhatja meg, hogy meghatározza a dühöt, mielőtt megkísérli létrehozni a PivotTable-t.
- Az adatforrás egy megnevezett tartományra vonatkozik, amely érvénytelen hivatkozásokat tartalmaz - Egy másik lehetséges ok, amiért ez a hiba bekövetkezik, az, ha a tartomány meg van határozva, de érvénytelen értékekre hivatkozik. Ebben az esetben a Névkezelővel azonosíthatja a hivatkozott értékeket, és elvégezheti a szükséges módosításokat a probléma megoldásához.
Ha éppen azért küzd, hogy megoldja a Az adatforrás hivatkozása érvénytelen hibaüzenet, ez a cikk számos hibaelhárítási lépést tartalmaz, amelyek segítenek azonosítani a hibaüzenetet kiváltó problémát. Az alábbiakban olyan módszerek gyűjteményét találja, amelyeket más, hasonló helyzetben lévő felhasználók használtak ennek megoldására.
A legjobb eredmény érdekében kövesse a módszereket a bemutatásuk sorrendjében. Végül meg kell találnia egy olyan javítást, amely az adott forgatókönyv szerint hatékony lesz.
Kezdjük!
1. módszer: zárójelek eltávolítása a fájlnévből
Az egyik legnépszerűbb ok, amely végül a Az adatforrás hivatkozása érvénytelen A hiba helytelen Excel fájlnév. Ha a jelentéseket egy jelentés-automatizáló rendszer állítja elő, és a név tiltott karaktereket tartalmaz, például szögletes zárójelet ” [] ', Akkor ezt a hibaüzenetet kapja, amikor megpróbál létrehozni egy kimutatótáblát.
Ha ez a forgatókönyv alkalmazható a jelenlegi helyzetére, akkor megoldhatja a problémát az .xlsx fájl nevének módosításával a tiltott karakterek eltávolításához. Itt van egy gyors útmutató ehhez:
- Zárja be a fájlt jelenleg használó Excel ablakot. Ha a fájl használatban van, nem tudja átnevezni.
- A File Explorer segítségével navigáljon az Excel fájl helyére. Ha odaért, kattintson rá a jobb gombbal, és válassza a lehetőséget Átnevezés.
- Ezután folytassa és távolítsa el a zárójeleket a fájl nevéből, mivel a Pivots tábla nincs konfigurálva azok támogatására.
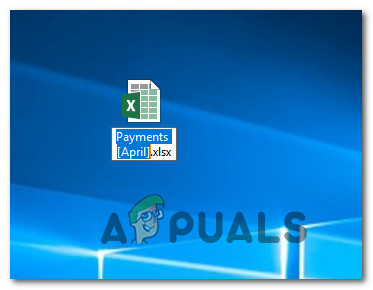
A zárójelek eltávolítása a fájlnévből
- Próbálja meg újra létrehozni a kimutatási táblázatot, és ellenőrizze, hogy még mindig találkozik-e a hibával.
Ha még mindig találkozik a Az adatforrás hivatkozása érvénytelen hiba vagy ez a módszer nem volt alkalmazható az adott forgatókönyvre, lépjen az alábbi következő módszerre.
2. módszer: A fájl mentése a helyi lemezre
Ez a probléma akkor is felmerülhet, ha egy fájlt közvetlenül egy webhelyről vagy közvetlenül egy e-mail mellékletből nyit meg. Ebben az esetben a fájl egy ideiglenes fájlból nyílik meg, amely végül a Az adatforrás hivatkozása érvénytelen hiba.
Ha ez a forgatókönyv alkalmazható az Ön jelenlegi forgatókönyvére, akkor úgy tudja megoldani a problémát, hogy először az Excel fájlt menti egy helyi meghajtóra. Tehát, mielőtt megkísérelné létrehozni a Pivot táblát, lépjen a következőre: Fájl> Mentés másként és mentse a fájlt egy fizikai helyre (a helyi meghajtóra).

Az Excel fájl mentése a helyi meghajtóra
Egyszer a Excel fájl helyileg mentve lett, hozza létre újra azokat a lépéseket, amelyek korábban kiváltották a Az adatforrás hivatkozása érvénytelen hibát, és nézze meg, hogy létrehozhatja-e a Pivots táblát anélkül, hogy találkozna a hibával.
Ha ez a módszer nem volt alkalmazható a jelenlegi helyzetére, lépjen az alábbi következő módszerre.
3. módszer: A tartomány meglétének és meghatározásának biztosítása
Egy másik ok, amiért találkozhat a Az adatforrás hivatkozása érvénytelen . ” Pivot-tábla beszúrásakor a hiba nem létező / nem definiált tartomány.
Hogy ezt perspektívába helyezzük, tegyük fel, hogy a PivotTable-t próbálja létrehozni. Természetesen a PivoTable beszúrása menüpontba lép, és kiválasztja a kapcsolót Válasszon egy táblázatot vagy tartományt és állítsa be a Táblázat / Tartomány nak nek 'teszt'. Most, ha az „teszt” tartományra alapozta az értékeket, és nem létezik, akkor a Az adatforrás hivatkozása érvénytelen . ” hibaüzenetet, amint rákattint Rendben .

A nem létező tartomány miatti hiba látása
Ha ez a forgatókönyv alkalmazható, akkor meg tudja oldani a problémát egy tartomány megadásával, mielőtt megpróbálna létrehozni egy forgatótáblát. Itt van egy rövid útmutató ennek megvalósításához.
- Kattints a Képletek fülre, majd kattintson a gombra Névkezelő a listáról.
- Benne Névkezelő ablakban kattintson a gombra Új és nevezze meg a létrehozni kívánt tartományt. Ezután használja a Utal rá négyzetet a tartományhoz használni kívánt cellák beállításához. Vagy kiírhatja maga, vagy használhatja a beépített választót.
- Most, hogy meghatározták a tartományt, sikeresen létrehozhatja a kimutatási táblázatot anélkül, hogy ugyanazzal a hibaüzenettel találkozna.

Ha ez a forgatókönyv nem volt alkalmazható, vagy még mindig találkozik a Az adatforrás hivatkozása nem érvényes hiba a fenti lépések végrehajtása után is lépjen le az alábbi következő módszerre.
4. módszer: Annak biztosítása, hogy a megnevezett tartomány referenciája érvényes legyen
Még akkor is, ha sikeresen meghatározta a tartományt, de még mindig látja a tartományt Az adatforrás hivatkozása érvénytelen hiba, valószínűleg látja az üzenetet, mert a megnevezett tartomány néhány cellára utal, amelyek értéke nem érvényes.
Ennek kijavításához lépjen a következőre: Képletek> Névkezelő és nézze meg, hogy a tartomány azokra a cellákra vonatkozik-e, amelyeket elemezni szeretne a kimutatási táblázat segítségével. Ha ellentmondásokat tapasztal, használja a Hivatkozni: négyzetet a megfelelő értékre váltáshoz.

A hivatkozások érvényességének biztosítása
A módosítások végrehajtása után próbáljon meg újra létrehozni egy kimutatótáblát, és ellenőrizze, hogy továbbra is ugyanazt a hibaüzenetet látja-e.
4 perc olvasás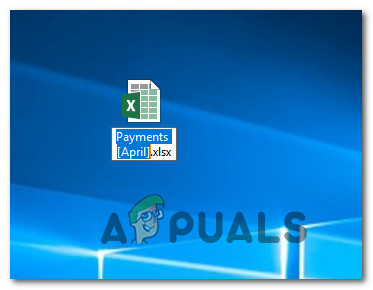






















![[FIX] A beépülő modulok egyesítése „Hozzáférés megsértése” hiba](https://jf-balio.pt/img/how-tos/88/merge-plugins-access-violation-error.png)