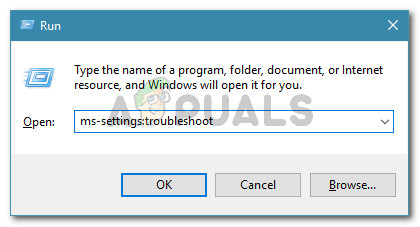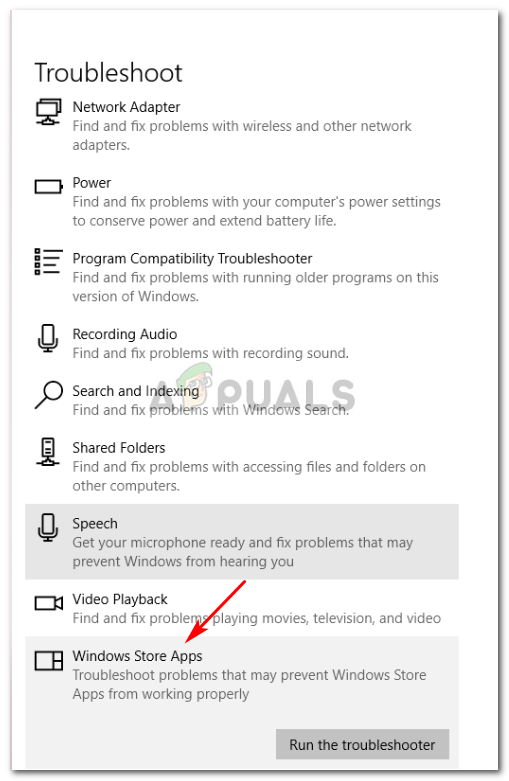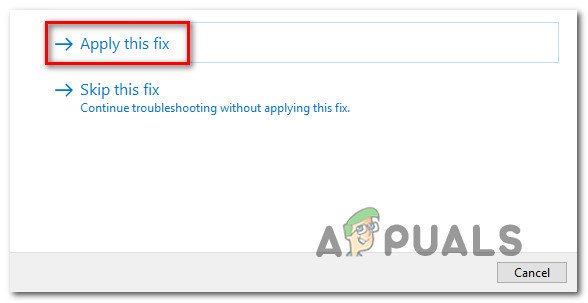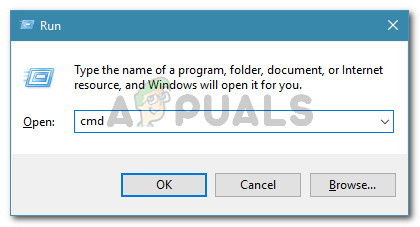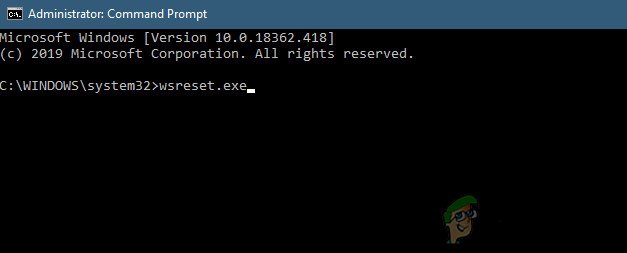Számos Windows 10-felhasználó megkeresett minket kérdésekkel, miután nem tudtak alkalmazásokat és játékokat letölteni a Microsoft Store-ból. A megjelenő hibakód az 0xc03f300d . A legtöbb érintett felhasználó azt állítja, hogy nem tudnak hozzáférni a vásárlásaikhoz annak ellenére, hogy korábban vásárolták a listát, vagy az alkalmazás / játék teljesen ingyenes. Úgy tűnik, hogy a kérdés kizárólag a Windows 10 operációs rendszerre vonatkozik.

Windows Store 0xc03f300d hiba
Mi okozza a 0xc03f300d Windows Store hibát?
Megvizsgáltuk ezt a problémát különféle felhasználói jelentések megnézésével és a különböző érintett javítási stratégiák tesztelésével, amelyeket az érintett felhasználók sikeresen alkalmaztak a probléma végére. Mint kiderült, többféle forgatókönyv szülhet ilyen típusú problémát. Íme egy lista a lehetséges bűnösökről, akik felelősek lehetnek a 0xc03f300d hiba :
- A Windows Store hibája - Mint kiderült, valószínűleg valamilyen ideiglenes, helyi szinten jelentkező probléma miatt találkozik ezzel a problémával. Ha ez a forgatókönyv alkalmazható, akkor a Windows Store segédprogram futtatásával képesnek kell lennie a probléma megoldására.
- Sérült gyorsítótár-adatok. - Az is lehetséges, hogy egy vagy több sérült fájl megszakítja a kapcsolatot az UWP Store és a Microsoft szerverei között. Ha ez megtörténik, az egyik megoldás az, hogy törölje a Store alkalmazás gyorsítótárazott adatait, és újra bejelentkezzen a fiókjával.
- A rendszerfájl sérülése - Bizonyos körülmények között előfordulhat, hogy a rendszerfájlok valamilyen sérülése miatt találkozik ezzel a problémával. Ebben az esetben képesnek kell lennie a probléma megoldására azáltal, hogy minden operációs rendszer-összetevőt visszaállít egy olyan eljárással, mint a javítási telepítés vagy a tiszta telepítés.
1. módszer: A Windows Store hibaelhárító futtatása
Mielőtt más javítási stratégiákat vizsgálnánk, teszteljük, hogy a Windows verziója nem képes-e automatikusan megoldani a problémát. Ha a probléma gyakori következetlenség miatt következik be, akkor a Windows Store hibaelhárító futtatásával képesnek kell lennie a probléma megoldására.
Ez a segédprogram automatizált javítási stratégiákat tartalmaz, amelyek célja a Windows Store használhatatlanná válását okozó leggyakoribb problémák megoldása. Ha a probléma okozza a 0xc03f300d az Ön esetére már kiterjed egy javítási stratégia, akkor ennek a segédprogramnak automatikusan javítania kell a problémát.
Több érintett felhasználó megerősítette, hogy az alábbi utasítások követése lehetővé tette számukra a probléma korlátlan ideig történő kijavítását. A következőket kell tennie:
- nyomja meg Windows billentyű + R nyitni a Fuss párbeszédablak. Írja be a következő ablakba a következőt: ms-settings: hibaelhárítás ’ és nyomja meg Belép hogy kinyissa a Hibaelhárítás fül a Beállítások kb.
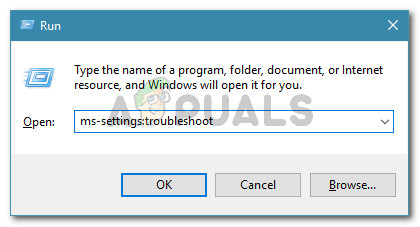
Belépés a Hibaelhárítás fülre
- Ha már bent van a Hibaelhárítás fülre, görgessen lefelé a Megtalálás és egyéb problémák szakaszra, majd kattintson a gombra Windows Store alkalmazások és kattintson a gombra Futtassa a hibaelhárítót .
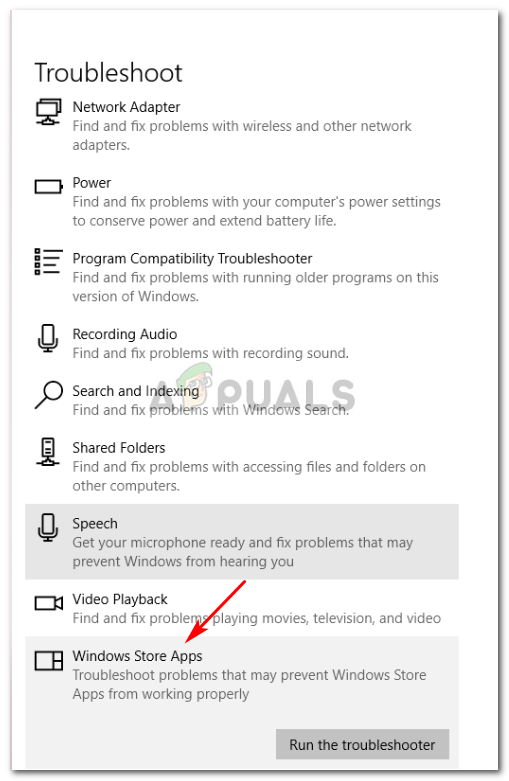
Futtassa a Windows Store Apps hibaelhárítót
- Várjon, amíg a diagnosztika befejeződik, és nézze meg, hogy ajánlott-e életképes javítást. Ha ez megtörténik, kattintson a gombra Alkalmazza ezt a javítást az ajánlott javítási stratégia érvényesítésére.
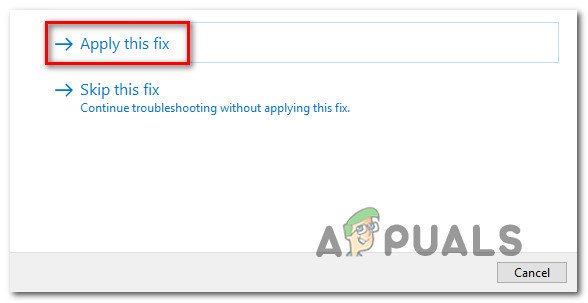
Alkalmazza ezt a javítást
- Az ajánlott javítási stratégia végrehajtása után indítsa újra a számítógépet, és ellenőrizze, hogy a probléma a következő indításkor megoldódott-e.
Ha a 0xc03f300d hiba még mindig előfordul, lépjen az alábbi következő módszerre.
2. módszer: Állítsa vissza a Windows Store összetevőt
Egy másik lehetséges forgatókönyv, amely ismert módon okozza a 0xc03f300d hiba néhány ideiglenes fájl, amely végül gátolja a számítógép azon képességét, hogy kapcsolatot teremtsen az integrált UWP áruház és a Microsoft szerverei között. Az esetek túlnyomó többségében ez a probléma a cache mappában tárolt néhány ideiglenes fájl miatt jelentkezik.
Ez a fajta probléma nagy valószínűséggel azután jelenik meg, hogy a biztonsági szkenner néhány elemet karanténba helyez, vagy a gép váratlan megszakadása után. Mindkét frissítés egy másik meglehetősen népszerű ok, amely ilyen típusú problémákat fog előidézni,
Ha ez a forgatókönyv alkalmazható, akkor képesnek kell lennie a probléma megoldására a teljes Windows Store gyorsítótár visszaállításával. Két különböző módszer létezik, amelyek lehetővé teszik ezt a Windows 10 rendszeren.
Az első opció könnyebb, de megköveteli, hogy futtasson egy parancsot egy megemelt CMD terminál belsejéből. Ha exkluzív GUI-megközelítést szeretne, kövesse a második megközelítést, amely lehetővé teszi, hogy kizárólag a Windows beállításai menüből működjön.
Kövesse bátran azt a módszert, amely a technikai ismereteihez képest könnyebb:
A Windows Store gyorsítótárának visszaállítása megemelt CMD-n keresztül
- nyomja meg Windows billentyű + R nyitni a Fuss párbeszédablak. Ezután írja be „Cmd” a szövegmezőben, és nyomja meg a gombot Ctrl + Shift + Enter hogy megnyitja a parancssort adminisztrátori jogosultságokkal. Amint meglátja a UAC (felhasználói fiók ellenőrzése) , kattintson a gombra Igen rendszergazdai hozzáférés megadásához.
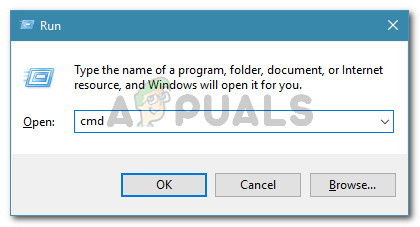
Emelt parancssor megnyitása a Futtatás párbeszédpanelen
- Miután belépett a megemelt parancssorba, írja be a következő parancsot, és nyomja meg az gombot Belép a Windows Store és az összes függőség visszaállítása:
wsreset.exe
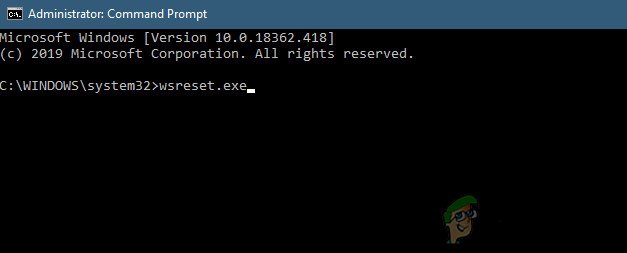
A Windows Store visszaállítása
- A parancs sikeres feldolgozása után indítsa újra a számítógépet, és ellenőrizze, hogy a probléma megoldódott-e a rendszer következő indításakor.
A Windows Store gyorsítótárának visszaállítása a Beállítások alkalmazáson keresztül
- nyomja meg Windows billentyű + R a Futtatás párbeszédpanel megnyitásához. Ezután írja be a következőt: ” ms-settings: appsfeatures ” és nyomja meg Belép hogy kinyissa a Alkalmazások és szolgáltatások menü Beállítások kb.
- Miután sikerül bejutni a Alkalmazások és szolgáltatások képernyőn görgessen lefelé a telepített UWP-alkalmazások listájához, és keresse meg a Microsoft Store bejegyzést.
- Miután sikerült megtalálni a Microsoft Store-ot, kattintson a gombra Haladó opció hiperhivatkozás (a Microsoft Corporation alatt)
- Amikor a Speciális beállítások menüben van, görgessen le a Visszaállítás gombra, és indítsa el a gyorsítótár törlésének folyamatát.
- Várjon, amíg a folyamat befejeződik, majd indítsa újra a gépet, és ellenőrizze, hogy a probléma megoldódott-e a rendszer következő indításakor.

A Microsoft Store visszaállítása
Ha ugyanaz 0xc03f300d hiba, még mindig előfordul, lépjen az alábbi következő módszerre.
3. módszer: Javítási telepítés végrehajtása
Ha az alábbi utasítások egyike sem tette lehetővé a probléma megoldását 0xc03f300d hibakód, az alapul szolgáló korrupciós probléma kezelésének esélye nagyon magas. Ebben az esetben a probléma megoldásának leghatékonyabb módja minden Windows-összetevő frissítése és a rendszerindítással kapcsolatos adatok frissítése.
A teljes operációs rendszer konfigurációjának frissítéséről bármelyiket megteheti az a segítségével tiszta telepítés vagy a javítás telepítés (helyben történő javítás) .
A tiszta telepítés a könnyebb megoldás, de készen áll arra, hogy elveszíti az összes adatot, ha nem készít biztonsági másolatot előre.
Ha ennek hatékonyabb módját keresi, akkor érdemes a javítás telepítés (helyben történő javítás) . De ne feledje, hogy ennek lépései hosszúak, és az operációs rendszer verziójával kompatibilis telepítési adathordozót kell behelyeznie. De a legfőbb előny az, hogy az összes fájl (beleértve az alkalmazásokat, játékokat és néhány felhasználói beállítást is) érintetlen marad.
4 perc olvasás