A Kodi az egyik leggyakrabban használt platform a videók és műsorok streamingjéhez az egész világon. Könnyen használható felületével és minimális bonyolultságával a felhasználók inkább a Kodit részesítik előnyben más platformokkal szemben. Ingyenes nyílt forráskódú médialejátszó, és számos operációs rendszerhez és eszközhöz elérhető.

Kodi pufferelési kérdés
Népszerűsége ellenére a Kodi nem mindig nélkülöz problémákat. Az egyik konkrét kérdés, amellyel találkoztunk, az volt, ahol a Kodi folyamatosan pufferelt. Ez a pufferelés vagy folyamatos volt, vagy takarékosan történt. Ebben a cikkben áttekintjük a probléma felmerülésének minden okát, valamint a probléma megoldására használható megoldásokat.
Mi okozza a Kodi pufferelési problémát?
Miután észrevettük a kérdéssel kapcsolatos kérdések megugrását, elkezdtük vizsgálni a problémát. Miután összegyűjtöttük a felhasználói eredményeket és a saját vizsgálatainkat, arra a következtetésre jutottunk, hogy ezt a problémát több ok is okozta. Néhány oka annak, hogy miért fordulhat elő ez a probléma a számítógépén, többek között a következőkre korlátozódik:
- Lassú internetkapcsolat: A Kodi pufferelés leggyakoribb oka, hogy lassú az internetkapcsolatuk. E lassú internetkapcsolat miatt a platform nem tud megfelelően csatlakozni a szervereihez, és ezért késlelteti az információk továbbítását.
- Alacsony video gyorsítótár mérete: A videó gyorsítótár olyan, mint egy tároló, amelyet a videó adatainak tárolására használnak, miközben folytatja a videó lejátszását. Ha a videó gyorsítótár alacsony, problémákat fog tapasztalni, mivel a platform nem képes menteni további videókat biztonsági másolatként a lejátszás közben.
- Rossz gyorsítótár: Egy másik oka annak, hogy miért tapasztalhatja ezt a problémát, az, hogy rossz cache fájlok vannak a számítógépén. A gyorsítótárfájlokat bármely eszköz működésében használják, és ha azok sérültek, akkor a helyes adatok nem kerülnek betöltésre, és problémákat okoznak a streaming során.
- Videokiszolgálók korlátja: Általában a Kodi használatával streamelt videót harmadik fél platformjai vagy webhelyei tárolják. Szervereik korlátozhatják az ellenálló terhelés mennyiségét és az általuk kezelhető sávszélességet is.
- HQ mérlegek: A Kodi HQ skálákat használ a készülék video kimenetének javítására. Ezek a HQ skálák általában javítják az alacsony felbontású Kodi videofolyamok minőségét.
- VPN használata: Annak ellenére, hogy ez a módszer helytelennek tűnik, több olyan esetre is bukkantunk, amikor a VPN használata sok felhasználónak segített pufferelési problémájuk megoldásában. Úgy tűnik, hogy amikor VPN-t használ, akkor átirányítják egy másik régió szerverének használatára, ami viszont minden probléma nélkül azonnal megoldja a problémát.
- Elavult kiegészítők: Kodi harmadik féltől származó kiegészítők örökségében él. Ezeket a kiegészítőket arra használják, hogy extra tartalmat nyújtsanak a felhasználó számára, valamint javítsák az alkalmazás élményét. Ha azonban ezek a kiegészítők nincsenek megfelelően engedélyezve vagy sérültek, akkor számos olyan problémát fog tapasztalni, mint amilyen a vita tárgyát képezi.
Mielőtt elkezdenénk a megoldásokat, győződjön meg arról, hogy aktív internetkapcsolattal rendelkezik-e, és az Ön által használt eszköz semmilyen módon nem sérült vagy hibás.
Előfeltétel: Stabil internetkapcsolat
Mielőtt elkezdenénk a megoldásokat, rendkívül fontos, hogy megnézze, stabil-e az internetkapcsolata. Ha lassú az internetkapcsolata, akkor nem fogja tudni megoldani a problémát. Itt számos tevékenységet végezhet annak érdekében, hogy megbizonyosodjon arról, hogy jó az internetkapcsolata.
- Próbáljon csatlakozni másik eszköz meglévő internetes hálózatára. Ha az eszköz sikeresen csatlakozik, és videókat is streamelhet rajta, ez azt jelzi, hogy a hálózata rendben működik.
- Próbáljon megnyitni egy másikat Alkalmazás a számítógépeden. Ha az alkalmazás megfelelően működik, és ha videókat / képeket tud benne megfelelően továbbítani a Kodi-ban, akkor ez valószínűleg azt jelenti, hogy valamilyen probléma merül fel a háttérszervereken.
- Próbáld ki erő kerékpározás a teljes beállításod. A beállítás magában foglalja a Kodi-eszközt, az útválasztót és a platformot, amelyen a Kodit látja (a számítógépet és az útválasztót csak akkor kapcsolhatja be, ha csak a kettőt használja). Teljesítmény-kerékpározáshoz kikapcsolni mind az eszközök, mind pedig kihúz kapcsolataikat a főkapcsolóról. Most nyomja meg és tartsa a bekapcsológombot kb. 4-5 másodpercig. Várjon 1-2 percet, mielőtt mindent visszadugna. Most ellenőrizze, hogy helyreállt-e az internetkapcsolat.
- Egy másik dolog, amit kipróbálhat, az internet sebességének ellenőrzése online sebességtesztek segítségével. Ez képet adhat arról, hogy mi az internetkapcsolat állapota. Navigálhat ide: speedtest.ne t és tesztelje ott a sebességet a ‘Go’ gomb megnyomásával, amikor a képernyő betöltődik.

Az internet sebességének ellenőrzése
Amint a fenti eredményből látható, az internet sebessége jóval meghaladja az átlagot, és ha hasonló eredményei vannak, akkor az internetkapcsolat miatt nem szabad ezt a problémát felvennie.
1. megoldás: A videó gyorsítótárának növelése
A videó gyorsítótár méretei olyanok, mint a tárolók, amelyeket a videó adatok tárolására használnak, mielőtt a videó tovább betöltődik. A szürke vonal, amelyet általában a YouTube-on lát, amikor a lejátszó pufferolja a videódat, a videó gyorsítótárában tárolódik. Ez a gyorsítótár a lassú internetsebesség kezelésére szolgál mindkét oldalról (a számítógép vagy a szerver). Ha a gyorsítótár mérete kicsi, sok videót nem lehet betölteni, és ha az internet lassú, akkor az összes gyorsítótárazott videót gyorsan lefedi, mielőtt az új betöltődik.
Ebben a megoldásban navigálunk a beállításokhoz, és megváltoztatjuk a videó gyorsítótár méretét. Itt a következőt fogjuk használni One Nation Portal . Ez egy nagyon jó kiegészítő a Kodi beállításainak módosítására a számítógépen.
- Kattintson a Kiegészítők a bal oldali navigációs sáv segítségével, majd válassza a lehetőséget One Nation Portal (Ha még nem telepítette a bővítményt, akkor tegye meg, ha navigál a bővítmények listájára, és a keresés után onnan telepíti.)
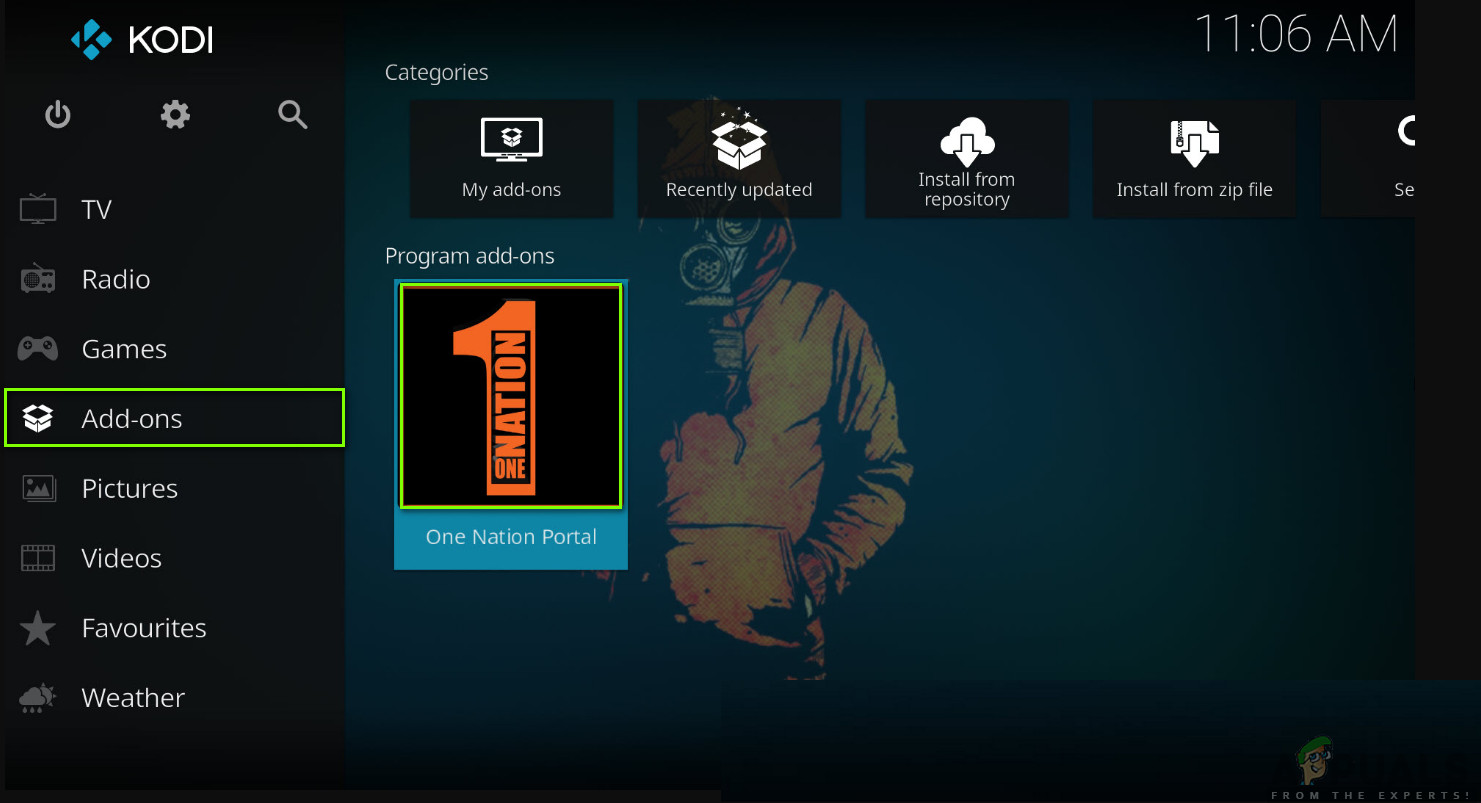
Egy nemzet portál kiválasztása
- Most, ha a kiegészítő nyitva van, navigáljon lefelé ide (One Nation Portal) Karbantartás . Kattints rá.
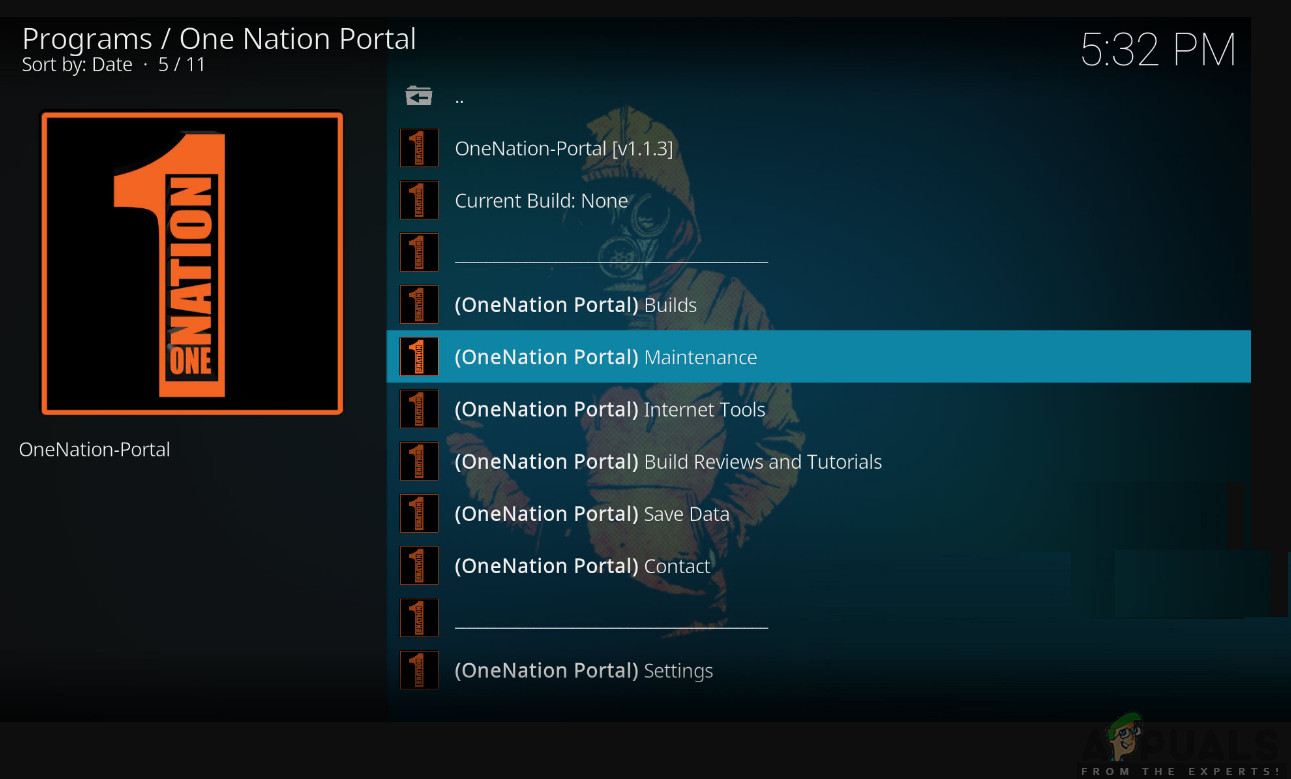
Karbantartás - egy nemzet portál
- Ezután kattintson a gombra Rendszerjavítások / javítások .
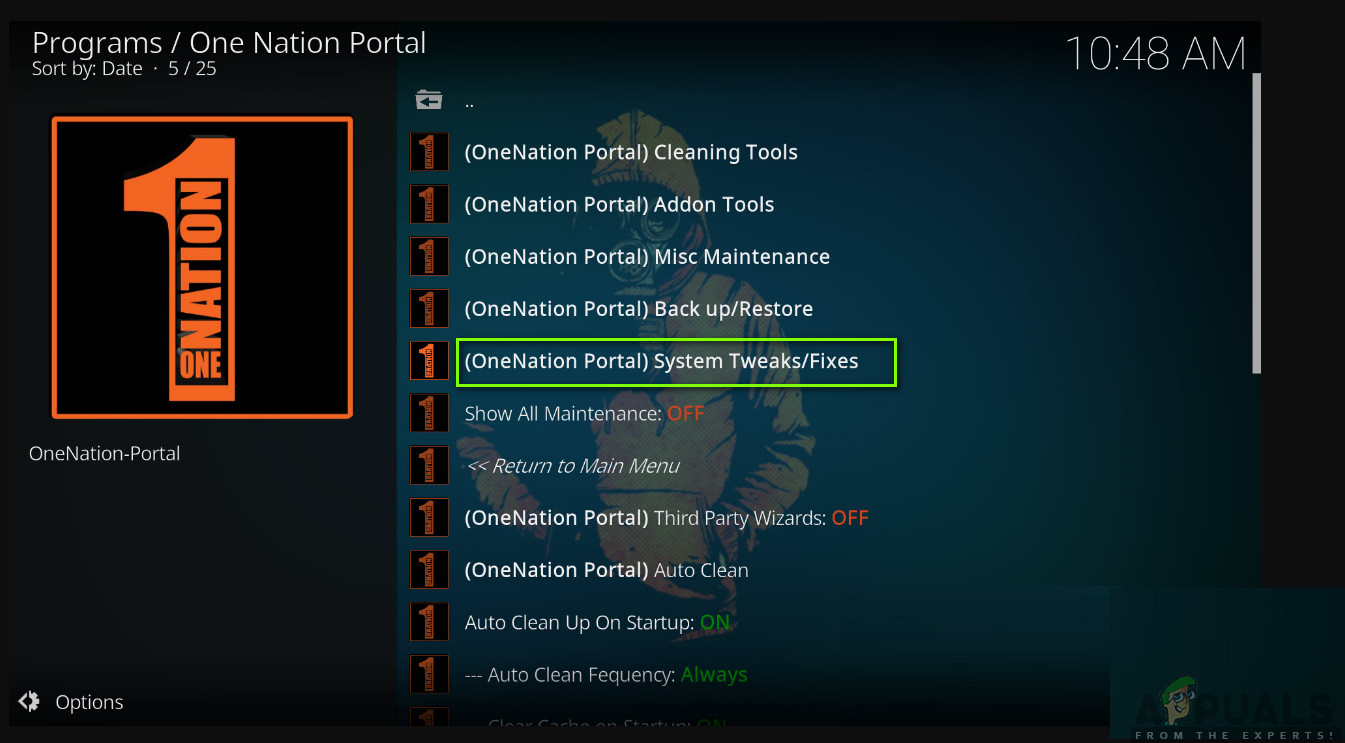
System Tweaks - One Nation Portal
- Most kattintson a gombra Az AdvancedSettings.xml gyors konfigurálása a következő menüből.
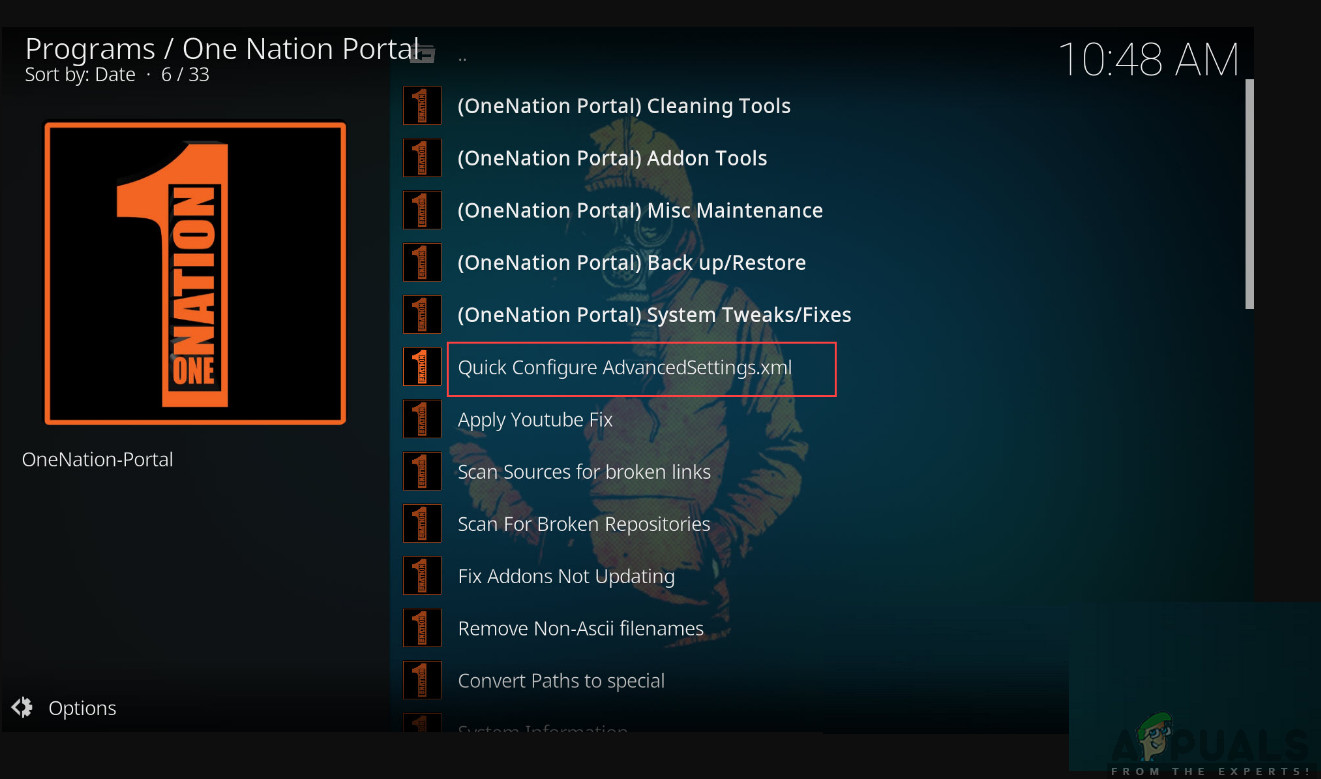
Az AdvancedSettings gyors konfigurálása
- Most beállíthatja a video gyorsítótár méretét. Győződjön meg róla, hogy ön növekedés az értéket, amíg el nem éri az elfogadható értéket. Miután végzett a módosítással, kattintson a gombra Fájl írása . A beállítások mostantól mentésre kerülnek, és ha bármilyen probléma merült fel, valószínűleg kijavítják.
Jegyzet: Ügyeljen arra, hogy a beállítások módosítása közben ne kapcsolja ki vagy indítsa újra az eszközt. Ez a beállításfájlokat sérültté teheti, és ezáltal további problémákat okozhat a Kodiban.
2. megoldás: Adó-gyorsítótár törlése
Egy másik dolog, ami a Kodi-eszköz újra és újra pufferelését okozhatja, az az, hogy a tárolt gyorsítótár sérült vagy hiányos. Általában a gyorsítótár időről időre kiürül (mert ideiglenes), és helyébe egy új példány lép. Bizonyos esetekben előfordulhat, hogy a gyorsítótár az eszközön marad, és problémákat okoz a modulokhoz vagy videókhoz való hozzáféréskor a számítógépen. Ebben a megoldásban navigálunk a beállításokhoz, és manuálisan töröljük a gyorsítótárat. Ez törli az összes gyorsítótárazott adatot, és újból feltölti a nulláról.
Jegyzet: Néhány beállítás elveszhet a megoldás miatt, ezért ne feledje, hogy újra meg kell adnia azokat.
- Nyisd ki One Nation Portal megint, ahogy a korábbi megoldásnál tettük, és navigálj ide Karbantartás> Tisztító eszközök .
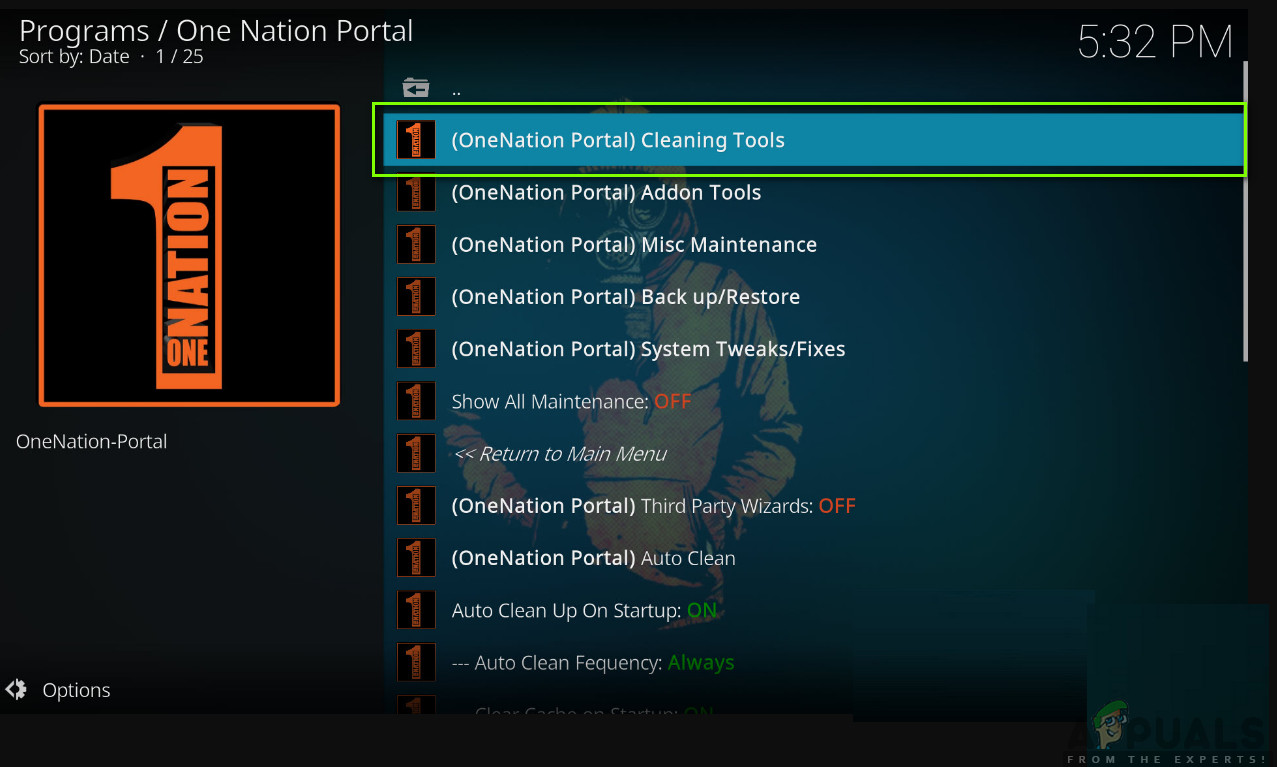
Tisztító eszközök - One Nation Portal
- Egy másik lista kerül eléd. Navigáljon lefelé, és kattintson a gombra Gyorsítótár törlése . Ez a művelet automatikusan törli a Kodi eszköz összes gyorsítótárfájlját (rákattinthat más lehetőségekre is, például a „Régi indexképek törlése” stb.).
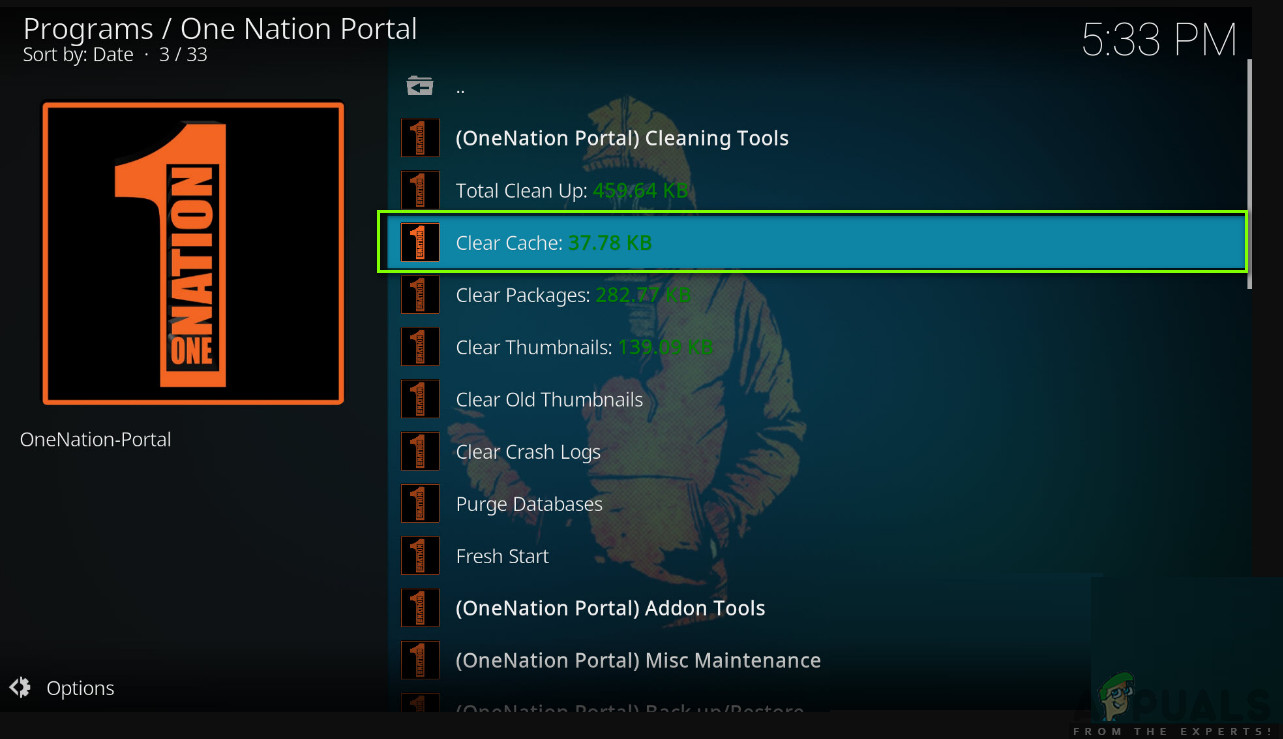
Gyorsítótár törlése
- A változtatások elvégzése után újrakezd teljesen próbálja meg elindítani az alkalmazást. Ellenőrizze, hogy a probléma rendben van-e.
3. megoldás: A főparancsnoki csúcsmérők és a hardveres gyorsítás letiltása
A HQ Upscalers olyan mechanizmusok, amelyekkel az alacsonyabb felbontású videókat fel lehet méretezni, így azok jobbnak tűnnek, mint a valóságban. Ez a funkció nagymértékben javítja a Kodi eszközön streaming videók minőségét. A hasznos funkciók ellenére azonban köztudottan néha problémákat okoznak, ha a kapcsolat alacsony, vagy a Kodi futó rendszere alacsony specifikációjú. Megpróbálhatjuk csökkenteni a HQ Upscaler opciót, majd megpróbálhatjuk pufferelni a videót. Remélhetőleg a kérdés minden kérdés nélkül megoldódik.
Egy másik dolog, amelyet letiltunk, a hardveres gyorsítás. A hardveres gyorsítás hardverkomponenseket használ a videók szoftveres renderelésének és más grafikus intenzív tevékenységek fokozásához. Mint a HQ Upscalers esetében, ez is ismert, hogy problémákat okoz. Ebben a megoldásban mindkét opciót letiltjuk / csökkentjük.
- Nyissa meg Beállítások> Lejátszó majd kattintson a gombra Szakértő a bal oldali navigációs panel alján, és ellenőrizze, hogy az Expert mód engedélyezve van-e.
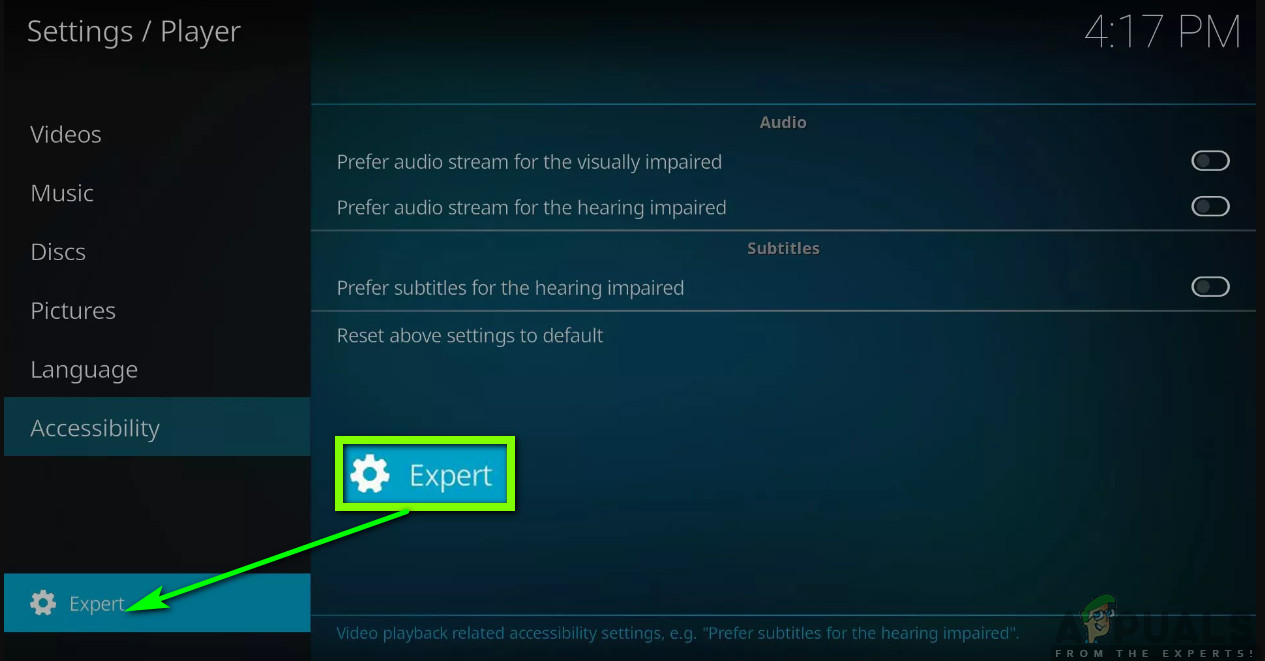
Szakértői mód - Kodi
- Most kattintson a gombra Videók fülre, és navigáljon lefelé Feldolgozás Itt keresse meg a következő bejegyzést:
Engedélyezze a HQ méretezőit a fenti méretezéshez.
Kattints a lefele nyíl és hozza le 10% .

A HQ méretezőinek csökkentése
- Most, a most megváltoztatott opció alatt, megtalálja a lehetőséget Hardveres gyorsítás engedélyezése - DXVA2 . Kattintson egyszer a gombra Letiltás
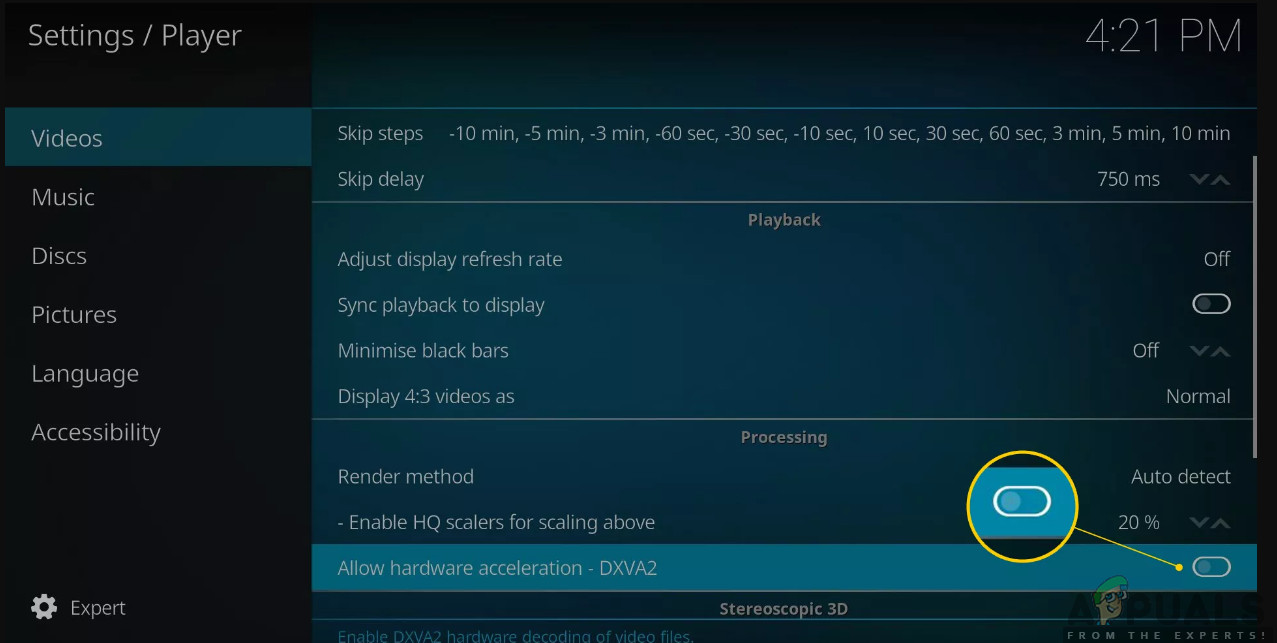
A hardveres gyorsítás letiltása
- Indítsa újra a készüléket teljesen, és állítsa vissza a hálózatot is. Most ellenőrizze, hogy a pufferelési probléma megoldódott-e.
4. megoldás: A kiszolgáló állapotának ellenőrzése
Egy másik dolog, amelyet ellenőriznie kell, hogy a szerver megfelelően működik-e a háttérrendszerben. Számos olyan találkozóval találkoztunk, ahol a felhasználók azt panaszolták, hogy tökéletesen hozzáférhetnek egy szolgáltatáshoz / adatfolyamhoz, miközben egy másik újra és újra pufferol. Ennek köze van a szolgáltatókhoz; ha harmadik féltől származó szolgáltatásokat használ, valószínűleg nincsenek erős szervereik, amelyek képesek kezelni az összes kérést, és zökkenőmentes streaming élményt nyújtanak.
Itt navigálhat a megadott fórumokhoz, majd ellenőrizheti, hogy más felhasználóknak is vannak-e hasonló problémái. Ha olyan mintát lát, amelyben egy adott szolgáltatás számos más felhasználó számára is problémákat okoz, az valószínűleg azt jelenti, hogy a kiszolgáló problémákat tapasztal, és nem tehet semmit, csak módosíthatja a nézettséget, vagy máskor ellenőrizheti.
5. megoldás: VPN használata
Ha az összes fenti módszer nem működik, akkor valószínű, hogy a földrajzi szerverek, amelyekhez csatlakozik, nem működnek megfelelően, vagy önmagukban vannak problémáik. A VPN használata elkerülheti ezt a problémát, és segítséget nyújthat Kodi eszközének a megfelelő szerverekhez való csatlakozásában.
Továbbá előfordulhat, hogy internetszolgáltatója nem biztosít megfelelő kapcsolatot a Kodival annak csatornáin keresztül, és ha némelyiküket blokkolják, blokkolt hozzáférést vagy sok pufferelést tapasztalhat, mint esetünkben.

VPN-ek
Itt a VPN proxyként fog működni, és megpróbálja meghamisítani a kapcsolatot az internetszolgáltatótól, és becsapni a hálózatot, hogy a csomagokat valamilyen más esetben kérik. Később bármikor letilthatja a VPN-t, ha az nem működik az Ön számára.
Megjegyzés: Appuals.com mindig elősegíti a törvényességet, bármit is csinálsz. Javasoljuk, hogy fizesse meg azt, amit néz, és a megfelelő csatornákon keresztül. Nincs kapcsolatunk ezen rendszerek egyikével sem. Minden információt kizárólag az olvasó tudomására hozunk.
6. megoldás: A kiegészítők frissítése
Ha az összes fenti módszer nem működik, akkor az utolsó kipróbálási lehetőség annak biztosítása, hogy a kiegészítői és a rendszerszoftverei naprakészek legyenek. Ha harmadik féltől származó kiegészítőket használ, akkor rendkívül fontos, hogy folyamatosan naprakészen tartsa őket, mivel a rendszerszoftver folyamatosan frissül, és ha nem rendelkezik a bővítmények legújabb verziójával, ez azt jelenti, hogy mindkettő nem fog megfelelően szinkronizálni, és ezért problémákat fog tapasztalni.
Ebben a megoldásban manuálisan kell navigálnia az egyes bővítményekhez, majd ellenőriznie kell, hogy mindegyik frissítve van-e a legújabb verzióra. Navigálhat az adott kiegészítőhöz is, majd megtekintheti a gyártó kiadási megjegyzéseit. Miután teljesen biztos benne, hogy a kiegészítő frissül, ellenőrizze, hogy a probléma megoldódott-e.
7 perc olvasás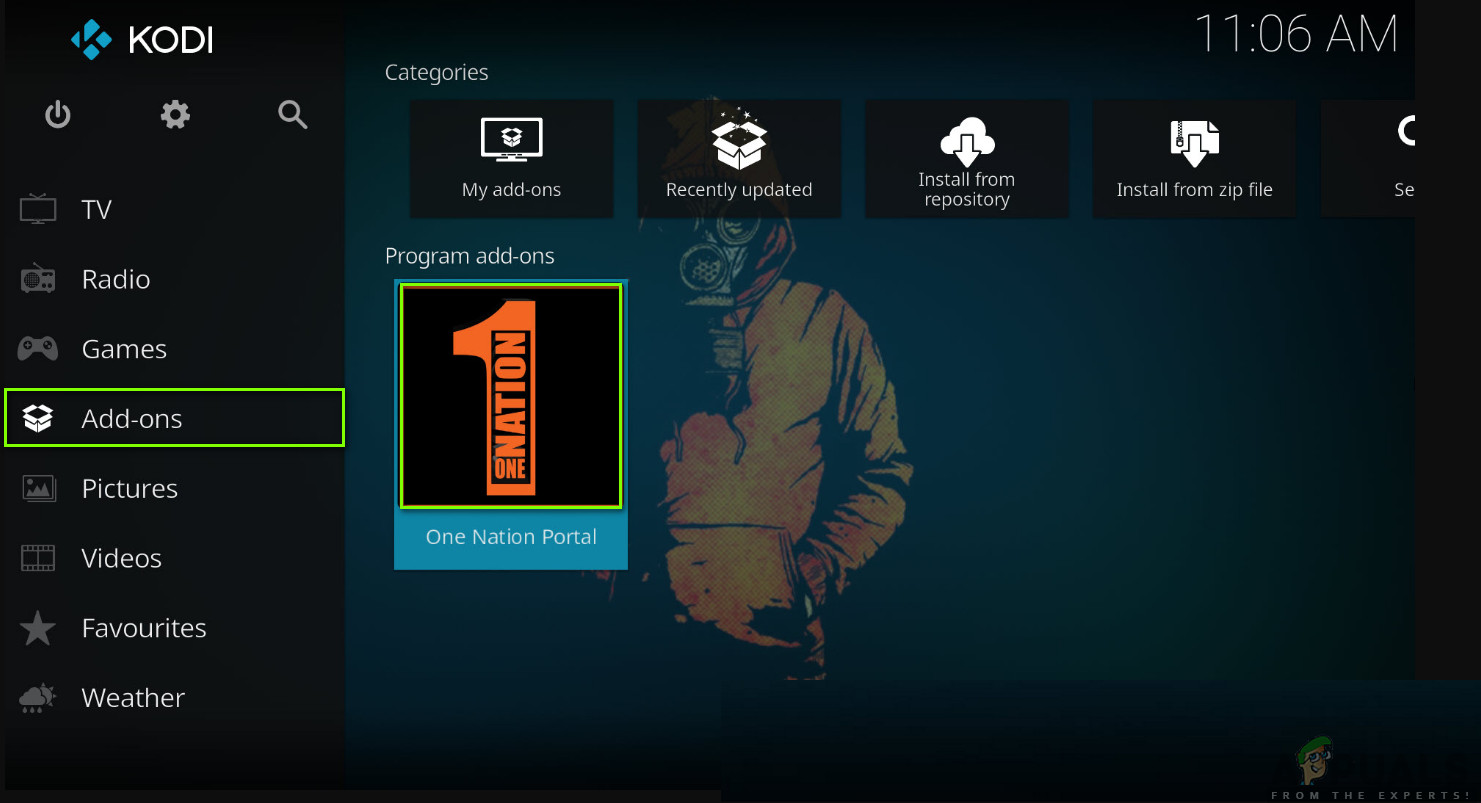
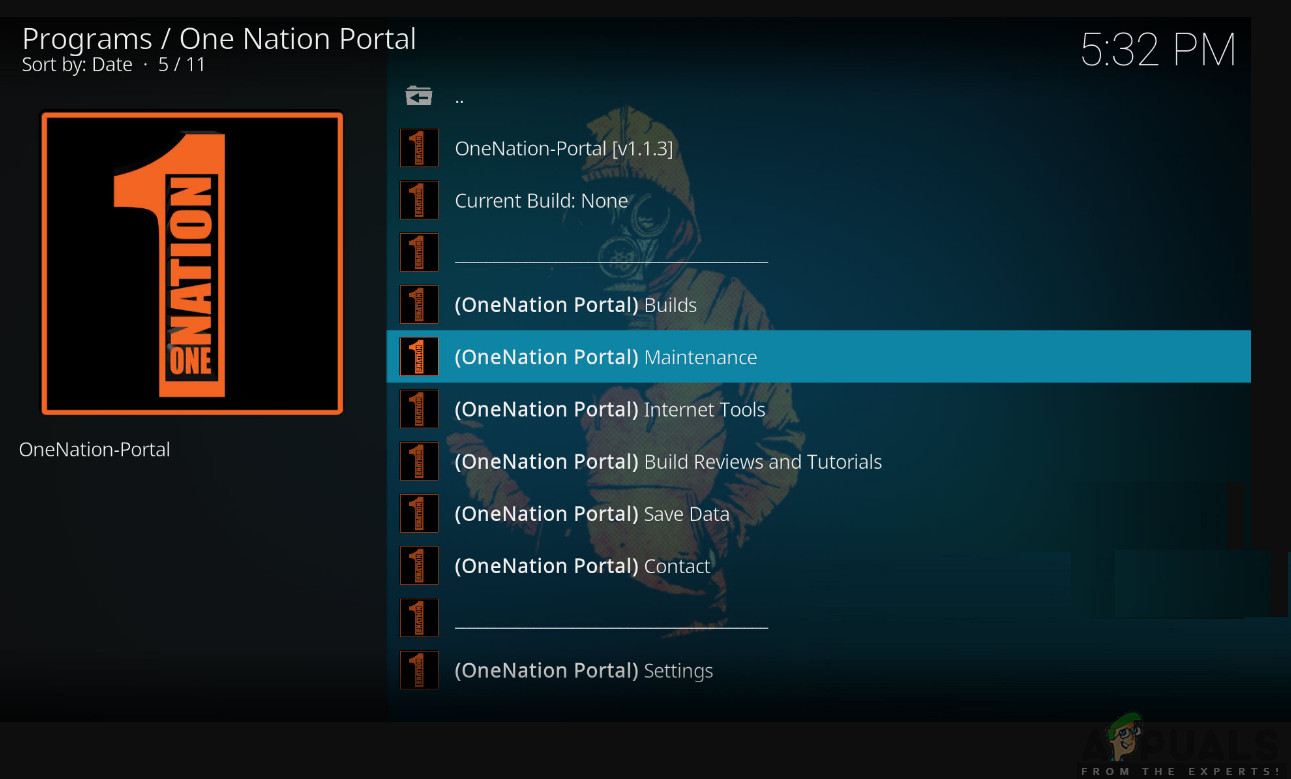
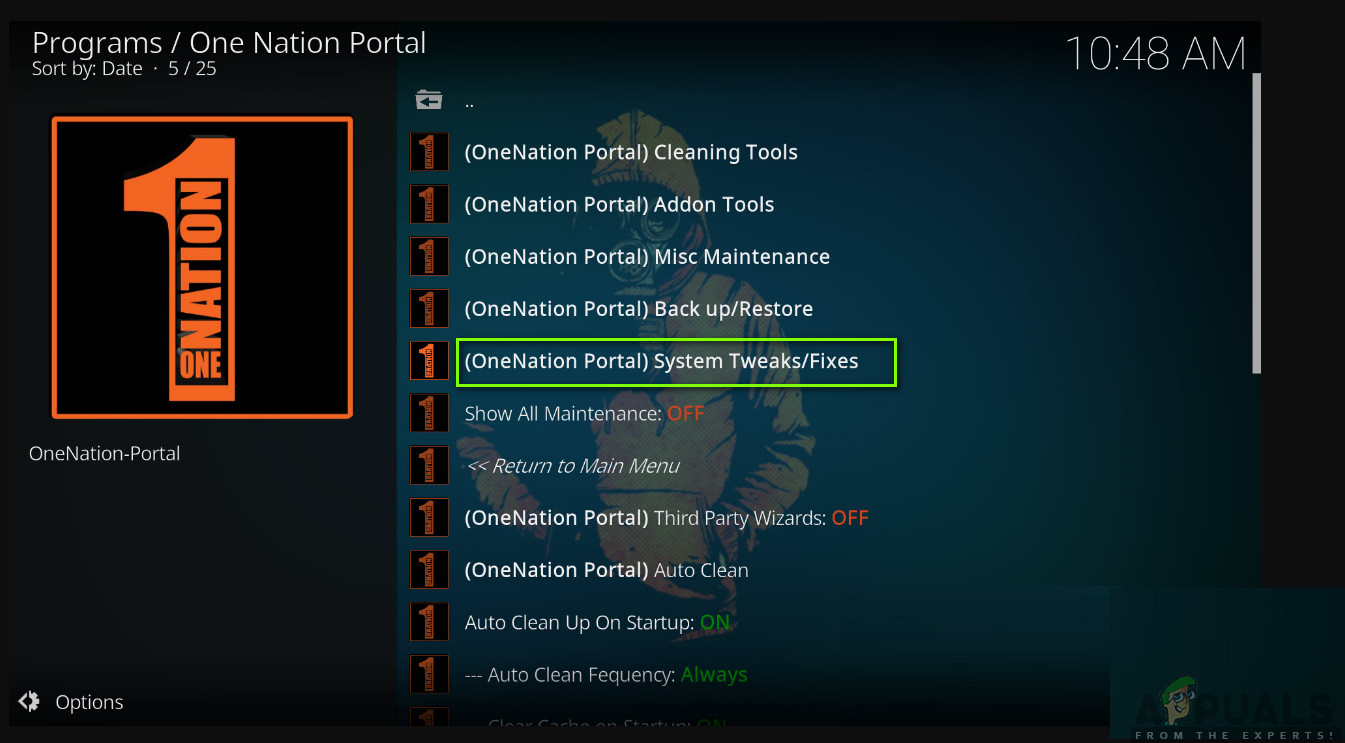
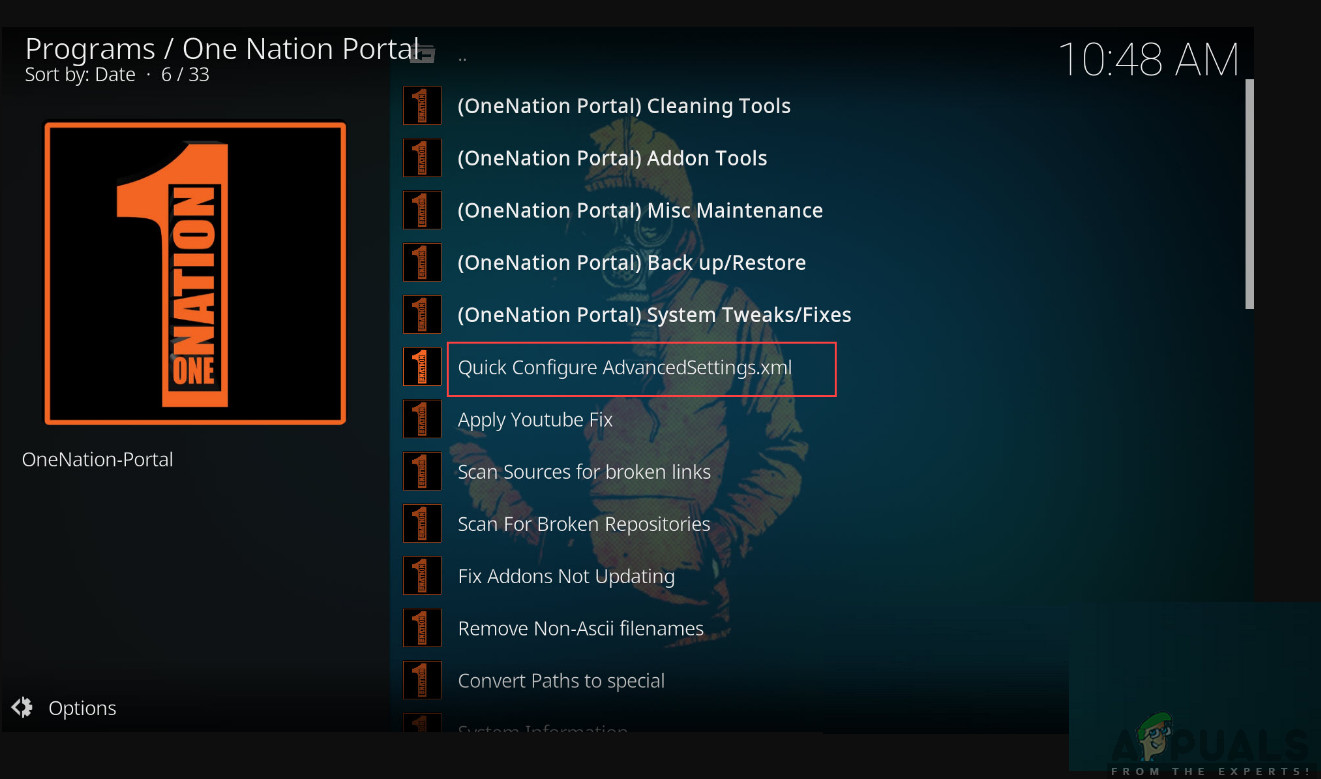
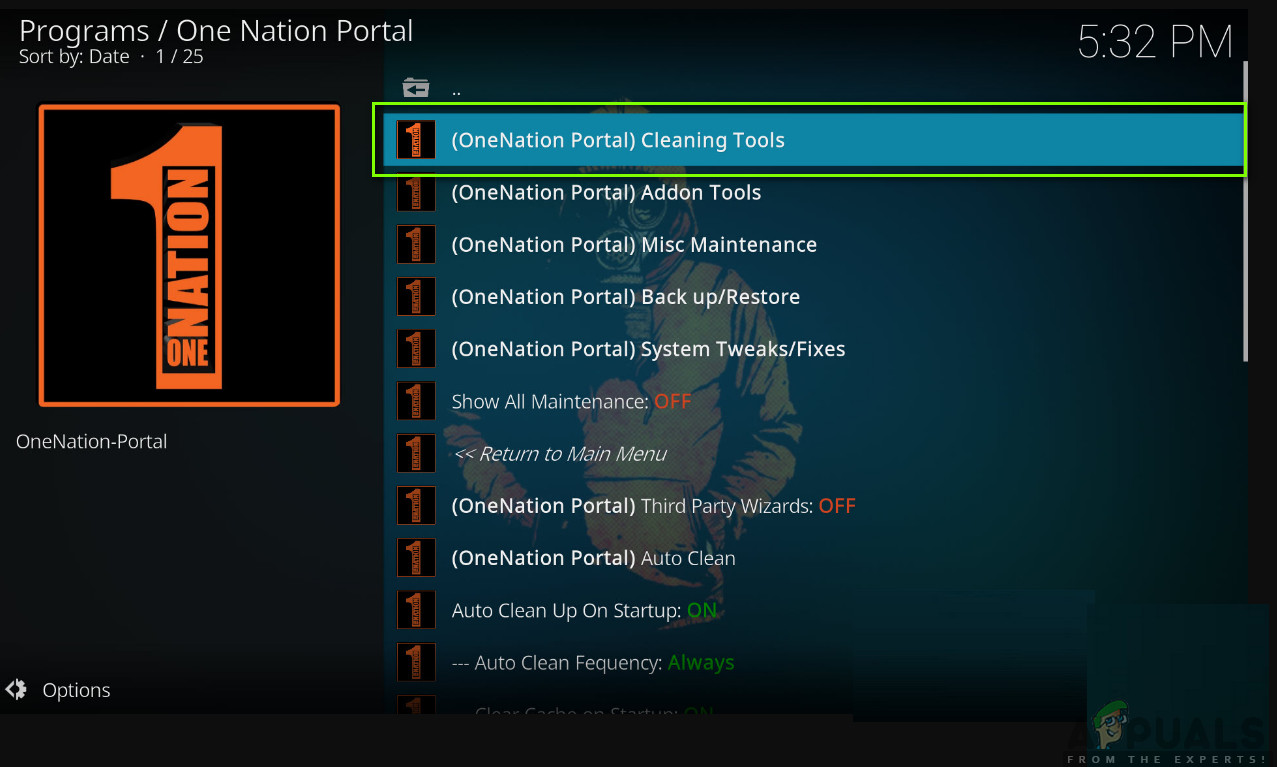
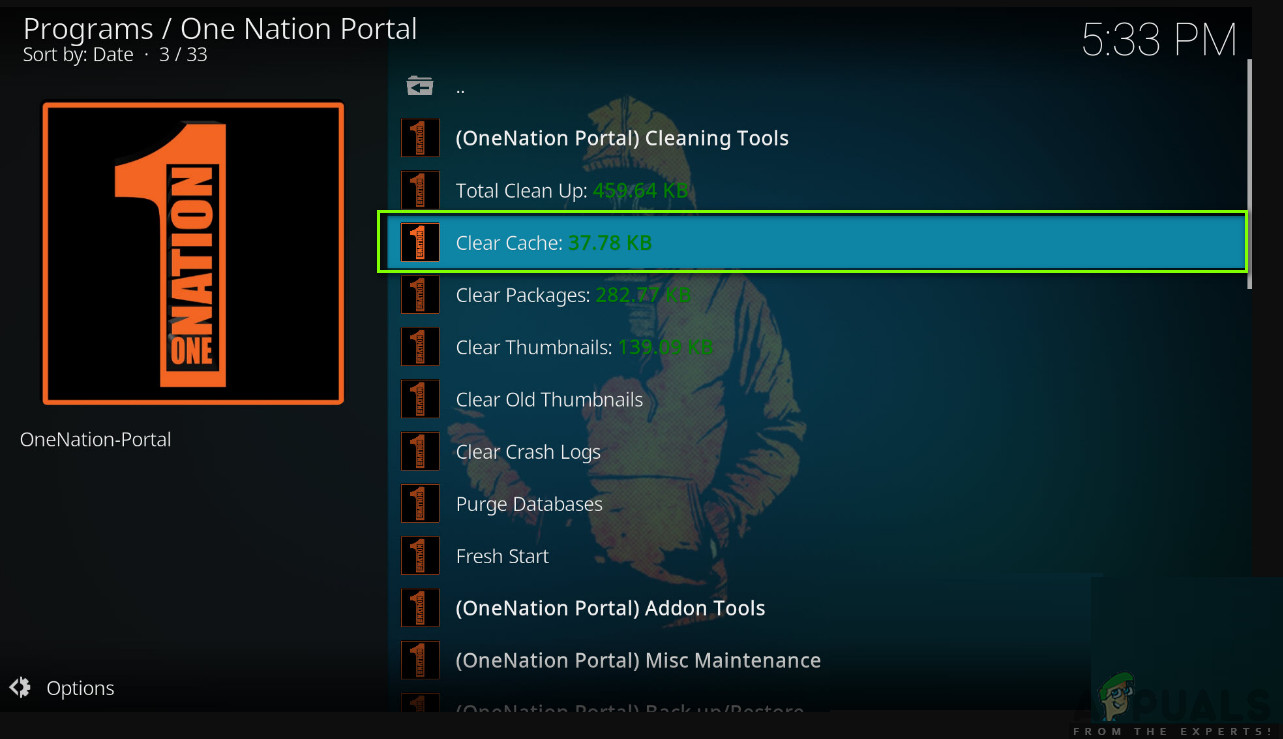
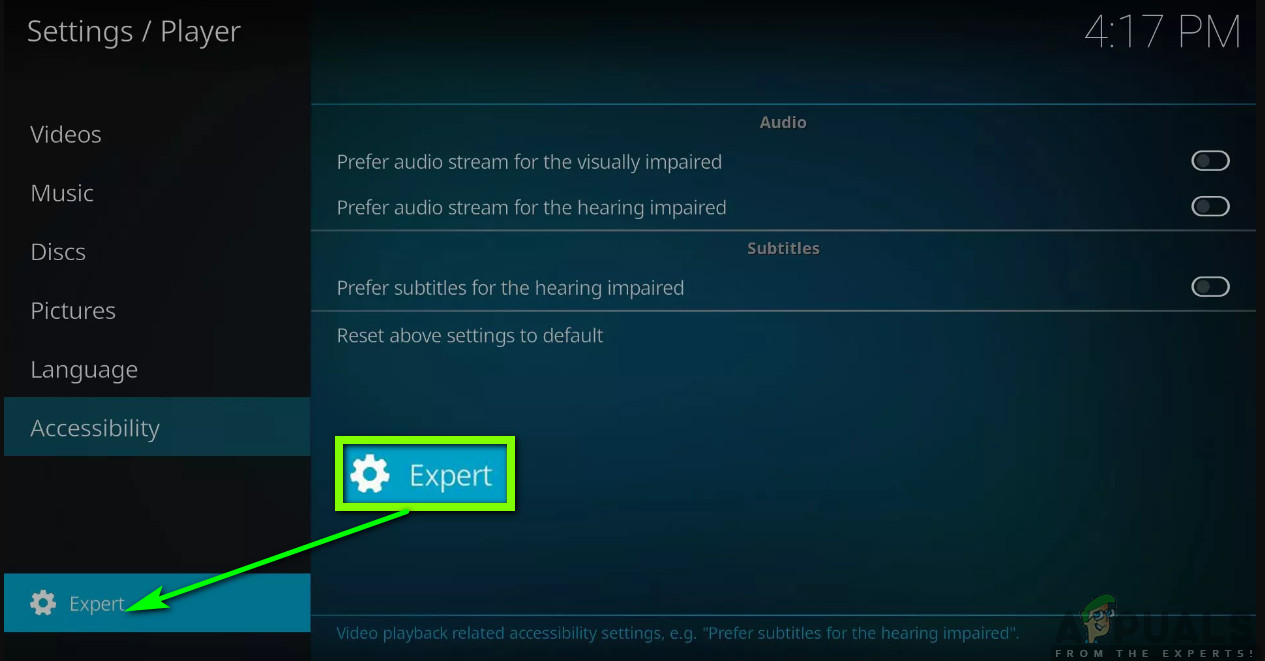
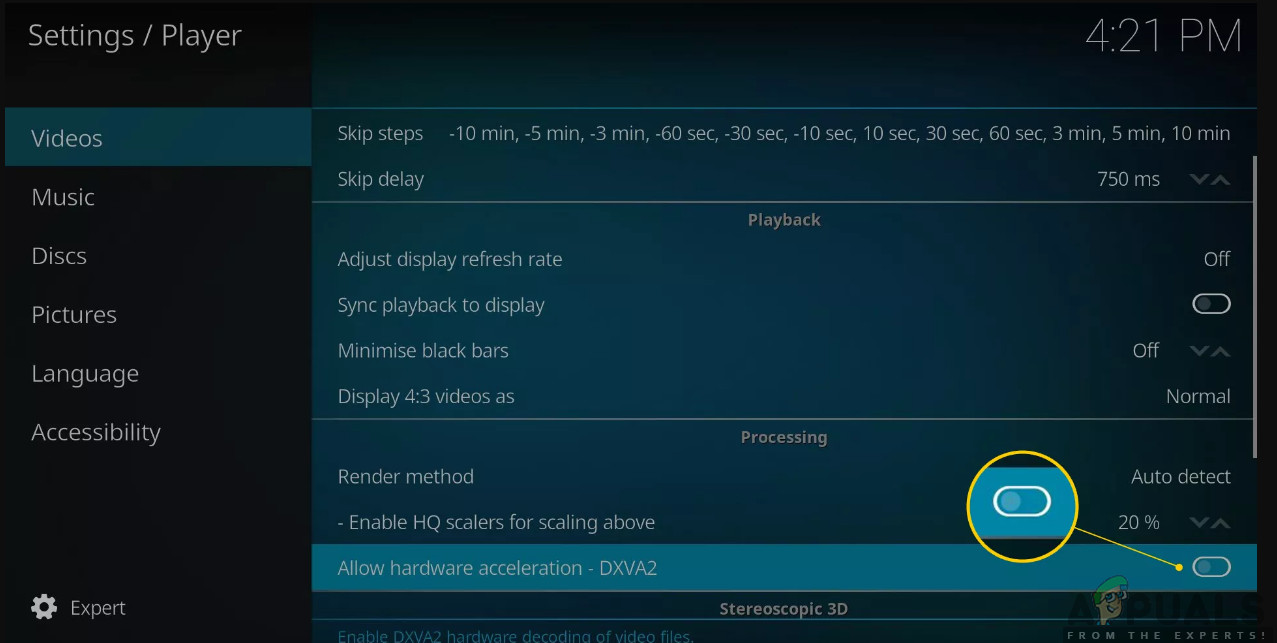



![[FIX] ‘Hiba a tranzakció inicializálásakor vagy frissítésekor’ a Steamben](https://jf-balio.pt/img/how-tos/73/error-initializing.jpg)



















