A Microsoft Excel egy táblázatkezelő program, amelyet a Microsoft fejlesztett és terjesztett. Szinte minden platformon elérhető, és széles körben használják üzleti és egyéb célokra. A könnyen használható felület és számos képlet / funkció miatt valósággá tette az adatok egyszerű dokumentálását. A közelmúltban azonban sok olyan jelentés érkezett, amelyekben a felhasználók nem tudnak képletet alkalmazni egy adott betű helyettesítésére egy szóra, és megjelenik egy „Nem található tömbérték” hiba.

„Nem található tömbérték” hiba
Általában sok képlet alkalmazható bizonyos parancsok befogadására. De a hibát tapasztaló felhasználók ezt nem tudják megtenni. Ezért ebben a cikkben megvizsgálunk néhány okot, amelyek miatt ez a hiba kiválik, és életképes módszereket is kínálunk a kijavításra.
Mi okozza az „Egy tömbérték nem található” hibát az Excelben?
Miután több felhasználótól számos jelentést kaptunk, úgy döntöttünk, hogy kivizsgáljuk a problémát, és megvizsgáltuk a kiváltás okait. Megtaláltuk a probléma kiváltó okát, és felsoroltuk az alábbiakban.
- Rossz képlet: Ezt a hibát a helyettesítési képlet hibás beírása okozza. A legtöbb ember a helyettesítési képletet használja arra, hogy egy adott betűt helyettesítsen szóval vagy sorral. Ez sok időt takarít meg, de helytelen beírás esetén ez a hiba visszatér.
Most, hogy alaposan megértette a probléma természetét, továbblépünk a megoldások felé. Ügyeljen arra, hogy ezeket a bemutatásuk sorrendjében hajtsa végre a konfliktusok elkerülése érdekében.
1. megoldás: Helyettesítő tömbképlet használata
Ha a képletet helytelenül adta meg, a helyettesítési funkció nem fog megfelelően működni. Ezért ebben a lépésben egy másik képletet fogunk használni a függvény elindításához. Azért:
- Nyisd ki Excel és dob a táblázat, amelyre a képletet alkalmazni kell.
- Kattintson a gombra azon a cellán, amelyre a képletet alkalmazni kívánja.
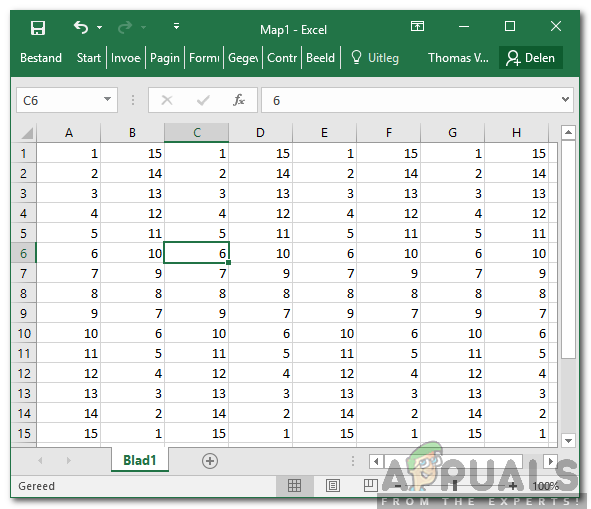
A cella kiválasztása
- Kattintson a gombra a „ Képlet ' rúd.
- típus a következő képlettel, és nyomja meg a Belép '
= ArrayFormula (helyettesítő (helyettesítő (helyettesítő (E2: E5 & '
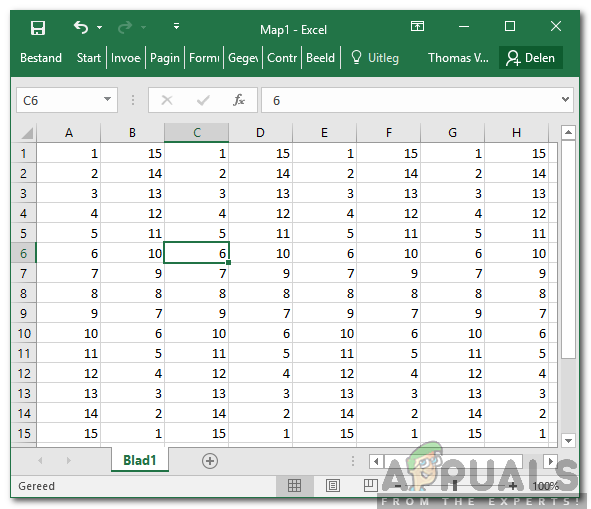









![[FIX] A Sharepoint nem jeleníti meg a teljes Word dokumentumot](https://jf-balio.pt/img/how-tos/92/sharepoint-not-showing-whole-word-document.jpg)













