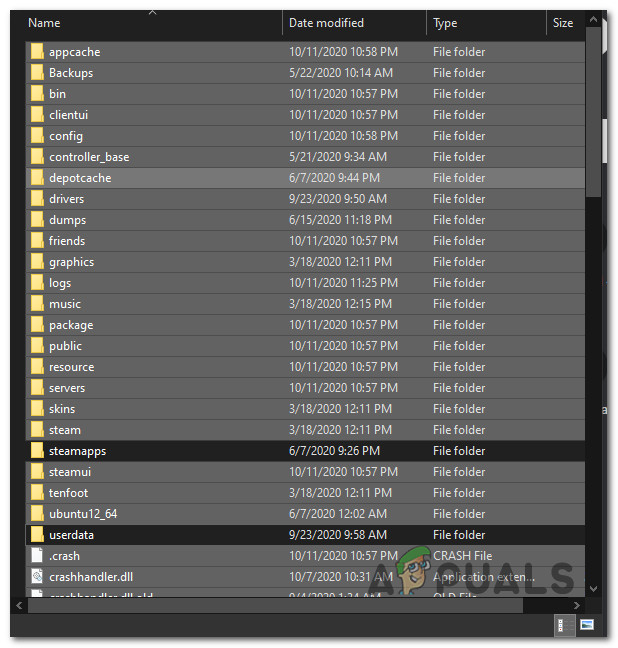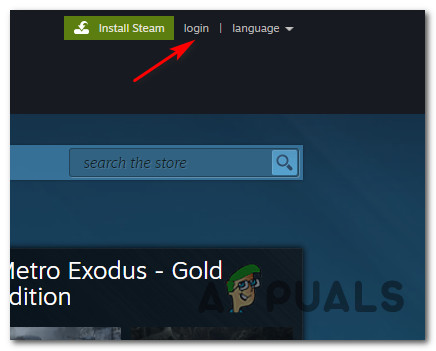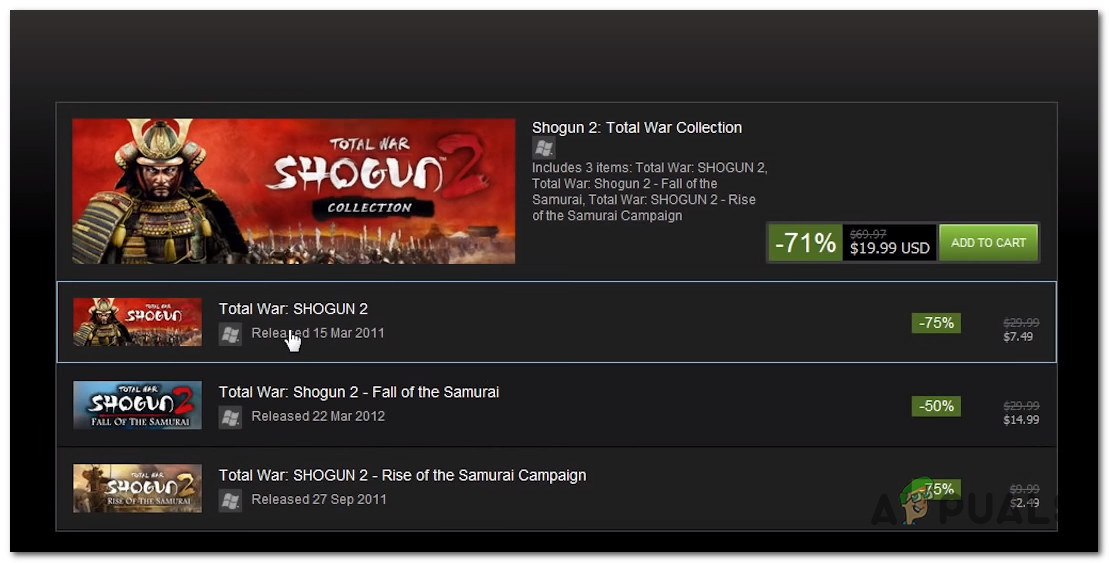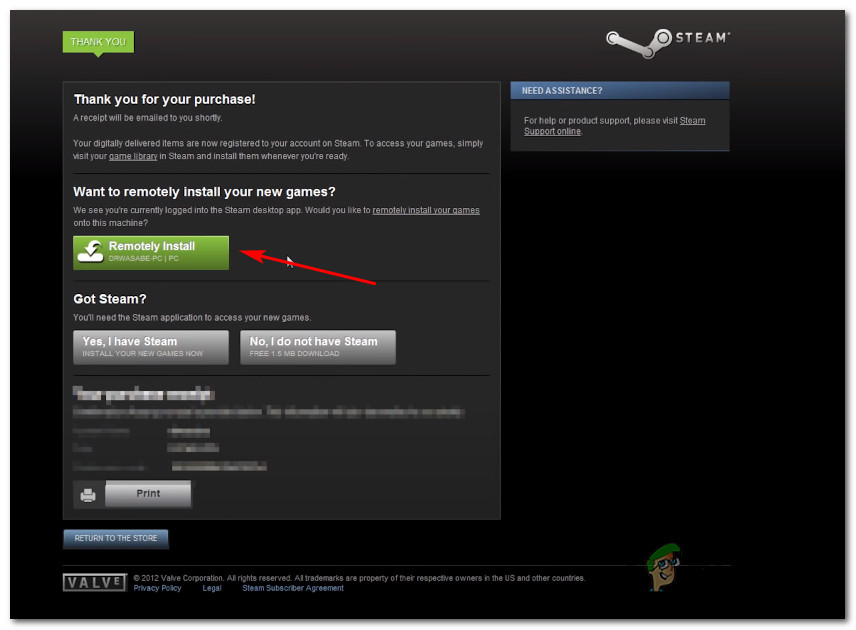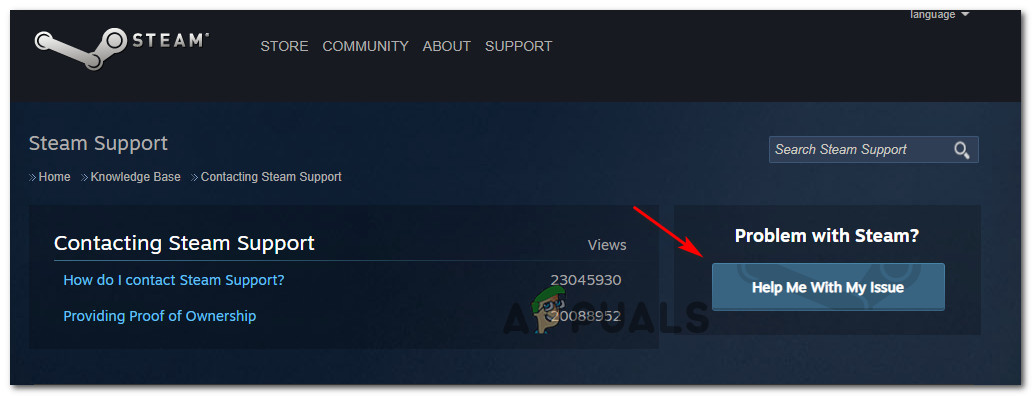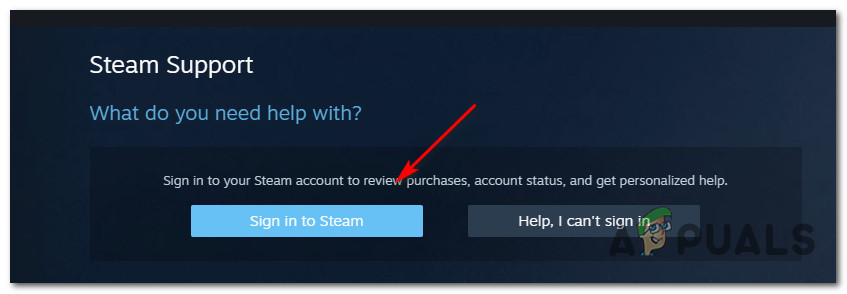Néhány Steam-felhasználó találkozik a Úgy tűnik, hiba történt a tranzakció inicializálása vagy frissítése során ” hiba történt, amikor játékot próbáltak megvenni a Steam-en. Az érintett felhasználók arról számolnak be, hogy ugyanaz a hibakód fordul elő, függetlenül a használt fizetési módtól - hitelkártya, betéti kártyák, PayPal és minden más rendelkezésre álló fizetési lehetőség kiváltja ezt a hibakódot.

„Úgy tűnik, hogy hiba történt a tranzakció inicializálása vagy frissítése során” a Steamen
Ahogy kiderül, számos különböző ok van, amelyek megerősítik, hogy okozzák ezt a hibát. Az alábbiakban felsoroljuk az összes potenciális tettest, akiket sikerült azonosítanunk:
- A Steam fiók a Beta program része - Mint kiderült, a felhasználók többsége, akik végül szembesültek ezzel a problémával, a Béta program . Ha ez a forgatókönyv alkalmazható, akkor képesnek kell lennie a probléma megoldására a Steam Beta programról való kilépés mellett.
- Sérült a Steam telepítése - Egy másik forgatókönyv, amely bizonyítottan okozza ezt a problémát, a Steam telepítésében található valamilyen sérült fájl, amely gátolja a vásárlások érvényesítését. Ebben az esetben úgy tudja megoldani a problémát, hogy a Steamet arra kényszeríti, hogy regenerálja magát (minden felesleges fájlt törölve).
- Sérült adatok a Letöltés gyorsítótárban - Azzal is találkozhatunk, hogy a hibát valamilyen típusú korrupció okozza Letöltés gyorsítótár, amelyet a Gőz telepítése fenntartja. Ebben az esetben a probléma megoldható a Letöltés gyorsítótárának megtisztításával.
- Ideiglenes probléma az asztali alkalmazással - Ahogy a múltban történt, ez a probléma a Steam áruház asztali verziójának problémája miatt is felmerülhet. Ha ez nem érinti a webes infrastruktúrát, akkor a folyamatot az áruház böngészőverziójának használatával hajthatja végre.
- A számla zárolva van - Ha többször is megpróbálta a sikertelen vásárlást, akkor nagy esély van arra, hogy fiókját biztonsági okokból most blokkoljuk. Ebben az esetben a zár lejártának bármelyikét megadhatja, vagy felgyorsíthatja a folyamatot azáltal, hogy megnyit egy támogatási jegyet a Steam segítségével.
Most, hogy ismer minden lehetséges példányt, amely ezt a hibakódot okozhatja, a következőképpen javíthatja az összes lehetséges forgatókönyvet:
1. módszer: A Steam Beta kikapcsolása (ha alkalmazható)
Mint kiderült, a felhasználók többsége, akik szembesültek ezzel a problémával, ott a Steam Beta bennfentesek. Szerencsére ez a kérdés könnyen kezelhető, ha nem kíván aktív Steam Beta résztvevő lenni.
Sok olyan felhasználói jelentést sikerült találnunk, amelyekkel sikerült megkerülni a Úgy tűnik, hiba történt a tranzakció inicializálása vagy frissítése során ” hiba a béta programról való kilépés után.
Ha ez a forgatókönyv alkalmazható, és jelenleg be van jelentkezve a Steam Beta programjába, kövesse az alábbi utasításokat a leiratkozáshoz:
- Kezdje azzal, hogy kinyitja a Gőz ügyfél. Ezután nyissa meg a felső szalagsávot, majd kattintson a gombra Gőz, majd kattintson a gombra Beállítások a helyi menüből.
- Ha már bent van a Beállítások menüben kattintson a gombra Számla fülre, majd lépjen át a bal oldalra, és kattintson a gombra változás gomb társítva Béta részvétel.
- Ezután a következő elem legördülő menüjét használta Béta részvétel az aktuális állapot megváltoztatása Nincs - Jelentkezzen az összes béta programról.
- Végül folytassa, indítsa újra a Steamet, és törölje a kosarát, mielőtt újból megvásárolná a „ Úgy tűnik, hiba történt a tranzakció inicializálása vagy frissítése során ” .

Leiratkozás a béta részvételről
Ha ez a forgatókönyv nem alkalmazható, vagy ha a Beta programról való kilépés után is ugyanazzal a hibakóddal találkozik, lépjen le az alábbi lehetséges javításra.
2. módszer: A Steam telepítés „megtisztítása”
Ha az első módszer nem működött az Ön számára, akkor azt is tesztelheti, hogy a probléma valójában nem a Steam telepítésében gyökerezik-e. Szerencsére van egy megoldás, amelyet ebben az esetben a Steam támogatottsága gyakran ajánl.
Mint kiderült, sok érintett felhasználónak sikerült megoldania a problémát a Steam telepítési könyvtárába navigálva, és minden fájlt és mappát törölve, kivéve: Steam.exe, Steamapps , és Felhasználói adat mappák. Ez nem fogja megszakítani a telepítést, mivel a Steam kliens rendelkezik regeneráló tulajdonságokkal, de sikeresen töröl minden sérült példányt, amely ezt a problémát okozhatja.
Itt van egy gyors, lépésről lépésre bemutatott útmutató a Steam telepítésének tisztításához a probléma megoldása érdekében:
- Nyissa meg a Fájlkezelőt (Sajátgép), és navigáljon az alapértelmezett helyre Gőz telepítés. Hacsak nem egyéni helyre telepítette, a következő elérési út végén található:
C: Program Files Steam
- Miután megérkezett a megfelelő helyre, folytassa, és válassza ki az összes fájlt és mappát kivéve a következőnek:
Steam.exe Steamapps Userdata
- Miután minden szükséges fájlt kiválasztott, kattintson a jobb gombbal a kijelölt elemre, majd kattintson a gombra Töröl az újonnan megjelenő helyi menüből.
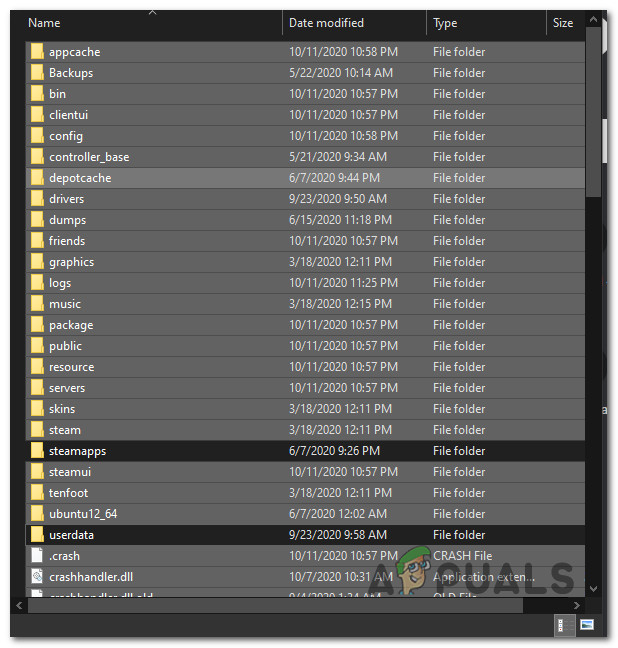
Minden nem releváns fájlt töröl a Steam telepítéséből
- Miután minden szükséges fájlt megoldott, indítsa újra a számítógépet, és a következő indítás befejeztével nyissa meg a Steamet, hogy az alkalmazás újraindulhasson.
- A kosár törlése után ismételje meg a vásárlást, és nézze meg, hogy a probléma megoldódott-e.
Abban az esetben, ha továbbra is ragaszkodik a Úgy tűnik, hiba történt a tranzakció inicializálása vagy frissítése során ” hiba esetén lépjen az alábbi lehetséges javításra.
3. módszer: A Letöltés gyorsítótárának megtisztítása
Ha a fenti lehetséges javítások egyike sem vált be az Ön számára, megpróbálhat egy másik dolgot a Töltse le a gyorsítótárat a Steam-ről. Több érintett felhasználó arról számolt be, hogy a probléma végül megoldódott, miután sikeresen törölték a letöltési gyorsítótárat - ez a módszer törli a legtöbb hibát a hibás letöltéssel kapcsolatban.
Ha még nem próbálta kijavítani a Úgy tűnik, hiba történt a tranzakció inicializálása vagy frissítése során ” hiba még a Letöltés gyorsítótár törlésével, ehhez kövesse az alábbi utasításokat:
- Nyissa meg a Steam klienst, és törölje a kosárban jelenleg található összes elemet.
- Ezután menjen előre, és használja a felső szalagsávot a Steam menü eléréséhez.
- Miután megjelenik a helyi menü felbukkanása, kattintson a gombra Beállítások.
- Tól Beállítások menüt, folytassa és kattintson a gombra Letöltések fülre a bal oldali függőleges menü segítségével.
- Miután ezt megtette, lépjen a jobb oldali ablaktáblára, és kattintson a gombra Törölje a Letöltés gyorsítótárát (a képernyő alján található)
- Miután meglátta a megerősítési kérdést, kattintson a gombra Igen hogy törölje a helyileg tárolt gyorsítótárat.
- Várjon, amíg a művelet végleg befejeződik, majd jelentkezzen be Gőz számlát, és próbálkozzon újra a vásárlással.

A Steam letöltési gyorsítótárának törlése
Ha ugyanaz a hibakód továbbra is előfordul, lépjen le az alábbi lehetséges javításra.
4. módszer: Helyette használja a webböngészőt
Ha a fenti esetleges javítások egyike sem működött az Ön esetében, akkor megkerülheti a Úgy tűnik, hiba történt a tranzakció inicializálása vagy frissítése során ” teljes mértékben a Steam áruház webes verziójának használatával az alkalmazásban található verzió helyett.
Sok olyan felhasználót sikerült találnunk, amely megerősítette, hogy ez a megoldás sikeresen lehetővé tette számukra a Steam alkalmazásban egyébként sikertelen vásárlás befejezését.
Kövesse az alábbi utasításokat a Steam áruház böngészőverziójának használatához a folyamat befejezéséhez:
- Nyissa meg az alapértelmezett böngészőt, és keresse fel a a Steam áruház webes változata .
- Miután belépett a megfelelő weboldalra, kattintson a gombra Belépés gombot (a képernyő jobb felső részén), és ezzel jelentkezzen be Steam hitelesítő adatok amelyet az asztali alkalmazáshoz használ.
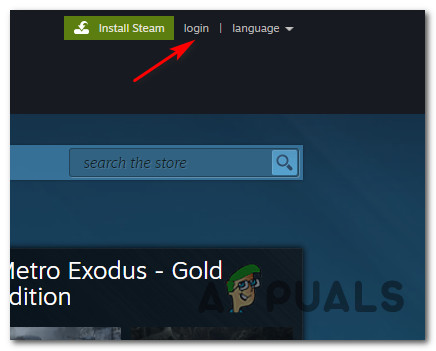
Jelentkezzen be a megfelelő hitelesítő adatokkal a Steam webböngészőjében
- Miután sikeresen bejelentkezett fiókjával, használja a keresési funkciót annak a játéknak a megtalálásához, amelyet korábban nem sikerült megvásárolnia az asztali verzióban, majd adja hozzá a kártyához, és kövesse a képernyőn megjelenő utasításokat a vásárlás befejezéséhez.
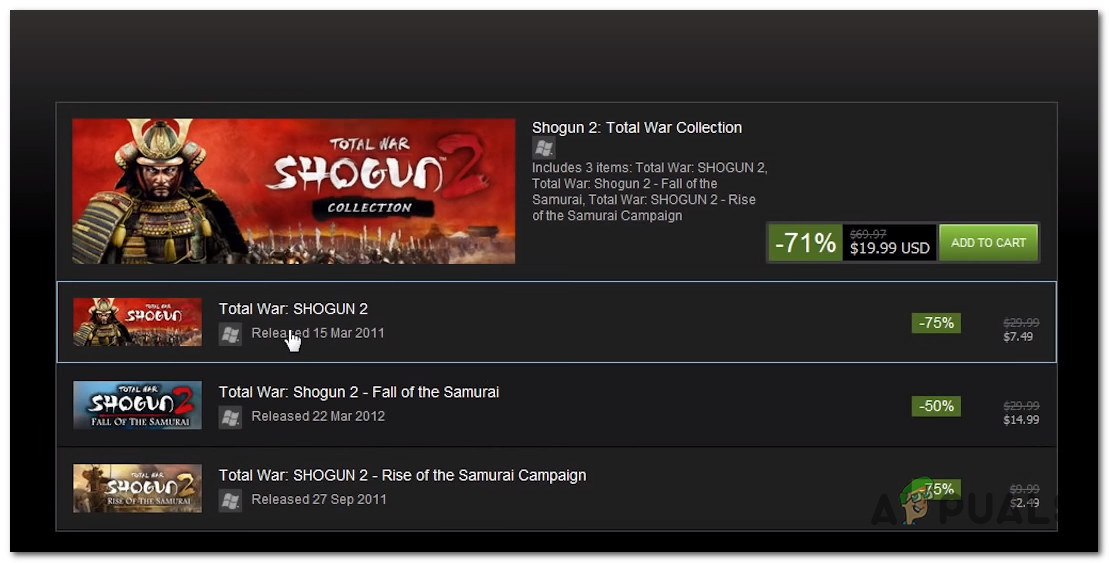
A játék megvásárlása a Steam webböngészőjén keresztül
- Miután a vásárlás sikeresen befejeződött, kattintson a Távoli telepítés gombra, és a letöltés automatikusan elindul a számítógépén.
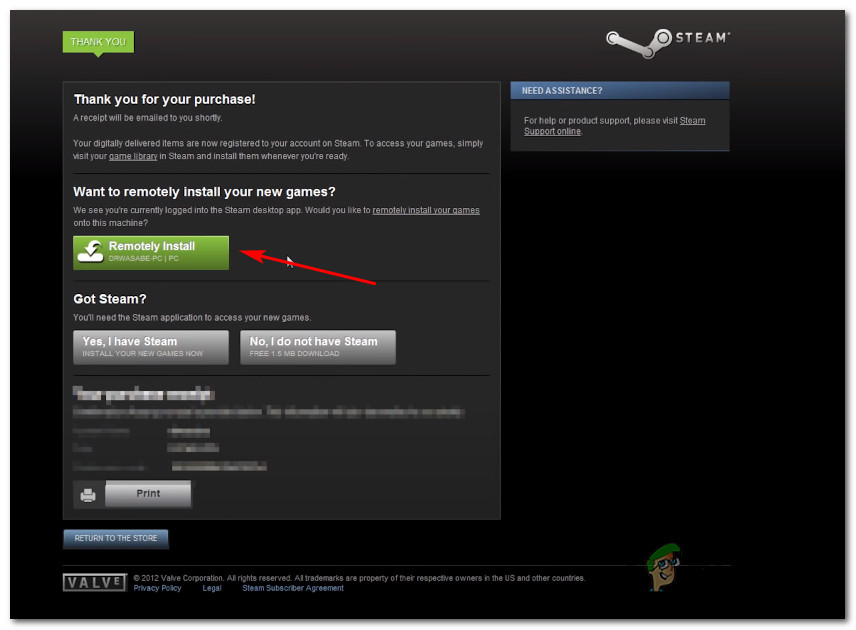
A játék távoli letöltése
- Térjen vissza a Steam asztali alkalmazásához, és a letöltés befejezése után játssza a játékot.
Ha ez a megoldás nem segített elkerülni a „ Úgy tűnik, hiba történt a tranzakció inicializálása vagy frissítése során ” hiba, lépjen le az alábbi végső lehetséges javításra.
5. módszer: Kapcsolatfelvétel a Steam támogatással
Ne feledje, hogy ha többször is megkapta a hibát, miután sikertelenül próbált vásárolni egy elemet, akkor a Steam botjainak biztonsági okokból valószínűleg le kell zárnia a fiókját - ezt sok érintett felhasználó jelentette.
Ha párszor újra megpróbálja a sikertelen vásárlást, akkor a fiók valószínűleg riasztási állapotban van a túlzott sikertelen vásárlási kísérletek miatt. A próbálkozások számától függően fiókját egy idő után automatikusan eltávolítja a riasztási listáról, vagy ilyen marad, amíg kapcsolatba nem lép egy támogatási ügynökkel.
Abban az esetben, ha nem akarja megvárni a zár lejáratának lejártát, akkor felgyorsíthatja a folyamatot, ha megnyit egy támogatási jegyet a Steam segítségével. Ehhez kövesse az alábbi utasításokat:
- Nyissa meg az alapértelmezett böngészőt, és nyissa meg a hivatalos Steam támogatási oldal .
- Ha a megfelelő oldalon van, folytassa és kattintson a gombra Segítsen a Saját kérdésemben a képernyő jobb oldali részéből.
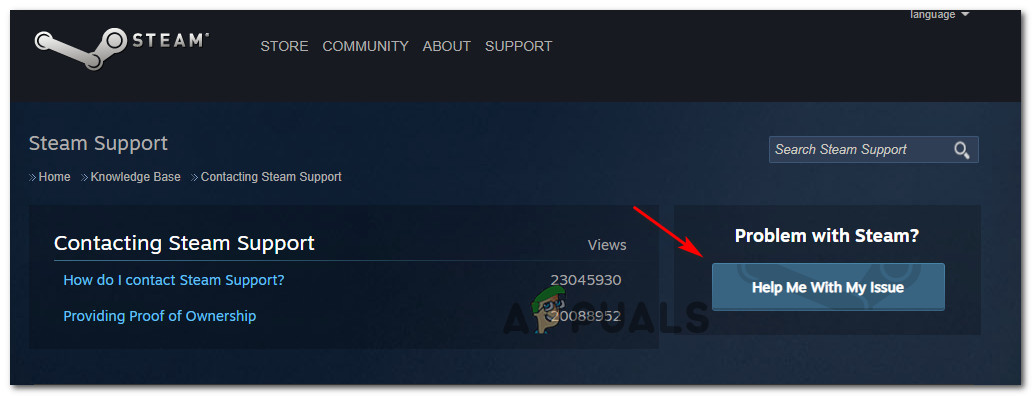
Támogató jegy megnyitása a Steam szolgáltatással
- Ezután kattintson a gombra Jelentkezzen be a Steam szolgáltatásba és helyezze be a fiók hitelesítő adatait a regisztráció befejezéséhez.
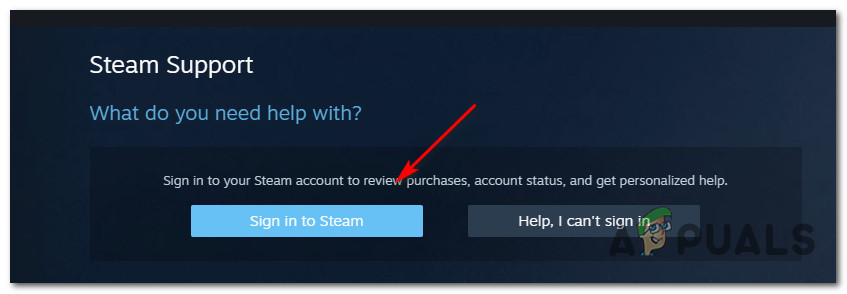
Bejelentkezés a Steambe
- A következő bejelentkezési képernyőn helyezze be a Steam fiók neve és Jelszó és nyomja meg Bejelentkezés a fiókjával történő bejelentkezés megkezdéséhez.
- Miután sikeresen bejelentkezett, kövesse a képernyőn megjelenő utasításokat a támogatási jegy megnyitásához.
- Amikor elérhetővé válik egy támogatási ügynök, magyarázza el a problémát, és kérje meg, hogy szüntesse meg a sikertelen vásárlások után érvényesített ideiglenes zárat.