A hiba ‘Io.Netty.Channel.ConnectTimeoutException’ általában akkor jelenik meg, amikor a Minecraft felhasználói megpróbálnak csatlakozni egy normál vagy Realm szerverhez. Úgy tűnik, hogy ez a probléma kizárólag PC-s, és a jelentések szerint a Windows 7, Windows 8.1 és Windows 10 rendszereken jelentkezik.

Az io.nettychannel hibakód a Minecraft Realms-ban
A Minecraft hibakódjának vizsgálata után kiderül, hogy ezt a problémát néhány különböző tettes okozhatja:
- IP / TCP következetlenség - Az egyik leggyakoribb ok, amely végül ezt a problémát okozhatja, az útválasztó által elősegített IP vagy CP inkonzisztencia. Ebben az esetben képesnek kell lennie arra, hogy megoldja ezt a problémát egy egyszerű útválasztó újraindításával, vagy súlyosabb körülmények között történő visszaállítással.
- A JRE-t a Windows Defender blokkolja - Ha a natív Windows Defender programot használja a rosszindulatú programok elleni fertőzések elleni védelemre, lehetséges, hogy ezt látja hiba a Java futásidejű környezet blokkolása után a Minecraft szerverrel való hamis pozitív miatt történő kommunikációtól. Ebben az esetben vagy engedélyezheti a JRE engedélyezését, vagy kikapcsolhatja a valós idejű védelmet a probléma megoldása érdekében.
- A JRE-t harmadik fél AV blokkolja - Ez a probléma egy harmadik fél AV-jénál is előfordulhat, például Avast, Comodo vagy McAfee esetén. Ebben az esetben vagy letilthatja a víruskereső valós idejű védelmét, vagy eltávolíthatja az összeset a Minecraft esetleges interferenciájának kiküszöbölése érdekében.
- A portszám nem egyezik - Az is előfordulhat, hogy ezt a problémát olyan esetben látja, amikor az ügyfél kliensének száma nem egyezik meg a kiszolgáló portszámával. Ebben az esetben úgy javíthatja a problémát, hogy lekéri a megfelelő portot az indító parancsfájlból, majd a Direct Connect opcióval sikeresen csatlakozik.
- Inkonzisztens alapértelmezett DNS - Ha másodlagos internetszolgáltatót használ, akkor valószínűleg ezt a hibát is láthatja a DNS inkonzisztenciája miatt. Ha ez a forgatókönyv alkalmazható, akkor képesnek kell lennie arra, hogy megoldja a problémát azáltal, hogy átvált a Google által biztosított DNS-értékekre.
1. módszer: Az útválasztó újraindítása vagy visszaállítása
Mint több érintett felhasználó is beszámolt róla, ez a probléma az útválasztóban gyökerező IP / TCP inkonzisztencia által előidézett hálózati inkonzisztencia miatt is előfordulhat. Ha ez a forgatókönyv alkalmazható, akkor képesnek kell lennie a probléma egyszerű újraindításával történő kijavítására. Ez azt fogja tenni, hogy frissíti a számítógépe által jelenleg használt IP-t és DNS-t, és törli az ideiglenes adatcsomagokat.
Az útválasztó visszaállításához egyszerűen forduljon Ki az útválasztó a Be / Ki gomb a hálózati eszköz hátoldalán, vagy csak fizikailag húzza ki a tápkábelt. Miután ezt megtette, várjon legalább 30 másodpercet, hogy megbizonyosodjon arról, hogy az elektromos kondenzátorok teljesen lemerültek.

Az útválasztó újraindításának bemutatása
Miután eltelt ez az időszak, kapcsolja be az útválasztót, várja meg az internet-hozzáférés helyreállítását, majd indítsa el a Minecraft-ot, hogy megnézze, a hiba továbbra is előfordul-e, amikor megpróbál csatlakozni egy hosztolt világhoz.
Ha a probléma továbbra is fennáll, akkor a következő lépés az útválasztó visszaállítása. Ezt megteheti úgy, hogy éles tárggyal nyomja meg és tartsa lenyomva a gombot Visszaállítás gombot az útválasztó hátulján.

A router visszaállítása
Jegyzet: Ne feledje, hogy ez az eljárás visszaállítja az útválasztó beállításait a gyári állapotra. Ez felülír minden egyéni beállítást, továbbított portot vagy blokkolt eszközt. Bizonyos esetekben az is törölheti az internetszolgáltató hitelesítő adatait, amelyet az útválasztó az internetkapcsolat megkönnyítésére használ.
Ha készen áll az útválasztó visszaállítására, nyomja meg és tartsa lenyomva a gombot Visszaállítás gombot, amíg nem látja, hogy az elülső LED egyszerre villog. Amint ez megtörténik, engedje el a Visszaállítás gombot, és állítsa vissza az internetkapcsolatot.
Tesztelje, hogy a probléma megoldódott-e a Minecraft újbóli megnyitásával. Abban az esetben, ha ugyanaz io.netty.csatorna hiba továbbra is előfordul, lépjen le az alábbi lehetséges javításra.
2. módszer: A Java JRE engedélyezőlistára helyezése a Windows Defenderben (ha van)
Mint kiderült, az egyik leggyakoribb ok, amely végül kiváltja a io.netty.csatorna hiba a Windows Defender Antivirus vagy egy harmadik fél általi megfelelő által kiváltott téves pozitív eredmény miatt. Néhány érintett felhasználó beszámolt arról, hogy a Windows Defender vagy egy harmadik fél által készített csomag blokkolhat JRE (Java Runtime Environment) a külső szerverekkel való kommunikációtól.
Ne feledje, hogy a Java környezet elengedhetetlen a Minecraft számára, és a többi lejátszóval való kapcsolat nem lesz lehetséges, amíg nem biztosítja, hogy a vírusirtó nem gátolja a JRE-t.
Abban az esetben, ha a natív biztonsági csomagot (Windows Defender) használja, a problémát kétféle módon kezelheti:
- A. A valós idejű védelem letiltása
- B. A JRE és a JDK engedélyezőlistára tétele a Windows Defenderben
A valós idejű védelem letiltása gyorsabb eljárás, amely lehetővé teszi annak megállapítását, hogy valóban elősegíti-e ezt a problémát valamilyen víruskereső interferencia („A” útmutató) . De ha véglegesen meg akarja oldani a problémát, akkor keresse meg közvetlenül B útmutató .
A. A valós idejű védelem letiltása
- Nyisd ki a Fuss párbeszédpanel megnyomásával Windows billentyű + R . Ezután írja be a következőt: ms-settings: windowsdefender ’ és nyomja meg Belép hogy kinyissa a Windows Defender Biztonsági központ ablak.
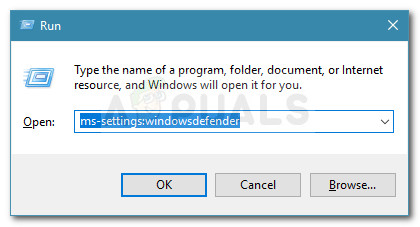
Futtassa a párbeszédpanelt: ms-settings: windowsdefender
- Ha már bent van a Windows biztonság menüben kattintson a bal oldali menüre Vírus- és fenyegetésvédelem .
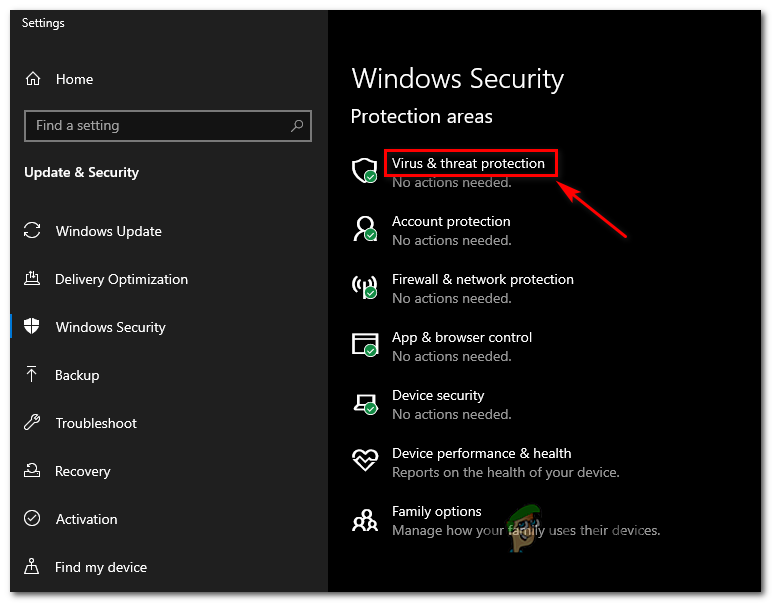
Hozzáférés a vírus- és fenyegetésvédelemhez
- Benne Vírus- és fenyegetésvédelem menüben kattintson a gombra Kezelés beállítások (alatt Vírus- és fenyegetésvédelmi beállítások)
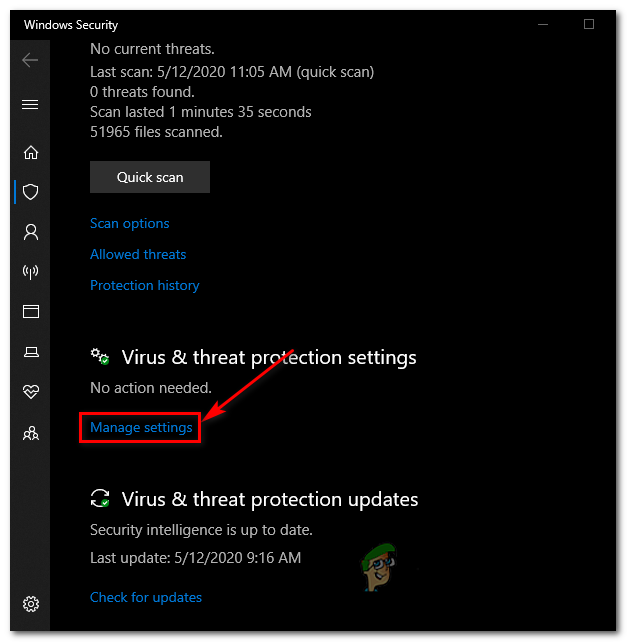
A Windows Defender beállításainak kezelése
- Miután eljutott a második képernyőre, törölje a jelölést a (z) mezőből Valós idejű védelem annak biztosítására, hogy az legyen Ki.
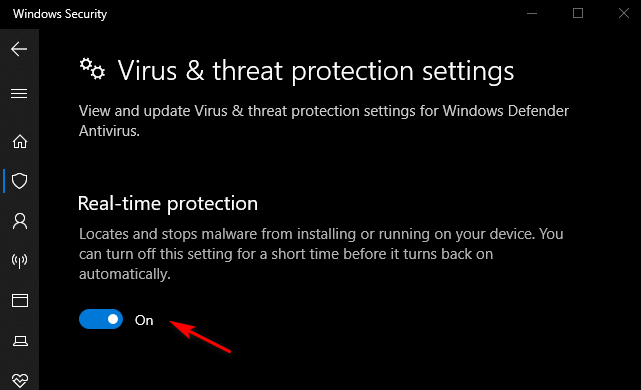
A valós idejű védelem letiltása a Windows Defender alkalmazásban
- Miután sikerült kikapcsolnia a valós idejű védelmet, térjen vissza a Windows Biztonsági menüjéhez (a jobb oldali részhez), és kattintson a Tűzfal és hálózati védelem.
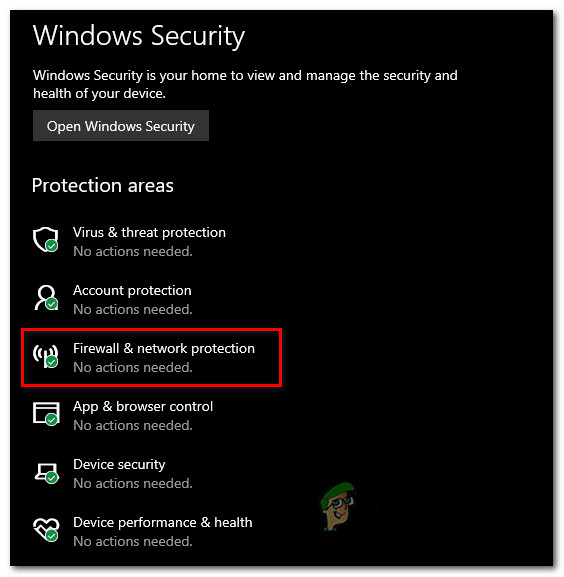
A tűzfal és a hálózati védelem beállításainak elérése
- Miután a következő képernyőre került, kattintson arra a hálózatra, amelyhez éppen csatlakozik, majd görgessen le a Beállítások menüket, és tiltsa le a Windows Defender tűzfal.
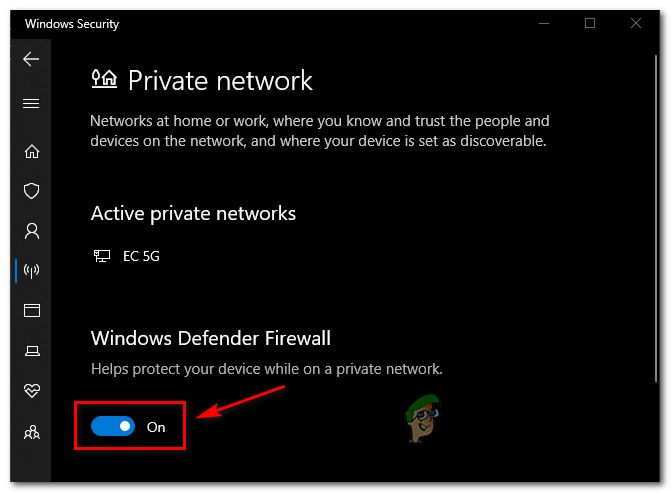
A Windows Defender tűzfal összetevőjének letiltása
- Miután sikerült letiltania mind a Windows Defender, mind a Windows tűzfalat, térjen vissza a Minecrafthoz, és ismételje meg a hibát korábban okozó műveletet ’Io.netty.csatorna’.
B. A JRE engedélyezőlistára helyezése a Windows Defenderben
- nyomja meg Windows billentyű + R hogy kinyissa p a Fuss párbeszédablak. Ezután írja be a következőt: tűzfal vezérlése.cpl ’Hogy megnyissák az osztályt Windows tűzfal felület.
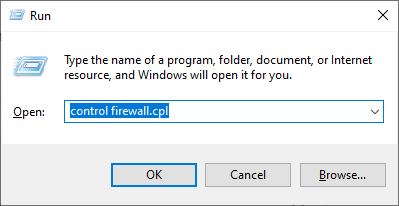
Hozzáférés a Windows Defender tűzfalhoz
- Benne Windows Defender tűzfal, kattintson a bal oldali menüre a kattintáshoz Engedélyezzen egy alkalmazást vagy szolgáltatást a Windows Defender tűzfalon keresztül.
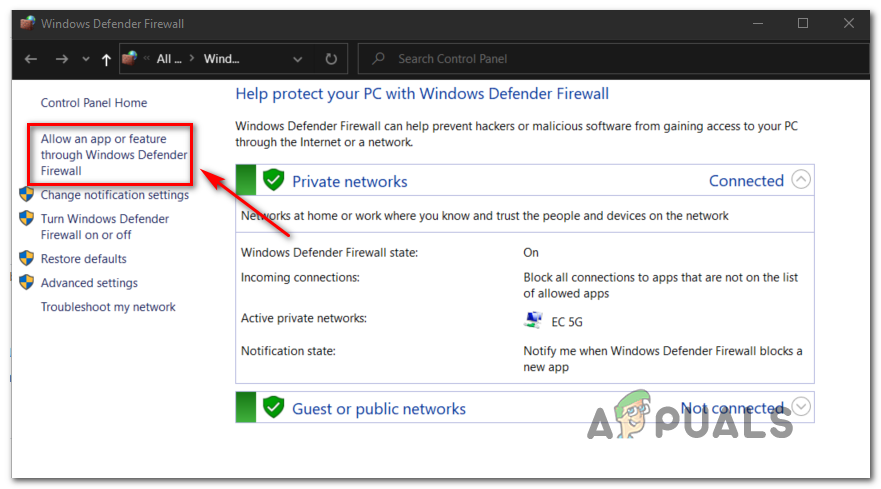
Alkalmazás vagy szolgáltatás engedélyezése a Windows Defenderen keresztül
- A következő képernyőn kattintson a gombra Beállítások megváltoztatása gombra, majd kattintson a gombra Igen a Felhasználói felület (UAC) rendszergazdai hozzáférés megadásához.
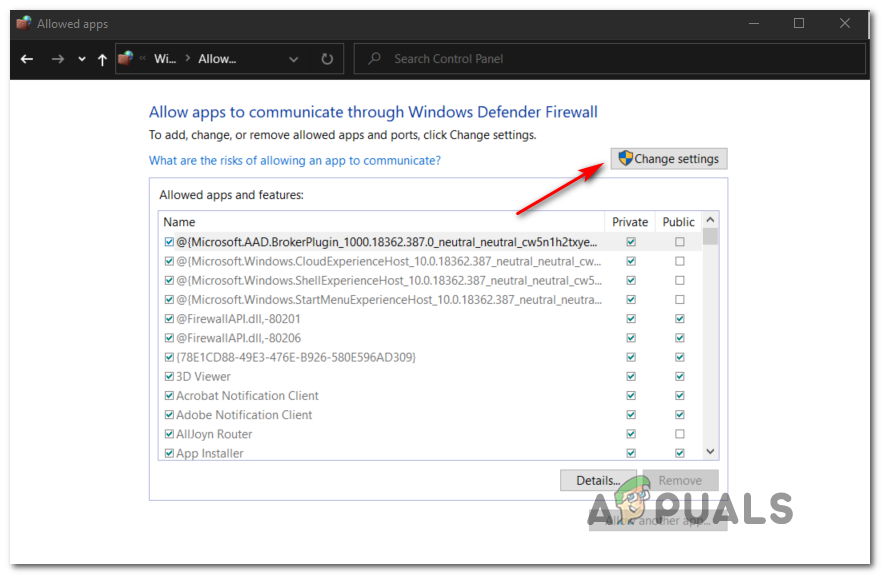
Az Engedélyezett elemek beállításainak módosítása a Windows tűzfalban
- A teljes hozzáférés megszerzése után görgessen lefelé az engedélyezett elemek listáján, és nézze meg, hogy Java futásidejű környezet már szerepel az engedélyezett alkalmazások listájában. Ha nem, kattintson a gombra Engedélyezzen egy másik alkalmazást , majd kattintson a gombra Tallózás, navigáljon a következő helyre és az engedélyezőlistára Java.exe :
C: Program Files Java 'Java Version bin
- Miután sikeresen betöltötte a Java (TM) Platform SE bináris, kattintson a gombra Hozzáadás hogy az elemet a listába tolja Engedélyezett alkalmazások .
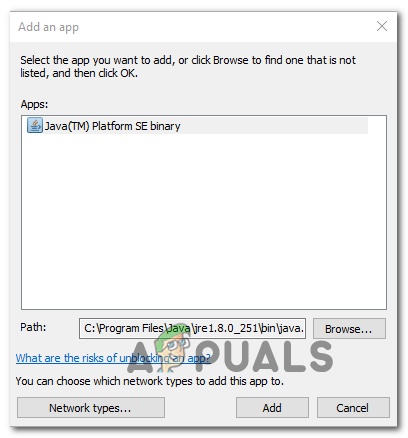
A Java Platform SE bináris fájl betöltése az Engedélyezett elemek listájába
- Ezután ellenőrizze, hogy a Magán és Nyilvános a Java (TM) Platform SE bináris be vannak jelölve, majd kattintson a gombra Rendben.
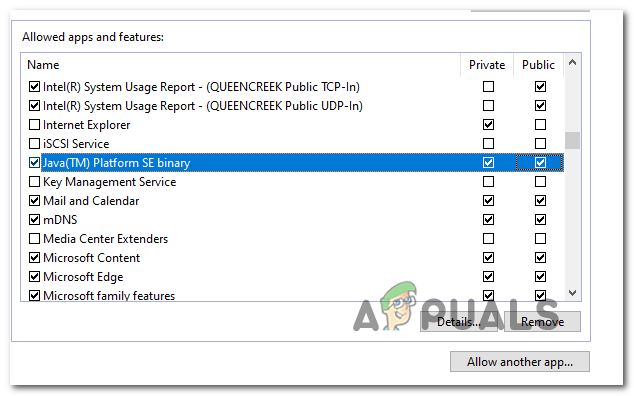
A Java környezet engedélyezése a Windows tűzfalon belül
- Miután a Java környezet sikeresen engedélyezőlistára került, indítsa újra a Minecraft alkalmazást, és nézze meg, hogy a probléma megoldódott-e.
Abban az esetben, ha továbbra is ugyanolyan hibát tapasztal a Minecraftban, miközben online játékhoz próbál csatlakozni vagy annak otthont adni, lépjen az alábbi lehetséges javításra.
3. módszer: A harmadik féltől származó Security Suite letiltása / eltávolítása (ha van)
Az, hogy harmadik féltől származó csomagot használ, még nem jelenti azt, hogy a io.netty.csatorna hibát valójában nem a biztonsági csomagja állítja elő. Bizonyos esetekben a JRE (Java Runtime Environment) hamis pozitív miatt blokkolva van a Minecraft szerverrel való kommunikációban.
Ha ez a forgatókönyv alkalmazható, akkor a Minecraft indítása előtt először meg kell próbálnia annak megállapítását, hogy a harmadik féltől származó AV okozza-e a problémát, a valós idejű védelem letiltása. Annak ellenére, hogy ennek eljárása eltérő lesz, a legtöbb esetben a valós idejű védelmet közvetlenül a tálca-sáv ikonról kapcsolhatja ki.

Kattintson a víruskereső ikonra a tálcán, és válassza a Letilt lehetőséget
Miután ezt megtette, ismételje meg a korábban a problémát okozó műveletet a Minecraftban. Ha a probléma megszűnik, miközben a harmadik féltől származó csomag le van tiltva, akkor meg tudja oldani a problémát a JRE és a fő Minecraft futtatható fájl engedélyezőlistáján történő felsorolásával.
Jegyzet: Az elemek engedélyezőlistára felvétele egy harmadik fél AV-jében attól függően különbözik, hogy melyik biztonsági terméket használja. Keressen online konkrét lépéseket.
Ugyanakkor drasztikus megközelítést is alkalmazhat, és teljesen eltávolíthatja a túlvédő csomagot. Itt van egy rövid útmutató ennek mikéntjéről, és arról, hogy ne hagyjon maguk után olyan maradék fájlokat, amelyek ugyanazt a viselkedést okozhatják:
- nyomja meg Windows billentyű + R nyitni a Fuss párbeszédablak. Ezután írja be ‘Appwiz.cpl’ és nyomja meg Belép hogy kinyissa a Programok és fájlok menü.
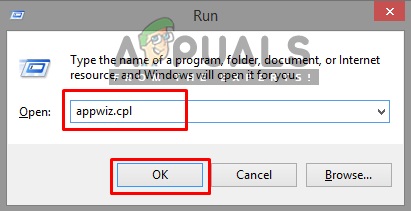
Programok és szolgáltatások megnyitása
- Ezután, ha bent van a Programok és fájlok menü, görgessen végig a telepített alkalmazások listáján, és keresse meg az eltávolítani kívánt biztonsági eszközt.
- Ha sikerül megtalálni, kattintson rá a jobb gombbal, és válassza a lehetőséget Eltávolítás az újonnan megjelenő helyi menüből.
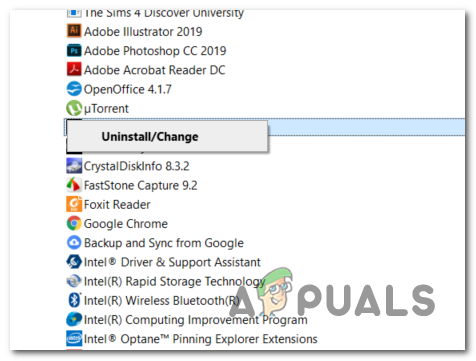
Az Avast Secure Browser eltávolítása
- Miután belépett az eltávolítási képernyőn, kövesse a képernyőn megjelenő utasításokat a tolakodó biztonsági csomag eltávolításának befejezéséhez.
Jegyzet: Ha rendkívül alapos akar lenni, és ügyeljen arra, hogy ne hagyjon hátra a nemrégiben eltávolított AV-ból maradt fájlokat, futtassa a speciális eltávolítót az imént eltávolított eszközhöz . - Nyissa meg a Minecraft programot, és próbálja meg újra csatlakozni, hogy lássa, megoldódott-e a hiba.
Abban az esetben, ha ugyanaz a hibakód továbbra is előfordul, lépjen lefelé az alábbi lehetséges javításra.
4. módszer: A kiszolgáló portszámának egyeztetése
Mint kiderült, egy másik gyakori ok, amely végül a io.netty.csatorna A hiba olyan eset, amikor az ügyfél portszáma nem egyezik meg a kiszolgáló portszámával.
Ha ez a forgatókönyv alkalmazható, akkor képesnek kell lennie arra, hogy kijavítsa a problémát az indító parancsfájl megnyitásával és a Minecraft szerver , majd a Közvetlen kapcsolat lehetőség a megfelelő port használatával történő csatlakozásra. Sok érintett felhasználó megerősítette, hogy csak ez a művelet tette lehetővé a probléma megoldását.
Kövesse az alábbi utasításokat, hogy megbizonyosodjon arról, hogy a kiszolgáló portszáma megfelel-e annak a portnak, amelyhez csatlakozik:
- Miután megkapta a io.netty.csatorna hiba, nyissa meg az indítási parancsfájlt, és keresse meg a következő sort: A Minecraft szerver indítása * XXXX * napon - Ezután jegyezze fel a kiszolgáló portját (XXXX).
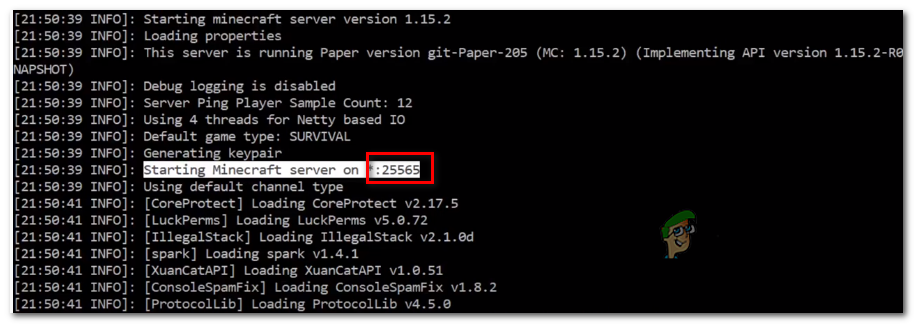
A megfelelő port beszerzése a Minecraft szerverhez
- Miután sikeresen megszerezte a megfelelő portot, térjen vissza a Minecraft klienshez, kattintson a gombra Közvetlen kapcsolat és módosítsa a portot (szám után helyi kiszolgáló:) hogy tükrözze a helyes portot, amelyet az 1. lépésben kapott.
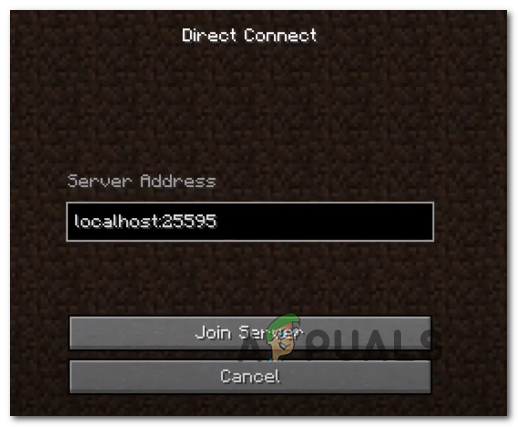
Helyes helyi gazdagép a Minecraftban
- Nézze meg, hogy a kapcsolat sikeresen létrejött-e annak megjelenése nélkül io.netty.csatorna hiba.
Abban az esetben, ha ugyanaz a probléma továbbra is fennáll, lépjen az alábbi következő lehetséges javításra.
5. módszer: Váltás a Google DNS-ére
Ha a fenti lehetséges javítások egyike sem működött az Ön számára, akkor is lehetséges, hogy következetlen alapértelmezés miatt látja ezt a problémát Domain név rendszer . Ez a probléma általában a 2. szintű internetszolgáltatóknál jelentkezik.
Szerencsére sok érintett felhasználó megerősítette, hogy a probléma teljesen megoldódott, miután átváltottak a Google által biztosított DNS-re. Ez a javítás végül megoldja az inkonzisztens DNS által elősegített problémák többségét.
Ha továbbra is az alapértelmezett DNS-t látja, kövesse az alábbi utasításokat, hogy váltson a Google DNS-re, és nézze meg, hogy ez megoldja-e az io.netty.channel hibát:
- Nyisd ki a Fuss párbeszédpanel megnyomásával Windows billentyű + R . Ezután írja be 'Ncpa.cpl' és nyomja meg Belép hogy kinyissa a Hálózati kapcsolatok menü.
- Benne Internetkapcsolat menüt, menjen előre, és kattintson a jobb gombbal arra a hálózatra, amelyhez éppen csatlakozik, és válassza a lehetőséget Tulajdonságok a helyi menüből.
Jegyzet: Ha kábelen keresztül csatlakozik, kattintson a jobb gombbal a gombra Ethernet (helyi kapcsolat) . Abban az esetben, ha jelenleg vezeték nélküli kapcsolatot használ, kattintson a jobb gombbal a gombra Wi-Fi (vezeték nélküli hálózati kapcsolat) . - Tól Tulajdonságok képernyőn kattintson a gombra Hálózatépítés fülre a vízszintes menü tetején.
- Ezután menjen a Ez a kapcsolat a következő elemet használja modul kiválasztásához Internet Protocol 4-es verzió (TCP / IPv4) és kattintson a gombra Tulajdonságok gombra.
- Ezután kattintson a gombra Tábornok és válassza ki a kapcsolót Használja a következő DNS-kiszolgáló címét és cserélje ki Előnyben részesített DNS-kiszolgáló és Alternatív DNS-kiszolgáló a következő címekkel:
8.8.8.8 8.8.4.4
- Miután sikerült megfelelően módosítania a két értéket, kövesse ismét a 3. és 4. lépést, hogy átváltson az IPv6 Google DNS-re:
2001: 4860: 4860 :: 8888 2001: 4860: 4860 :: 8844
- Mentse az imént végrehajtott módosításokat, majd indítsa újra a számítógépet, és a következő indítás befejeztével indítsa el a Minecraft programot, hogy lássa, megoldódott-e a probléma.

A Google DNS beállítása
Címkék minecraft hiba 7 perc olvasás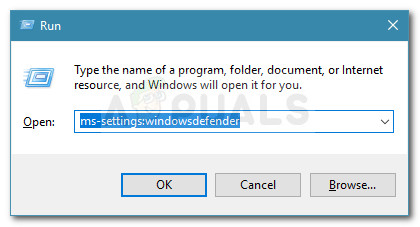
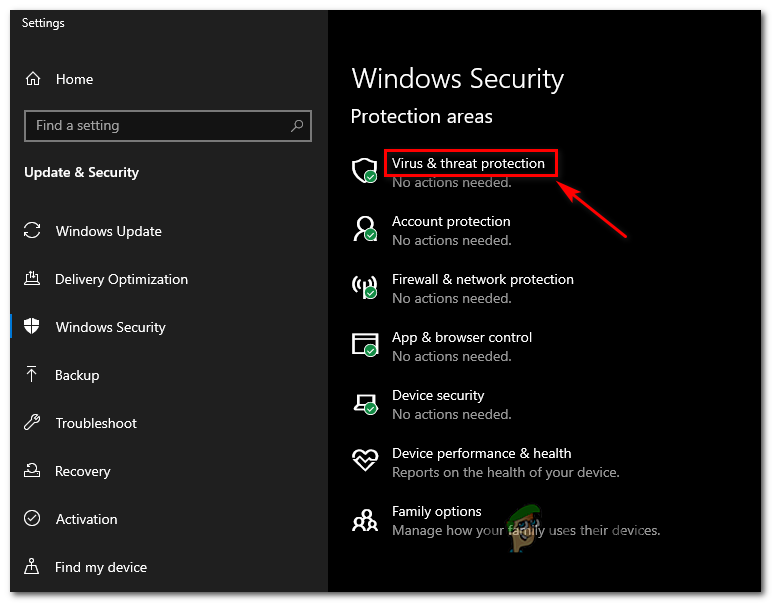
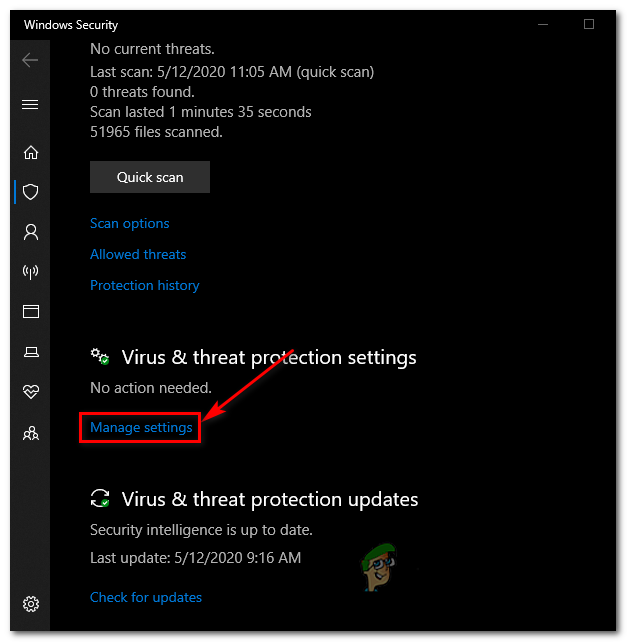
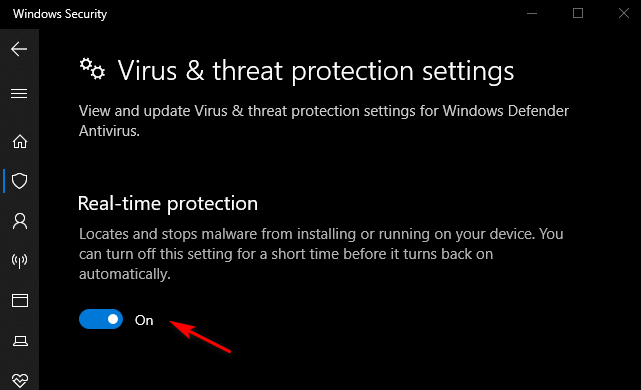
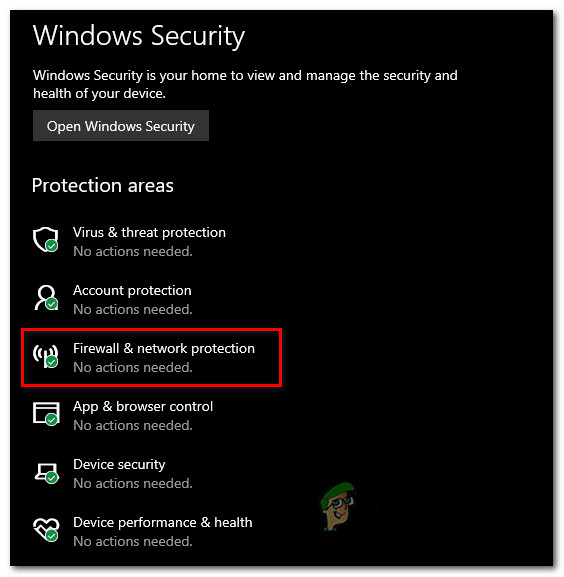
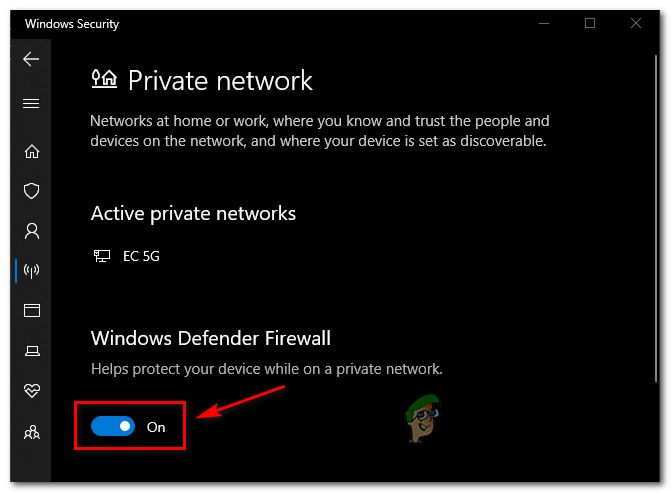
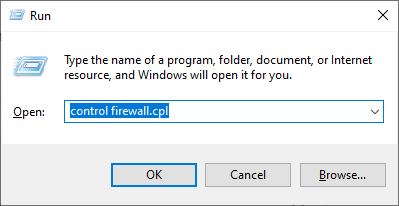
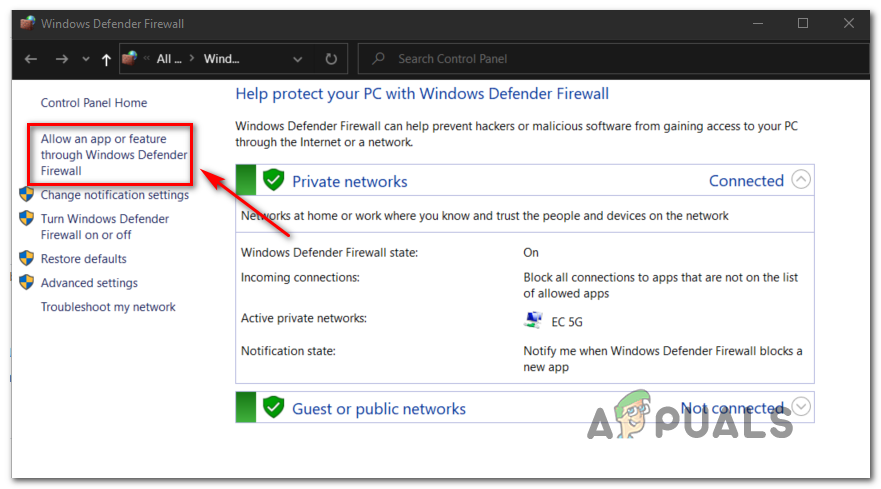
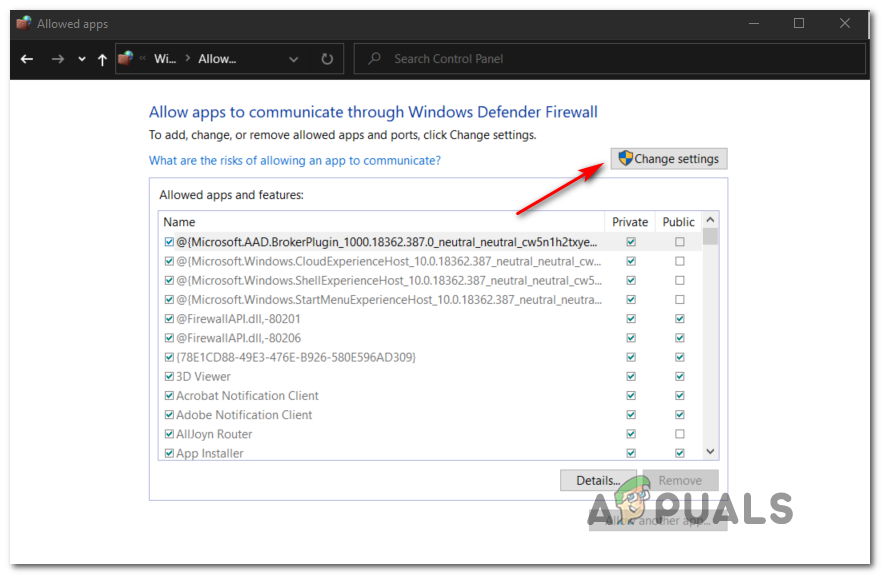
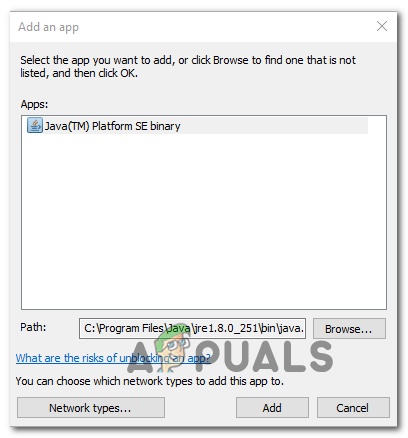
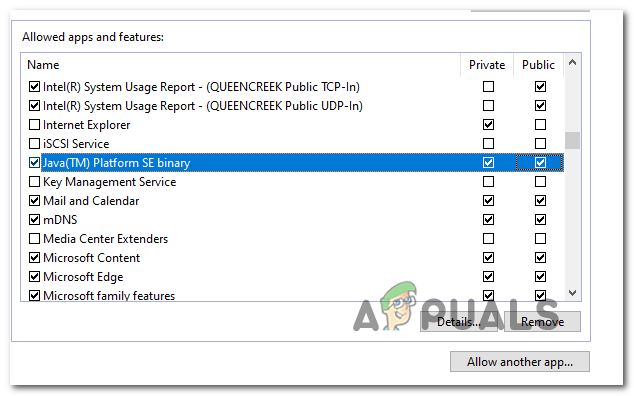
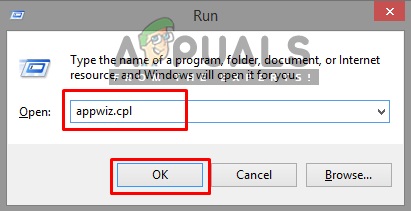
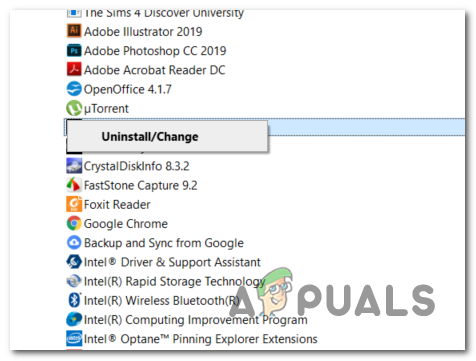
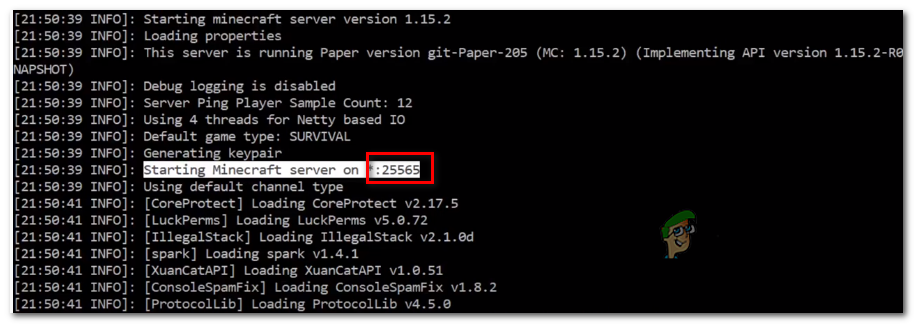
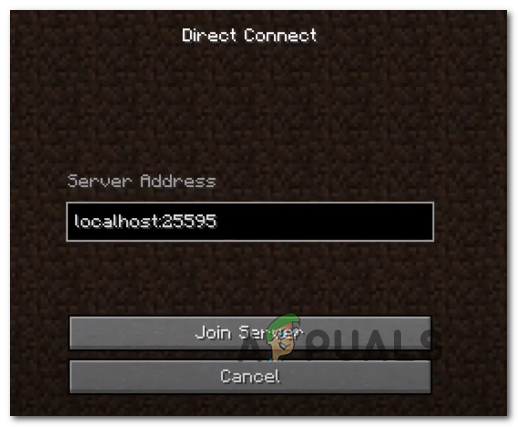











![[Javítás] Red Dead Redemption 2 PC összeomlik indításkor](https://jf-balio.pt/img/how-tos/43/red-dead-redemption-2-pc-crashes-startup.jpg)











