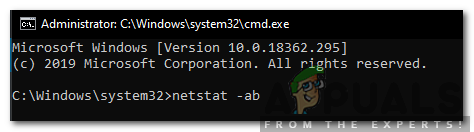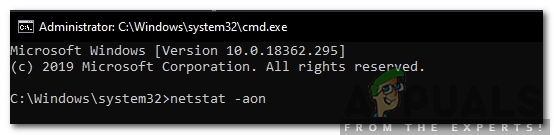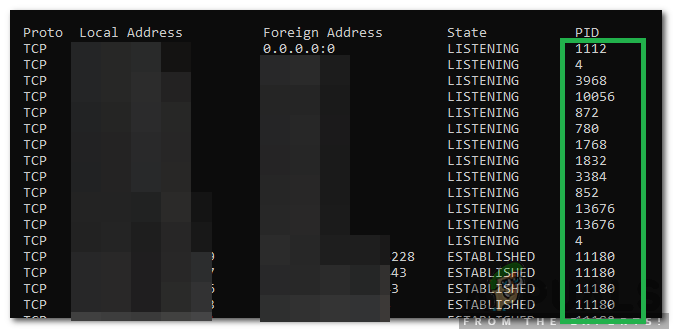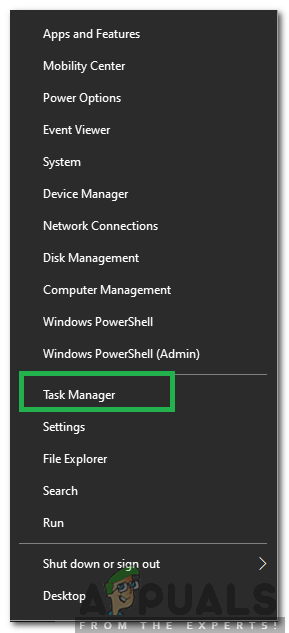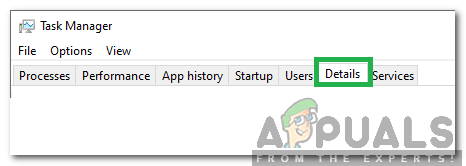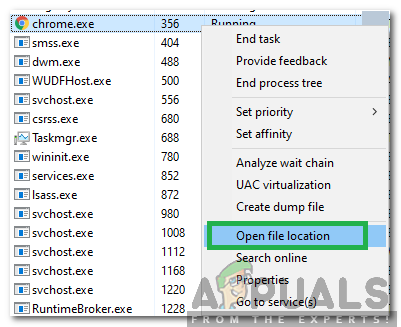A Windows 10 a legújabb és a legnagyobb a Microsoft által kínált operációs rendszerek hosszú sorában. Folyamatosan frissül, és számos hibajavítást kínálnak ezek a frissítések. A portokat minden alkalmazás használja az internet kommunikációjára. Ezeket a portokat az alkalmazásnak automatikusan, vagy bizonyos esetekben manuálisan kell megnyitnia a felhasználónak.

A nyitott portok ellenőrzése a Windows 10 rendszerben
A legtöbb esetben azonban a portok automatikusan megnyílnak, és a felhasználót nem tájékoztatják az alkalmazások telepítésekor megnyíló portokról. Ezért ebben a cikkben megvitatjuk a számítógépen megnyitott portok ellenőrzésének módszerét. Ügyeljen arra, hogy gondosan és pontosan kövesse az utasításokat a konfliktusok elkerülése érdekében.
Hogyan lehet ellenőrizni a nyitott portokat a Windows 10 rendszerben?
A számítógépre telepített, az internetet kommunikáló összes alkalmazásnak ehhez hozzáférnie kell a számítógép egyik portjához. A Windows rögzíti a porton hallgató alkalmazásokat, és ezt a rekordot a felhasználó bármikor ellenőrizheti. Számos módszer létezik ennek a nyilvántartásnak az ellenőrzésére. Ebben a cikkben kettőt soroltunk fel a legegyszerűbbek közül, amelyekhez nem lesz szükség harmadik féltől származó alkalmazások telepítésére.
1. módszer: Az AB parancs használata
Annak érdekében, hogy azonosítsuk azt az alkalmazást, amely a számítógépünk egy adott portját hallgatja, az AB parancsot fogjuk használni a parancssorban. Ez felsorolja annak a futtatható fájlnak a nevét, amely a porton történő meghallgatást kérte. Azért:
- Nyomja meg ' ablakok '+' R ”A Futtatás parancs megnyitásához.
- Begépel ' cmd És nyomja meg a Váltás '+' Ctrl '+' Belép ”Adminisztratív kiváltságok biztosítására.

Írja be a cmd parancsot a Futtatás parancssorba, és nyomja meg a „Shift” + „Ctrl” + „Enter” billentyűt
- Írja be a következő parancsot, és nyomja meg a Belép ”Végrehajtására.
netstat -ab
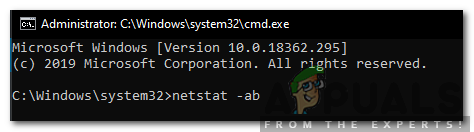
Írja be a parancsot és hajtsa végre
- Várja meg a lista megjelenését, a futtatható fájl neve megjelenik a port információ alatt.

A futtatható fájl neve megjelenik a port információ alatt
2. módszer: Az AON parancs használata
Van még egy parancs, amely felhasználható az adott porton hallgatott folyamat azonosítására. Ez a parancs a PID számot mutatja a futtatható fájl neve helyett. A parancs használatához:
- Nyomja meg ' ablakok '+' R ”A Futtatás parancs megnyitásához.
- Begépel ' Cmd És nyomja meg a Váltás '+' Ctrl '+' Belép ”Adminisztratív kiváltságok biztosítására.

Írja be a cmd parancsot a Futtatás parancssorba, és nyomja meg a „Shift” + „Ctrl” + „Enter” billentyűt
- Írja be a következő parancsot, és nyomja meg a Belép ”Végrehajtására.
netstat -aon
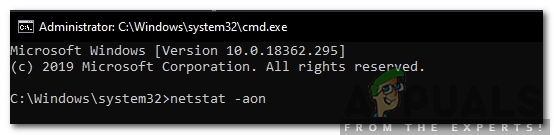
Írja be a parancsot, és nyomja meg az „Enter” billentyűt a végrehajtáshoz.
- A lista a gombbal jelenik meg PID szám a végén.
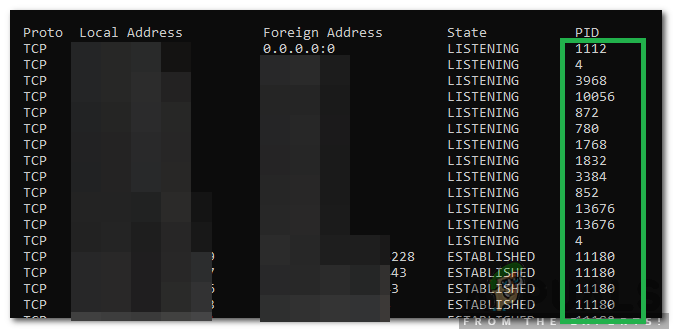
A PID számok a lista végén találhatók
- Jegyezze fel a PID számot, nyomja meg a ablakok '+' X ' és válassza a Feladat Menedzser '.
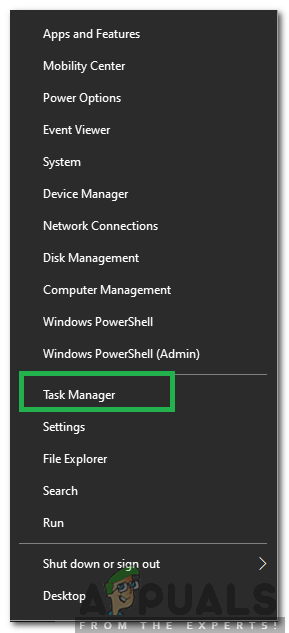
A Feladatkezelő kiválasztása a Windows + X megnyomása után
- Kattintson ' Részletek ”Az összes futó futtatható fájl megtekintéséhez.
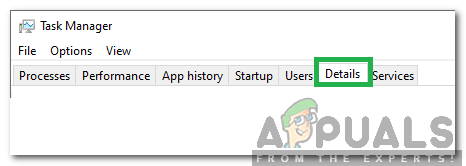
Kattintson a „Részletek” elemre a feladatkezelőben
- Párosítsd a neves PID-szám egy számmal a listában, Jobb klikk a futtatható fájlra, amely megfelel a számnak, és válassza a Nyisd ki File Elhelyezkedés '.
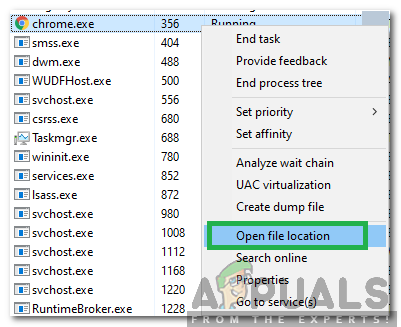
Kattintson a jobb gombbal a folyamatra, és válassza a „Fájl helyének megnyitása” lehetőséget.
- Ez megnyitja a portot hallgató alkalmazás helyét.