A MultiVersus folyamatosan összeomlik, az asztal lefagy, vagy a játék nem töltődik be az elavult illesztőprogramok és ablakok miatt. Előfordulhat, hogy a felhasználó nem rendelkezik megfelelő rendszerkövetelményekkel a játékhoz, sok fájl fut a háttérben, vagy néhány alapvető játékfájl összeomlik vagy elveszhet. Mindezen problémák miatt a játék nem fut megfelelően a rendszerében.

A MultiVersus folyamatosan összeomló hibáinak javítása
Íme néhány ok, amiért a MultiVersus folyamatosan összeomlik a rendszeren;
- Elavult GPU illesztőprogram: Az elavult illesztőprogramok lelassítják a játék teljesítményét és befolyásolják a rendszer általános stabilitását. Egyes számítógép-működési problémákat, például a rendszer lefagyását, a sérült eszközöket, a videojátékok lemaradását, sőt a rendszer összeomlását is az elavult és elavult grafikus illesztőprogramok okozzák.
- Háttér A program megszakítása : A játék megnyitásakor sok program fut a játék mögött. Lelassítja a rendszert, a MultiVersus pedig nem indul el hatékonyan, és folyamatosan összeomlik.
- Nem megfelelő telepítés: Lehetséges, hogy a MultiVersus nincs megfelelően telepítve a rendszerére. Ennek oka lehet, hogy nincs elég hely, vagy a fájlok hiányoznak a rossz internetkapcsolat miatt. A rendszerben előfordulhat néhány olyan hiba, amely korlátozza a játékfájlok telepítését. Így a játék leáll.
- Elavult játék: Ha a játék elavult, összeomolhat. Ha egy alkalmazás elavult, a hibák nagyobb eséllyel támadják meg és problémákat okoznak.
A probléma lehetséges okainak azonosítása után az alábbiakban bemutatunk néhány lehetséges módszert a probléma megoldására.
1. Ellenőrizze a Rendszerkövetelményeket
Mindenekelőtt alaposan elemeznie kell a játék rendszerkövetelményeit, mivel ha a számítógép specifikációi nem egyeznek meg velük, az indításkor gyakran összeomolhat. Mindazonáltal módosítania kell a beállítást, ha a számítógépe kellően régi, vagy alacsonyabb szintű specifikációkkal rendelkezik. Tehát, mielőtt bármilyen hibaelhárítási folyamatot kipróbálna, ellenőrizze a játék- és rendszerkövetelményeket.
2. Frissítse az ablakot
Ha a Windows operációs rendszer régebbi verzióját használja, az nem teszi lehetővé, hogy számos funkció, például egy játék futtatása vagy bármilyen feladat jól működjön a rendszerben. Ezért elengedhetetlen a legújabb Windows-frissítések telepítése a számítógépére. Kövesse az alábbi lépéseket;
- megnyomni a Windows billentyű + I a billentyűzetről a megnyitásához Windows beállítások.
- megnyomni a Windows frissítések a bal oldali ablaktáblában, és ellenőrizze, hogy elérhető-e frissítés. Telepítse a frissítést .
- Várjon, amíg a frissítési folyamat be nem fejeződik. Ezután indítsa újra a számítógépet, indítsa újra a játékot, és ellenőrizze, hogy a probléma megoldódott-e vagy sem.
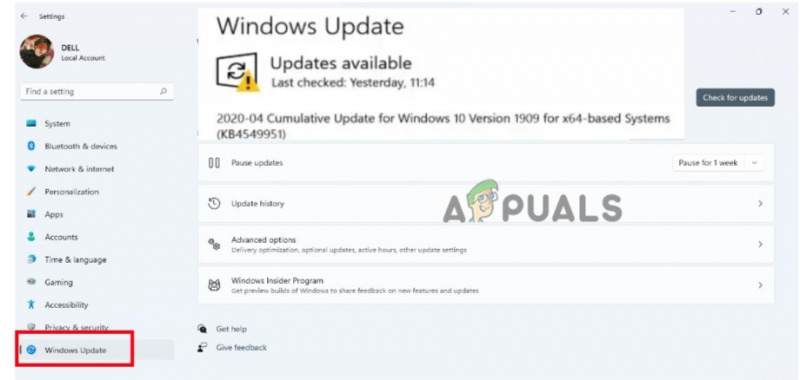
Ellenőrizze a Windows frissítéseket
3. Frissítse a grafikus illesztőprogramokat
Megpróbálhatja ellenőrizni a grafikus illesztőprogram-frissítéseket a Windows PC-jén, és telepíteni a GPU-illesztőprogramok legújabb verzióját. Egy elavult ill eltávolított illesztőprogram zavarhatja a grafikaigényes programok megfelelő működését, és megakadályozhatja a játék elindítását. Tehát kövesse az alábbi lépéseket a grafikus illesztőprogramok frissítéséhez;
- Jobb klikk a S torta menü és válassza ki Eszközkezelő.
- Most menjen, és bővítse ki a Kijelzőadapter választási lehetőség. Akkor Jobb klikk a rendelkezésre állókon Grafikus meghajtók.
- Válassza ki a lehetőséget 'Illesztőprogramok frissítése.' Ezután kattintson a gombra 'Automatikusan keresi a frissítéseket.'
- Kattintson a „Frissített illesztőprogramok keresése a Windows frissítésen” és ellenőrizze, hogy elérhető-e frissítés. Telepítse a rendszerébe.
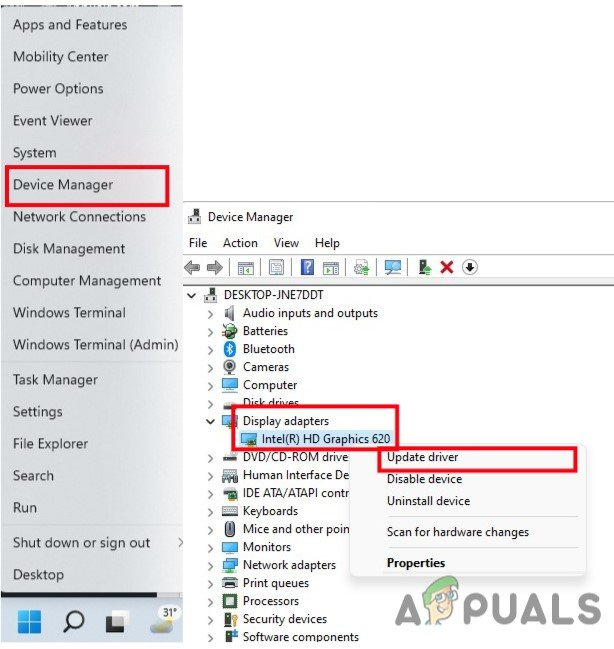
Frissítse a GPU illesztőprogramjait
- Indítsa újra a számítógépet, indítsa újra a játékot, és ellenőrizze, hogy a probléma megjelenik-e vagy sem.
4. Zárjon be minden futó folyamatot
Lehetséges, hogy a rendszer lelassul vagy túlterheltté válhat több szükségtelen háttérfolyamat miatt. Ezek a folyamatok alapvetően olyan rendszererőforrásokat használnak fel, mint a CPU, a memória vagy az internetes forgalom, ami negatívan befolyásolhatja a játék zökkenőmentes elindítását. Próbálja meg bezárni az ilyen feladatokat az alábbi utasítások szerint, ha nincs rájuk szüksége.
- nyomja meg Ctrl + Shift + ESC kinyitni a Feladatkezelő.
- Menj a Háttérfolyamat és egyenként válassza ki a programokat. Kattintson a Utolsó feladat.
- Miután az összes program bezárult, indítsa újra a számítógépet a Feladatkezelő ablak bezárása után.
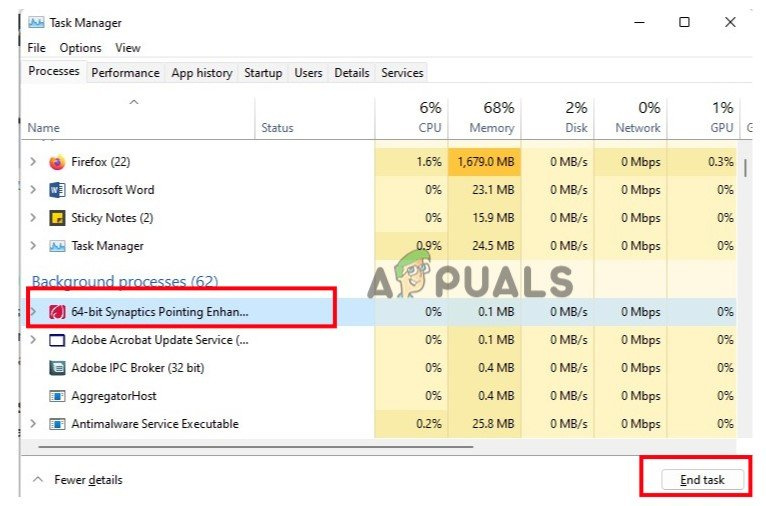
Zárja be a háttérprogramokat
5. Ellenőrizze a játékfájlok sértetlenségét
Ha a játékfájlok hiányoznak vagy összeomlanak, a játék leáll, és végül nem indul el PC-n. Tehát ellenőrizze a játékfájlok sértetlenségét a játékfájlok helyreállításához és javításához. Kövesse tehát az alábbi lépéseket;
- Dob Steams kliens , majd menjen ide Könyvtár és kattintson a jobb gombbal a MultiVersus elemre.
- Válaszd ki a tulajdonságait választási lehetőség. Most nyomja meg a Helyi fájlok és kattintson rá Ellenőrizze a játékfájlok integritását.
- Néhány percig tart. Ezután kattintson a lejátszás gombra, és ellenőrizze, hogy a probléma megjelenik-e vagy sem.
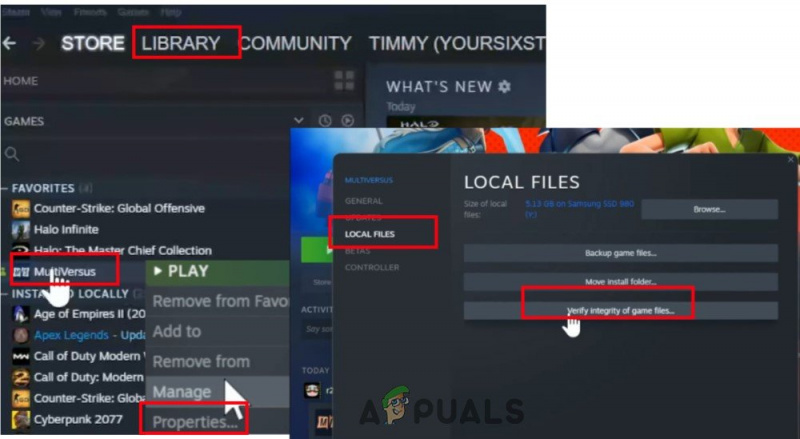
MultiVersus_A játék integritásának ellenőrzése
6. Készíts egy tiszta csomagtartót
Állítólag több alkalmazás folyamatosan fut a háttérben, amint elindul a Windows operációs rendszer. Ezek a szolgáltatások az Ön értesítése nélkül használhatják a rendszer erőforrásait és az internetes adatokat. Az alábbi módszerekkel tiszta rendszerindítást végezhet, és letilthatja a szükségtelen indítási programokat.
- megnyomni a Windows billentyű + R elindítani a Futtassa a párbeszédpanelt.
- Most írja be Msconfig a Rendszerkonfiguráció elindításához. megnyomni a rendben választási lehetőség.
- Menj a szolgáltatás fület a menüsorból és engedélyezze lehetőségét 'Az összes Microsoft-szolgáltatás elrejtése.' Ezután kattintson a gombra „Minden letiltása” választási lehetőség.
- Szóval menj a üzembe helyezés fület, és nyomja meg a „ Nyissa meg a Feladatkezelőt .” Választási lehetőség.
- Válassza ki a programot egyenként, és kattintson rá Letiltás . Miután az összes programot bezárta, indítsa újra a rendszert, és indítsa el a játékot. Ellenőrizze, hogy a hiba megjelenik-e vagy sem.
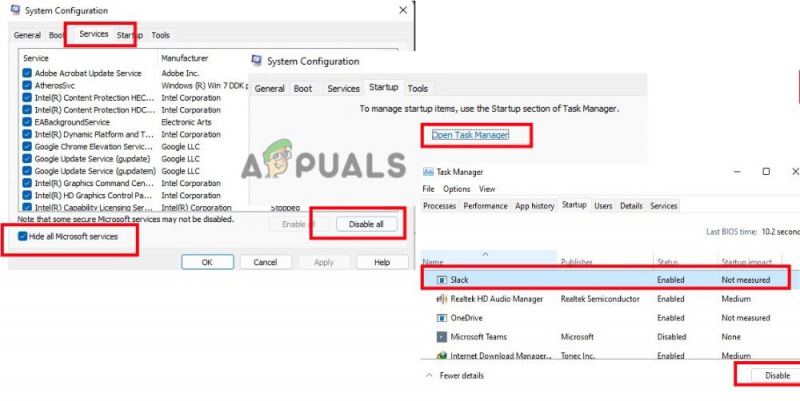
Végezzen tiszta rendszerindítást
7. Frissítse a MultiVersus-t
Még egy elavult játékjavítási verzió is okozhatja a játékeszköz összeomlását, késését, akadozását és egyéb problémákat. Ezért gyakran ellenőrizze a játékfrissítéseket, és telepítse azokat, amint elérhetővé válnak. Íme néhány lépés, amelyet követhet a Windows frissítés telepítéséhez;
- Indítsa el a Steam kliens, majd válassz Könyvtár .
- Válassza ki MultiVersus A telepített játékok listájából. Az ügyfél most automatikusan megkeresi az elérhető frissítéseket.
- Kattints a Frissítés opciót, ha elérhető frissítés. Várja meg, amíg a játék frissítése befejeződik, ami eltarthat néhány percig.
- A befejezés után ügyeljen a Steam kliens kikapcsolására. Ezután indítsa újra a számítógépet a módosítások végrehajtásához, mielőtt elindítaná a MultiVersus játékot.
8. Tiltsa le a víruskereső szoftvert
A víruskereső szoftver problémás, és leállítja a játékok elindítását. Néhány játékfájlt hibának tekint, és megakadályozza azok újratöltését. Ezért a MultiVersus folyamatosan összeomlik. A probléma egyetlen megoldása a meglévő víruskereső program teljes kikapcsolása. Íme néhány lépés, amelyet követhet a folyamat befejezéséhez;
- nyomja meg Windows Key + I a billentyűzetről, és nyissa meg Windows beállítások .
- Akkor menj ide Adatvédelem és biztonság és válassza ki Windows biztonság.
- Azonnali hozzáférés fenyegetés- és vírusvédelem. Válassza ki Beállítások kezelése az újonnan megnyíló ablakból a vírus- és fenyegetésvédelmi lehetőségekért.
- Most tiltsa le a valós idejű védelmet. Indítsa újra a rendszert, indítsa újra a játékot, és ellenőrizze, hogy a probléma megjelenik-e vagy sem.
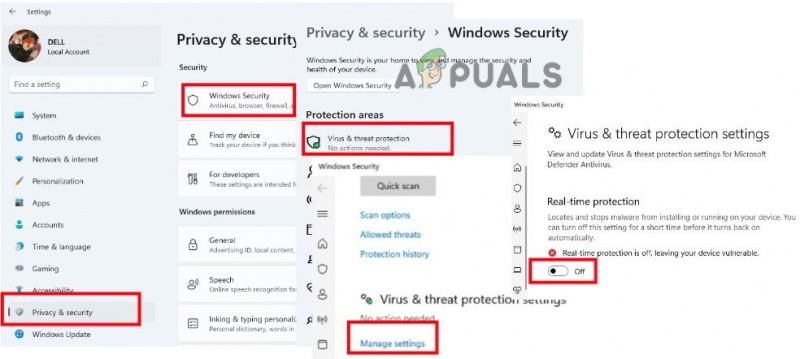
Víruskereső szoftver letiltása
9. Telepítse újra a játékot
A játék újratelepítése az utolsó hátralévő lehetőség, nem kell felvennie a kapcsolatot a fejlesztőkkel, ha a fent említett módszerek egyike sem oldotta meg sikeresen a MultiVersus összeomlási problémáját. A játékfájlok gyakori ellenőrzése nem javít bizonyos problémákat, amelyek a játék újratelepítésével javíthatók.
- Dob Steam App és menj a Könyvtár . Most Jobb klikk a MultiVersus.
- megnyomni a Opció kezelése majd kattintson rá Eltávolítás .
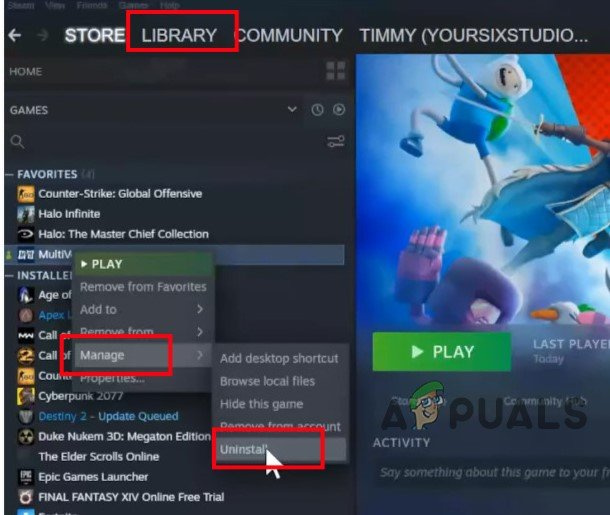
Távolítsa el a MultiVersus játékot
- Utána menj vissza a Steamhez Kezdőképernyő és kattintson rá Üzletek .
- Keresse meg a MultiVersus kifejezést, és töltse le újra. Most indítsa el. Remélhetőleg a probléma megoldódik a lehetséges javítások alkalmazása után.










![[FIX] A Skype frissítés telepítése sikertelen (666/667 hibakód)](https://jf-balio.pt/img/how-tos/90/skype-update-failed-install.png)











