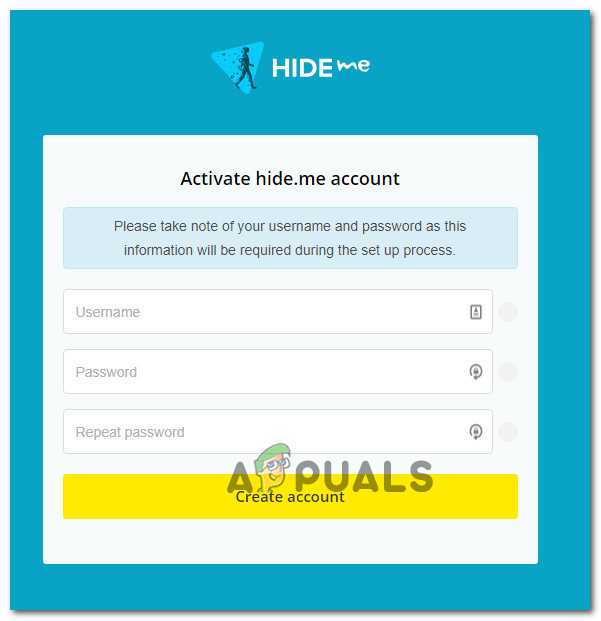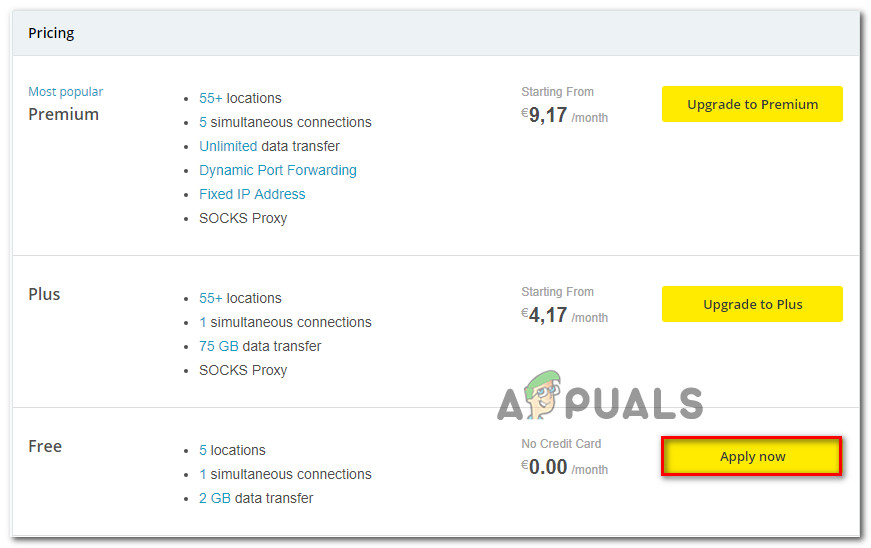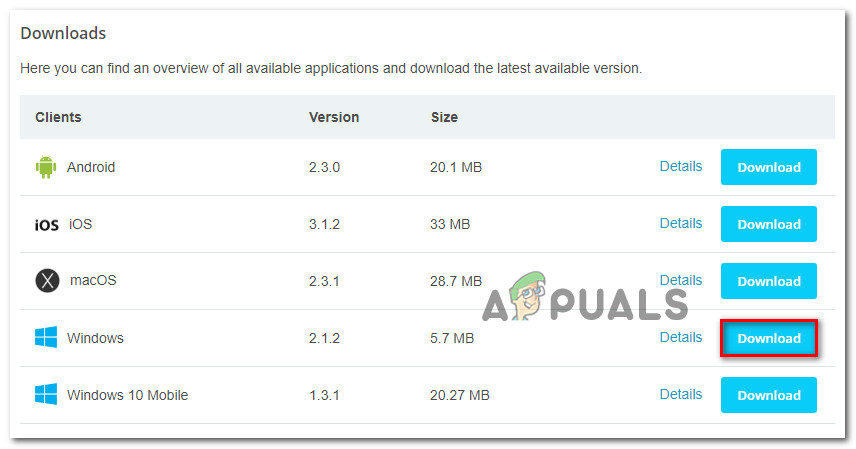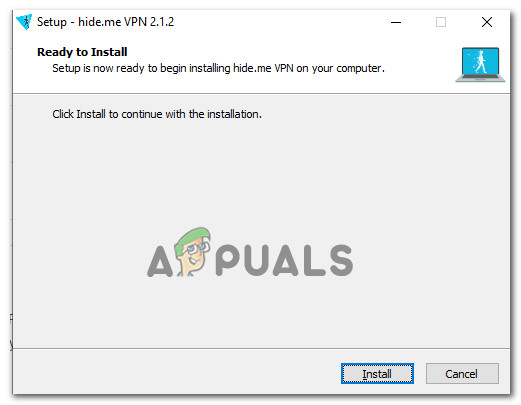A PR_CONNECT_RESET_ERROR probléma merült fel, amikor a felhasználó megpróbálja a Mozilla Firefox használatával csatlakozni a webhely szerveréhez a HTTPS protokollal, de a kérést elutasítják. Ez a hibaüzenet lényegében azt jelenti, hogy a köztük levő társ vagy valamilyen középső doboz (valószínűleg tűzfal) erőszakosan megszakítja a kapcsolatot.

Firefox hiba: PR_CONNECT_RESET_ERROR
Mint kiderült, a TCP protokollszűrés felelős lehet a végfelhasználó (Ön) és a webszerver közötti kapcsolat megszakításáért egy hamis pozitív miatt. Ebben az esetben képesnek kell lennie a probléma megoldására az AV speciális beállításainak elérésével és a protokollszűrés letiltásával. Az ESET AV köztudottan alapértelmezés szerint engedélyezi ezt a funkciót.
A problémát bizonyos ideiglenes fájlok is okozhatják, amelyek megzavarhatják az új webszerver-kapcsolatokat. Ez általában akkor történik, ha a felhasználó megpróbálja ugyanazt a weboldalt elérni mind a rendszeres kapcsolattal, mind pedig az egyiken keresztül VPN / Proxy. Ebben az esetben a böngésző gyorsítótárának törlésével kijavíthatja a problémát.
A túlvédő tűzfal felelős lehet a végfelhasználó és a webszerver közötti megszakításért is. Hamis pozitív lehet felelős ezért a viselkedésért. Ha ez a forgatókönyv alkalmazható, akkor megoldhatja a problémát a harmadik fél tűzfalának eltávolításával, és visszatérhet az alapértelmezett Windows tűzfalra.
Bizonyos webhelyek biztonsági óvintézkedéseket tesznek azokkal a végfelhasználókkal szemben, akik VPN-en vagy proxyn keresztül szűrik a kapcsolatukat. Lehetséges, hogy ezzel a problémával találkozik, mivel VPN-t vagy proxyt használ. Ebben az esetben a proxykiszolgáló letiltásával vagy a VPN-ügyfél eltávolításával javíthatja a problémát.
Internetszolgáltatójától függően fennáll annak a lehetősége is, hogy ezt a Firefox-hibát olyan geo-zár miatt okozza, amely megakadályozza bizonyos webszerverek elérését bizonyos helyekről. Ebben az esetben VPN eszközön keresztül megváltoztathatja tartózkodási helyét a webhely elérése érdekében.
Ez a probléma meglehetősen gyakori azoknál a felhasználóknál, akik bizonyos webszerverekhez próbálnak hozzáférni egyetemről vagy munkahelyről. Egyes korlátozott hálózatok, például ezek, megakadályozzák a felhasználók hozzáférését bizonyos webhelyekhez. A bátor böngésző jó alternatíva ebben az esetben.
1. Tiltsa le a protokollszűrést (ha van)
Mint kiderült, az egyik népszerű ok, amely végső soron ezt a problémát fogja hívni, egyfajta TCP-protokollszűrés, amely végül megszakítja a társ (te) és a megkísérelt szerver közötti kapcsolatot.
A legtöbb esetben ezt egy túlvédő AV csomag okozza, amelynek alapértelmezés szerint engedélyezve van a Protokollszűrés funkció. Ez a biztonsági funkció a böngésző összes kommunikációjának biztonságát ellenőrzi, és megakadályozza a gyanús tevékenységeket.
Ez teljesen rendben van, ha a hirdetések szerint működik. De egyes AV (leggyakrabban ESET) köztudottan sok hamis pozitív eredményt okoz, amelyek végül megakadályozzák a felhasználókat bizonyos webhelyek elérésében.
Ha az ESET Antivirus programot alapértelmezett harmadik fél biztonsági csomagként használja, kövesse az alábbi utasításokat a protokollszűrés letiltásához:
- Nyissa meg a fő ESET víruskereső programot.
- A speciális beállításokat manuálisan vagy az F5 megnyomásával érheti el.
- Miután belépett a Speciális beállítások ablakba, először kattintson a Web és e-mail elemre.
- Ezután bontsa ki a Protokollszűrés szakaszban, és kattintson a kapcsolódó csúszka sávra Engedélyezze az alkalmazás protokoll tartalomszűrését a funkció letiltásához.
- Kattintson a gombra Rendben a változások mentéséhez ellenőrizze, hogy a probléma megoldódott-e azzal, hogy megpróbálta elérni azt a webhelyet, amely korábban kiváltotta a hibát.
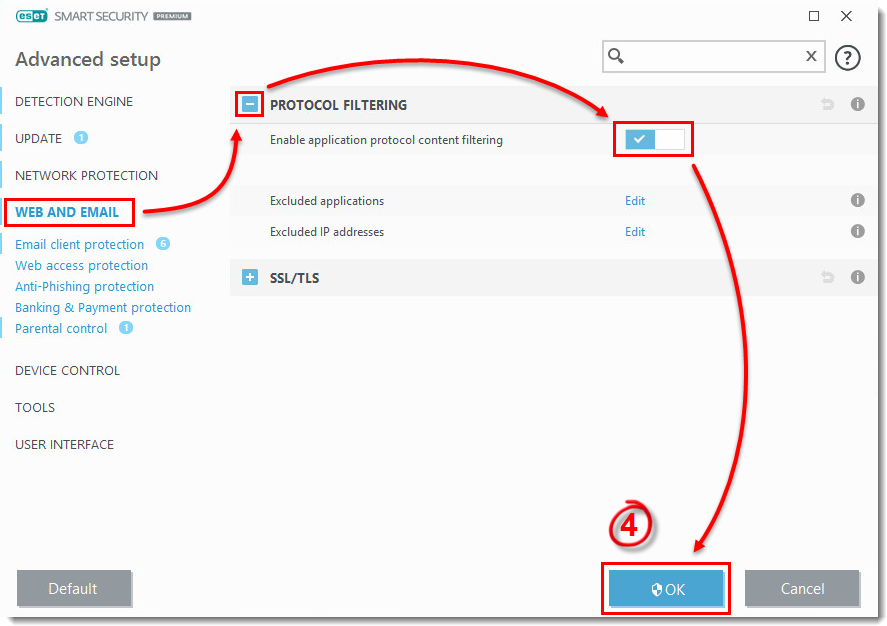
A protokollszűrés letiltása az ESET-ben
JEGYZET: Ha egy másik AV-t használ, amely protokollszűrést alkalmaz, akkor a fenti lépések nyilvánvalóan nem érvényesek. ebben az esetben keresse meg az interneten a protokollszűrés letiltásának konkrét lépéseit az Ön által használt harmadik fél AV-jának megfelelően.
Ha ez a művelet nem volt alkalmazható, vagy megállapította, hogy az ESET protokollszűrése nem okozta a PR_CONNECT_RESET_ERROR műveletet, lépjen az alábbi következő lehetséges javításra.
2. Törölje a böngésző gyorsítótárát
Mint kiderült, ezt a problémát egy ideiglenes fájl is okozhatja, amely zavarja az új kapcsolatokat. A legtöbb esetben ez akkor fordul elő, ha megpróbálja ugyanazt a webszervert elérni mindkettővel kapcsolat és egy VPN .
Ha ez a forgatókönyv alkalmazható az Ön jelenlegi helyzetére, akkor valószínűleg megoldhatja a problémát a Firefox webes gyorsítótárának törlésével. Itt található egy gyors útmutató a PR_CONNECT_RESET_ERROR javításához:
Jegyzet: Ha pontosan tudja, melyik fájl okozza a problémát, tegye a következőket törölje a gyorsítótárat egyetlen webhelyen.
- Kezdje azzal, hogy minden Firefox lapot bezár, kivéve egy új lapot, amelyet használni fogunk.
- Kattintson a művelet gombra (a képernyő jobb felső sarkában) és válassza a lehetőséget Lehetőségek az újonnan megjelenő helyi menüből.
- Miután sikerül bejutni a Beállítások menüben válassza a ikont Adatvédelem és biztonság menü a bal oldali táblázatból. Ezután görgessen le a Cookie-k és adatok menüre, és kattintson a gombra Adatok törlése .
- Benne Adatok törlése menüben kezdje el törölni a jelölést a Sütik és webhelyadatok jelölőnégyzetből, de ellenőrizze, hogy be van-e jelölve a Gyorsítótárazott webtartalom mellett.
- Kattintson Egyértelmű hogy megkezdje a webtartalom adatainak tisztítását.
- Indítsa újra a számítógépet, és ellenőrizze, hogy a probléma megoldódott-e a rendszer következő indításakor.

A Firefox webes gyorsítótárának megtisztítása
Abban az esetben, ha ugyanaz a probléma továbbra is fennáll, lépjen az alábbi lehetséges javításra.
3. Távolítsa el a harmadik fél tűzfalát (ha van ilyen)
Ha darabonként lebontaná a hibakódot, rájön, hogy ez valóban megszakítást jelez a végfelhasználó és a szerver között. Az esetek döntő többségében ezt a problémát elősegíti egy túlprotektív tűzfal, amely végül hamis pozitív miatt megszakítja a kapcsolatot.
Ha biztos abban, hogy az a webhely, amelyet meg akar látogatni, jogszerű, és az alapértelmezett helyett harmadik fél tűzfalát használja Windows tűzfal , meg kell vizsgálnia, hogy a külső eszköz valóban nem okozza-e a problémát.
Ne feledje, hogy az AV csomag viselkedésével ellentétben a tűzfal valós idejű védelmének kikapcsolása nem akadályozza meg ezt a viselkedést. Valószínű, hogy ugyanazok a biztonsági szabályok érvényben maradnak.
Az egyetlen módja annak, hogy alaposan megbizonyosodjon arról, hogy a harmadik féltől származó tűzfalcsomagnak semmi köze a kérdéshez, az ideiglenes eltávolítás. Íme egy gyors útmutató ennek megvalósításához:
- Nyisd ki a Fuss párbeszédpanel megnyomásával Windows billentyű + R . Ezután írja be ‘Appwiz.cpl’ és nyomja meg Belép hogy kinyissa a Programok és szolgáltatások ablak.
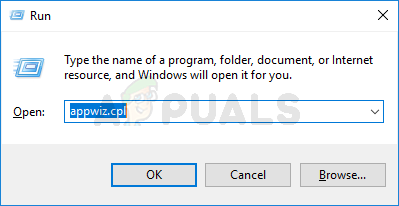
Írja be az appwiz.cpl fájlt, és nyomja meg az Enter billentyűt a telepített programok listájának megnyitásához
- Miután sikerült bejutni a Programok és szolgáltatások képernyőn mozoghat lefelé a telepített alkalmazások listáján, és keresse meg a jelenleg használt harmadik féltől származó csomagot. Miután sikerült megtalálni, kattintson jobb egérgombbal az egérrel, és válassza a lehetőséget Eltávolítás a következő helyi menüből.
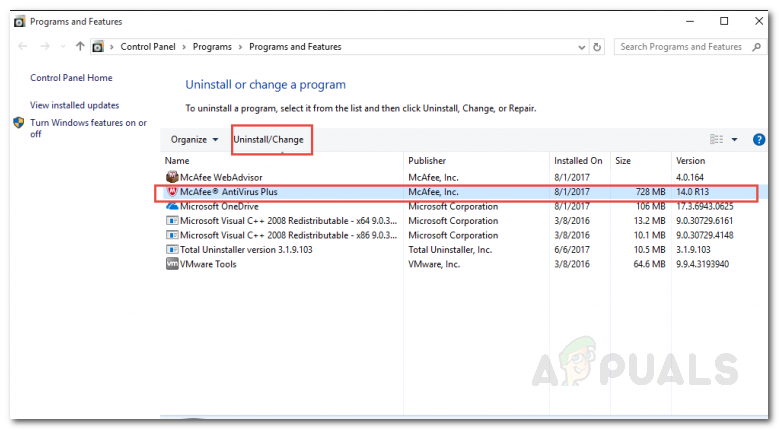
A tűzfal eltávolítása
- Miután sikerült bejutnia az eltávolítási menübe, kövesse a képernyőn megjelenő utasításokat az eltávolítási folyamat befejezéséhez.
- A folyamat befejezése után kövesse az utasításokat is ( itt ) annak biztosítására, hogy ne hagyjon hátra olyan fájlokat, amelyek továbbra is ugyanolyan viselkedést okozhatnak.
- Amint a művelet befejeződött, indítsa újra a számítógépet, és ellenőrizze, hogy a probléma megoldódott-e a rendszer következő indításakor.
Ha ez a forgatókönyv nem volt alkalmazható, vagy a fenti utasítások követése után is szembesül ezzel a problémával, lépjen a következő lehetséges javításra.
4. Tiltsa le a proxyt / VPN-t (ha van)
Egy másik lehetséges ok, amely végül a PR_CONNECT_RESET_ERROR problémát váltja ki, az, hogy a gazdagép megtagadta a végfelhasználók VPN vagy Proxy szervereken keresztüli csatlakozását. A VPN-ek nem könnyen észlelhetők, de Proxy szerverek manapság több nagy horderejű webhely korlátozza.
Ha proxykiszolgálót vagy VPN-klienst használ névtelen böngészéshez az interneten, akkor valószínűleg ez az oka annak, hogy a PR_CONNECT_RESET_ERROR problémával foglalkozik. Ennek az elméletnek a teszteléséhez tiltsa le a proxy- vagy VPN-klienst, és nézze meg, hogy a probléma elmúlik-e az Ön útján.
Mivel a két folyamat különbözik, két külön útmutatót hoztunk létre. Kövesse nyugodtan azt az útmutatót, amely a forgatókönyvéhez alkalmazható.
A VPN-ügyfél eltávolítása
- nyomja meg Windows billentyű + R nyitni a Fuss párbeszédpanel. Ezután írja be ‘Appwiz.cpl’ a szövegmezőben, és nyomja meg a gombot Belép hogy kinyissa a Programok és szolgáltatások menü. Miután belépett a Felhasználói fiókok felügyelete (UAC) parancssorba, kattintson a gombra Igen adminisztratív kiváltságok megadására.
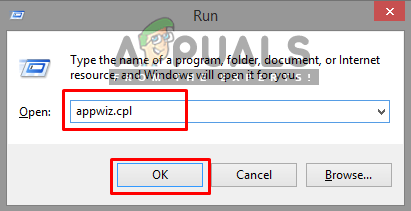
Programok és szolgáltatások megnyitása
- Miután megérkeztél a Programok és szolgáltatások képernyőn keresse meg a telepített szoftverek listáját, és keresse meg az aktív VPN-klienst, amelyet éppen telepít. Miután sikerült megtalálni, kattintson rá a jobb gombbal, és válassza a lehetőséget Eltávolítás a helyi menüből.
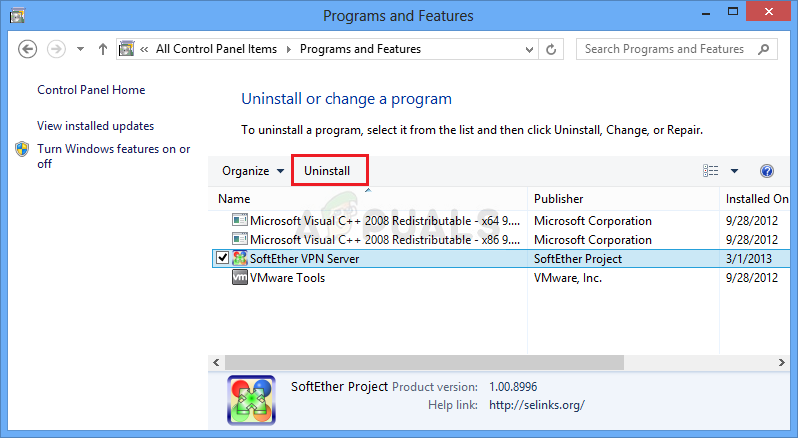
VPN eszköz eltávolítása
- Az eltávolító varázslóban kövesse a képernyőn megjelenő utasításokat a VPN-kliens eltávolításának befejezéséhez.
- Miután a folyamat befejeződött, indítsa újra a gépet, és ellenőrizze, hogy a probléma megoldódott-e a következő indításkor.
A proxykiszolgáló eltávolítása
- nyomja meg Windows billentyű + R nyitni a Fuss párbeszédpanel. Ezután írja be a következőt: ms-settings: network-proxy ” a szövegmezőben, és nyomja meg a gombot Belép hogy kinyissa a Meghatalmazott fül a Beállítások kb.
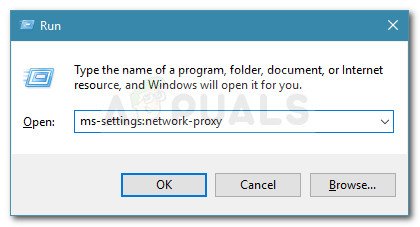
Futtassa a párbeszédpanelt: ms-settings: network-proxy
- Amikor bent vagy a Meghatalmazott fül a Beállítások menüben lépjen lefelé a Kézi proxy beállítása szakasz. Ha ott van, navigáljon a képernyő jobb oldali részéhez, és tiltsa le a Használjon proxykiszolgálót .
- Miután ezt megtette, indítsa újra a számítógépet, és várja meg a művelet befejezését. Miután a következő indítási sorrend befejeződött, ismételje meg azt a műveletet, amely korábban a PR_CONNECT_RESET_ERROR okozója volt hiba.
Abban az esetben, ha ugyanaz a probléma továbbra is fennáll, vagy egyik sem volt alkalmazható az Ön jelenlegi helyzetére, lépjen az alábbi lehetséges javításra.
5. Az ISP zárolásának megkerülése (ha van)
Az, hogy egy VPN-kliens miért felelhet a PR_CONNECT_RESET_ERROR probléma előidézéséért, eszközként is szolgálhat arra, hogy kiszabadítson ebből a nehéz helyzetből. Lehetséges, hogy látja ezt a hibaüzenetet, mivel az internetszolgáltatója elveti a meglátogatni kívánt webszerver IP-címét.
Ez nagyon gyakori azokban az esetekben, amikor geo-lock van a helyén. Számos hasonló helyzetbe került felhasználó megerősítette, hogy a VPN-megoldás telepítése és használata után végül úgy érhették el a weboldalt, hogy ugyanazzal a hibával nem találkoztak.
Ha ki akarja próbálni ezt a megoldást, találtunk egy ingyenes alternatívát, amely lehetővé teszi, hogy felfedezze ezt a lehetséges megoldást anélkül, hogy pénzt fektetne egy VPN-kliensbe. Íme egy rövid útmutató az ingyenes VPN-megoldás használatáról a földrajzi zár megkerülésére, amely a PR_CONNECT_RESET_ERROR problémát okozza:
- Kezdje a link elérésével ( itt ) és kattintson a gombra Letöltés most gombot a telepítő futtatható fájljának letöltéséhez. A következő képernyőre való kattintás után kattintson az Ingyenes fiókhoz tartozó Regisztráció gombra.
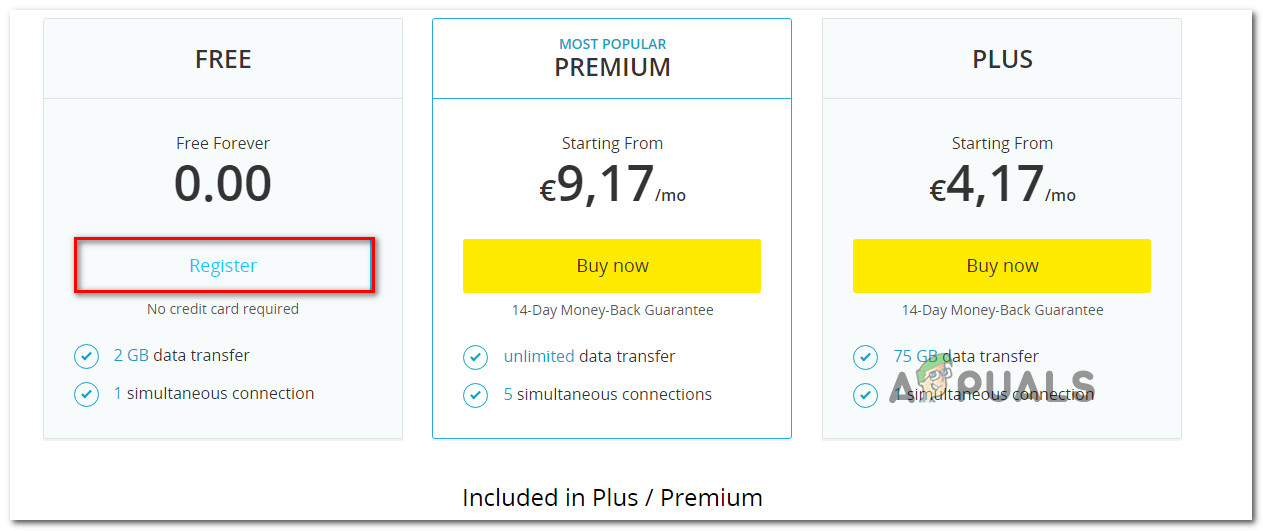
A VPN-szennyezés letöltése
- Amint a következő képernyőre jut, adja meg az e-mail címét az első regisztráció befejezéséhez.
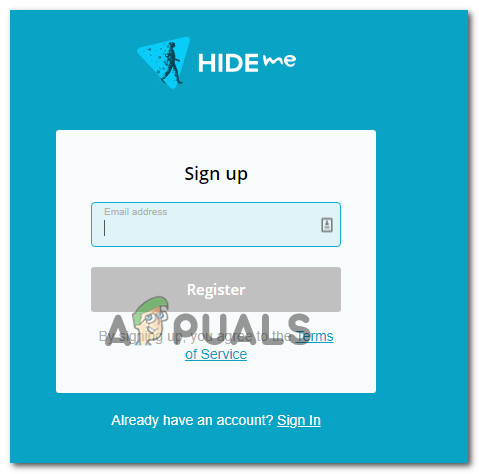
Regisztráció a szolgáltatásra
Jegyzet: Ebben a lépésben elengedhetetlen, hogy érvényes e-mail címet használjon az első regisztráció befejezéséhez. Ezt később felhasználják a fiók igazolására.
- Miután behelyezte a megfelelő e-mailt, nyissa meg a beérkező leveleket, és keresse meg a Hide.me webhelytől kapott ellenőrző e-mailt. Ellenőrizd a Spam mappa, ha nem látja a Beérkező levelek / frissítések mappába.
- Miután sikerült megtalálni az e-mailt, nyissa meg és kattintson a gombra Aktiválja a fiókomat a VPN regisztráció ellenőrzéséhez.
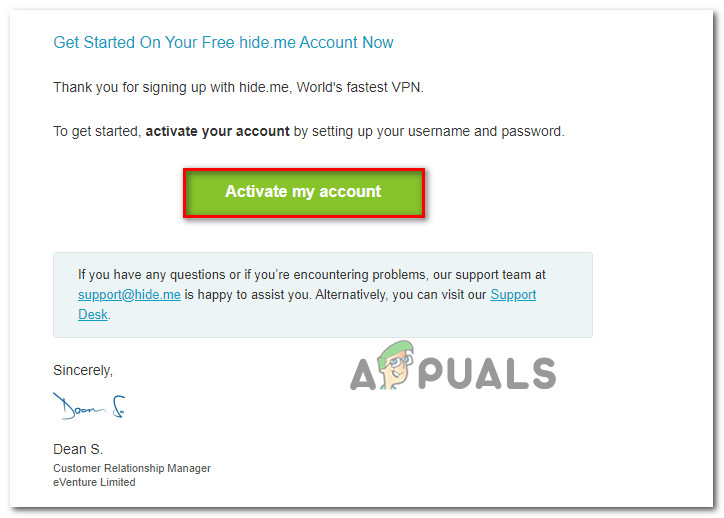 Jegyzet: Az e-mail megérkezése több percet is igénybe vehet, ezért várjon türelmesen, amíg a folyamat befejeződik.
Jegyzet: Az e-mail megérkezése több percet is igénybe vehet, ezért várjon türelmesen, amíg a folyamat befejeződik. - A következő képernyőn ki kell választania egy megfelelő felhasználót és jelszót, amelyet a Hide.me-fiókjához használ. Miután ezzel végzett, kattintson a gombra Fiók létrehozása .
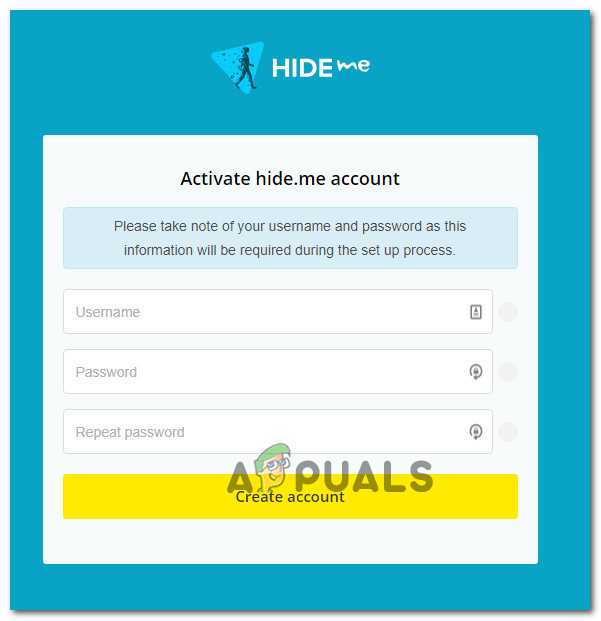
Fiók létrehozása a Hide.me webhelyen
- Most, hogy sikeresen be van jelentkezve a korábban konfigurált és ellenőrzött fiókba, lépjen a következőre: Árak> Ingyenes szakasz. Belül kattintson a gombra Jelentkezz most az ingyenes terv aktiválása érdekében.
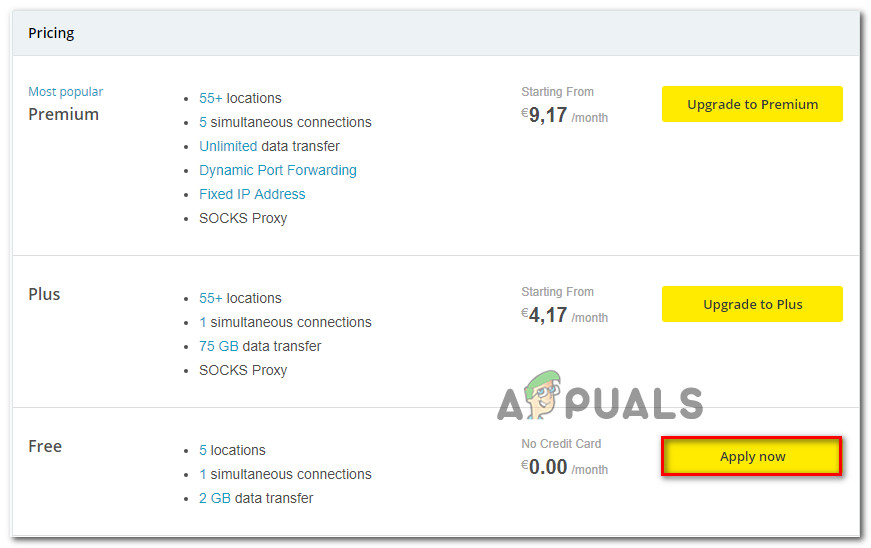
Jelentkezz az ingyenes számlára
- Aktivált ingyenes terv esetén lépjen a Töltse le az ügyfeleket szakaszra kattintva Letöltés most gomb, amely megfelel a számítógépével jelenleg használt operációs rendszernek.
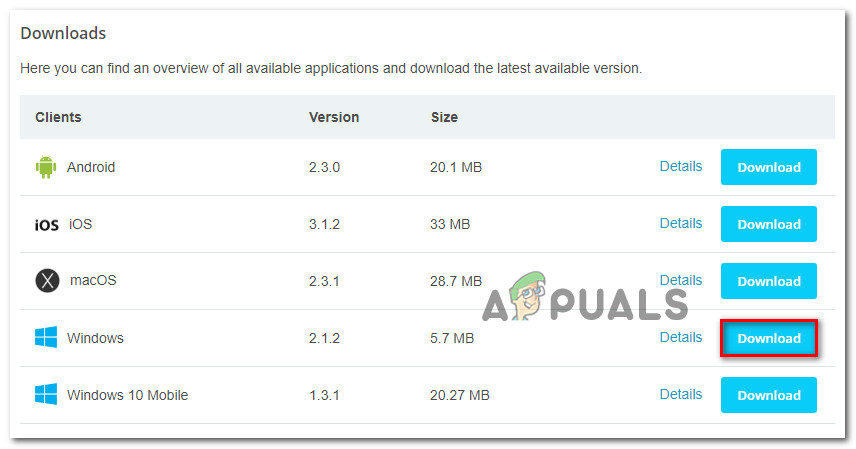
A Hide.me Windows kliensének letöltése
- A letöltés befejezése után kattintson duplán a telepítő futtatható fájlra. Ezután kövesse a képernyőn megjelenő utasításokat a művelet befejezéséhez a számítógépen.
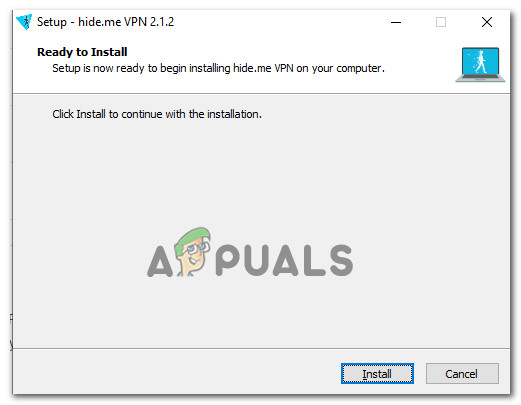
A Hide.Me VPN alkalmazás telepítése
- A telepítés befejezése után nyissa meg az alkalmazást, és jelentkezzen be a korábban létrehozott fiókkal.
- Végül kattintson az Ingyenes próbaverzió indítása elemre, válasszon egy megfelelő régiót, amelyet a webszerver nem zár le földrajzilag, és máris mehet.
Ha ez a művelet nem volt alkalmazható az Ön jelenlegi helyzetére, vagy nem oldotta meg a PR_CONNECT_RESET_ERROR problémát, lépjen az alábbi következő módszerre.
6. Csatlakozzon egy másik hálózathoz
Amint előfordul, a kérdés az Ön kezén kívül is állhat. Ha munkahelyén vagy egyetemén zárt / korlátozott hálózathoz csatlakozik, akkor bizonyos webhelyek nagy valószínűséggel a PR_CONNECT_RESET_ERROR feliratot jelenítik meg, amikor megpróbálja elérni a Firefoxot.
Ha ez a forgatókönyv alkalmazható, megpróbálhat csatlakozni egy másik hálózathoz, és megnézheti, hogy a probléma már nem jelentkezik-e. Hotspot létrehozása a telefonról és a laptop csatlakoztatása mobil módszer a tesztelésére.
Ha a probléma már nem fordul elő, megpróbálhatja használni Bátor böngésző (a Firefox helyett) a korlátozott munka- vagy egyetemi zárt hálózatok kijátszására. Több érintett felhasználó megerősítette, hogy ez lehetővé tette számukra a korábban letiltott webszerverek elérését.
9 perc olvasás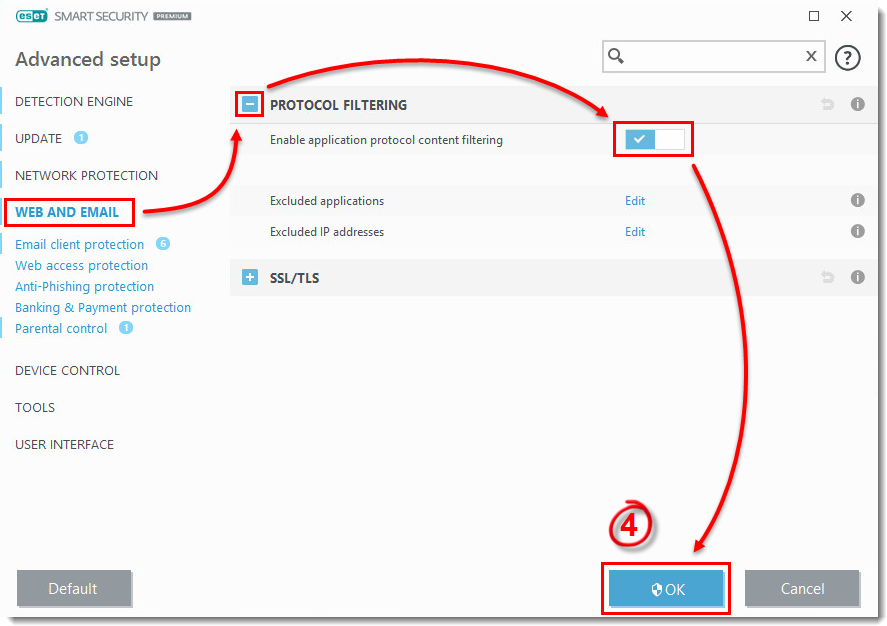
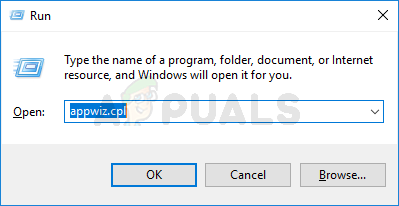
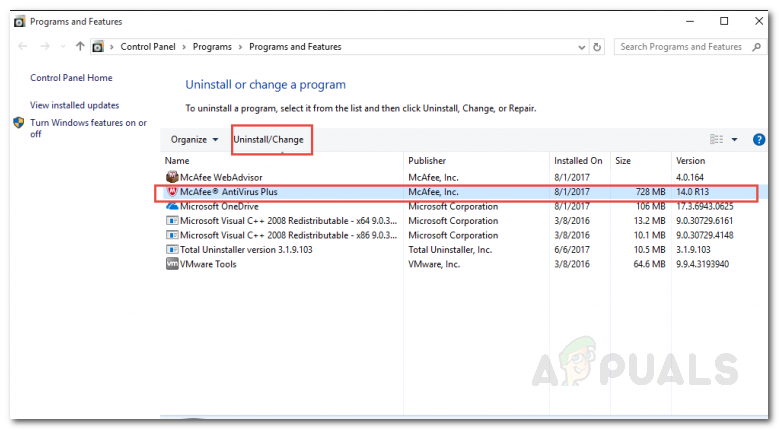
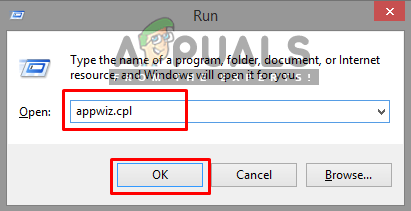
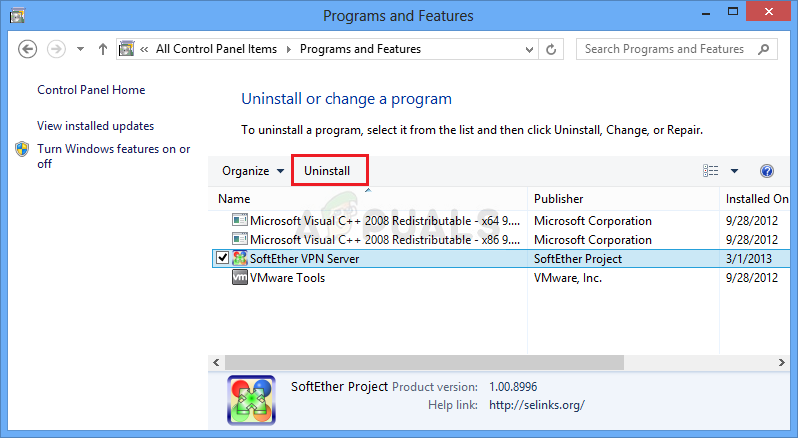
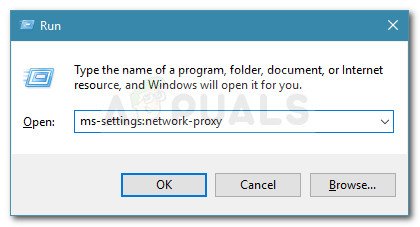
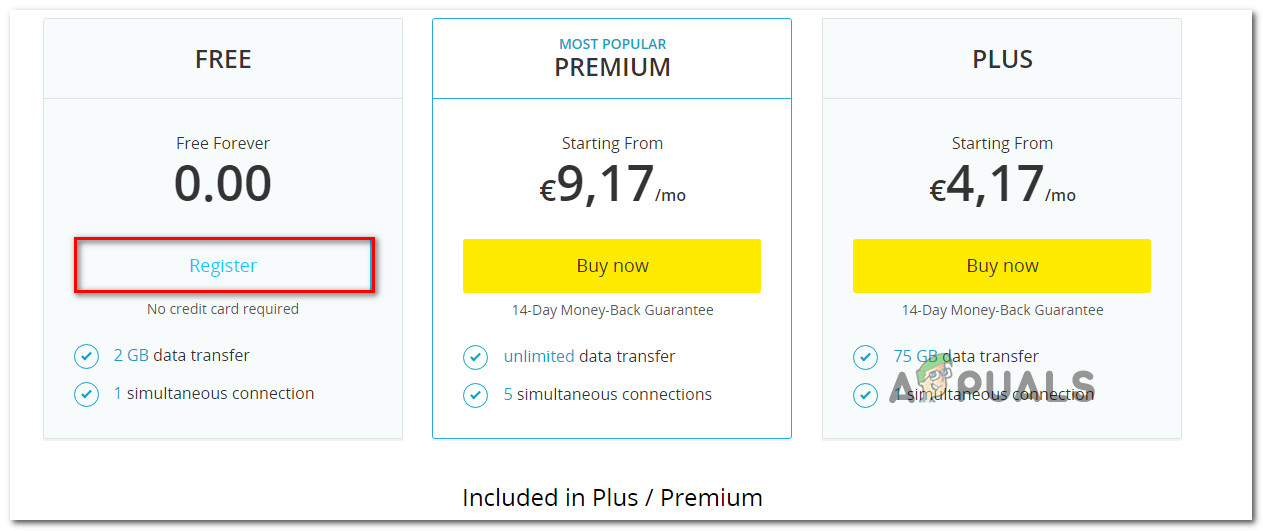
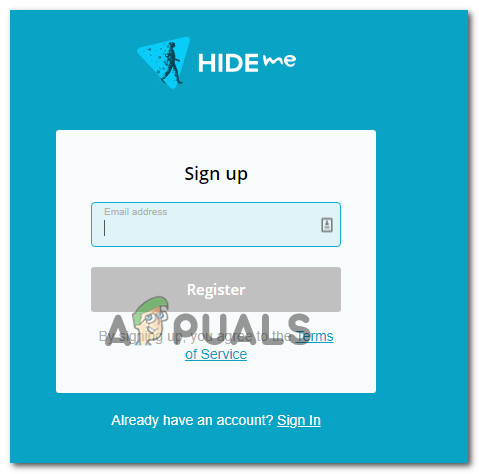
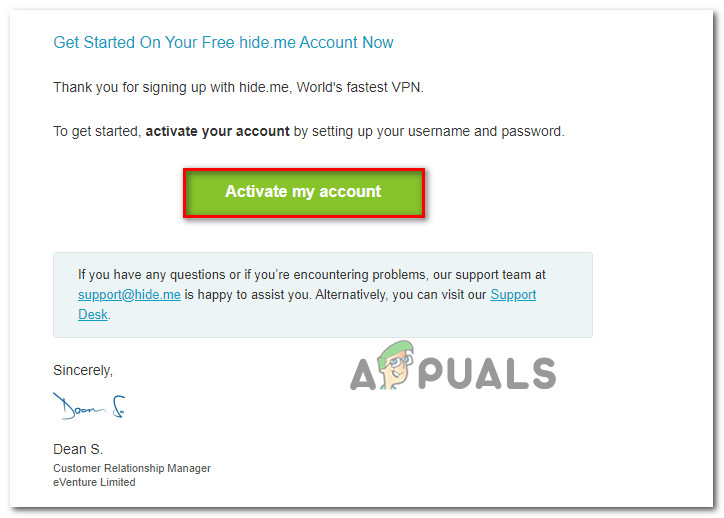 Jegyzet: Az e-mail megérkezése több percet is igénybe vehet, ezért várjon türelmesen, amíg a folyamat befejeződik.
Jegyzet: Az e-mail megérkezése több percet is igénybe vehet, ezért várjon türelmesen, amíg a folyamat befejeződik.