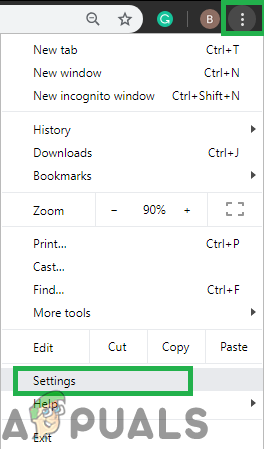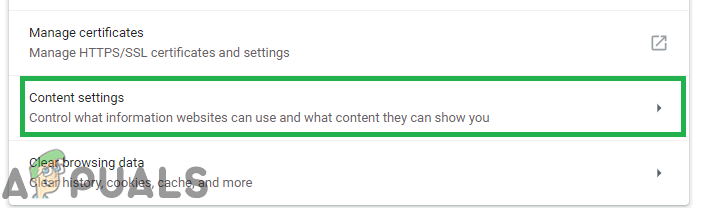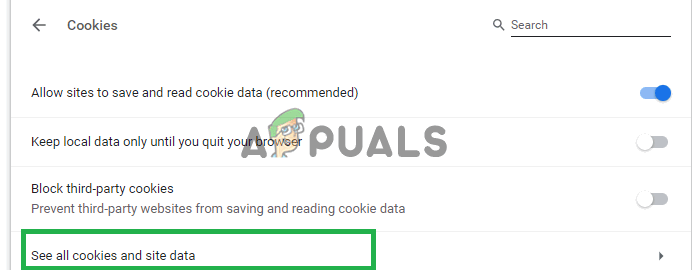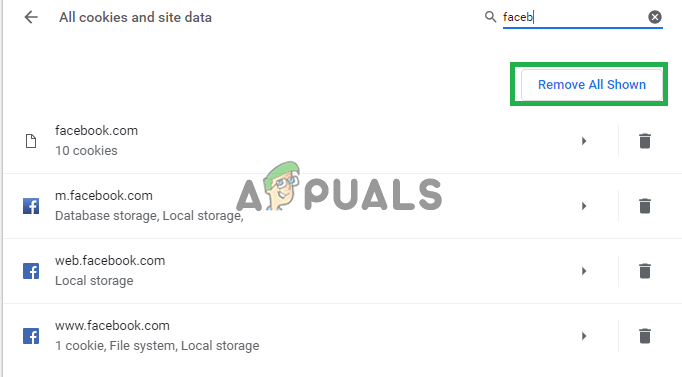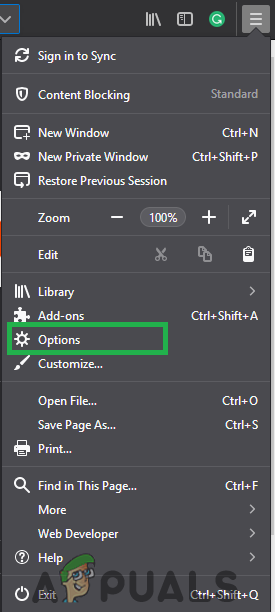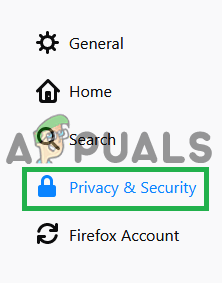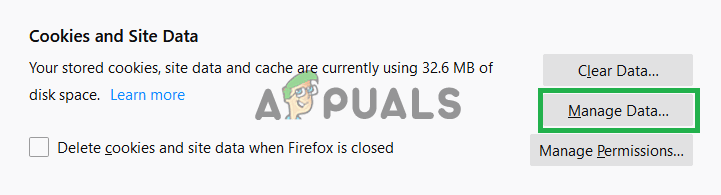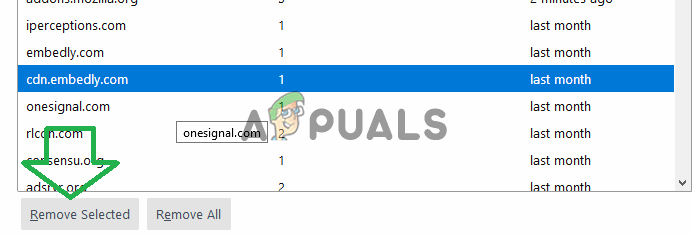Valamennyi webhely és alkalmazás információkat tárol a „gyorsítótárban”, hogy csökkentse a betöltési időt és egyenletesebb élményt nyújtson. Ez a gyorsítótár azonban lelassíthatja a számítógépet a teljesítmény növelése helyett, ha sérült vagy sérült. Minden webböngésző kényelmes lehetőséget kínál az általuk tárolt gyorsítótár törlésére, de ezáltal a gyorsítótár minden webhelyre törlődik; így a tárolt beállítások elvesznek. Szükség lehet egy adott webhely gyorsítótárának törlésére is, ha tiszta információkat szeretne csak egy platformról.

Gyorsítótárazott adatok webhelyekhez
Ha törölnie kell egy adott webhely gyorsítótárazott adatait, a folyamat kissé bonyolulttá és összetettebbé válik. Ezért ebben a cikkben arra fogjuk irányítani, hogy miként törölheti a gyorsítótárat csak egy adott webhelyről, anélkül, hogy megváltoztatná a többi weboldal tartalmát. Ügyeljen arra, hogy gondosan tartsa be az utasításokat a fontos adatok maradandó elvesztésének elkerülése érdekében.
Hogyan lehet törölni egy adott webhely gyorsítótárát?
Részletes vizsgálat után kitaláltuk az adott webhely gyorsítótárának törlésének folyamatát. Mivel a módszer böngészőről böngészőre változik, a módszert csak a leggyakrabban használtakra soroltuk fel.
Google Chrome esetén:
- Kattintson a gombra a „ Menü ”Ikonra és válassza ' Beállítások '.
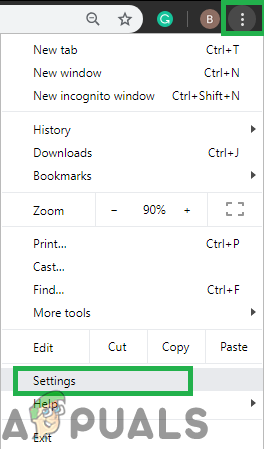
Kattintson a Menü gombra, majd a „Beállítások” lehetőségre
- Belső beállítások, tekercs le és kattintson a „ Tartalom Beállítások ”Gombra a„ Magánélet ”Címsor.
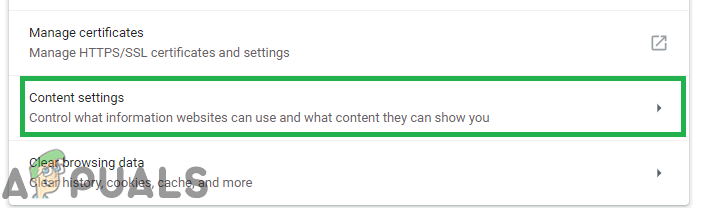
Kattintson a „Tartalombeállítások” lehetőségre
- Kattintson a gombra tovább ' Cookie-k ' és akkor kattintson a „ Lát összes sütik és webhely adat '.
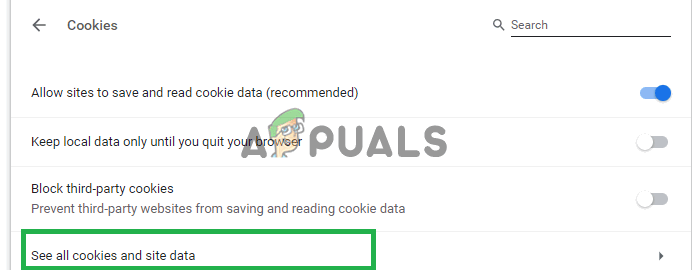
Kattintson az „Összes cookie és webhelyadat megjelenítése” lehetőségre
- Most a keresés rúd típus a weboldal neve.
- Kattintson a gombra a „ Eltávolítás Összes ”Gombra kattintva eltávolíthatja az összes gyorsítótárazott adatot az adott webhelyről.
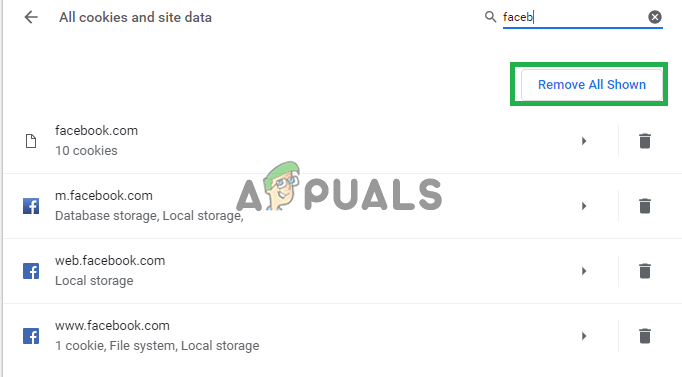
A webhely nevének beírása után az „összes eltávolítása” gombra kattintva
Jegyzet: Kattintson a webhely nevére, és kiválaszthatja a törölni kívánt adatokat
- Kattintson a gombra tovább ' Igen ”Parancsot, és az adatok törlődnek.
Firefox esetén:
- Nyisd ki Firefox és kattintson a „ Lehetőségek ”Ikonra a jobb felső sarokban.
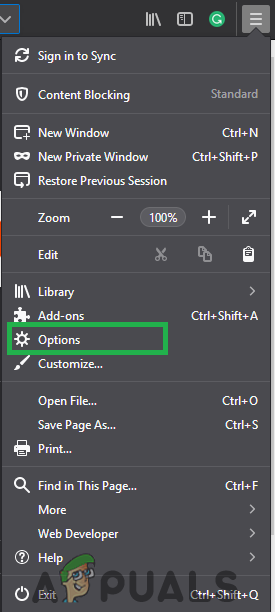
Kattintson a menü gombra, és válassza a listából az „Opciók” lehetőséget
- Kattintson a gombra a „ Magánélet és Biztonság Fül a bal kenyér.
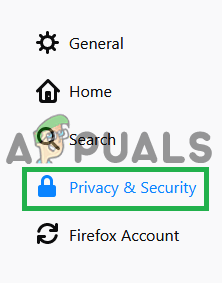
Kattintson az „Adatvédelem és biztonság” lehetőségre
- Tekercs le és kattintson a „ Kezelés Adat ”Opció a Cookie-k & Adat cím.
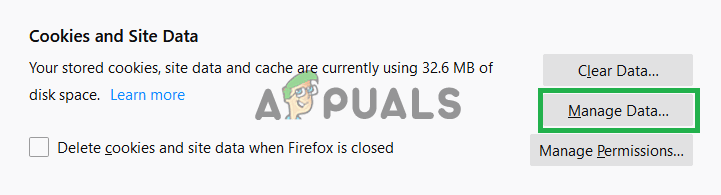
Kattintson az „Adatok kezelése” lehetőségre
- Válassza a lehetőséget a weboldalt a listáról és kattintson a „ Eltávolítás Kiválasztott ' választási lehetőség.
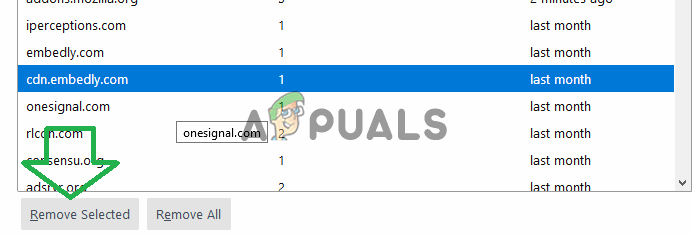
A webhely kiválasztása és a „Kiválasztott eltávolítása” opcióra kattintás
Jegyzet: Akkor is kereshet egy adott webhelyet, ha beírja a nevét a keresősávba.
- Kattintson a gombra tovább ' Igen ”Parancsot, és az adatok automatikusan törlődnek.
Microsoft Edge esetén:
- Nyisd ki az a webhely, amelynek a gyorsítótárát ki kell törölni.
- Amikor kinyitotta, nyomja meg a F12 ”Gombra a billentyűzeten.

Kattintson az „F12” gombra
- Kattintson a gombra a „ Hálózat ”Opciót, majd nyomja meg a Ctrl '+' R ' egyidejűleg.

Kattintson a „Hálózat” lehetőségre
- Az oldal lesz felfrissülve és sütik törlésre kerül.