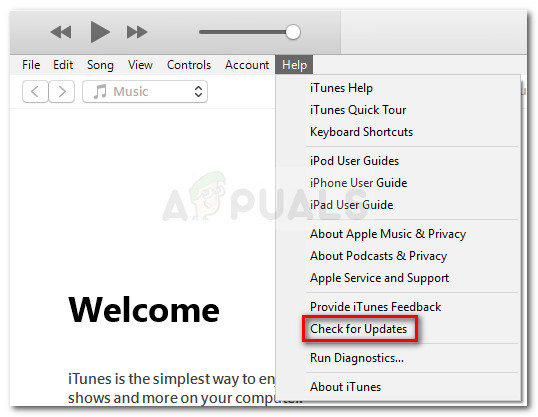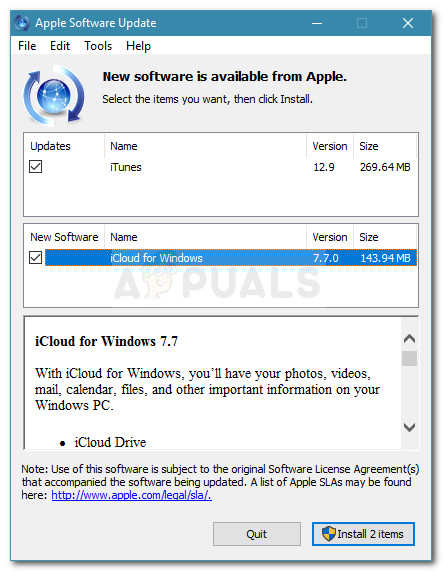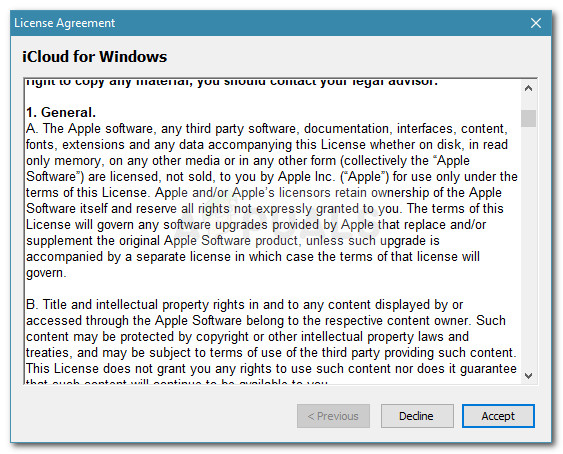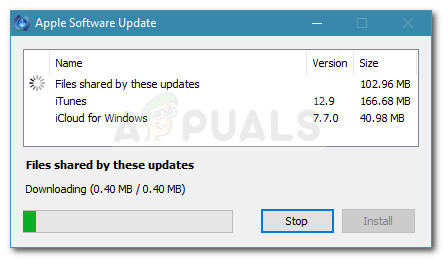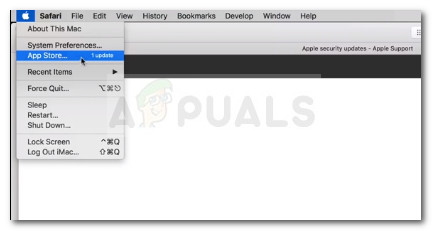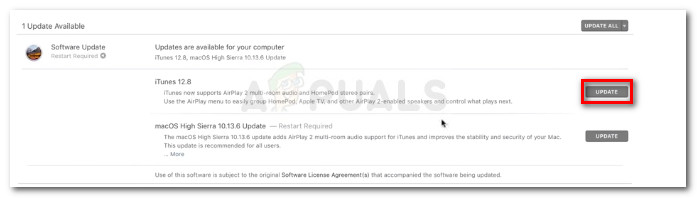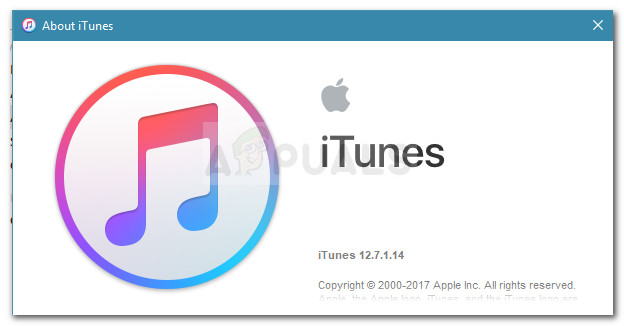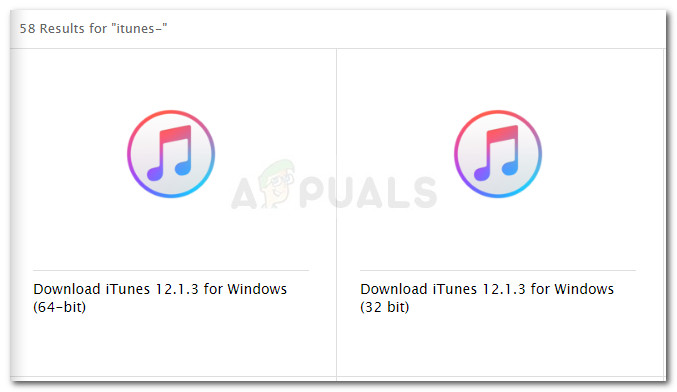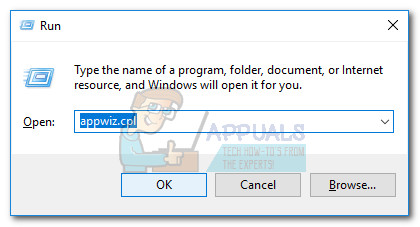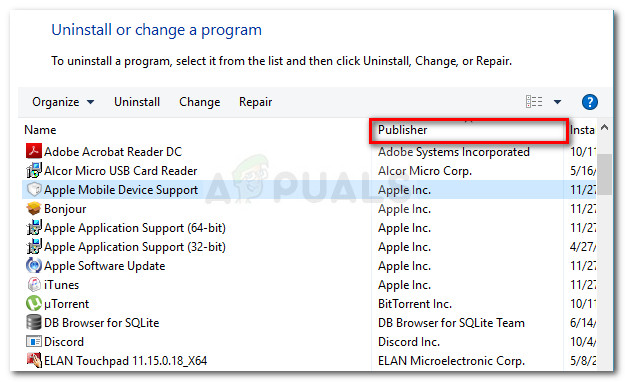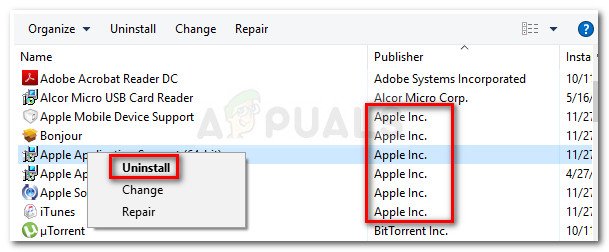Sok Apple felhasználó számolt be arról, hogy megkapta a 0xE800002D hiba amikor megpróbálják szinkronizálni iOS-eszközeiket az iTunes-szal. Ez a bizonyos hibakód azt jelzi, hogy a szoftverkomponens nem tudott kapcsolatot létesíteni az Apple készüléke és az azt támogató szoftver között. A legtöbb érintett felhasználó arról számol be, hogy a hibát észlelik, amint csatlakoztatják eszközüket a számítógéphez, és az iTunes megnyílik.
A probléma nem specifikus egy bizonyos Windows verzióra, de leggyakrabban a Windows 10 és a Windows Vista rendszerről számol be róla.

ITunes hiba 0xE800002D
Mi okozza az iTunes 0xE800002D hibát?
Különböző felhasználói jelentések alapján megvizsgáltuk a problémát. Az összegyűjtött adatok és az érintett felhasználások által alkalmazott javítási stratégiák alapján létrehoztunk egy listát a lehetséges bűnösökről, amelyekről ismert, hogy létrehozzák a ITunes hiba 0xE800002D :
- Az iTunes verzió elavult - Legtöbbször az elavult iTunes-verzió miatt merül fel a probléma. Az iTunes frissítő régóta törik és gondolja, hogy naprakész. Ez inkompatibilitási problémákat okozhat az újabb iPhone, iPad és iPod modellekkel.
- Az iTunes frissítője meghibásodott - Van egy jól ismert probléma az iTunes Windows verziójával, amikor a frissítő összetevő meghibásodik, és már nem ismeri fel, hogy új verzió elérhető. Ebben az esetben a megoldás az összes iTunes-komponens újratelepítése.
- A gépen Windows Vista vagy újabb operációs rendszer fut - Ne feledje, hogy Windows rendszeren az iTunes frissítő csak akkor frissíti a szoftvert a legújabb verzióra, ha Windows 7 vagy újabb verzióval rendelkezik. Ebben az esetben a probléma megoldható egy újabb Windows-verzió telepítésével.
Ha jelenleg ugyanazzal a problémával foglalkozik, ez a cikk néhány hibaelhárítási lépést tartalmaz. Az alábbiakban olyan módszerek gyűjteménye található, amelyeket más hasonló helyzetben lévő felhasználók, például Ön, használtak a probléma megoldására.
A legjobb eredmény elérése érdekében kövesse a javításokat a megjelenítésük sorrendjében, és tartsa be mindaddig, amíg felfedez egy módszert, amely hatékony az adott forgatókönyv szerint.
1. módszer: Frissítse az iTunes legfrissebb verziójára
Mivel a 0xE800002D hibák túlnyomó része egy elavult iTunes-verzió miatt következik be, kezdjük azzal, hogy győződjünk meg arról, hogy a legújabb verziót használjuk-e.
Normál esetben az iTunes frissítőnek fel kell kérnie, hogy új verzió érhető el, amint megnyitja a szoftvert. Ha megkapja a felszólítást, kattintson a gombra Töltse le az iTunes alkalmazást , majd kövesse a képernyőn megjelenő utasításokat az iTunes legújabb verziójának telepítésének befejezéséhez.
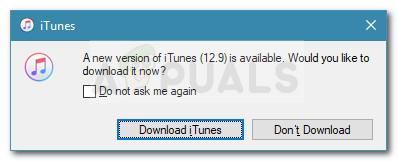
Telepítse a legújabb iTunes verziót
Jegyzet: Lehetőség van arra is, hogy az iTunes frissítője meghibásodott, és már nem tölti be az újabb verziót, de a következő módszerrel foglalkozunk ezzel.
Abban az esetben, ha nem kapja meg a felszólítást az újabb iTunes verzió frissítésére, kövesse az alábbi lépéseket az operációs rendszer szerint, hogy frissítse a szoftvert a legújabb verzióra:
Windows felhasználók számára:
- Nyissa meg az iTunes alkalmazást, és lépjen a következőre: Súgó> Frissítések keresése a tetején lévő szalag segítségével.
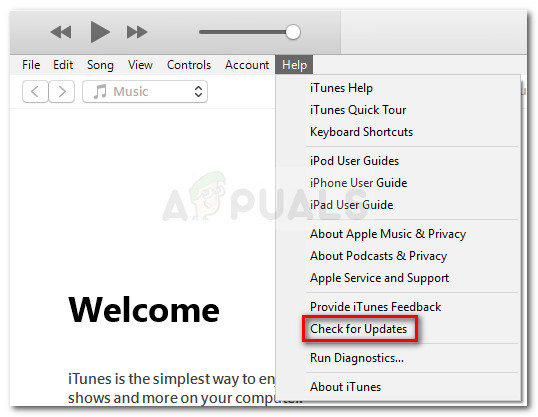
Windows PC - A Windows frissítése újabb verzióra
- Várjon, amíg a vizsgálat be nem fejeződik, majd kattintson a gombra Töltse le az iTunes alkalmazást gombra, ha újabb verziót azonosítanak.
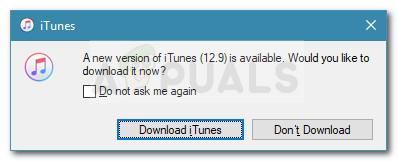
Töltse le az iTunes újabb verzióját
- Várjon, amíg az iTunes újabb verziója letöltésre kerül. Egy idő után új A-t kell látnia pple Szoftverfrissítés felbukkanó ablak. Ebben az új ablakban ellenőrizze, hogy minden elérhető frissítés be van-e jelölve, majd nyomja meg a gombot Telepítsen x elemet gomb.
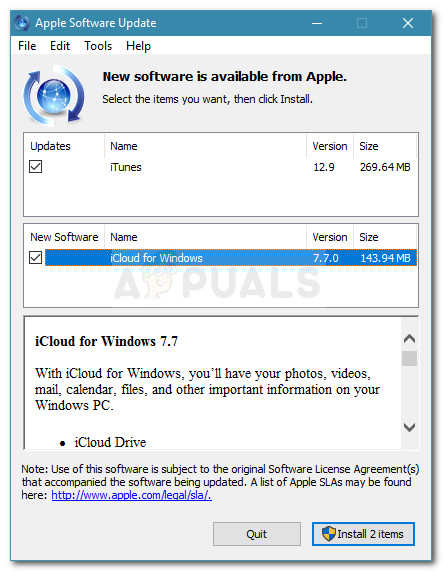
Telepítse az új iTunes verziót az Apple szoftverfrissítés segítségével
- A frissítés elindításához fogadja el a licencszerződést.
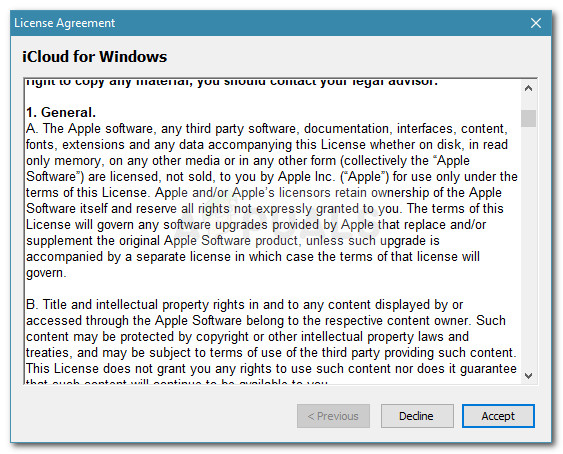
Fogadja el a licencszerződést
- Várjon, amíg a folyamat befejeződik.
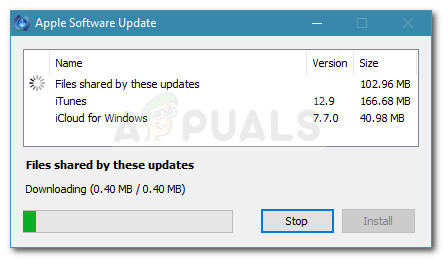
Várakozás az iTunes frissítés befejezésére
- Miután az iTunes frissítési eljárása befejeződött, indítsa újra a számítógépet, és a következő indításkor ellenőrizze, hogy a probléma megoldódott-e.
Mac felhasználók számára:
- Kattints a Apple ikonra a bal felső sarokban, és válassza a lehetőséget Alkalmazásbolt/
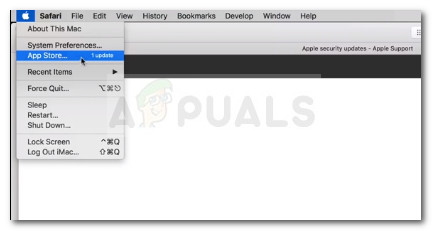
Kattintson az App Store-ra
- Ezután kattintson a gombra Több gomb társítva Szoftver frissítés és kattintson a gombra Frissítés gombra az iTunes mellett.
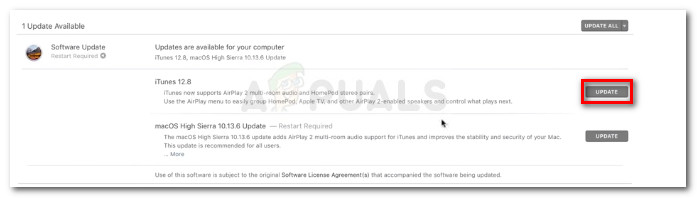
Az iTunes frissítése Mac-en
- Miután a letöltés befejeződött, a rendszer kéri a szoftveres újraindítást. A következő indításkor ellenőrizze, hogy a hiba megoldódott-e.
Ha még mindig látja a 0xE800002D hiba amikor megpróbál csatlakoztatni egy Apple eszközt, lépjen az alábbi következő módszerre. f
2. módszer: Az Apple összes szoftverének újratelepítése (ha van)
A Windows rendszeren van egy furcsa hiba, amely úgy tűnik, hogy az iTunes minden verziójával újra felbukkan, ami a szoftvert maga is megtéveszti, hogy a legfrissebb elérhető verziót használja. Több hasonló problémával szembesülő felhasználó arról számolt be, hogy végül sikerült megszüntetni a 0xE800002D hiba miután újratelepítette a rendszerükben található minden almakomponentet.
Jegyzet: Ne feledje, hogy ez a módszer feltételezi, hogy már átesett az 1. módszeren, és sikertelenül próbált frissíteni a legújabb verzióra.
Kövesse az alábbi lépéseket, hogy meggyőződhessen arról, hogy az iTunes verziója ugyanazt a hibát szenved-e, és tegye meg a megfelelő lépéseket annak megoldására:
- Nyissa meg az iTunes alkalmazást, lépjen a tetején lévő szalagra, és válassza a lehetőséget Súgó> Az iTunes névjegye . Most nézze meg az első felmerülő sort, és jegyezze fel a jelenlegi iTunes verzióját
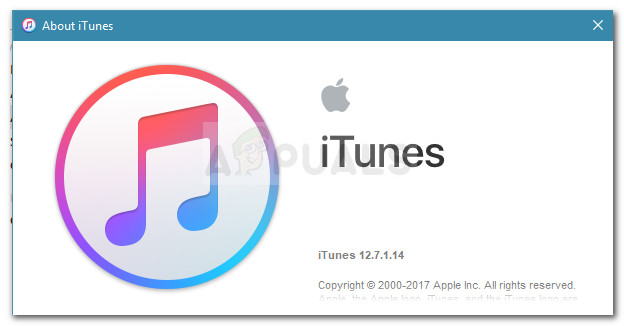
Az iTunes jelenlegi verziója
- Ezután látogasson el az Apple letöltési oldalára ( itt ), és nézze meg, hogy az iTunes legújabb, letölthető verziója újabb-e, mint jelenleg. Ha a legújabb elérhető módszer újabb, töltse le a telepítőt, és tartsa valahol elérhető helyen.
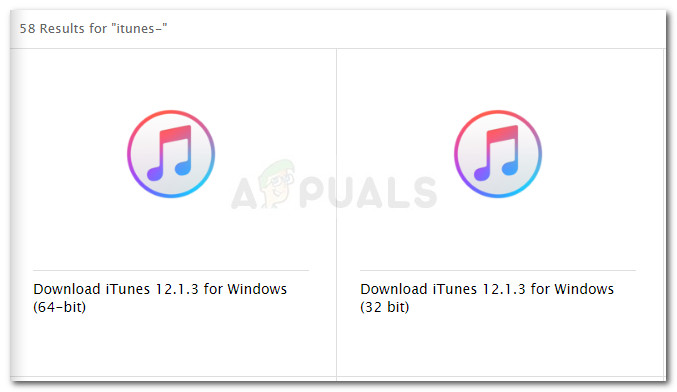
A legfrissebb elérhető iTunes verzió
- Ezután távolítsuk el az Apple minden társított szoftverkomponensét. Ehhez nyomja meg a gombot Windows billentyű + R a Futtatás párbeszédpanel megnyitásához. Ezután írja be a következőt: appwiz.cpl ”És nyomja meg Belép hogy kinyissa a Programok és szolgáltatások ablak.
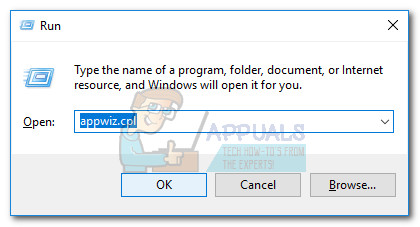
Futtatás párbeszédpanel: appwiz.cpl
- Ban,-ben Programok és szolgáltatások ablakban kattintson a Kiadó gombra az oszlop tetején az alkalmazás eredményeinek a Publisheren keresztül történő megrendeléséhez. Ez megkönnyíti számunkra az Apple minden szoftverdarabjának megcélzását.
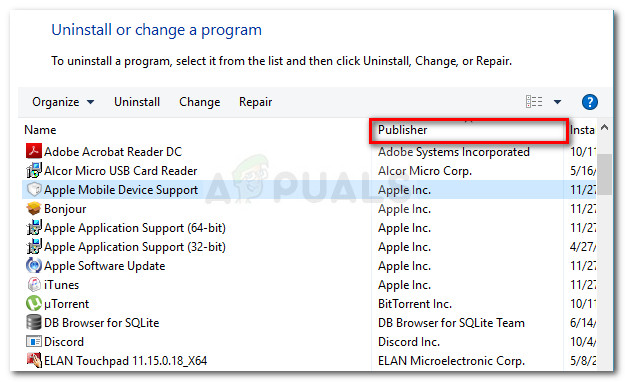
Kattintson az Publisher oszlopra az alkalmazás eredményeinek rendezéséhez
- Ezután folytassa az összes szoftveralkalmazás eltávolítását, amelyet aláírt alma . Ezt egyszerűen megteheti, ha jobb egérgombbal kattint minden olyan bejegyzésre, amelyen az Apple Inc. szerepel Kiadó és kattintson a gombra Eltávolítás . Ezután kövesse a képernyőn megjelenő utasításokat az Apple összes szoftverkomponensének eltávolításához, amíg egyiket sem látja.
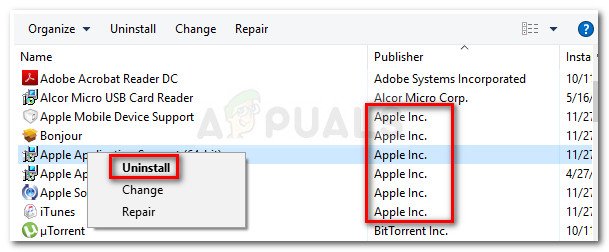
- Miután eltávolította az Apple minden szoftverkomponensét, indítsa újra a számítógépet.
- A következő indításkor nyissa meg a 2. lépésben letöltött iTunes telepítő futtatható fájlt, és kövesse a képernyőn megjelenő utasításokat a rendszer telepítéséhez.
- A szoftver telepítése után indítsa újra a rendszert, és a következő indításkor ellenőrizze, hogy a probléma megoldódott-e.
Ha ez a módszer nem oldotta meg a problémát, lépjen az alábbi következő módszerre.
3. módszer: Telepítsen egy újabb Windows verziót (ha van)
Ha továbbra is a Windows Vistát vagy a Windows XP-t használja, akkor ez az oka annak, hogy 0xE800002D hiba amikor megpróbálja csatlakoztatni az Apple készülékét. Ez azért történik, mert az Apple nemrégiben úgy döntött, hogy megszünteti a régebbi Windows verziók támogatását. Mostantól a Windows 7 vagy újabb verzióra van szükség az iTunes legújabb verzióinak telepítéséhez.
Ha ez a forgatókönyv Önre vonatkozik, nincs más választása, mint frissíteni és telepíteni egy újabb Windows-verziót. Ne feledje, hogy a Windows 10 nem annyira erőforrás-igényes, mint gondolná. Ha úgy dönt, hogy kipróbálja, követheti lépésenkénti cikkünk a Windows 10 telepítéséről .
5 perc olvasás