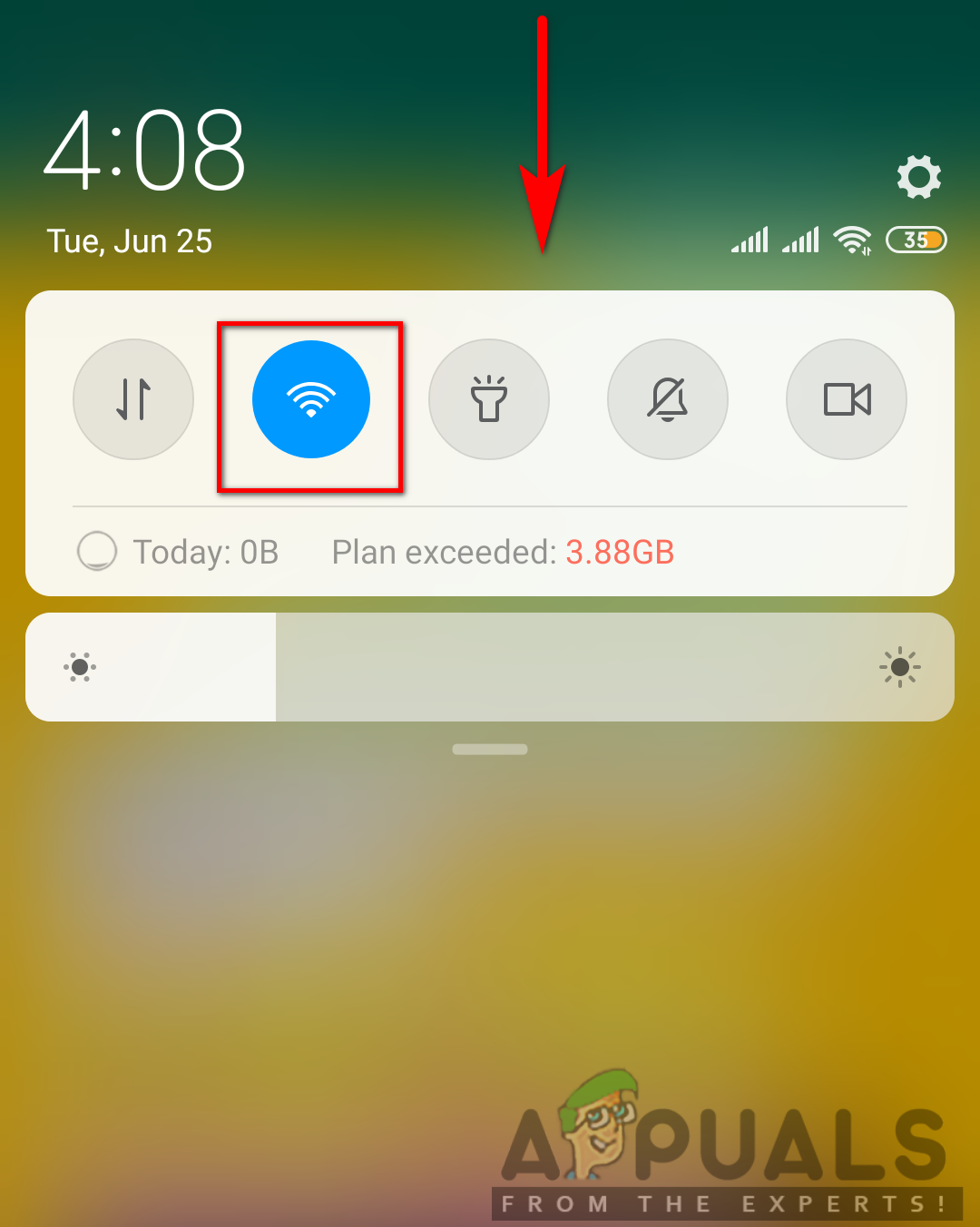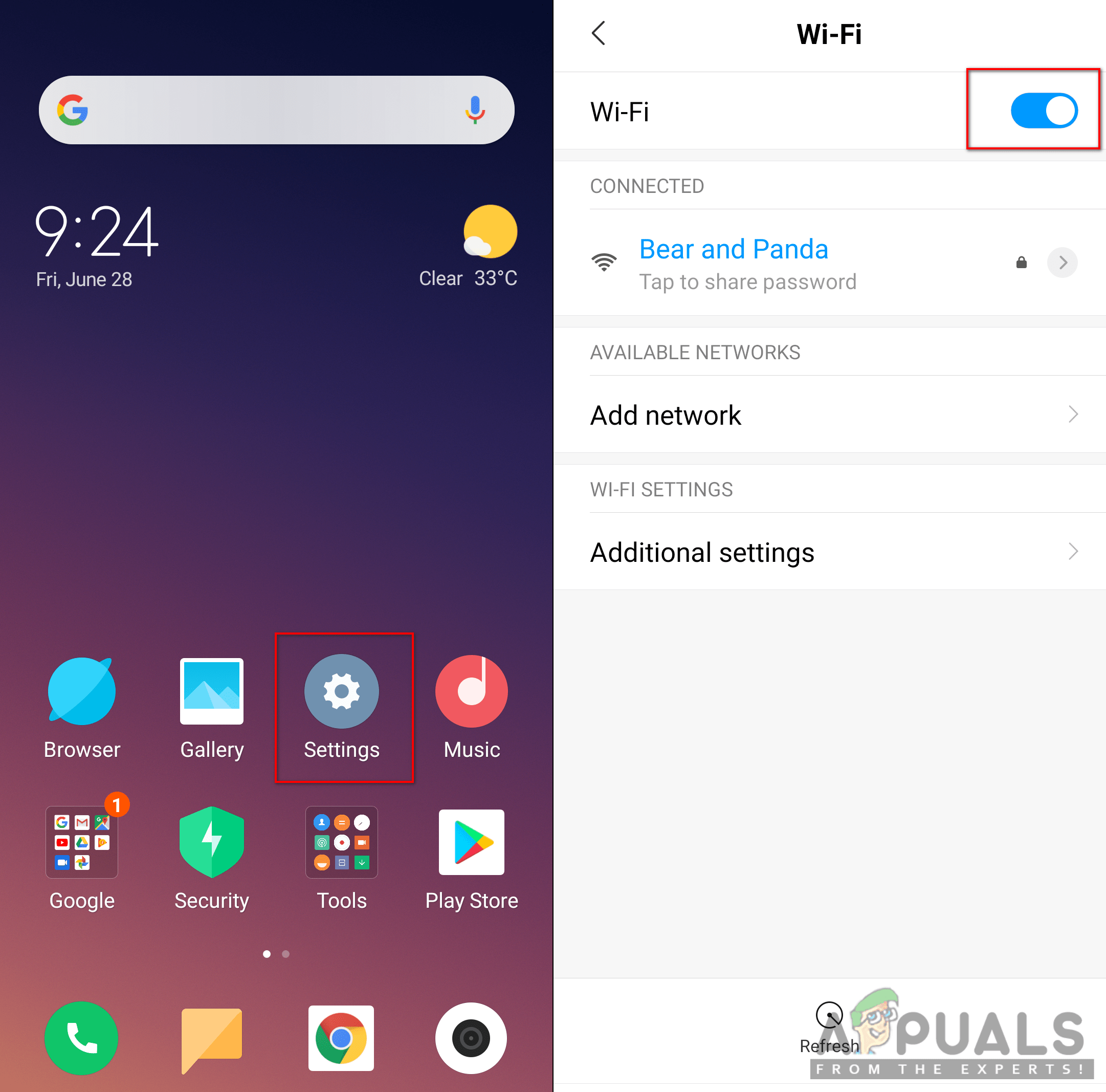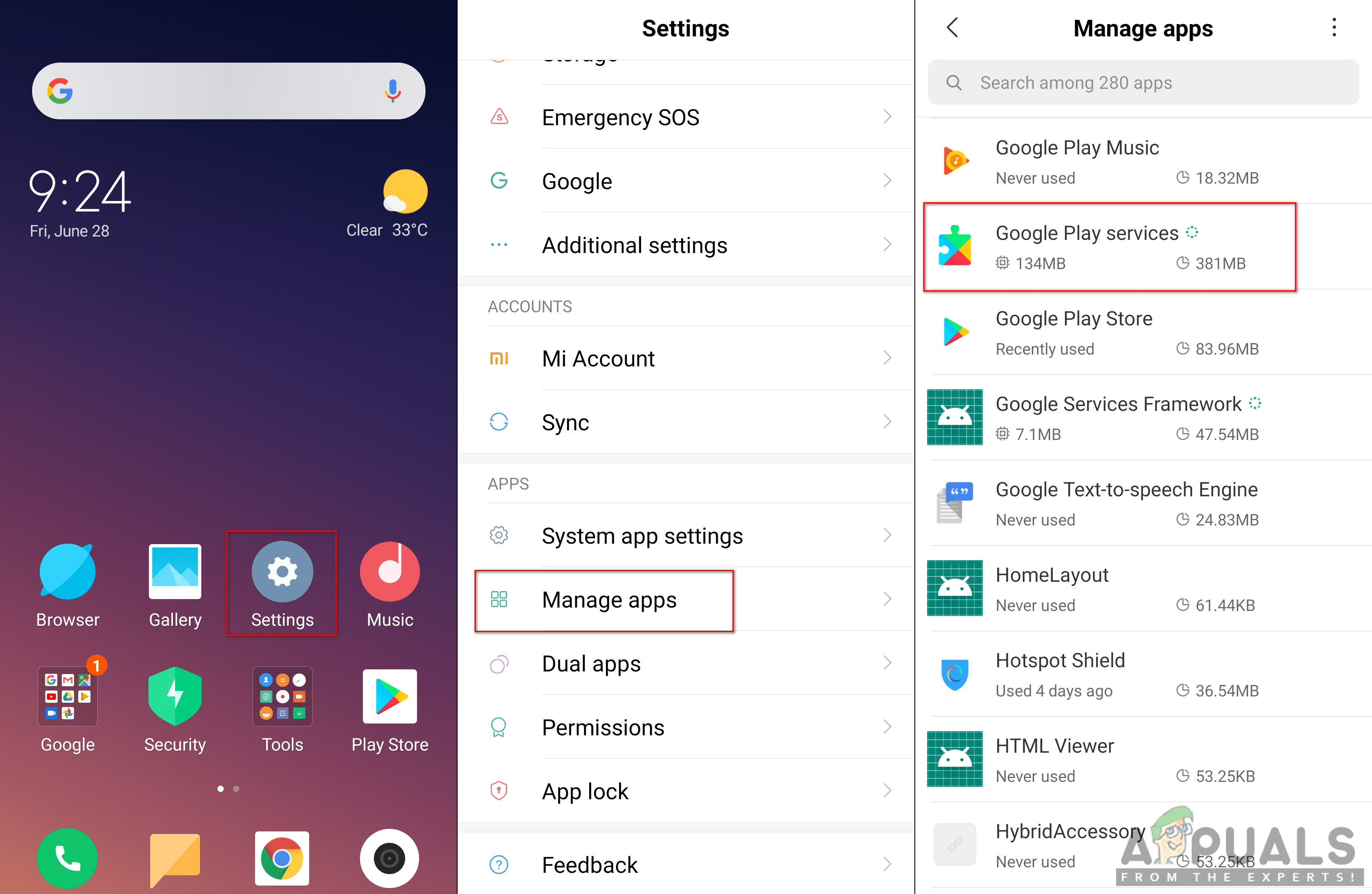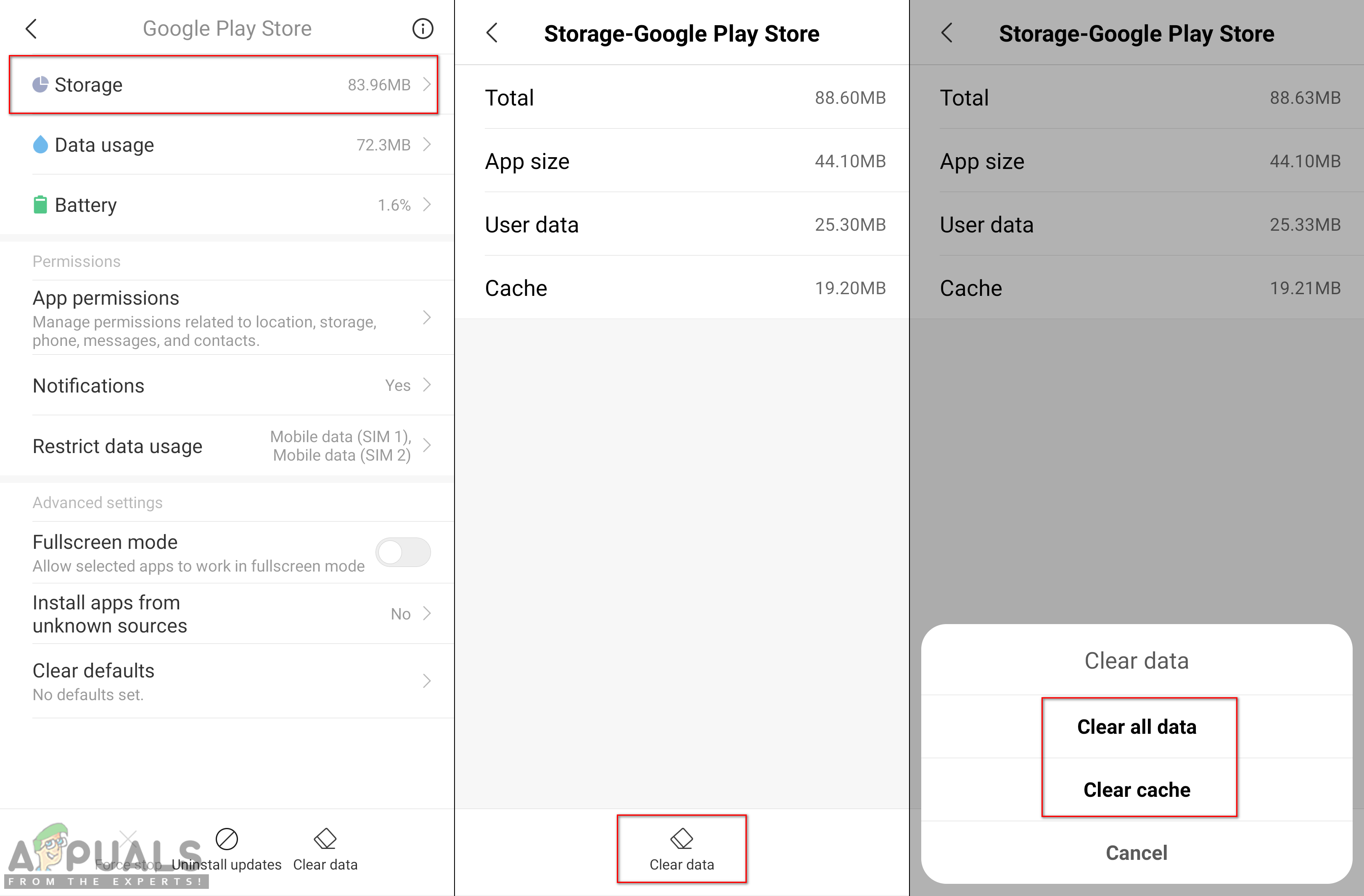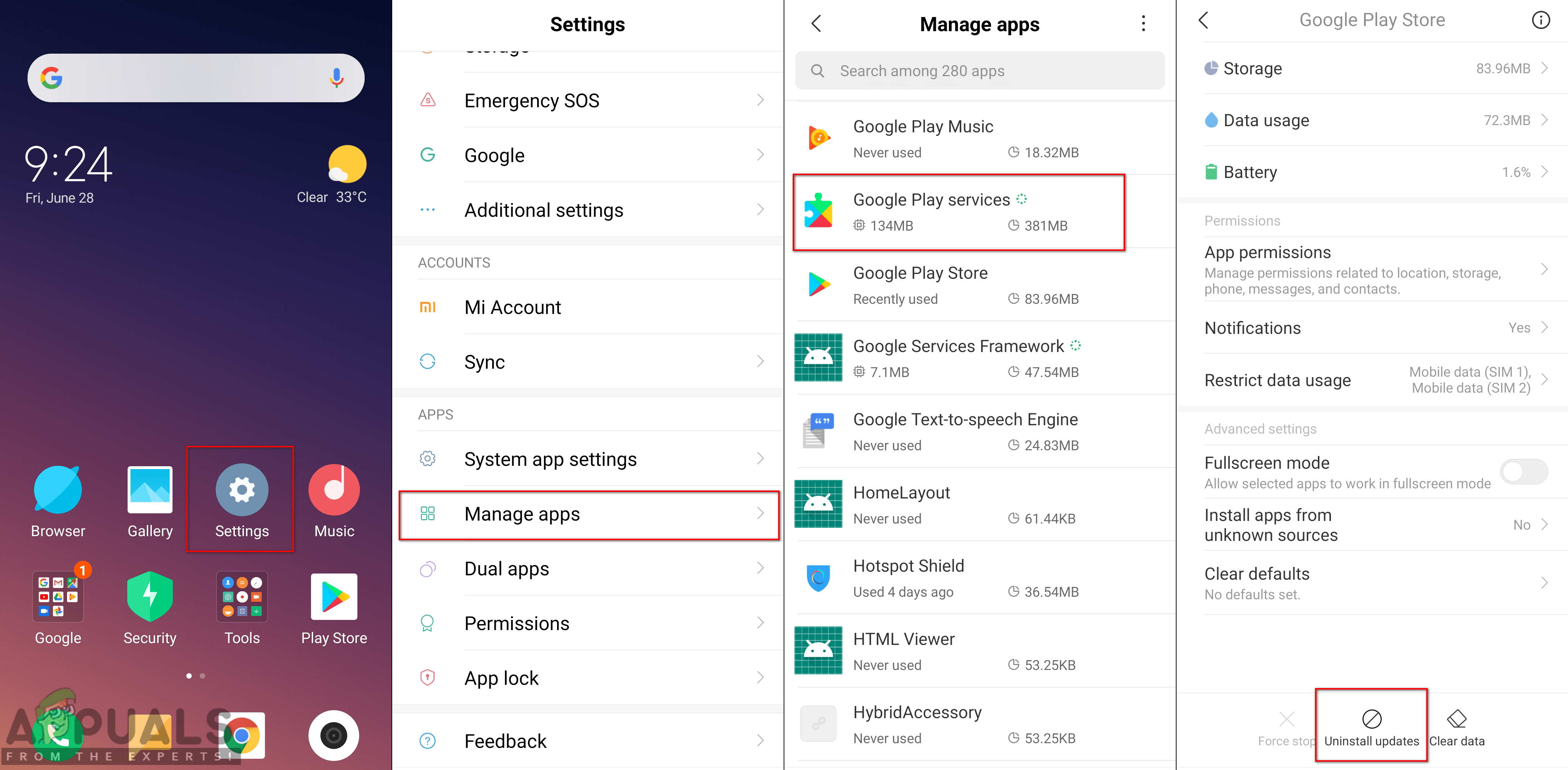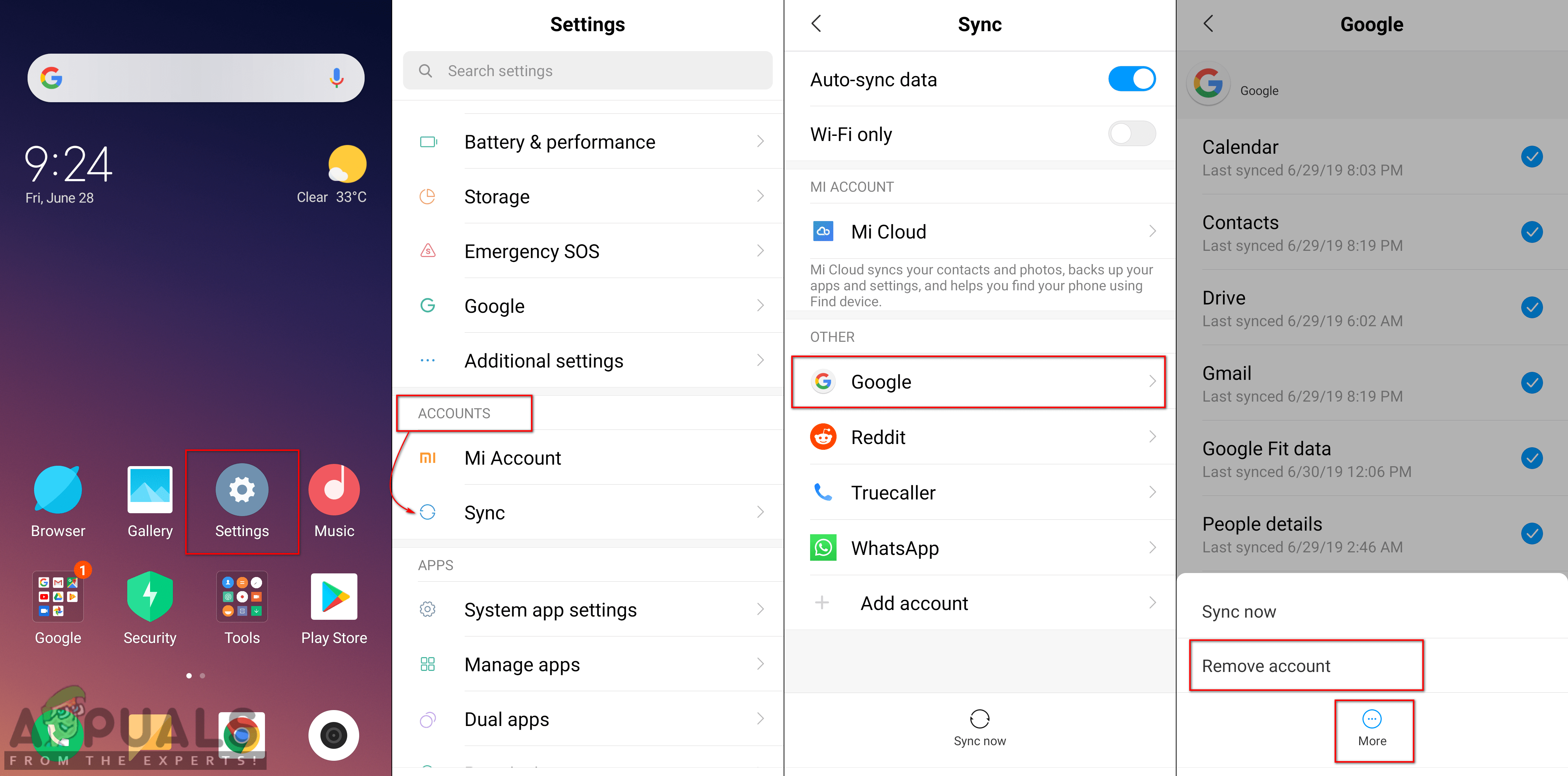Számos Android-felhasználó arról számol be, hogy a „ 920-as hibakód ”Hibaüzenet, amikor megpróbálnak egy alkalmazást letölteni a Google Play Áruházból. Az alkalmazások letöltése és feltöltése az okostelefonok egyik legfontosabb jellemzője. Ez a hiba azonban megakadályozza a felhasználókat abban, hogy új alkalmazásokat töltsenek le okostelefonjukra.

Hiba üzenet
Mi okozza a „920-as hibakód” problémát?
Sikerült feltárnunk a leggyakoribb okokat, amelyek kiváltják ezt a problémát. Ezt úgy tettük meg, hogy megvizsgáltuk a különböző felhasználói jelentéseket és a javítási stratégiákat, amelyekkel a problémát megoldották. Az alábbiakban felsoroljuk azokat a gyakori forgatókönyveket, amelyek esélye van az adott hibaüzenet kiváltására:
- A Google-fiók hibás - Mint kiderült, ez a probléma akkor fordulhat elő, ha sérült Google-fiókkal van dolga. Emiatt fiókja nem lesz képes szinkronizálni a Google Play Áruházzal, és megmutatja a letöltések és frissítések hibáját.
- A Google Play Áruház gyorsítótárának adatai sérültek - Ez a hiba akkor jelenhet meg, ha a Google Play Áruház alkalmazásban vannak sérült vagy elromlott adatok, ezért nem fog tudni végrehajtani bizonyos feladatokat.
- A Wifi-kapcsolat megszakadt - Bizonyos esetekben a WiFi kapcsolat felelős lehet ezért a hibáért. Több hasonló helyzetbe került felhasználó arról számolt be, hogy sikerült megoldani a problémát, miután átkapcsolta a Wifi-t és visszaállította a telefonos lehetőségeket.
- Szerveroldali hiba - Egy másik lehetséges eset, amikor ez a hiba előfordul, amikor kérést küld a szerverre, és a kiszolgáló nem képes megérteni. Ez többnyire akkor történik, amikor egy csomó alkalmazást tölt le egyszerre a Google Play Áruházból.
Ez a cikk különböző módszerekkel segít megoldani a Hibakód: 920 “. Kezdjük a közös és egyszerű módszertől a részletes módszerig.
1. módszer: A telefon újraindítása
A telefon újraindítása megoldhatja a legtöbb problémát. Ez az egyik általános megoldás a készülék összes problémájára. Néha a memóriában korábban használt néhány alkalmazásfájl megakadályozhatja a Google Play Áruház letöltését vagy használatát. A billentyűt lenyomva tartva újraindíthatja telefonját Erő gombra, és kiválasztja Indítsa újra telefonján. Ez frissíti a RAM-ot az ideiglenes és korábban használt adatok eltávolításával. Miután újraindította a telefont, keresse meg a Google Play Áruházat az alkalmazások letöltésével és feltöltésével kapcsolatban.

A telefon újraindítása
2. módszer: Várakozás a kiszolgálóoldali hiba megoldására
Ez a módszer arról szól, hogy megvárjuk a hiba kijavítását. Leggyakrabban, ha egy csomó alkalmazást tölt le egyszerre a Google Play Áruházból, akkor az elakadhat, vagy ehhez hasonló hibát mutathat. Csak annyit kell tennie, hogy kb 10-15 perc és próbáld újra.
3. módszer: A WiFi újraindítása telefonon
A WiFi kapcsolat lehet a tettes, ami miatt nem tud letölteni egyetlen alkalmazást sem a Google Play Áruházból. A konkrét ok ismeretlen, de lehet a hálózati kapcsolat vagy az internethez kapcsolódó eszközfájlok. Ezt könnyedén kijavíthatja forgatással KI Wifi, majd megfordítva TOVÁBB vissza.
- Megteheti ezt a értesítési sáv a gyors eléréshez, és érintse meg a gombot Wifi ikon az alábbiak szerint:
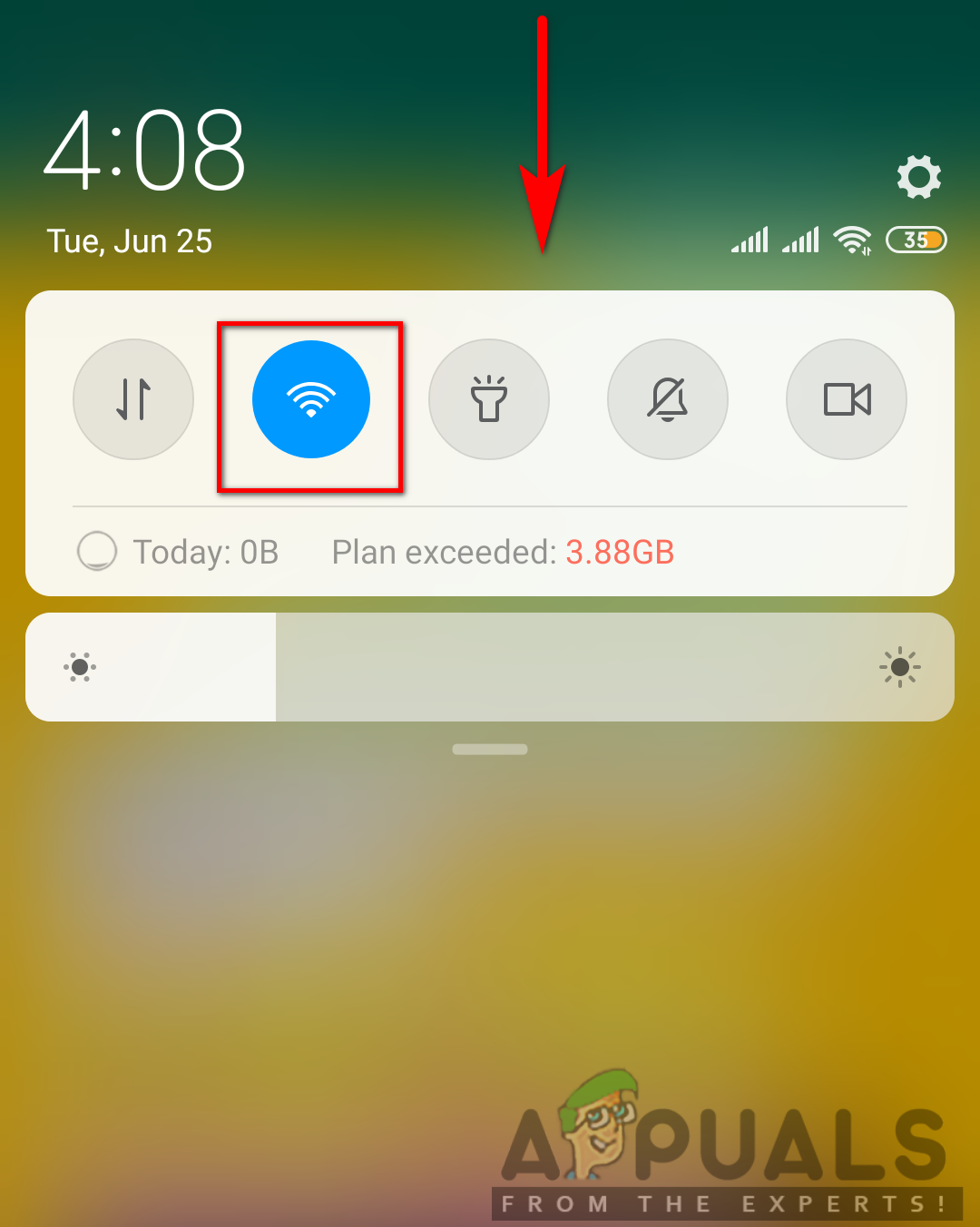
A Wifi kikapcsolása
- Miután teljesen megfordult KI , majd érintse meg újra és fordítsa el TOVÁBB .
- Ezt megteheti úgy is, hogy megy Beállítások> Vezeték nélküli és hálózatok > Wifi és megfordítva KI és TOVÁBB az alábbiak szerint:
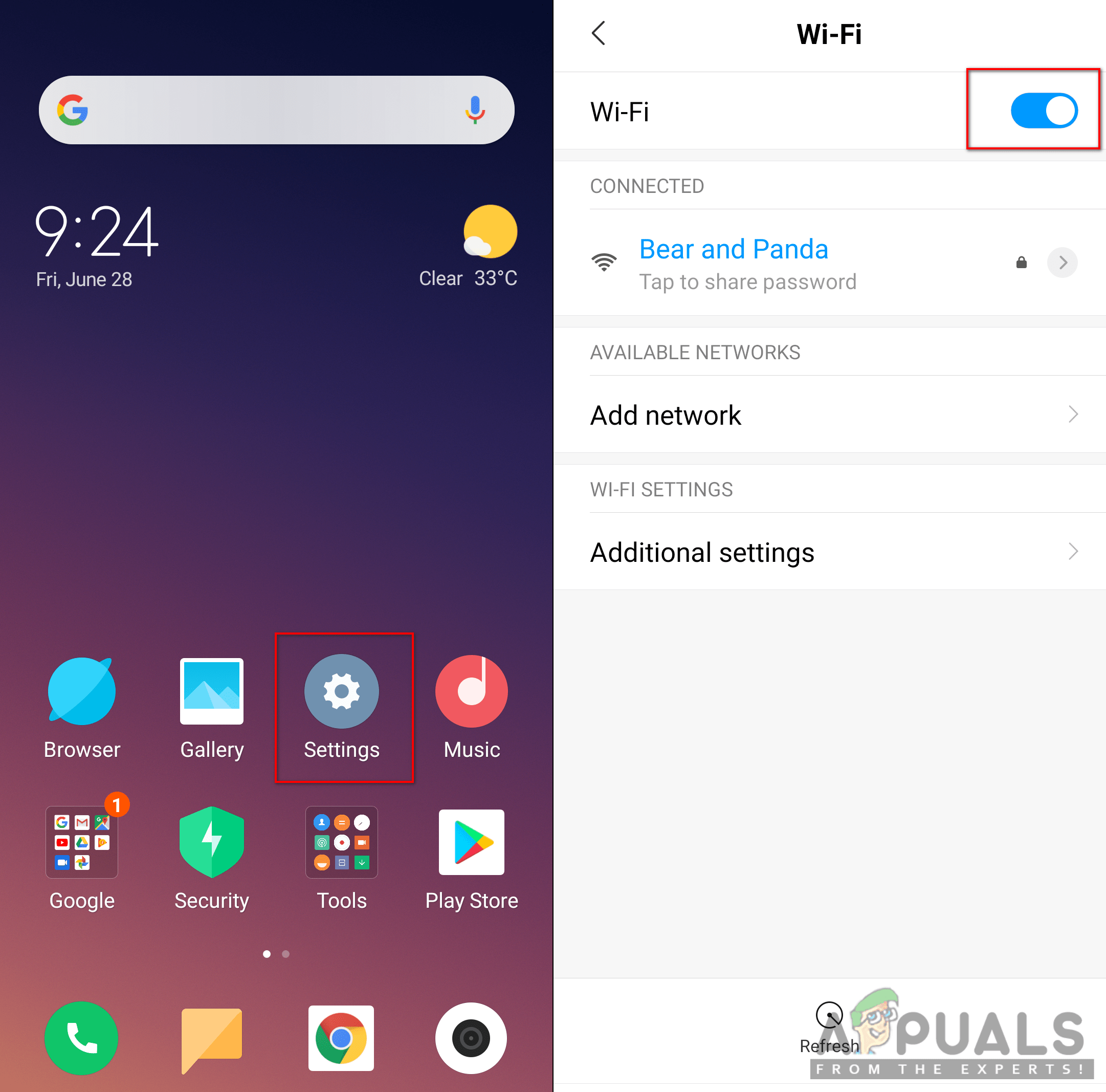
Kapcsolja be a Wifi funkciót a telefon beállításaiban
- Most pedig próbálkozzon újra az alkalmazás letöltésével.
4. módszer: A Google Play Áruház gyorsítótárának törlése
Minden alkalmazás elmenti a gyorsítótár adatait, hogy segítsen a készüléknek a feladatok gyorsabb betöltésében és elvégzésében, ahelyett, hogy minden alkalommal letöltené őket. A Google Play Store elmenti a gyorsítótár adatait az adott felhasználó letöltött alkalmazásaihoz. Azonban néha ezek az adatok megsérülhetnek vagy megsérülhetnek, ami miatt a felhasználók hibát kapnak az új alkalmazások letöltésekor. Az alábbi lépések végrehajtásával egyszerűen törölheti a Google Play Áruház gyorsítótárának adatait:
- Menj a telefonodhoz Beállítások és nyitott Alkalmazások / alkalmazások kezelése
- Keresse meg az alkalmazást Google Play Áruház és nyissa ki.
jegyzet : Ha eszközének több lapja van, válassza a Összes ‘Az alkalmazások beállításai között a Google Play Áruház megtalálásához.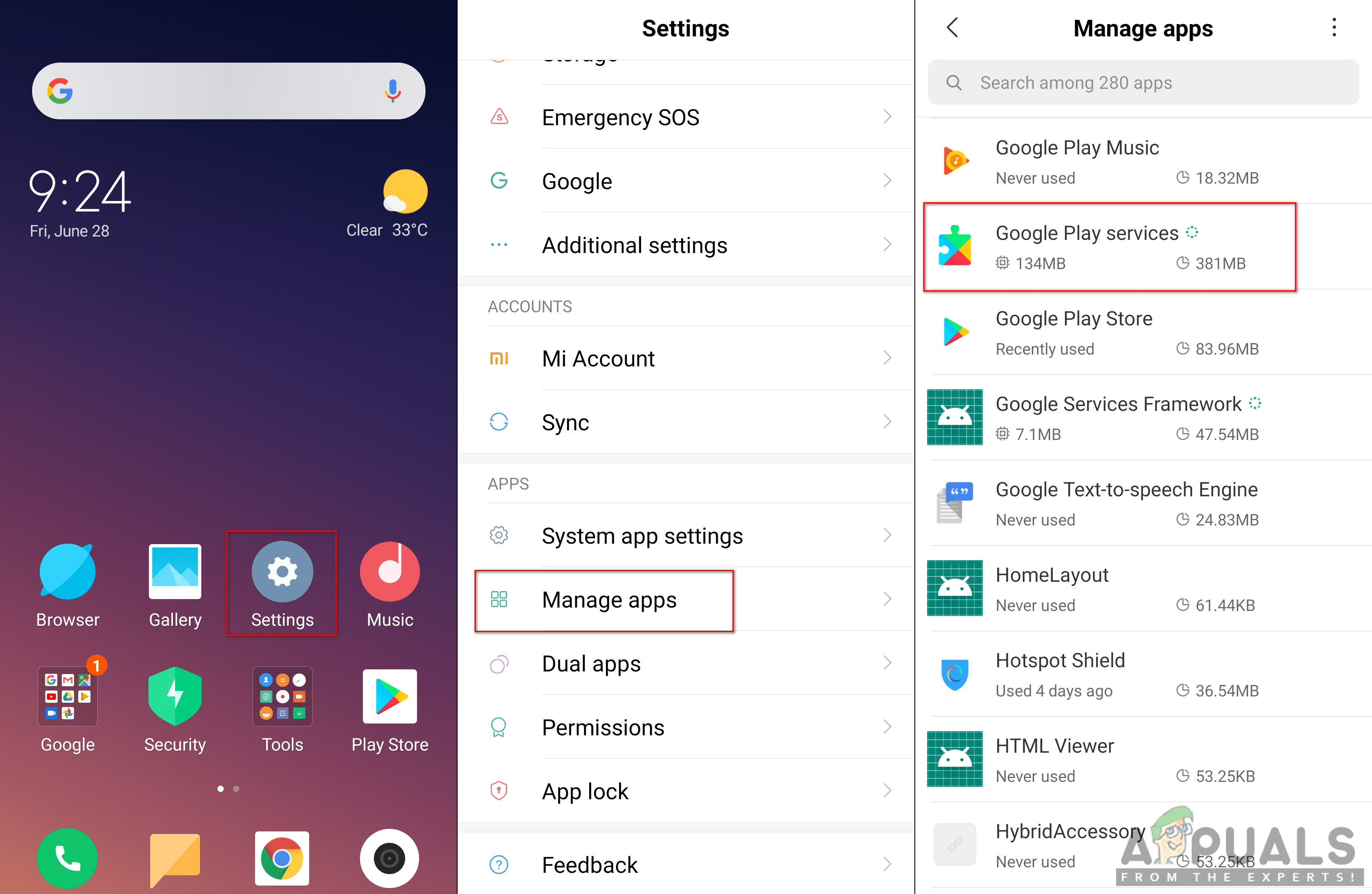
A Google Play Áruház megnyitása az Alkalmazások kezelése alatt
- Érintse meg Tárolás lehetőséget az adatok törlésével kapcsolatos opció eléréséhez.
- Most érintse meg a gombot Adatok törlése és úgy dönt, hogy törölje mindkettőt Gyorsítótár és Adat a Google Play Áruházból.
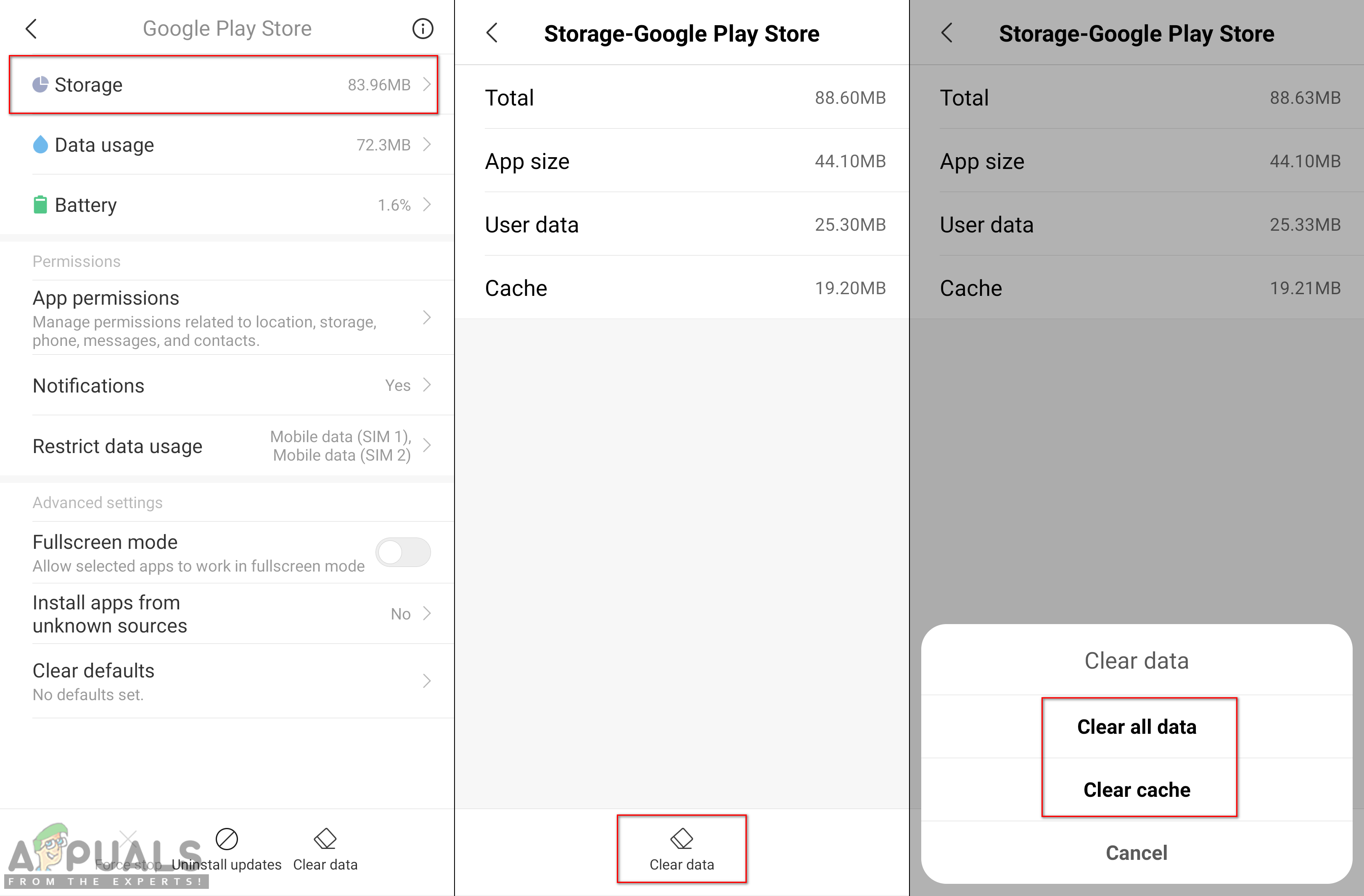
A Google Play Áruház gyorsítótárának törlése
- Miután törölte az adatokat, indítsa újra és próbálja meg újra letölteni az alkalmazást.
5. módszer: A Google Play Áruház frissítéseinek eltávolítása
Ez a probléma a Google Play Áruház legújabb frissítései miatt is kiválthatja. Előfordul, hogy az új frissítések elavult fájlokkal keverik össze, és a felhasználók számára problémát okoznak az alkalmazások letöltésében. Ellenőrizheti és kijavíthatja ezt a problémát azáltal, hogy eltávolítja a Google Play Áruház alkalmazásfrissítéseit a telefon beállításaiból az alábbi lépések végrehajtásával:
- Menj a Beállítások és válassza a lehetőséget Alkalmazások / alkalmazások kezelése választási lehetőség
- Keressen Google Play Áruház és nyissa ki
- Talál egy gombot / opciót a Távolítsa el a frissítéseket , érintse meg ezt, és várja meg az eltávolítást
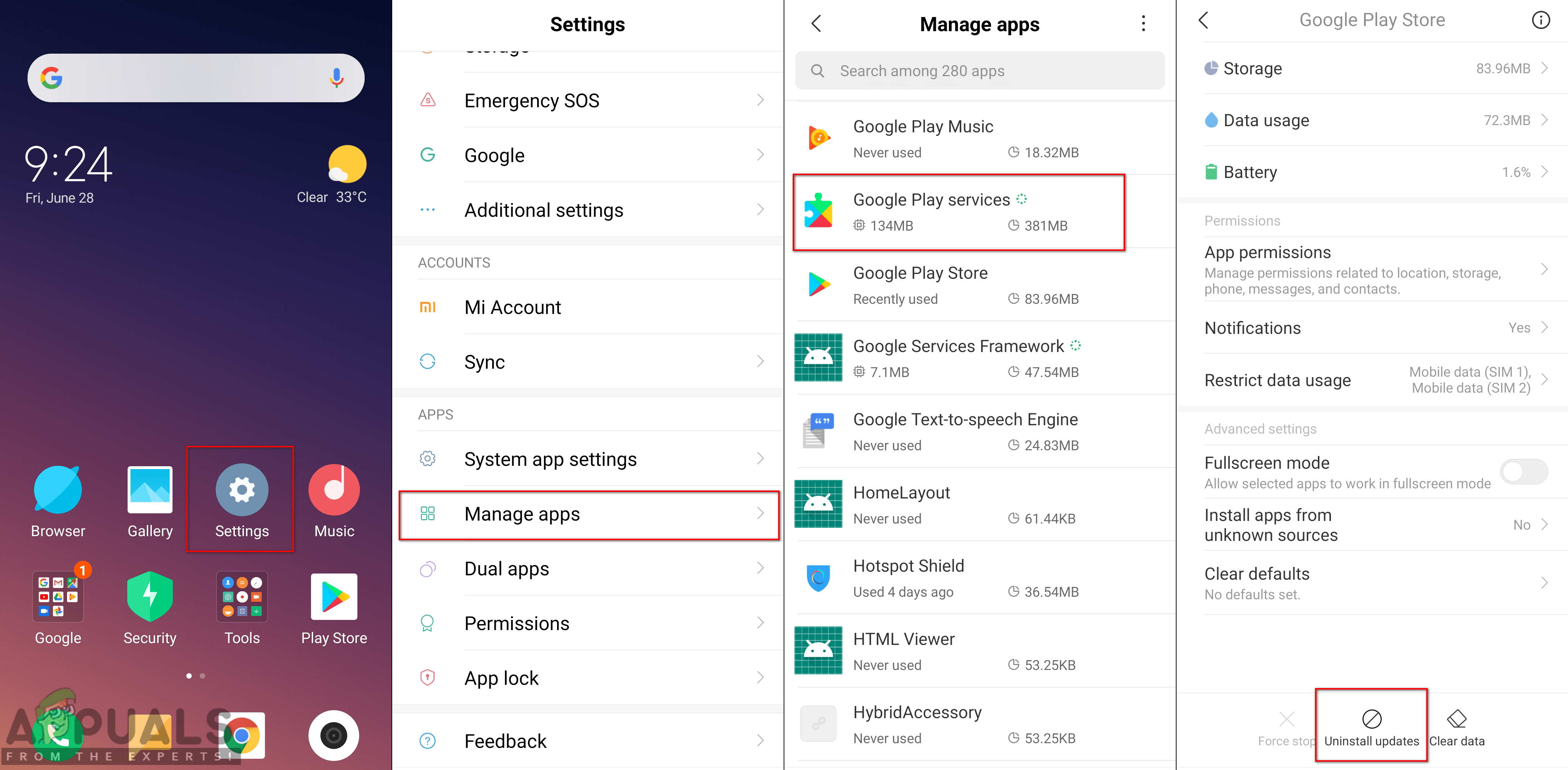
A Google Play Áruház frissítéseinek eltávolítása
- Most próbálja meg használni a Google Play Áruházat, és töltse le az alkalmazást.
6. módszer: Távolítsa el és adja vissza Google-fiókját
A Google-fiók szinkronizálja a felhasználó adatait és adatait a telefonhoz. Néha az adott fiókhoz kapcsolódó mentett adatok megsérülhetnek, ami miatt az alkalmazások letöltése problémát jelent. Ezt kijavíthatja úgy, hogy eltávolítja a Google-fiókot a telefonjáról, majd újraindítás után visszahozza. Ez visszaállítja az adott felhasználó telefonon tárolt adatait. A módszer alkalmazásához kövesse az alábbi lépéseket:
- Nyisd ki Beállítások telefonján, és menjen a Fiókok
- Válassza a lehetőséget Google , majd érintse meg a gombot opciók / egyebek ikont, és válassza a lehetőséget Fiók törlése.
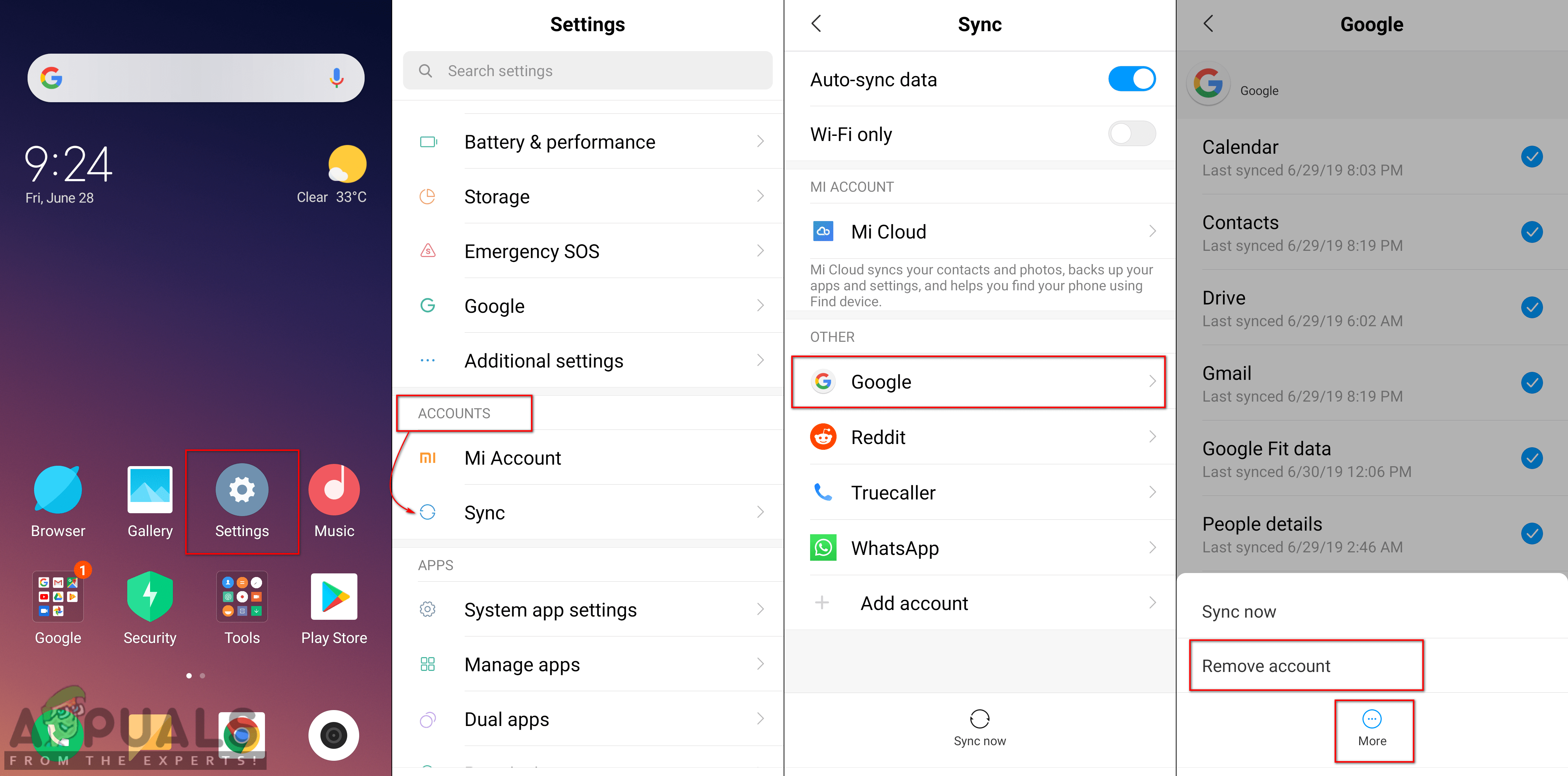
Google-fiók eltávolítása az eszközről
- Újrakezd telefonján, és ugyanezen lépéseket hajtsa végre, de ezúttal Fiók hozzáadása a Google opcióiból.
- Ezt követően menjen, és próbálja meg letölteni az alkalmazásokat a Google Play Áruházból.