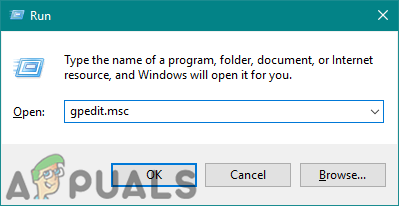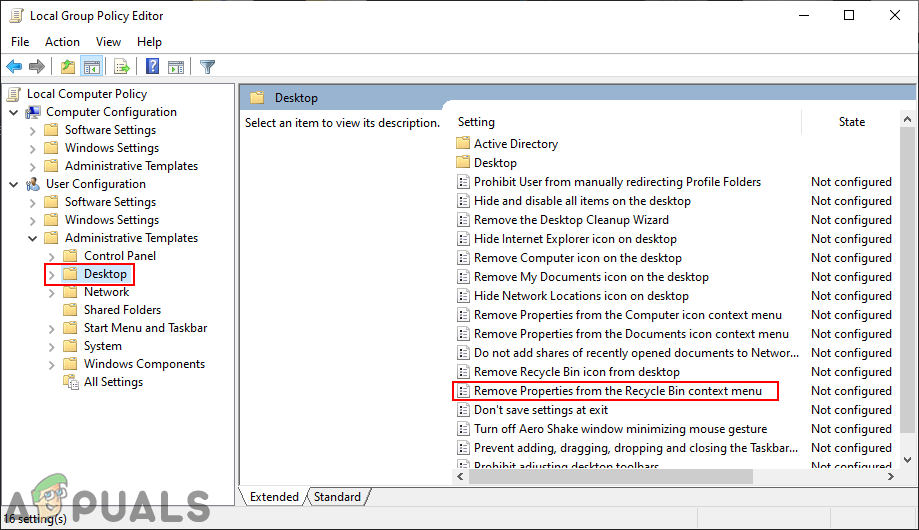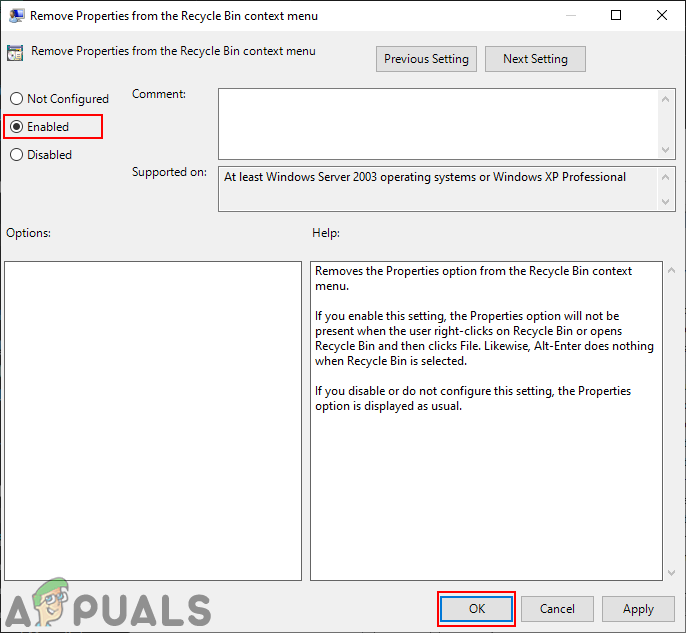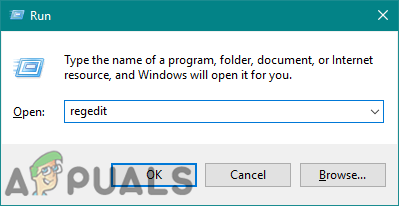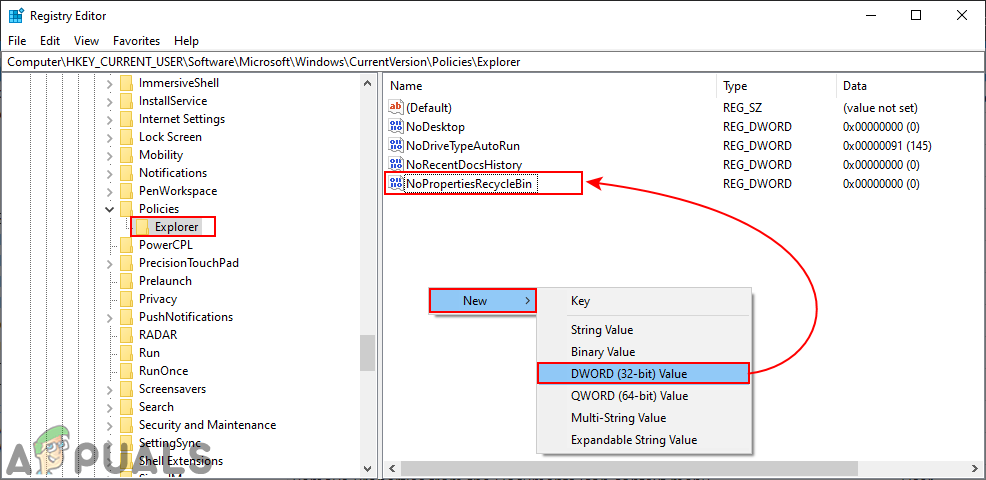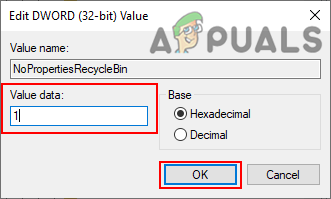A Tulajdonságok ablak a kijelölt objektum tulajdonságainak megjelenítésére szolgál. Windows rendszerben, ha jobb egérgombbal kattint egy ikonra, megjelenik a tulajdonságok opció, amely részleteket tartalmaz az eszközről vagy a fájlról. A felhasználók módosíthatják a Lomtár méretét a Lomtár tulajdonságai ablakban. A tulajdonságokban van egy lehetőség a törlés megerősítésének engedélyezésére vagy letiltására is. A Tulajdonságok opció azonban eltávolítható / letiltható a Lomtár helyi menüjéből. Ebben a cikkben azokat a módszereket mutatjuk be, amelyekkel letilthatja a Lomtár tulajdonságait.

A Lomtár tulajdonságai
Lomtár a Windows rendszerben
Amikor a felhasználó megpróbál törölni egy fájlt a rendszerén, akkor az a Lomtárba kerül. Ez a rendszerből törölt fájlok ideiglenes tárolása. Ez lehetővé teszi a felhasználók számára állítson vissza minden fájlt amelyeket tévedésből töröltek. A A Lomtár ikon üresnek tűnik amikor nincsenek fájlok benne, és akkor fog kinézni, amikor fájlok lesznek benne. A shift gomb (tartós törlés) nyomva tartásával törölt fájlok nem kerülnek a Lomtárba.

Lomtár ikon a WIndows 10-ben
A Tulajdonságok letiltása a Lomtár helyi menüjéből
A Tulajdonságok ablak megadja az egyes meghajtók Lomtárának átméretezését. Lehetőséget nyújt a törlés megerősítését szolgáló párbeszédpanel megjelenítésére is. Alapértelmezés szerint a Lomtár mérete a meghajtó méretének körülbelül 5% -ára van beállítva. Minél nagyobb a meghajtó mérete, annál nagyobb lesz a Lomtár. Azonban a rendszergazda beállíthatja a Lomtár meghatározott méretét, és letilthatja az átméretezési beállításokhoz való hozzáférést a szokásos felhasználók számára. A tulajdonságok opciót a következő módszerek egyikével lehet kikapcsolni.
1. módszer: A helyi csoportházirend-szerkesztő használata
A Helyi csoportházirend-szerkesztő egy Windows-összetevő, amelyet a rendszer beállításainak konfigurálására használnak. Van egy speciális házirend-beállítás, amely eltávolítja a tulajdonságok opciót a Lomtár helyi menüből. A házirend engedélyezésével a felhasználók nem tudják megnyitni a Lomtár tulajdonságai opciót.
Ha használja Windows Home Edition , akkor kihagy ezt a módszert, és használja a Beállításszerkesztő módszert.
Ha azonban a rendszerén van Helyi csoportházirend-szerkesztő, kövesse az alábbi útmutatót a Lomtár tulajdonságainak letiltásához.
- Tartsd a ablakok gombot és nyomja meg a gombot R megnyitni a Fuss párbeszéd. Ezután írja be a következőt: gpedit.msc ”Mezőbe, és nyomja meg a Belép kulcs. Ez megnyitja a Helyi csoportházirend-szerkesztőt.
jegyzet : Ha UAC (felhasználói fiók ellenőrzése) megjelenik a prompt, majd válassza a Igen választási lehetőség.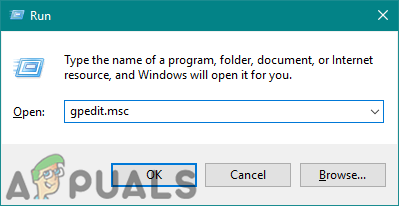
A helyi csoportházirend-szerkesztő megnyitása
- A Felhasználói konfiguráció kategóriában lépjen a következő beállításra:
Felhasználói konfiguráció Felügyeleti sablonok Asztal
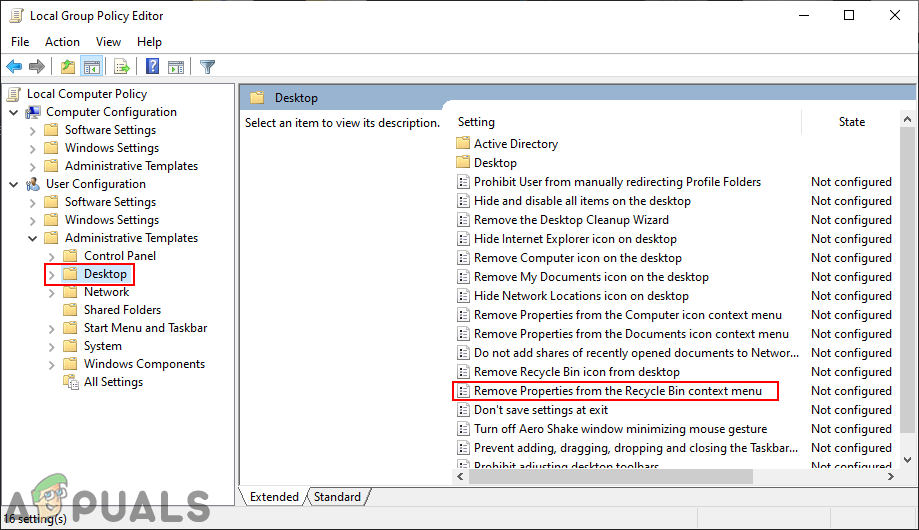
Navigálás a beállításhoz
- Kattintson duplán a “ Távolítsa el a Tulajdonságokat a Lomtár helyi menüből “. Megnyílik egy új ablak, most módosítsa a váltót Nincs beállítva nak nek Engedélyezve . Ezután kattintson a gombra Jelentkezés / Ok gombra a módosítások mentéséhez.
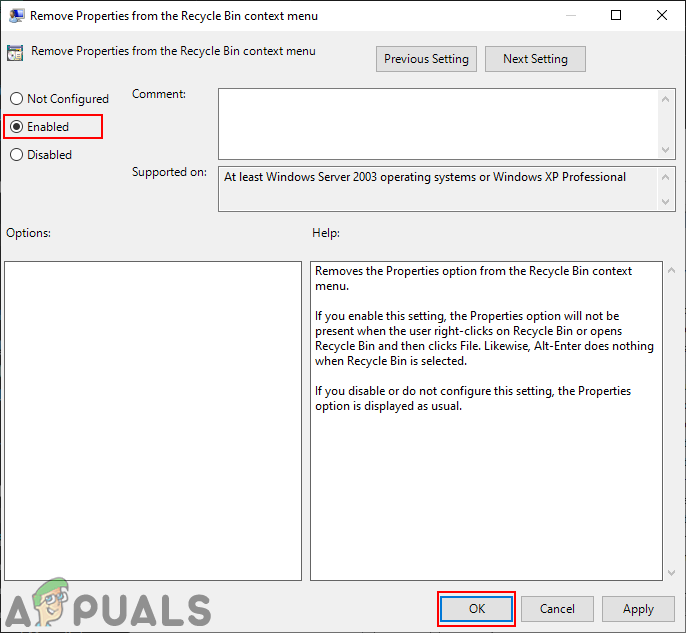
A beállítás engedélyezése a tulajdonságok eltávolítására
- Most a Tulajdonságok opciók törlődnek a Lomtár helyi menüjéből. Ha a Tulajdonságok opció továbbra is megjelenik, akkor hiba jelenik meg, de nem működik.
2. módszer: A Beállításszerkesztő használata
Egy másik módszer ugyanazon eredmény elérésére a Beállításszerkesztő használatával. Különösen a Windows Home felhasználói férhetnek hozzá a Beállításszerkesztőhöz. A Helyi csoportházirend-szerkesztővel ellentétben azonban a Beállításszerkesztőben alapértelmezés szerint nincsenek mindenhez elérhető beállítások. A felhasználóknak maguknak kell létrehozniuk a hiányzó kulcsot vagy értéket az adott beállításokhoz. Kövesse az alábbi lépéseket a kipróbáláshoz, és legyen óvatos a Beállításszerkesztő használatával:
- megnyomni a Ablak + R gombokat együtt a Fuss doboz. A Futtatás mezőbe írja be a következőt: regedit ”És nyomja meg a gombot Belép gombot a Beállításszerkesztő . Válaszd a Igen opció UAC (felhasználói fiók ellenőrzése) gyors.
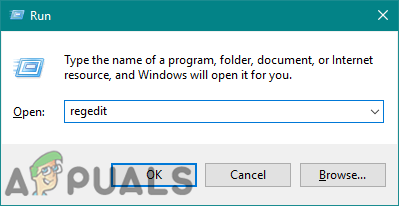
A Beállításszerkesztő megnyitása
- Az Aktuális felhasználó kategóriában keresse meg a következő kulcsot:
HKEY_CURRENT_USER Software Microsoft Windows CurrentVersion Policies Explorer
- Kattintson a jobb gombbal a Felfedező gombot, és válassza Új> DWORD (32 bites) érték . Nevezze meg az újonnan létrehozott értéket NoPropertiesRecycleBin '.
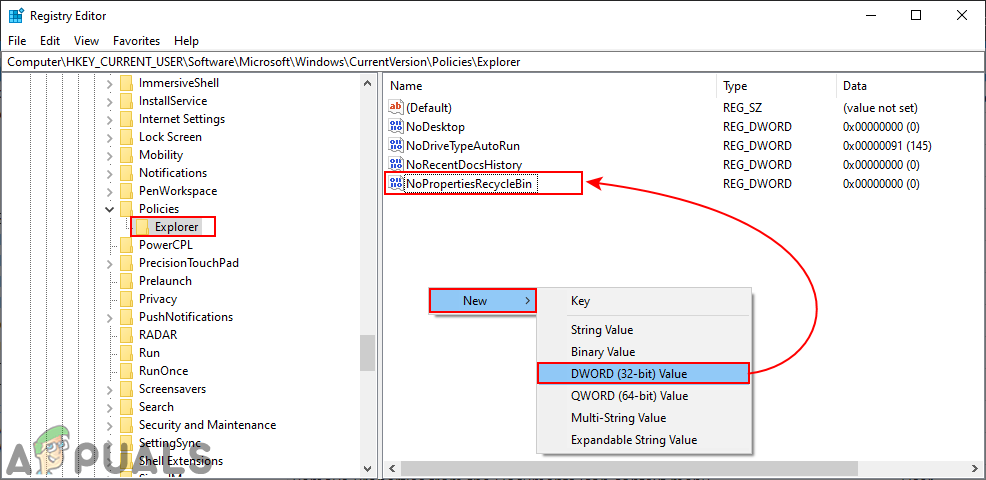
Új érték létrehozása
- Kattintson duplán a NoPropertiesRecycleBin érték és változtassa meg a értékadatok nak nek 1 .
jegyzet : Az értékadatok 1 nak-nek lehetővé téve a beállítási és értékadatokat 0 nak-nek letiltása A beállítás.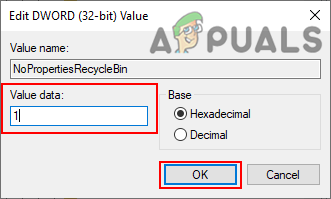
Az érték engedélyezése
- Az összes konfiguráció után győződjön meg róla újrakezd a számítógép, hogy a változtatások életbe léphessenek.
- Nak nek engedélyezze a tulajdonságok helyi menü vissza, csak változtassa meg az érték adatait 0 vagy egyszerűen töröl az érték.