Néhány Windows 10-felhasználó panaszt tett a Lomtár hibáival kapcsolatban, amikor megpróbálnak törölni egy fájlt a kukából vagy kiüríteni. Egyes felhasználóknál a törlési felület villog, majd összeomlik a Windows Intéző, más felhasználók pedig arról értesülnek, hogy a Lomtár összeomlott.
A probléma fő oka néhány harmadik féltől származó szoftver, amely megakadályozza a beépített lomtár megfelelő működését. A tettes szoftverek közé tartozik a Fences, a OneDrive és a MacType. Ezt a hibát kijavíthatjuk ezeknek a szoftvereknek a frissítésével vagy eltávolításával.
A gyors megoldás érdekében használhatja CCleaner hogy kiürítse a lomtárat. Ez a cikk megtanítja, hogyan lehet megoldani ezt a problémát alternatív módszerekkel.
1. módszer: Harmadik féltől származó szoftver eltávolítása / frissítése
Mint korábban említettük, bizonyos 3. szoftver hibás működést okozhat a lomtárban. Így távolíthatja el őket.
- Tartsd a Win + R a parancssor megnyitásához írja be appwiz.cpl és kattintson rendben .

- A programok ablakban kattintson a gombra Telepítve: ablaktáblán a telepített alkalmazások dátum szerinti rendezéséhez. Itt találja a nemrég telepített alkalmazásokat.
- Kattintson duplán minden olyan alkalmazásra, amelyről feltételezhető, hogy a problémát okozza, majd kövesse az eltávolítás parancsát.
- Indítsa újra a számítógépet, és próbálja meg a Lomtár segítségével megerősíteni, hogy a probléma megoldódott-e.
Ha a Fences 2-et használja, akkor a támogatás a Windows 10 Creators frissítése után megszűnt. Lehet, hogy ezt kell futtatnia eszköz rendszergazdaként, majd telepítse a Fences 3 alkalmazást. A MacType felhasználói a szoftver letiltása után fájlokat is törölhetnek a Lomtárból.
Bármely szoftver frissítése ahelyett, hogy eltávolítaná;
- Nyissa meg a frissíteni kívánt alkalmazást.
- Látogasson el a Beállítások szakaszba, és kattintson a Frissítés gombra vagy fülre.
- Töltse le a frissítést, majd indítsa újra az alkalmazást.
Az alkalmazást az eladó webhelyéről is letöltheti, majd a meglévő felett futtathatja a telepítést.
2. módszer: A Lomtár alaphelyzetbe állítása
Néhány felhasználó visszaállíthatja a Lomtár működését. Így történik.
- Nyissa meg az emelt parancssort a Rajt gomb, gépelés cmd majd megnyitja rendszergazdaként.
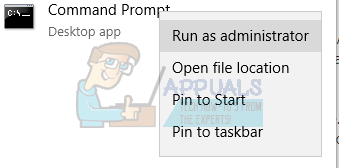
- A megemelt parancssorba írja be a következő parancsot: rd / s / q [Drive Letter]: $ Recycle.bin
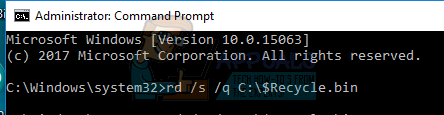
Ahol a [Meghajtólevél] helyére az a meghajtóbetű kerül, amelynek lomtárát vissza szeretné állítani.
- Indítsa újra a számítógépet, majd erősítse meg, hogy a probléma megoldódott-e.
3. módszer: A OneDrive javítása
Ha a fenti módszerek nem működnek, próbálja megölni a OneDrive programot. A OneDrive gyakran volt problematikus a Windows 10 rendszerrel, és a folyamat megölésével meg kell oldani a problémát, ahogyan másoknál is.
- nyomja meg Ctrl + Shift + Del a parancssor megnyitásához. A folyamatok lapon keressen rá Egy meghajtó .
- Kattintson a jobb gombbal a OneDrive elemre, és válassza a lehetőséget Utolsó feladat .
- Próbálja meg törölni az elemeket a lomtárból.
4. módszer: A Windows Store-alkalmazások frissítése
A Windows Store alkalmazásai problémákat okozhatnak a Lomtár számára is, ezért a problémák elkerülése érdekében frissíteni kell őket.
- Kattintson a Start gombra, írja be Bolt majd nyomja meg az Enter billentyűt.
- Az üzletben kattintson a profilképére, és válassza a lehetőséget Letöltések és frissítések .
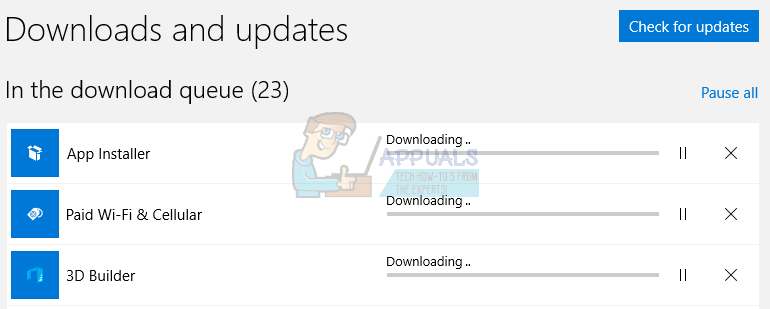
- A Letöltések és frissítések ablakban kattintson a gombra Frissítések keresése és várja meg, amíg az új frissítéseket ellenőrzik és telepítik.
- Indítsa újra a számítógépet a frissítés után, és ellenőrizze, hogy a Lomtár most megfelelően működik-e.

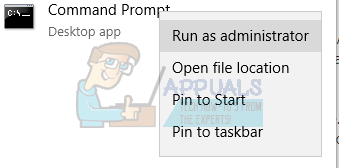
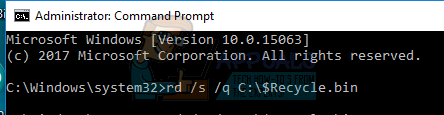
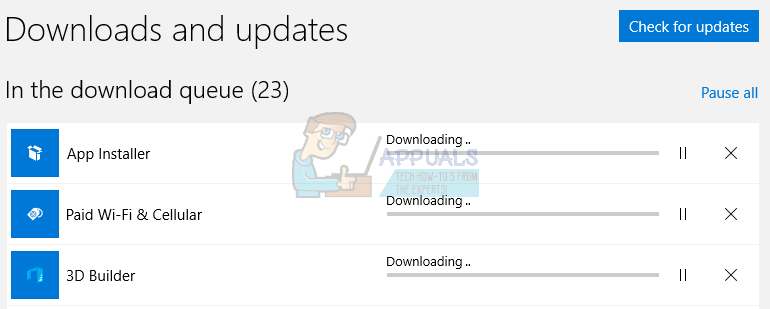





















![[FIX] ‘A megadott fiók már létezik’ (1316-os hiba) az InstallShield varázslóban](https://jf-balio.pt/img/how-tos/05/specified-account-already-exists-installshield-wizard.png)

