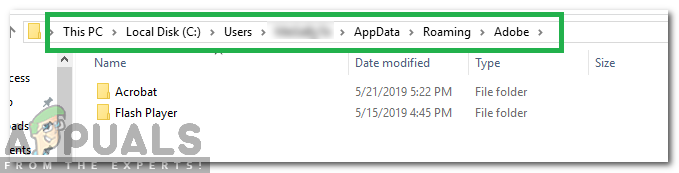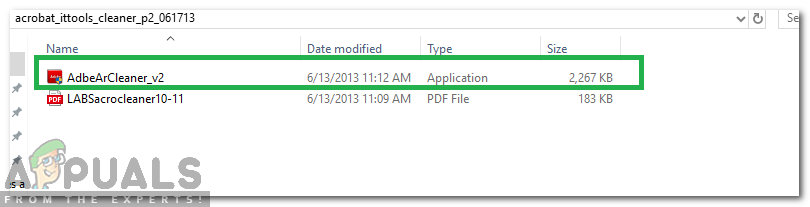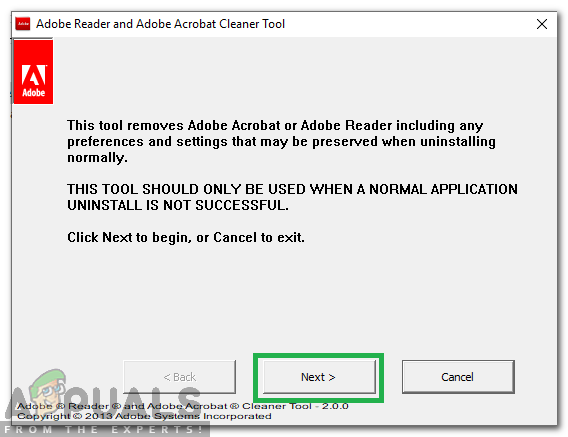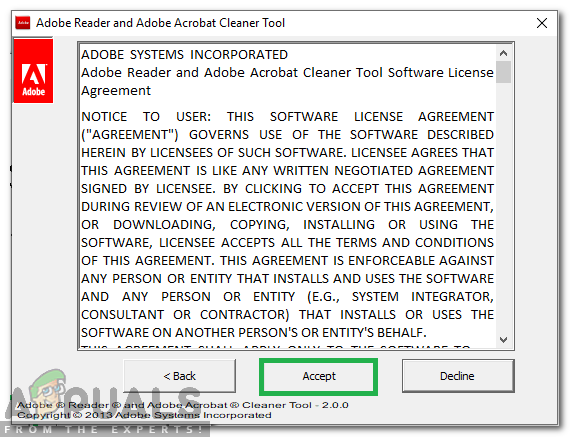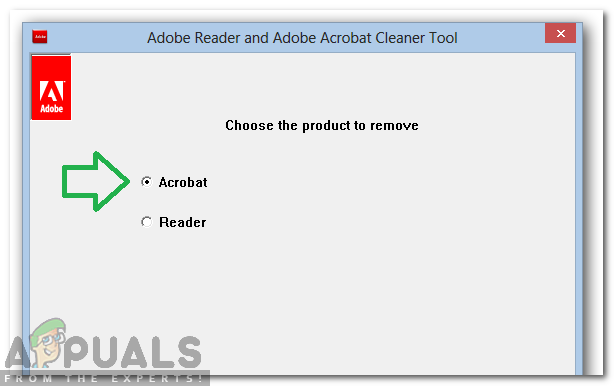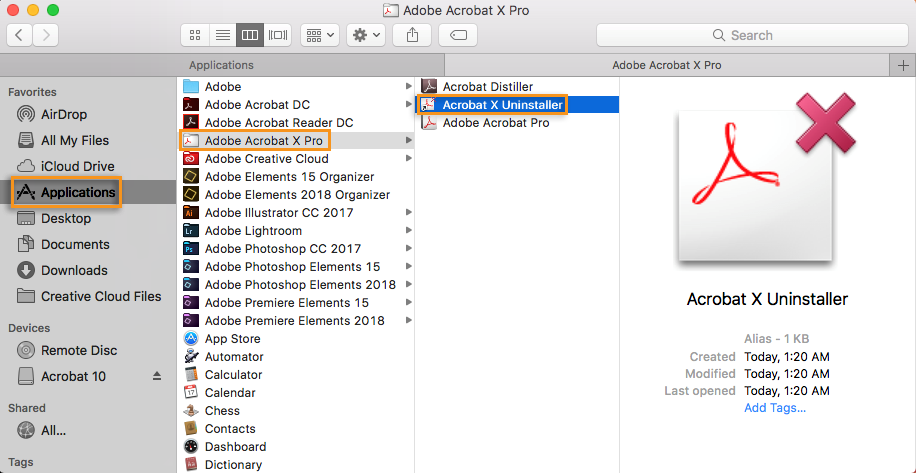Az Adobe Acrobat az Acrobat Reader kereskedelemben kapható változata, és számos vállalati tartalomkezelő és fájltároló szolgáltatást tartalmaz az Acrobat Reader alapvető szolgáltatásain túl. A közelmúltban azonban sok olyan jelentés érkezett, amelyekben a felhasználók nem tudják megnyitni a PDF fájlokat az alkalmazások segítségével. A kurzor egy ideig frissül, és akkor semmi sem történik.

Adobe Acrobat
Ebben a cikkben életképes megoldásokkal segítjük Önt a probléma teljes felszámolásában. Továbbá megadjuk Önnek a hiba kiváltásának okait.
Mi akadályozza az Adobe Acrobat megnyitását?
Számos oka lehet annak, hogy az alkalmazás problémákba ütközhet az indítás során. Néhány a leggyakoribbak közül:
- Preferenciák: Bizonyos esetekben az alkalmazások beállításai helytelenül vannak konfigurálva. Bizonyos konfigurációk inkompatibilisek lehetnek az operációs rendszerrel, és konfliktusokat okozhatnak az indítási folyamat során.
- Sérült telepítés: Lehetséges, hogy az „Adobe Acrobat Reader” telepítése sérült, ami miatt az alkalmazás problémákat tapasztal az indítási folyamat során. Idővel az alkalmazás bizonyos fájljai vagy gyorsítótárazott adatai megsérülhetnek, és megakadályozhatják az alkalmazás megnyitását.
Most, hogy alaposan megértette a probléma természetét, tovább haladunk a megoldások felé. Ügyeljen arra, hogy ezeket a megadott sorrendben valósítsa meg az esetleges ütközések elkerülése érdekében.
1. megoldás: Az Acrobat beállításainak visszaállítása
Lehetséges, hogy az Acrobat beállításait úgy állították be, hogy zavarják az operációs rendszer bizonyos elemeit, amelyek miatt az alkalmazás nem indul el. Ezért ebben a lépésben visszaállítjuk az alapértelmezett összes Acrobat-beállítást.
Windows esetén:
- Újrakezd számítógépével bezárhatja a “ Akrobata ' Alkalmazás.
- Nyisd ki ' File Felfedező ”, És keresse meg az alábbi elérési utat Windows 7 vagy újabb verzióhoz.
C: Users [felhasználónév] AppData Roaming Adobe Acrobat [version]
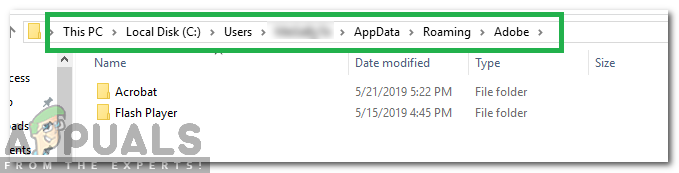
Navigálás az útvonalra
- Nyissa meg a „Sajátgép” elemet, és keresse meg az alábbi elérési utat a Windows XP rendszerhez
C: Documents and Settings [felhasználónév] Application Data Adobe Acrobat [verzió]
- Törölje a mappában található „Preferences” mappát.
- Indítsa el az alkalmazást, és ellenőrizze, hogy a probléma továbbra is fennáll-e.
MacOS esetén:
- Bezárás Akrobata.
- Hajózik nak nek
Felhasználók / [Felhasználónév] / Könyvtár / Beállítások
- Húzza a következő fájlokat a asztalon
1. 'Acrobat WebCapture Cookie-k' 2. 'com.adobe.Acrobat.Pro.plist vagy com.adobe.Acrobat.Pro_x86_9.0.plist' 3. 'Acrobat Distiller Prefs és com.adobe.Acrobat.Pro.plist' 4 . 'Az Acrobat mappa, amely az űrlapok (MRUFormsList), az együttműködés (OfflineDocs) és a színbeállítások (AcrobatColor Settings.csf) beállításait tartalmazza.'
- Újrakezd Acrobat és jelölje be hogy megmarad-e a kérdés.
2. megoldás: Az Acrobat újratelepítése
Lehetséges, hogy az Acrobat telepítése sérült, ami miatt az alkalmazás problémákat vet fel az indítási folyamat során. Ebben a lépésben teljesen eltávolítjuk az Adobe Acrobat Reader programot, és a hivatalos webhelyről történő letöltés után újra telepítjük.
Windows esetén:
- Letöltés Adobe Acrobat Cleaner eszköz itt.
- Telepítés a letöltött futtatható fájl végrehajtásával.
- Nyisd ki a ' AdbeArCleaner.exe ”Által kettős - kattintással Rajta.
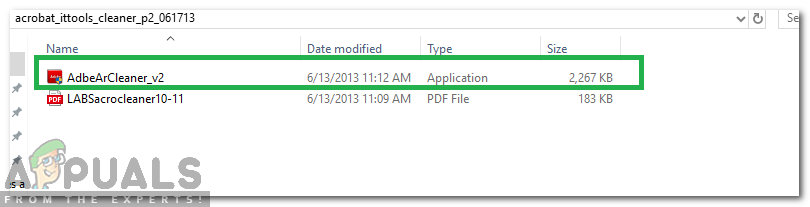
A tisztító eszköz kinyitása
- Kattintson a gombra tovább ' következő ”, Hogy ellenőrizze, hogy folytatni szeretné-e.
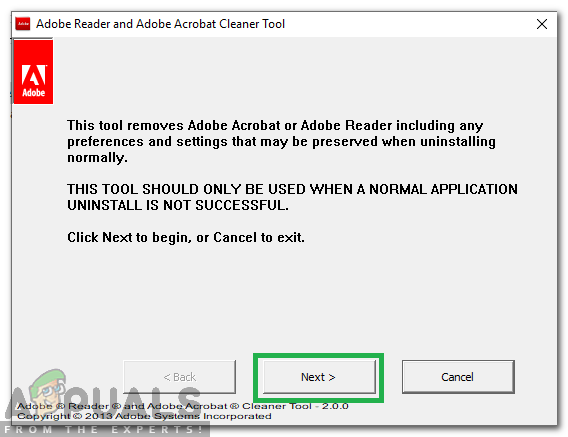
A folytatáshoz kattintson a „tovább” gombra
- Kattintson a gombra tovább ' Elfogad ”A„ EULA '.
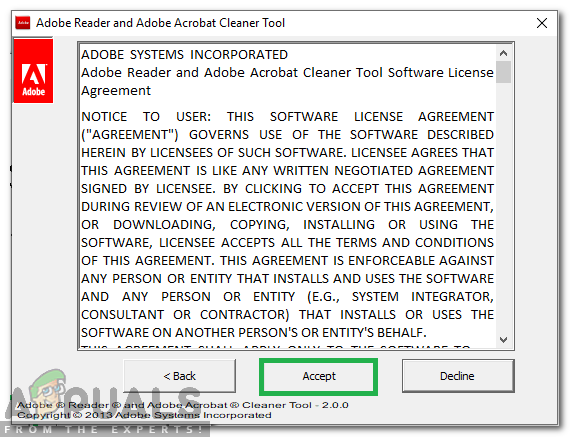
Eula igazolása az „Elfogadás” gombra kattintva
- Választ ' Akrobata ”És kattintson a Következő' .
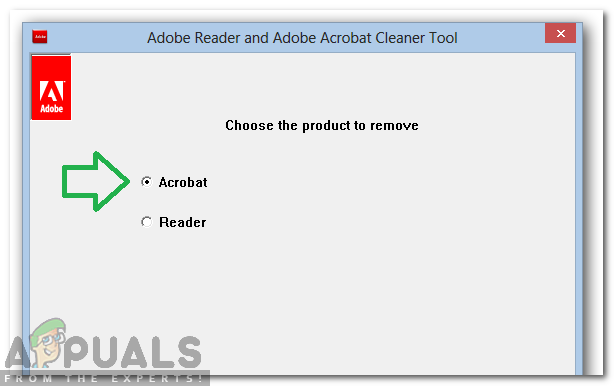
Az eltávolítandó alkalmazás kiválasztása
- Ha a tisztítandó terméket a gépre telepítik, a szerszám közvetlenül folytatja a tisztítást.
- Ha a termék nem található, akkor az Acrobat / Reader programot megtisztítja az alapértelmezett telepítési helyről a ProgramFilesFolder Adobe Acrobat *. * Mappában. A felhasználónak lehetősége van további telepítések kiválasztására és hozzáadására is.
- Ha a tisztítóhoz több alkalmazás is társul, dolog azokat, amelyeket törölni szeretne, és szintén válassza ha akarod tiszta az Acrobat és más Adobe szoftver által megosztott fájlok.
- Kattintson a gombra tovább ' Tiszta most ” a tisztítási folyamat megkezdéséhez.
- Újrakezd a gép miután az eltávolítás befejeződött.
- Letöltés Vályogtégla Akrobata tól től itt .
- Telepítés az alkalmazás és jelölje be hogy megmarad-e a kérdés.
MacOS esetén:
- Kilépés Adobe Acrobat.
- Fuss a ' Uninstaller ”Adobe Acrobat fájl
Alkalmazások> Adobe Acrobat> Acrobat Uninstaller
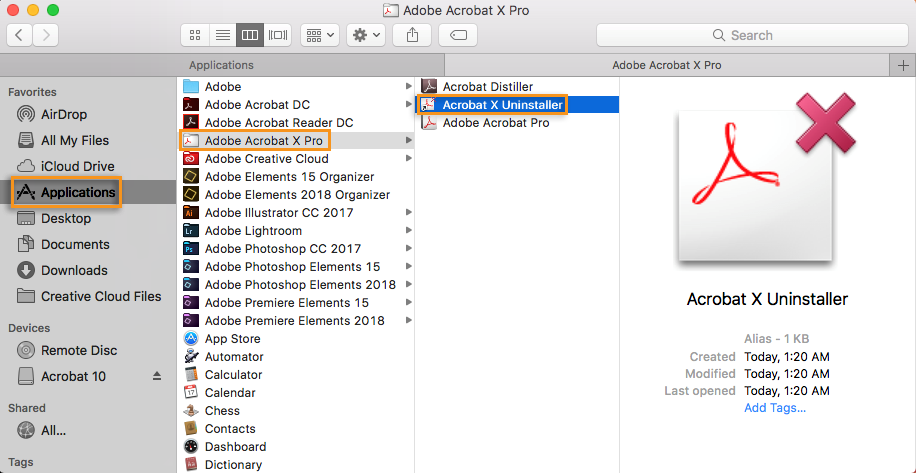
Az Uninstaller fájl futtatása
- Kövesse a képernyőn megjelenő utasításokat annak teljes eltávolításához a gépből.
- Újrakezd az eltávolítási folyamat befejezése után.
- Letöltés Adobe Acrobat itt .
- Telepítés azt a gépen és jelölje be hogy megmarad-e a kérdés.