Az AOC alacsony energiafogyasztást és olcsó monitorokat állít elő. Monitorjaik többnyire USB-vel működnek, és közvetlenül az Ön laptopjához vagy asztali számítógépéhez csatlakoztatva működhetnek. A felhasználók azonban az évek során több problémáról is beszámoltak. A problémák a gyakori kijelzés lekapcsolásától a monitor nulla megjelenítéséig terjednek.

AOC USB monitor
Az online megoldások némelyike említi a monitorhoz mellékelt saját USB-kábel cseréjét, míg mások azt javasolják, hogy frissítsék a kijelző illesztőprogramjait.
Használjon rövid kábelt az áramellátás kisebb megszakításához
A felhasználók nagy száma arról számolt be, hogy az AOC monitorok vagy bekapcsoltak és néhány másodpercig működtek, vagy egyáltalán nem mutattak kijelzőt. Sőt, ezzel a problémával a Microsoft Surface felhasználók többsége szembesült. A sok felhasználó által biztosított és ellenőrzött megoldás az, hogy más kábelt használjon, mint a monitort kísérő. Ennek oka, hogy ezek az USB-kábelek hosszabbak és nagyobb megszakítást jelentenek az áramlásban. Továbbá az USB elosztók szintén nem termeltek elegendő áramot a mellékelt kábellel. A telefon bármely normál töltőkábele a monitor portjától (USB 2.0 vagy USB 3.0) függően működik.
Normál Micro USB - A típusú (USB 2.0) kábel.

USB 2.0 kábel
Normál C típusú A típusú (USB 3.0) kábel.

USB 3.0 kábel
Telepítse újra a Display Link illesztőprogramot
Időnként a külső eszközöknek problémái lehetnek a gép illesztőprogramjaival. Sok felhasználó arról számolt be, hogy a monitorok csak a Display Link illesztőprogram eltávolításával és újratelepítésével működhettek újra. A Display Link egy natív Windows alkalmazás, amely kezeli az összes külső megjelenítési és hangbeállítást, és lehetővé teszi a felhasználó számára, hogy módosítsa azokat. Az illesztőprogram újratelepítése
- Először nyomja meg a gombot Windows kulcs és írja be Vezérlőpult.
- Ezután kattintson a gombra Távolítsa el a programot.
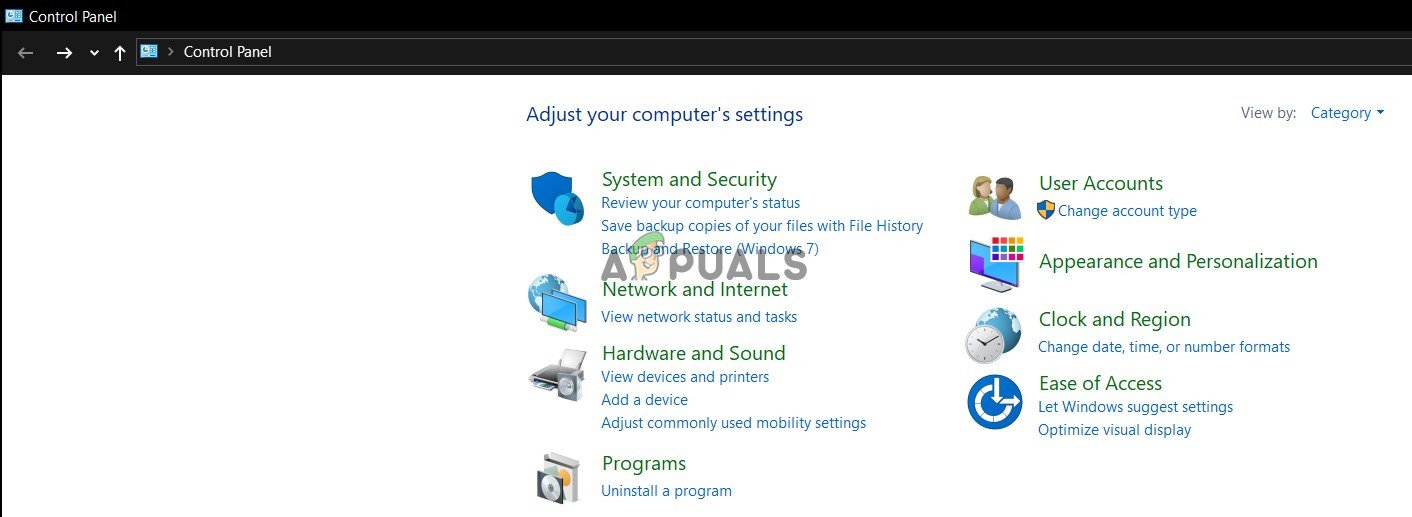
Távolítsa el a programot
- megtalálja Link-grafika megjelenítése.
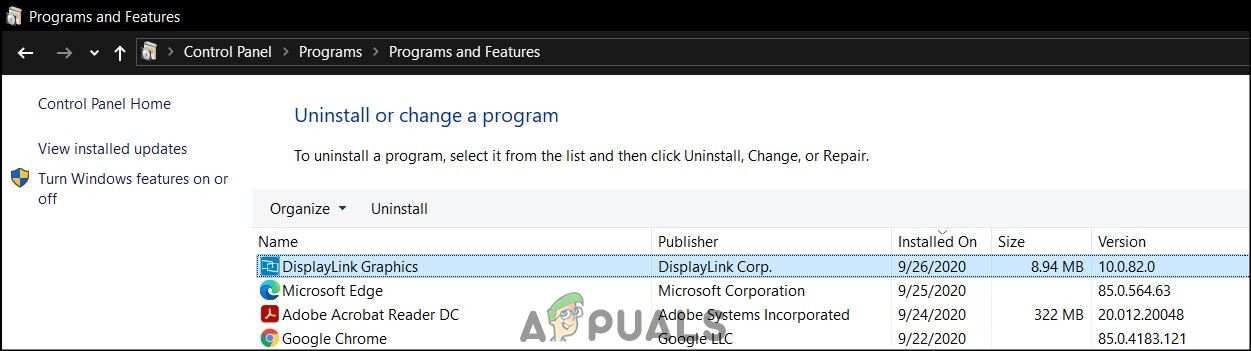
Távolítsa el a Display Link Graphics alkalmazást
- Kattintson Eltávolítás.
- Ezután indítsa újra a számítógépet.
- Ezt követően, ha a probléma továbbra is fennáll, kövesse az alábbi megoldásban említett lépéseket.
Töltse le a Frissített illesztőprogramot
Ha a fenti lépések nem működtek, ez azt jelenti, hogy a probléma a vezető oldalán van. Ismét a Surface felhasználók többsége szembesült ezzel a problémával. A probléma legvalószínűbb oka az illesztőprogramokkal kapcsolatos problémák voltak. Ezeket a problémákat vagy a Windows frissítése, vagy a monitor illesztőprogramjának hibája okozta. A sok felhasználó által nyújtott megoldás a Display Link illesztőprogram frissítése.
- Először keresse fel a Display Link letöltési oldalát itt .
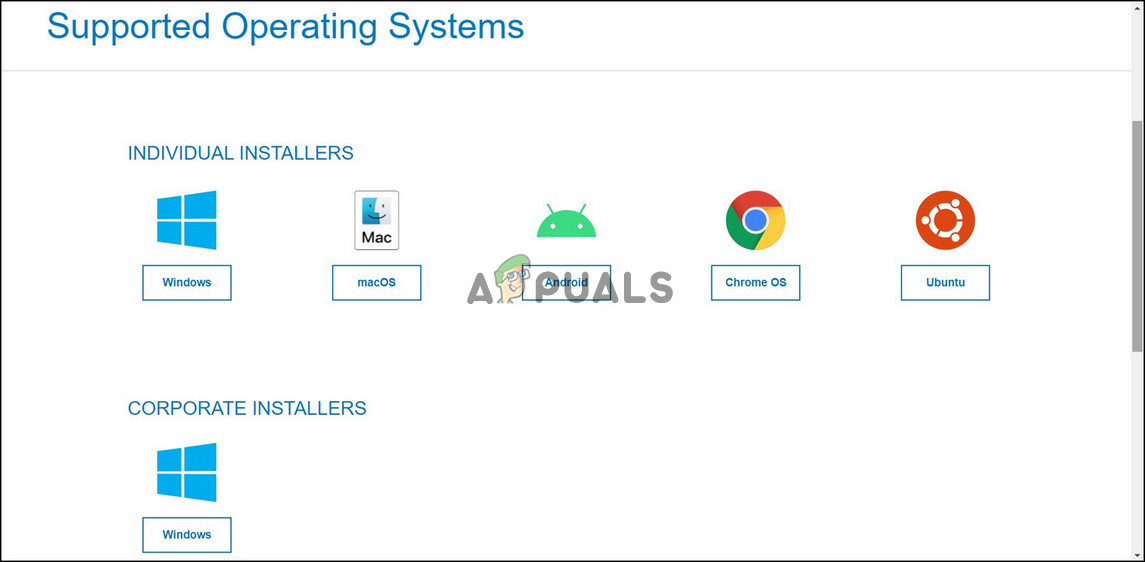
Töltse le az illesztőprogramot az operációs rendszer szerint
- Ezután kattintson a használt operációs rendszerre. Ebben a cikkben csak a Windows rendszert fogjuk használni.
- Töltse le a legfrissebb illesztőprogramot, amely megjelenik a Legfrissebb hivatalos illesztőprogramok .
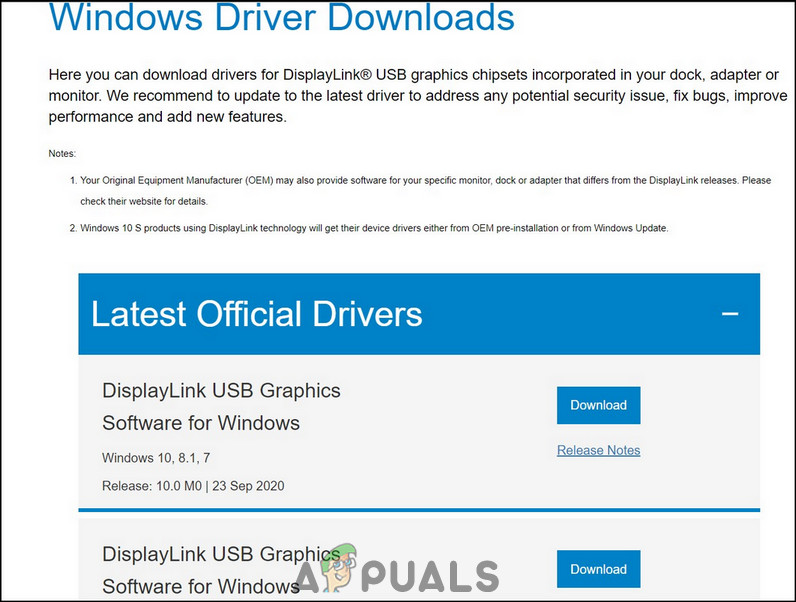
Töltse le a legújabb hivatalos illesztőprogramokat
- Telepítse a letöltött legújabb illesztőprogramot.
- Ezután indítsa újra a laptopot vagy az asztali gépet, és remélhetőleg a probléma megoldódott.
Ha azonban a probléma továbbra is fennáll, vegye fel a kapcsolatot az AOC technikai támogatásával link .
Címkék aoc 2 perc olvasás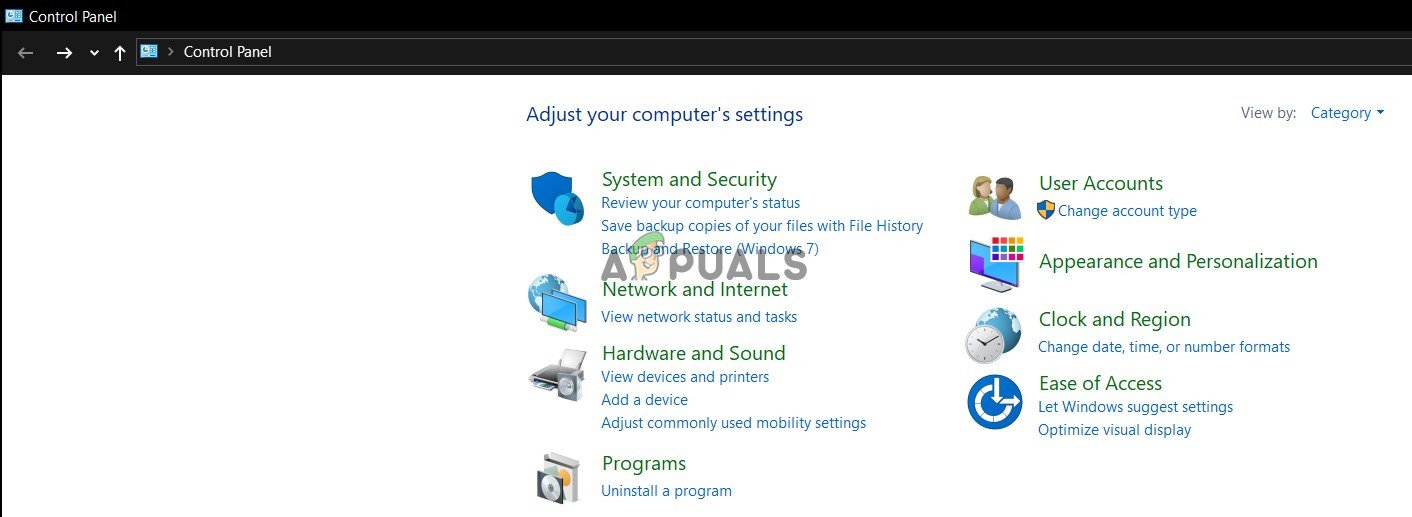
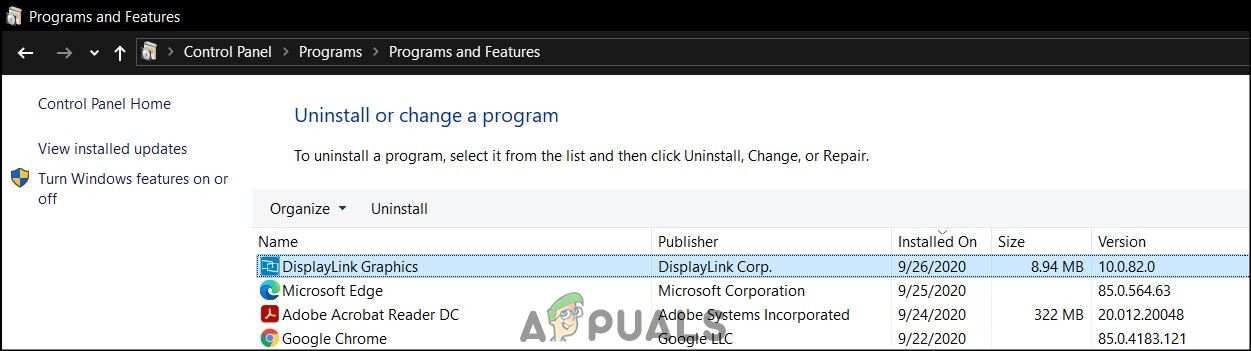
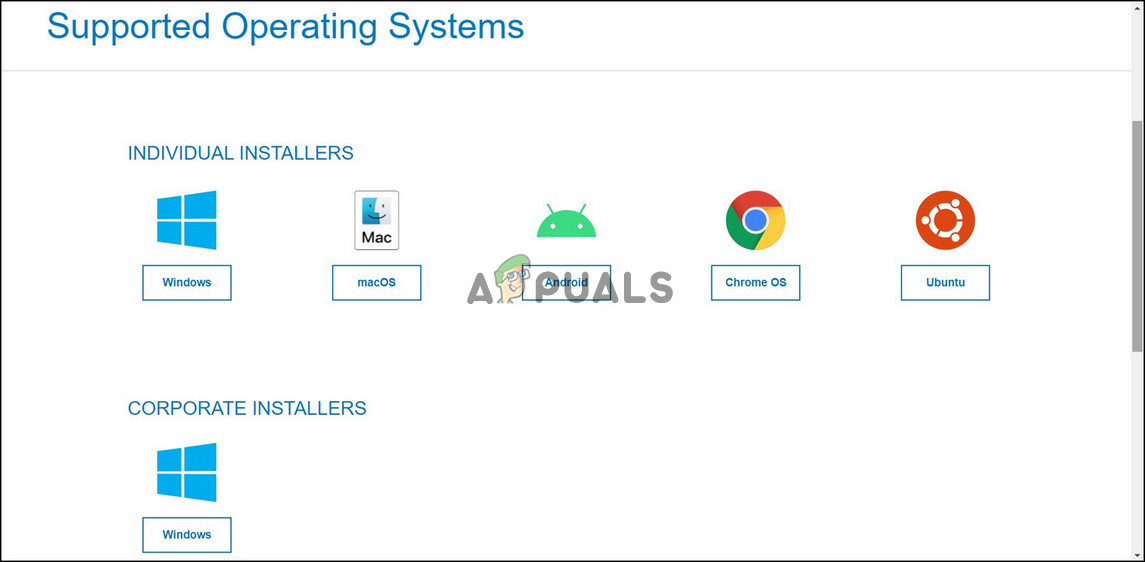
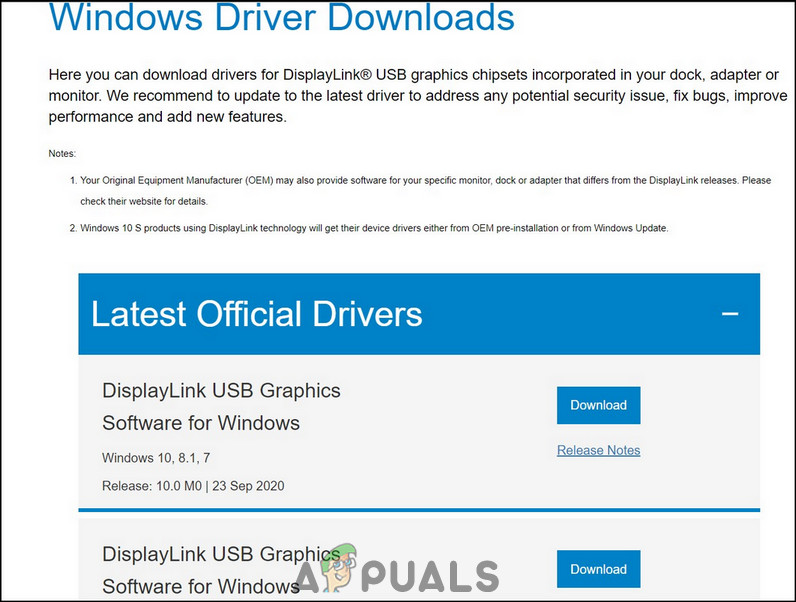



![[FIX] ‘Hiba a tranzakció inicializálásakor vagy frissítésekor’ a Steamben](https://jf-balio.pt/img/how-tos/73/error-initializing.jpg)



















