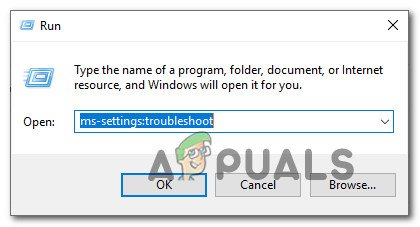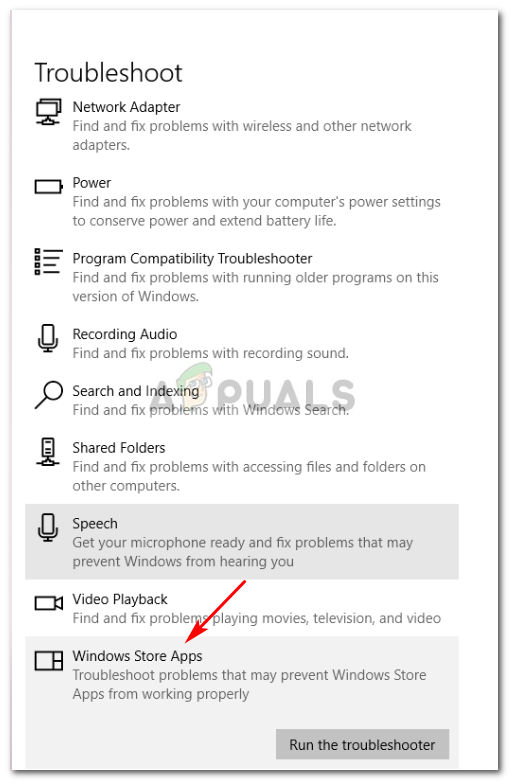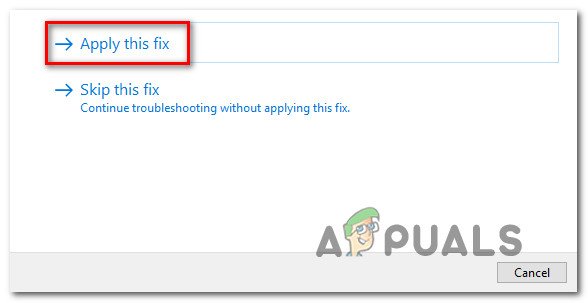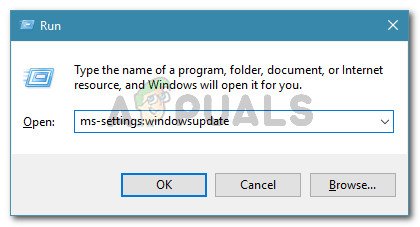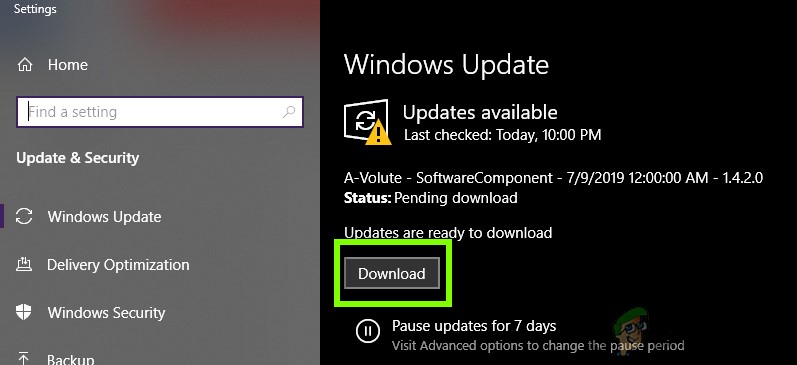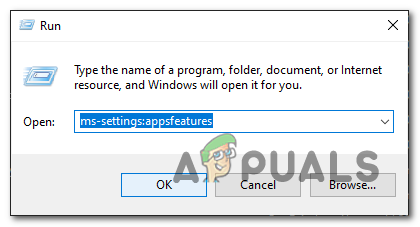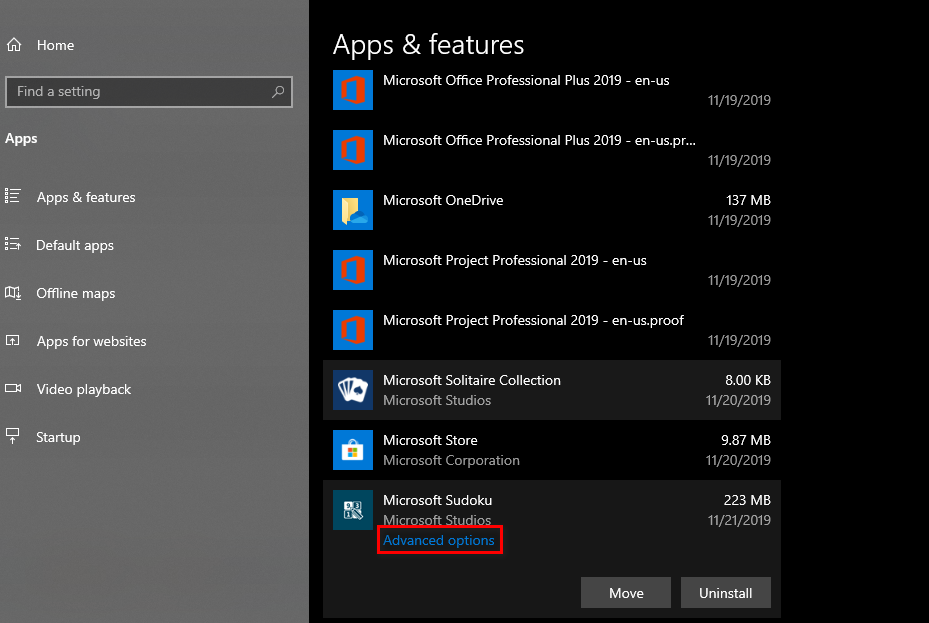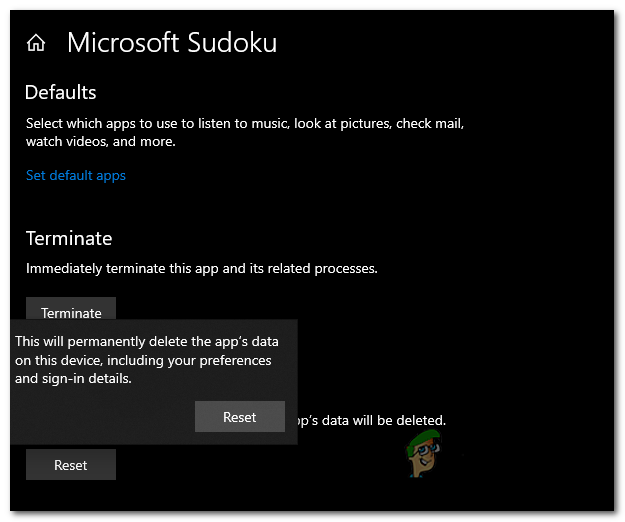A Microsoft Sudoku UWP verziója már nem működik sok Windows 10 felhasználó számára. Ehhez a problémához nincs hibaüzenet - az alkalmazás csak akkor töltődik be, amikor a felhasználók megpróbálják hagyományos módon megnyitni. Bizonyos esetekben a kérdés szakaszos.

A Sudoku nem működik a Windows 10 rendszeren
Mi okozza a Sudoku működésének leállítását a Windows 10 rendszeren?
- UWP hiba - Lehetséges, hogy ugyanezen ok miatt látja ezt a problémát, amiért sok más UWP-alkalmazás nem tud hasonló módon megnyílni (univerzális Windows platform hiba). Ebben az esetben képesnek kell lennie a probléma megoldására a Windows Store Apps hibaelhárító és az automatikusan ajánlott javítás alkalmazása.
- A gyorsjavítás nincs telepítve - Mint kiderült, a Microsoft 2019 elején már kiadott egy gyorsjavítást ehhez a problémához. Ez egy platformfrissítésben található, így annak kihasználása és a probléma megoldása érdekében. Csak annyit kell tennie, hogy minden függőben lévő Windows Update-t telepítenie kell, amíg a verziója naprakész nem lesz.
- Sérült gyorsítótárazott adatok - Egy másik lehetséges forgatókönyv, amely ezt a problémát okozhatja, a fájl gyorsítótár mappájában lévő sérült adatok UWP Microsoft Sudoku alkalmazás. Ha ez a forgatókönyv alkalmazható, akkor képesnek kell lennie a probléma megoldására a Beállítások alkalmazás segítségével az alkalmazás visszaállításához.
1. módszer: A Windows Apps hibaelhárító futtatása
Ha a Sudoku UWP verziójával találkozik ezzel a problémával, nagy az esély arra, hogy a Windows Apps hibaelhárító futtatásával automatikusan megoldhatja a problémát. Ez a beépített hibaelhárító rendszeresen frissül új javítási stratégiákkal annak érdekében, hogy megoldja azokat a leggyakoribb problémákat, amelyek megtörik az UWP (Universal Windows Platform) alkalmazásokat.
Miután elindította ezt a segédprogramot, Windows Apps hibaelhárító a rendszerének kivizsgálásával kezdődik. Ha megkülönböztet egy megszokott forgatókönyvet, akkor automatikusan ajánlja a probléma megoldását.
Itt található egy gyors útmutató a Windows Store alkalmazás hibaelhárítójának futtatásához:
- Nyisd ki a Fuss párbeszédpanel megnyomásával Windows billentyű + R . Ezután írja be a következőt: ms-settings: hibaelhárítás ’ belül a szövegmezőben, majd nyomja meg a gombot Belép hogy kinyissa a Hibaelhárítás fül a Beállítások kb.
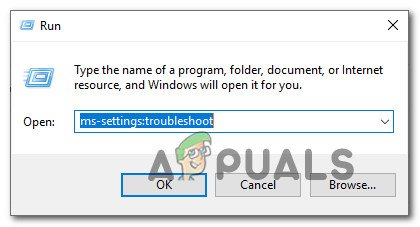
Az Aktiválás hibaelhárító elérése
- Ha már bent van a Hibaelhárítás lapon görgessen lefelé az elérhető opciók listáján, amíg meg nem jelenik a Keressen és javítson ki más problémákat fülre. Miután meglátta, kattintson egyszer a Windows Store Apps elemre, majd kattintson a gombra Futtassa a hibaelhárítót az újonnan megjelenő helyi menüből.
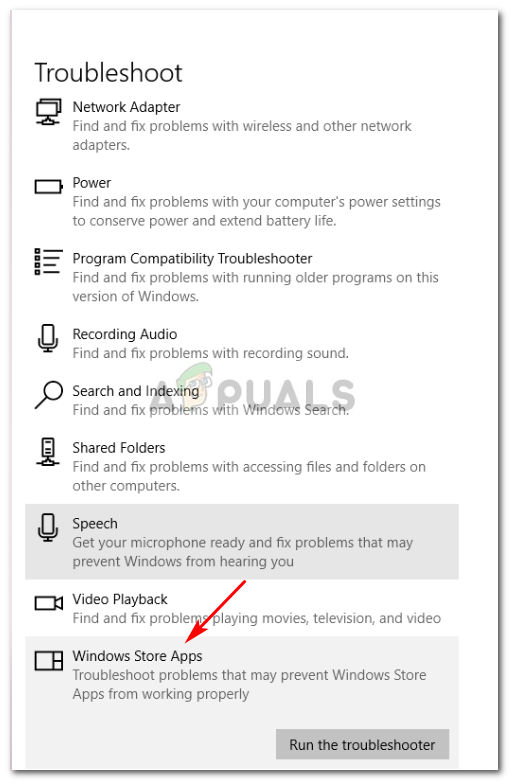
Futtassa a Windows Store Apps hibaelhárítót
- Miután sikerült belépnie a Windows Store alkalmazás hibaelhárítójába, várja meg, amíg az első diagnosztika befejeződik. Ha talál megfelelő javítási stratégiát, kattintson a gombra Alkalmazza ezt a javítást hogy alkalmazza a rendszerére.
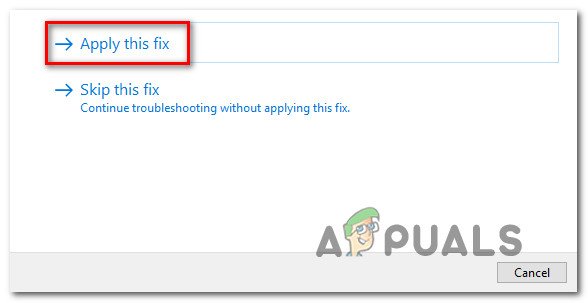
Alkalmazza ezt a javítást
- Ha a rendszer nem kéri ezt automatikusan, indítsa újra a számítógépet, és ellenőrizze, hogy a probléma megoldódott-e a számítógép következő indításakor.
Ha még mindig nem tudja elindítani a Sudoku programot a Windows 10 számítógépén, lépjen az alábbi következő módszerre.
2. módszer: Minden függőben lévő frissítés telepítése
Mint kiderült, az egyik forgatókönyv, amely végül ezt a viselkedést okozza, egy olyan hirdetés, amely nem teszi lehetővé a felhasználó számára, hogy interakcióba lépjen a képernyővel. Mivel a probléma meglehetősen régi, a Microsoft már kiadott egy javítást, amely kijavítja ezt a problémát.
Ahhoz, hogy kihasználhassa, mindössze annyit kell tennie, hogy telepít minden függőben lévő Windows-frissítést. Egy platformfrissítés tartalmazza az adott probléma gyorsjavítását. Ez egy rövid útmutató az összes függőben lévő frissítés telepítéséről a Windows 10 számítógépre:
- Nyisd ki a Fuss párbeszédpanel megnyomásával Windows billentyű + R . Miután belépett a futtatási mezőbe, írja be a következőt: ms-settings: windowsupdate ’ és nyomja meg Belép hogy kinyissa a Windows Update fülre a Beállítások alkalmazásban.
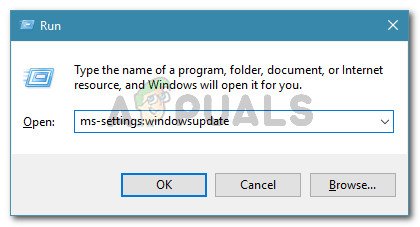
Futtassa a párbeszédpanelt: ms-settings: windowsupdate
- Miután belépett a Windows Update fülön, kattintson a gombra Frissítések keresése, majd kövesse a képernyőn megjelenő utasításokat minden függőben lévő Windows Update telepítéséhez.
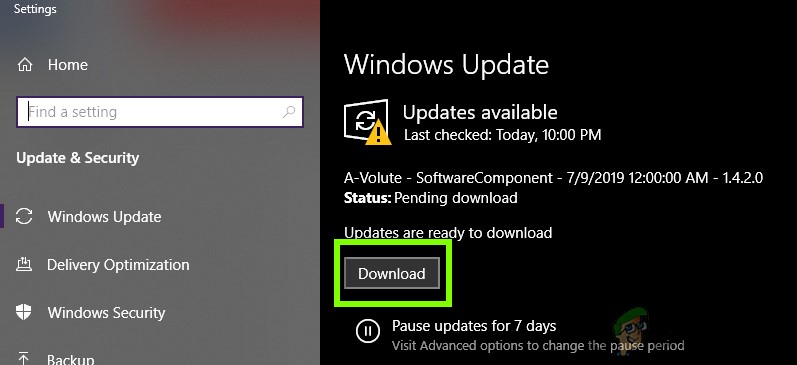
Frissítések keresése
Jegyzet: Ha a művelet befejezése előtt kéri az újraindítást, tegye meg, de mindenképpen térjen vissza ugyanarra a képernyőre, és folytassa minden más frissítés telepítésével.
- Miután sikerült telepítenie minden függőben lévő frissítést, indítsa újra a számítógépet, és próbálja meg elindítani a Sudoku-t, miután a következő indítási sorrend befejeződött, hogy lássa, sikeres-e a művelet.
Ha továbbra is ugyanazzal a problémával találkozik, mint korábban, lépjen a következő lehetséges javításra.
3. módszer: A Sudoku alkalmazás alkalmazásadatainak visszaállítása
Ha a probléma nemrégiben kezdődött, akkor előfordulhat, hogy a probléma a gyorsítótár mappában található valamilyen sérülés miatt jelentkezik. Számos Windows 10 felhasználónak, akiket ez a probléma is érintett, sikerült kijavítani a Sudoku UWP alkalmazáshoz társított gyorsítótár mappa törlésével.
Ebben az esetben az egyik eljárás, amely lehetővé teszi a probléma megoldását az alkalmazás teljes törlése nélkül, az összes alkalmazásadat visszaállítása. Ez az eljárás megtisztítja a gyorsítótár mappába, de az alapvető fájlokat érintetlenül hagyja.
Itt található egy rövid útmutató a Netflix alkalmazás alkalmazás- és gyorsítótár-adatainak visszaállításáról:
- Nyisd ki a Fuss párbeszédpanel megnyomásával Windows billentyű + R . Ezután írja be a következőt: Kisasszony- beállítások: appsfeatures ’És nyomja meg Belép hogy kinyissa a Alkalmazások és szolgáltatások menü Beállítások kb.
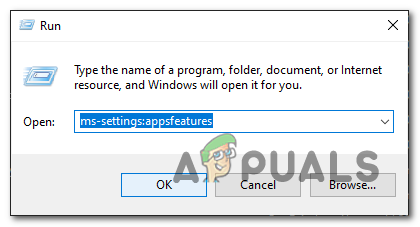
- Ha már bent van a Alkalmazások és szolgáltatások menüt, lépjen a jobb oldali menübe, majd görgessen lefelé a Alkalmazások és szolgáltatások menüt, amíg meg nem jelenik a Microsoft Sudoku fájlhoz társított bejegyzés. Ezután kattintson rá egyszer, majd kattintson a hivatkozásra Haladó beállítások .
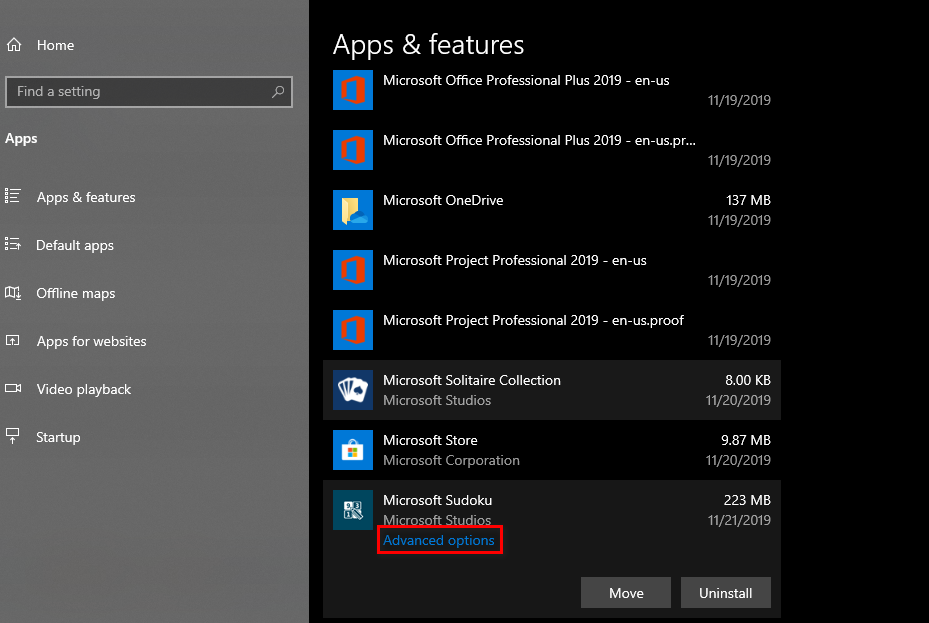
Haladó beállítások
- Miután sikerül bejutni a Haladó beállítások menüben görgessen le a Visszaállítás menüre, és kattintson a Visszaállítás gomb.
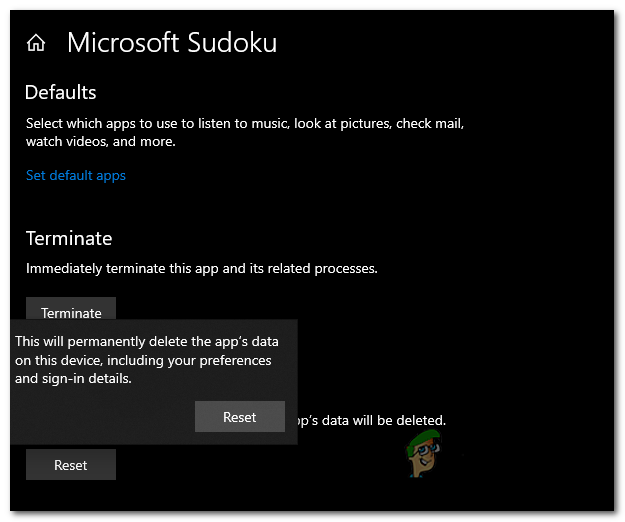
A Sudoku alkalmazás visszaállítása
- Miután megerősítette az utolsó felszólítással, a Sudoku UWP alkalmazás visszaáll és a gyorsítótár mappa törlődik.
- Az eljárás befejezése után indítsa újra a számítógépet, és a rendszer következő indításakor próbálja meg újra elindítani a Sudoku programot.