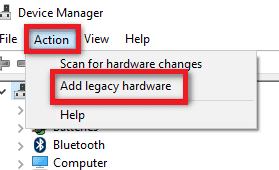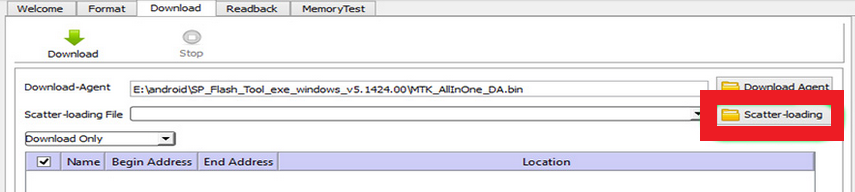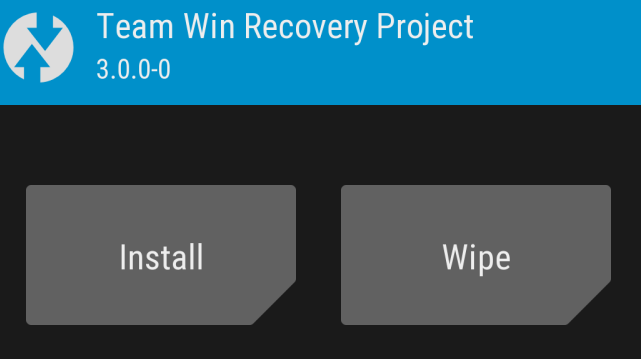Szükséges fájlok
SP Flash eszköz
Mediatek USB VCom illesztőprogram
TWRP 3.0 a Zenfone Max 3-hoz (WW Mediatek verzió)
TWRP 3.0 a Zenfone Max 3-hoz (EMCC Mediatek verzió)
SuperSU
Stock ROM-ok
Opcionális letöltésre, de az eszköz meghibásodása esetén javasoljuk, hogy mindig legyen készlet-ROM.
ZC520TL firmware
Hogyan gyökerezzünk le az Asus Zenfone 3 Max (MT6737T lapkakészlet)
- Először töltse le és bontsa ki a Mediatek USB illesztőprogramokat a számítógépére. Ezek az illesztőprogramok lehetővé teszik az SP Flash Tool számára, hogy megfelelően kommunikáljon alapvetően az összes Mediatek chipset eszközzel.
- Le kell tiltanunk az illesztőprogram aláírásának kényszerítését a Windows rendszerben, ezért nyomja meg a Windows billentyűt + X, és válassza a menü „Parancssor (rendszergazda)” parancsát. Most írja be a parancsot:
bcdedit / set testsigning on

A terminál „ A művelet sikeresen befejeződött ”, Ezért indítsa újra a számítógépet. Amikor újra elindul az asztalra, a képernyő jobb alsó sarkában megjelenik egy „Test Mode” vízjel.
Megjegyzés: Ha a parancssorba az „Értéket védi a Biztonságos rendszerindítás házirendje” üzenet jelenik meg, akkor a Biztonságos rendszerindítást le kell tiltani a BIOS-beállításokban. Lásd a BIOS kézikönyvét.
- Nyissa meg az Eszközkezelőt a számítógépén - a legegyszerűbb mód a Windows billentyű + R billentyű lenyomásával a Futtatás parancs megnyitásához, és írja be a következőt: „devmgmt. msc ” és kattintson az OK gombra.
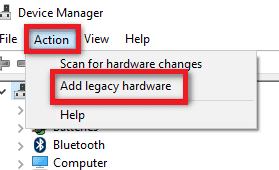
- Kattintson a számítógép nevére, majd a Művelet fülre, és válassza a „Régi hardver hozzáadása” lehetőséget. Kattintson a Tovább gombra a Hardvervarázsló mezőben, majd válassza a „Telepítse azt a hardvert, amelyet manuálisan választok ki a listából”, majd kattintson ismét a Tovább gombra.
- Engedélyezze a „Minden eszköz megjelenítése” elemet, mielőtt a Tovább gombra kattint, majd a „Lemez van”> Tallózás> navigáljon a korábban kibontott Mediatek illesztőprogramok mappájába. Legyen nagyon óvatos, melyik illesztőprogramot kívánja telepíteni, csak az illesztőprogramot kell választania a Windows verziójához és a rendszer típusához (pl. Windows 10 64 bites vagy Windows 7 32 bites).
- Most válassza a Mediatek Preloader USB VCOM portot, és kattintson párszor a Tovább gombra, majd várja meg, amíg az illesztőprogram telepítése befejeződik. Ha olyan hiba jelenik meg, mint például: „Ez az eszköz nem indul el (10. kód)”, kattintson az Ignore and Finish gombra.
- Most vonja ki a TWRP helyreállítást az asztalra, és az SP Flash Tool programot is. Futtassa a Flash_Tool.exe fájlt rendszergazdai jogosultságokkal.
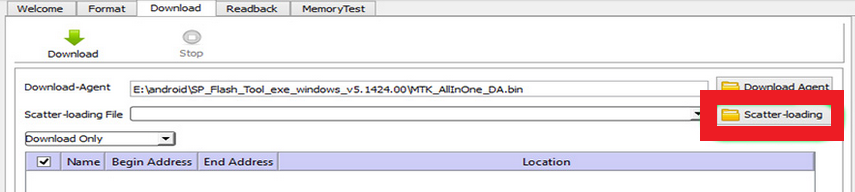
- Az SP Flash eszközben kattintson a „Tallózás” fülre, majd keresse meg a TWRP mappáját. Válassza ki a készülékéhez a „scatter.txt” fájlt. Most távolítsa el az összes opciót a Recovery kivételével.
- Engedélyezze az USB-hibakeresést az Infinix Note 3 Pro alkalmazásban a Beállítások> Fejlesztői beállítások részben. Ha a Fejlesztői beállítások nincsenek engedélyezve, akkor lépjen a Beállítások> Névjegy menüre> érintse meg az „Építési szám” elemet 7-szer, amíg az nem értesíti Önt arról, hogy a Fejlesztői beállítások engedélyezve vannak.
- Kapcsolja ki a telefont, és kattintson az SP Flash Tool Letöltés gombra. Csatlakoztassa telefonját a számítógépéhez USB-n keresztül, és az SP Flash Tool automatikusan elkezdi telepíteni a TWRP-t. Amikor elkészült, egy zöld gombot lát az SP Flash Tool alkalmazásban.
- Most helyezze át a SuperSu.zip fájlt a telefon SD-kártyájára, kapcsolja ki az eszközt, és indítsa el TWRP helyreállítási módba (tartsa lenyomva a Power + Volume Up gombot).
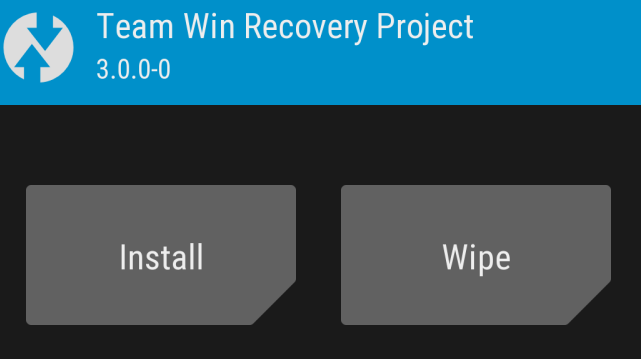
- A TWRP főmenüjében válassza az „Install” lehetőséget, majd navigáljon az SD-kártyára, és válassza ki az átvitt SuperSu.zip fájlt. Csúsztassa jobbra a telepítéshez, majd indítsa újra az eszközt, ha kész.