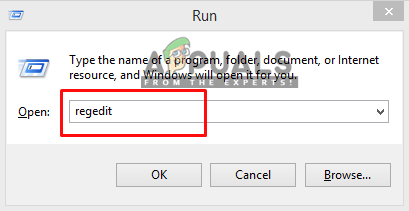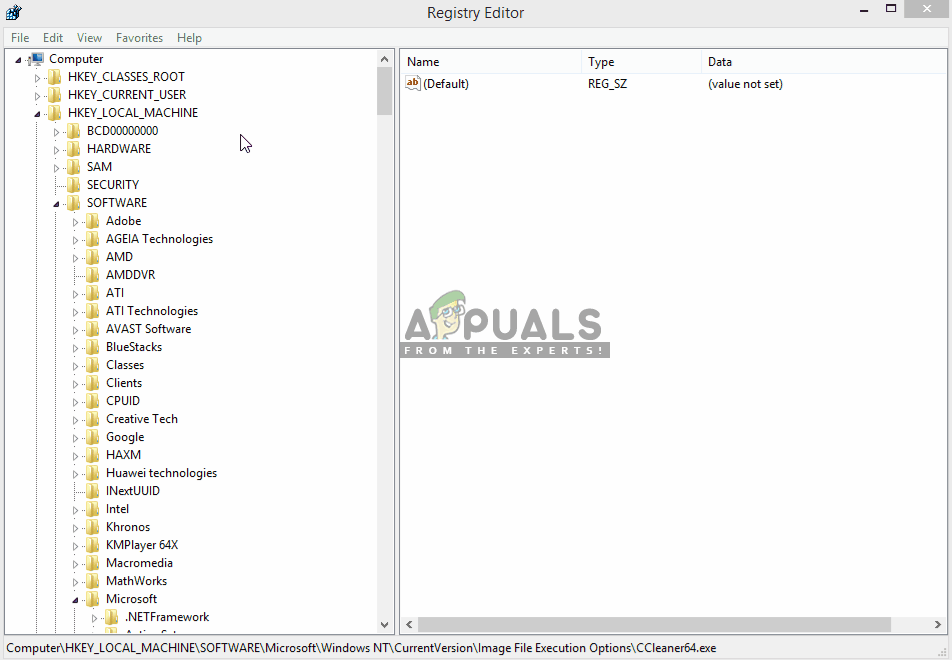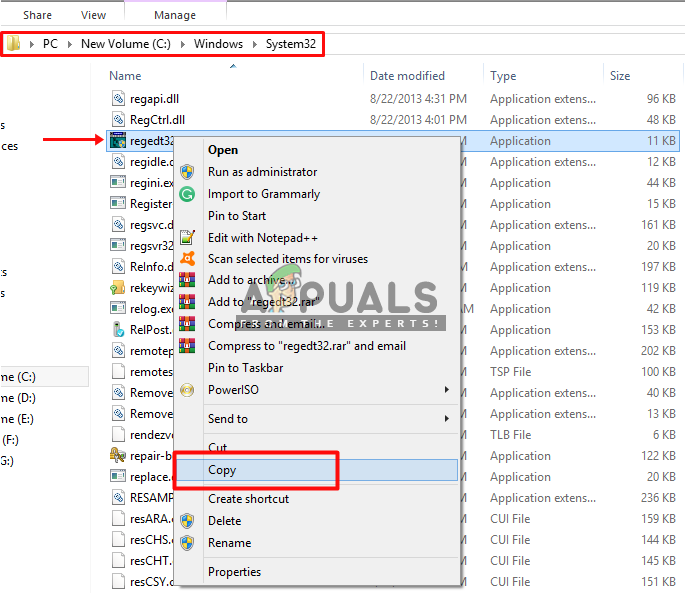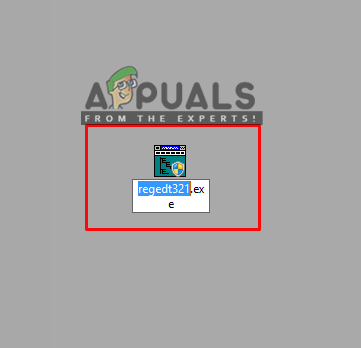Ha régóta használja a Windows rendszert, akkor a CCleaner nem idegen számodra. Ez egy számítógépes segédprogram, amelyet a potenciálisan nem kívánt fájlok és az érvénytelen Windows rendszerleíró adatbázis bejegyzések tisztítására használnak egy számítógépről. Az ideiglenes és nem kívánt fájlok tisztításával biztonságosabbá és gyorsabbá teszi a számítógépet. De probléma lehet a szoftver futtatásával; mint egy olyan helyzet, amikor a felhasználó folyamatosan rákattint a megnyitáshoz, de csak nem nyílik meg, vagy megjelenik, majd eltűnik.

A CCleaner nem nyílik meg
Mi okozza a CCleaner nem nyitását?
Vizsgálatunk szerint ez a fajta probléma a rendszeren található rosszindulatú programok miatt következik be, vagy azt követően, hogy a rendszer biztonsági szoftverei megtisztították a rosszindulatú programokat, de már meg is tették a kárt. Ezek a rosszindulatú programok bizonyos nyilvántartás-feltöréseket használnak, ahol megakadályozzák bizonyos alkalmazások megnyitását a számítógépen.
Kizárólag a rendszerleíró adatbázis-szerkesztőre fogunk összpontosítani a megoldásban, mert ott okozza a probléma a megnyitni próbált szoftvert. És ezt az alábbi megoldással oldjuk meg.
A CCleaner bejegyzések eltávolítása a Beállításszerkesztőből
Itt megoldást fogunk nyújtani, ahol megszabadulhat az érintett, érintett alkalmazások nyilvántartási fájljaitól. Esetünkben a CCleaner nem nyílik meg, bármit is csinálsz. De ugyanez történhet más alkalmazásokkal is, amelyeket ebben a megoldásban fogunk használni. Folytatás a lépésekkel:
- Tart Windows kulcs és Nyomja meg az R gombot a Run megnyitásához , majd írja be a következőt: regedit ”Szövegmezőbe, és kattintson a gombra rendben
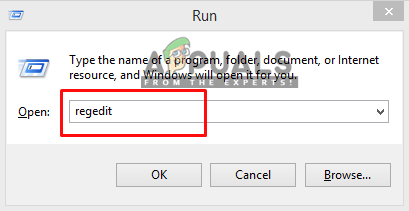
Nyissa meg a futtatást, írja be a regedit parancsot, majd kattintson az OK gombra
- Válassza a lehetőséget Igen a Felhasználói fiókok felügyelete ablakhoz
- Most lépjen a következő útra:
HKEY_LOCALMACHINE SOFTWARE Microsoft Windows NT CurrentVersion Image File Execution Options
- Találd meg ' CCleaner ”Bejegyzés a listán
- Kattintson a jobb gombbal rá, majd válassza a Töröl ”És erősítse meg az Igen-t
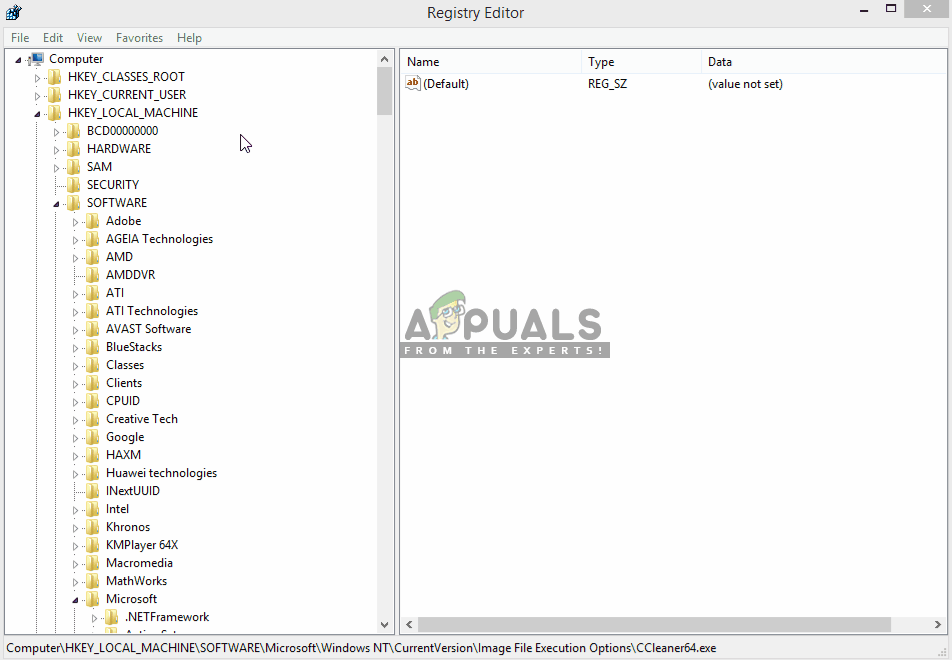
A CCleaner törlése a rendszerleíróadatbázis-szerkesztőből
- Most zárja be a regeditet, és nyissa ki a CCleanert
Azok számára, akik nem képesek regedit ”, Csakúgy, mint a CCleaner, ellenőrizze az alábbiakban a módszert is.
Ha a „Regedit” beállításjegyzék-szerkesztő szintén nem nyílik meg, próbálja meg ezt:
- Lépjen a „ regedit ”Fájl elérési útja a rendszerben:
C: Windows System32
- Görgessen lefelé, és keresse meg a fájlt “ regedit32.exe “, Majd kattintson a jobb gombbal és másolat azt
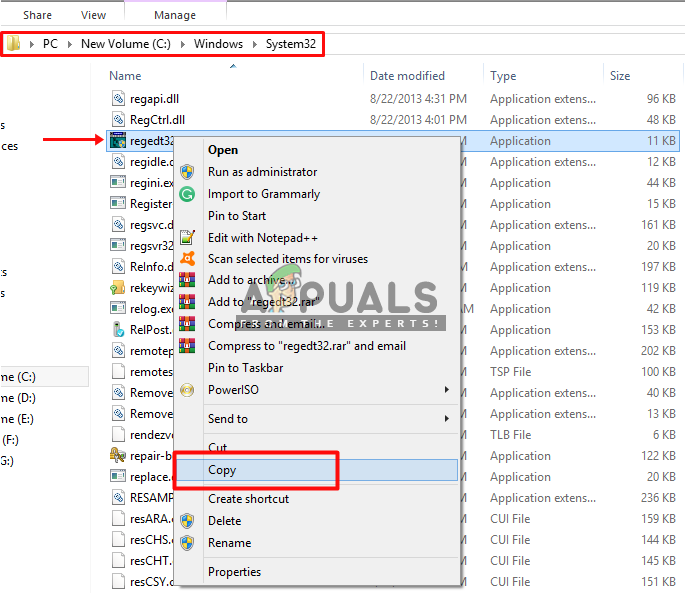
A regedit fájl másolása a system32-ről az Asztalra
- Paszta rajta a „ Asztal “, Majd kattintson a jobb gombbal a fájlra, és válassza a lehetőséget Átnevezés
- tudsz átnevezni a fájlt bármire
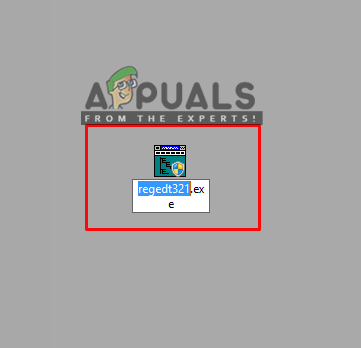
A regedit fájl átnevezése az asztalra másolás után
- Most futtassa a regedit ”Fájlt, és kövesse a megoldás lépéseit
A legkevesebb felhasználó esetében előfordulhat, hogy a hiba A fájl módosításához engedélyre van szüksége a TrustedInstaller-től ”Amikor megpróbálják átnevezni a fájlt. Akkor ellenőrizheti erről az útmutatónkat itt . Vagy futtathatja adwcleaner ”És„ Malwarebytes ”, Amely megtalálja a konfliktusokat, és ezután képes lesz a regedit futtatására.
2 perc olvasás