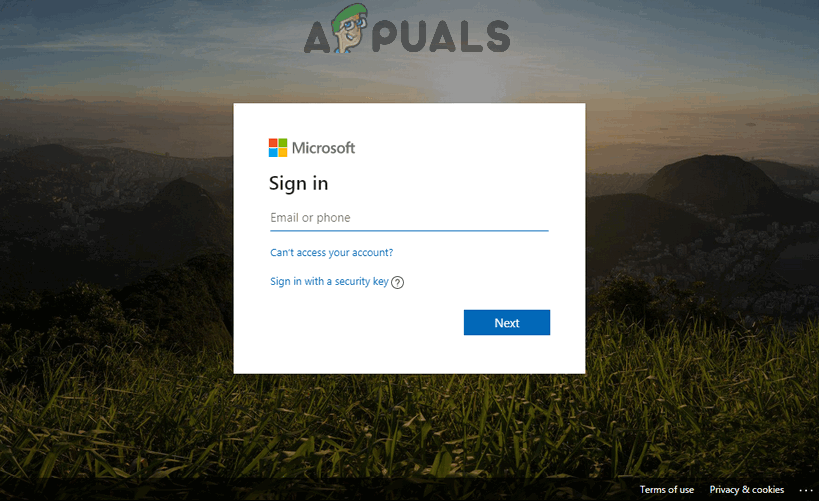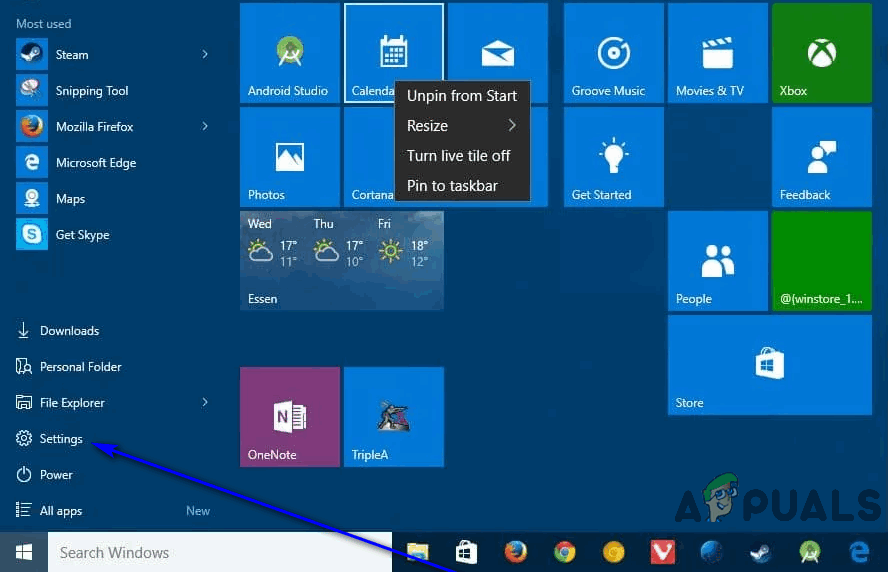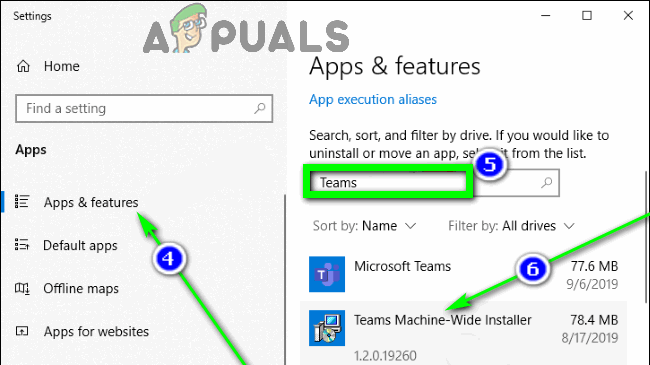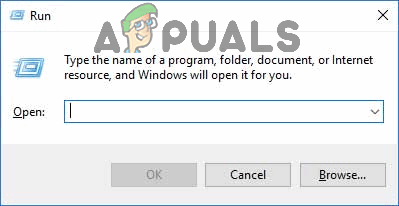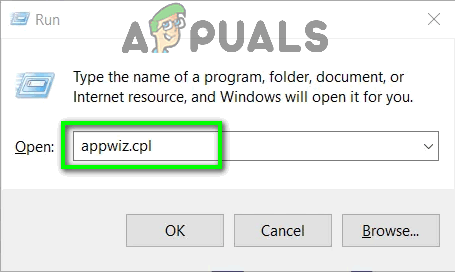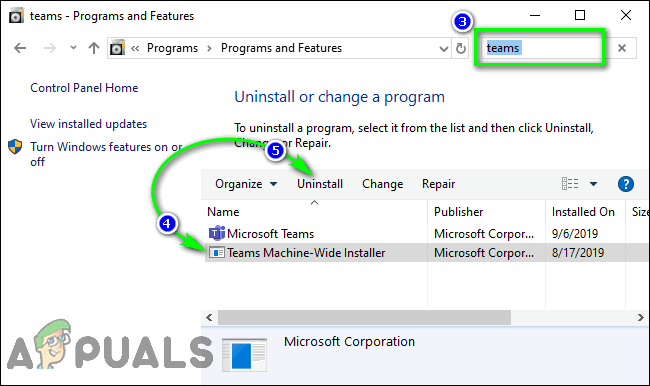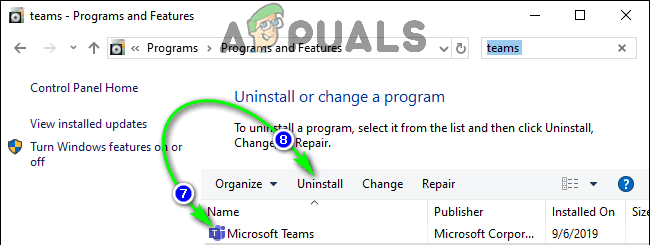A Microsoft Teams a Microsoft helyettesíti a Skype Vállalati verziót. A vállalkozások és szervezetek vezető kommunikációs és együttműködési platformját 2021. július 31-én állítják le, és a Teams helyére lép. A Skype for Businessre támaszkodó szervezetek már elkezdték áttérni a Teams szolgáltatásra, mielőtt a Microsoft kihúzta volna a Skype4B csatlakozóját.

Microsoft Teams
Bár a Microsoft Teams-re való frissítés nagyon egyszerű és felhasználóbarát eljárás, úgy tűnik, hogy a csapatoktól való megszabadulás nem az. A felhasználók arról számolnak be, hasonlóan az elődhöz , A Microsoft Teams rémálom, amelyet eltávolíthat egy munkaállomásról, és ha azt hagyományos módszerekkel távolítja el, egyszerűen folytatja újratelepítését, valahányszor az érintett felhasználó bejelentkezik a számítógépére.
- A Csapatok alkalmazás letöltése a háttérben a Skype Vállalati felhasználók számára lehetőség engedélyezve van a Microsoft Teams Adminisztrációs központjában: Amíg ez az opció engedélyezve van, a hálózat bármely olyan számítógépe, amelyről a Teameket eltávolítják, automatikusan újratölti és újratelepíti a programot anélkül, hogy értesítené a felhasználót, amikor bejelentkezik a Skype for Business ügyfél.
- A Microsoft Teams eltávolítása folyamatban van, de a Teams Machine-Wide Installer nincs eltávolítva: A Microsoft Teams Az ügyfél nem az egyetlen összetevő, amelyet el kell távolítania a programtól való megszabaduláshoz - meg kell találnia és el kell távolítania a Csapatok Gépszerû Telepítõ számítógépről annak biztosítása érdekében, hogy a Teams eltávolítva maradjon. Amíg a Csapatok Gépszerû Telepítõ a számítógépén van, a számítógép továbbra is az orra alatt telepíti újra a Teams alkalmazást.
Hogyan lehet eltávolítani a Microsoft Teams programot, és megakadályozni, hogy maga újratelepüljön?
Míg vannak a számos különböző módon egy olyan bosszantó, harmadik féltől származó program kezeléséhez, amely nem hajlandó eltávolítani az alkalmazást, egy kicsit más a Microsoft Teams újratelepítése. A probléma oka vagy egy beállítás, vagy egy program, amely szándékosan telepíti újra a Microsoft Teams-t minden alkalommal, amikor a felhasználó eltávolítja azt, ezért a probléma megoldása csak a mögöttes ok kezelésének kérdése.
1. Tiltsa le a „Teams alkalmazás letöltése a háttérben Skype Vállalati felhasználók számára” beállítást a Microsoft Teams Adminisztrációs központban
Amíg be van kapcsolva a „Teams alkalmazás letöltése a háttérben a Skype vállalati felhasználók számára” lehetőség a Microsoft Teams Admin Center for a munkahelyen, a Teams automatikusan újratelepíti magát a munkahely minden egyes számítógépére, függetlenül attól, hogy hányszor van eltávolítva. Az egyetlen javítás az, ha letiltja ezt az opciót a Microsoft Teams Admin Center-ben, és ha ezt a problémát tapasztalja, de nincs hozzáférése a munkahelyi Microsoft Teams Admin Center-hez, akkor be kell hurcolnia valakit, aki kérje őket, hogy tiltsák le az opciót. Így kapcsolhatja ki ezt a lehetőséget:
- Támogatott internetböngészőben keresse meg a Microsoft Teams Adminisztrációs központ .
- Jelentkezzen be az adminisztrátori adatokkal.
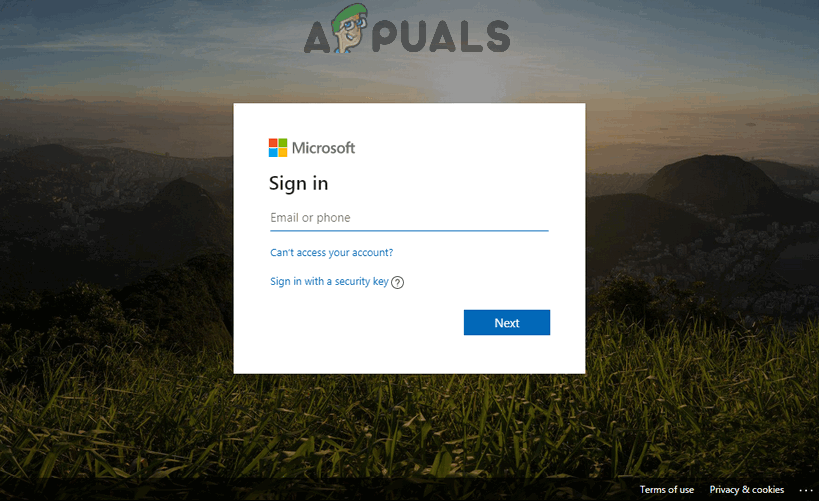
Jelentkezzen be a Microsoft Teams felügyeleti központjába
- A képernyő bal oldalán található navigációs panelen kattintson a gombra Szervezeti szintű beállítások > A csapatok frissítése .
- A A csapatok frissítése oldalon keresse meg a Töltse le a háttérben a Csapatok alkalmazást a Skype Vállalati felhasználók számára opció és letiltása azt.
- Kattintson Megment hogy a változás ragaszkodjon.
Miután a kérdéses opciót letiltották a Microsoft Teams Adminisztrációs központjában, meg kell várnia, amíg a változás szinkronizálódik a munkahely összes számítógépén, ekkor a Teams eltávolításakor már nem telepítheti újra önmagát.
2. Távolítsa el az összes Microsoft Teams összetevőt az Alkalmazások és funkciók közül
Ha ezt a problémát a Windows 10 rendszeren tapasztalja, egyszerűen eltávolíthatja a Microsoft Teams összes összetevőjét a számítógépről a Windows 10 Beállítások alkalmazásával. Ehhez egyszerűen:
- Nyissa meg a Start menü
- Kattintson Beállítások .
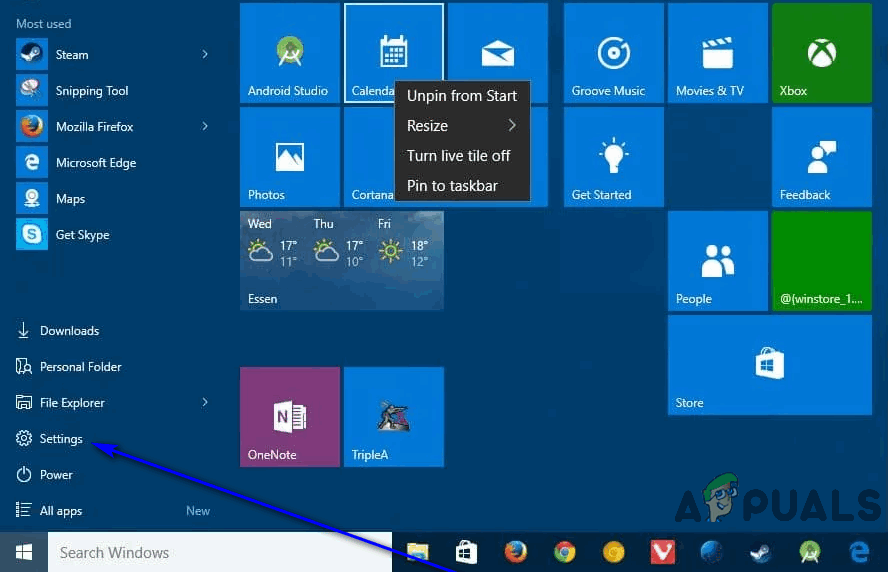
Kattintson a Beállítások elemre
- Kattintson Alkalmazások .
- A képernyő bal oldali ablaktáblájában kattintson a gombra Alkalmazások és szolgáltatások .
- A képernyő jobb ablaktáblájába írja be a következőt: csapatok ' bele Keresés sáv a tetején.
- A keresési eredmények között keresse meg és kattintson a gombra Csapatok Gépszerû Telepítõ hogy kiválassza.
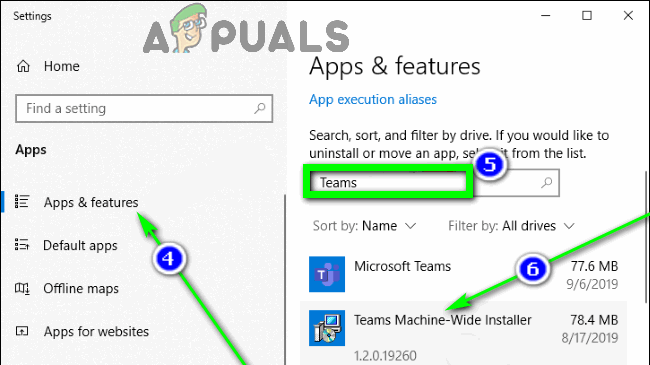
Kattintson az Alkalmazások és szolgáltatások elemre, keressen rá a „csapatok” kifejezésre, és válassza a Teams Machine-Wide Installer lehetőséget
- Kattintson Eltávolítás a programok listája alatt.
- Kövesse a képernyőn megjelenő utasításokat eltávolítás a Csapatok Gépszerû Telepítõ .
- Egyszer a Gépszerû csapatok Telepítés sikeresen eltávolítva, és visszatér a Alkalmazások és szolgáltatások képernyőn kattintson a gombra Microsoft Teams a programok listájában válassza ki.
- Kattintson Eltávolítás .
- Kövesse a képernyőn megjelenő utasításokat eltávolítás a Microsoft Teams ügyfél.
3. Távolítsa el a Microsoft Teams összes összetevőjét a Programok telepítése és törlése mappából
Ha a Windows operációs rendszer egy másik verzióját használja, vagy egyszerűen csak régimódi módon szeretné ezt megtenni, akkor a Windows Programok telepítése és törlése segédprogramjával teljesen eltávolíthatja a Microsoft Teams programot (az összes összetevőt beleértve). Ehhez meg kell:
- megnyomni a Windows logó + gomb R megnyitni a Fuss párbeszéd.
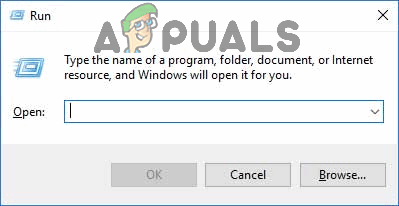
Nyissa meg a Futtatás párbeszédpanelt
- típus appwiz.cpl bele Fuss párbeszédpanelt, és nyomja meg a gombot Belép elindítani a Windows-t Programok hozzáadása vagy eltávolítása hasznosság.
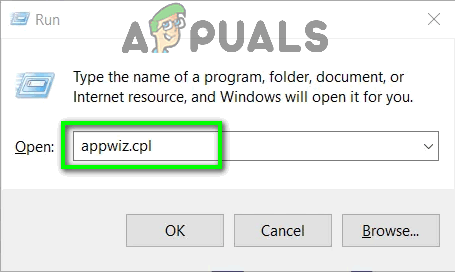
Írja be az „appwiz.cpl” szót a Futtatás párbeszédpanelen, és nyomja meg az Enter billentyűt
- Típus ' csapatok ' bele Keresés programok és szolgáltatások között sávot a képernyő jobb felső sarkában.
- A keresési eredmények között kattintson a gombra Csapatok Gépszerû Telepítõ hogy kiválassza.
- Kattintson Eltávolítás .
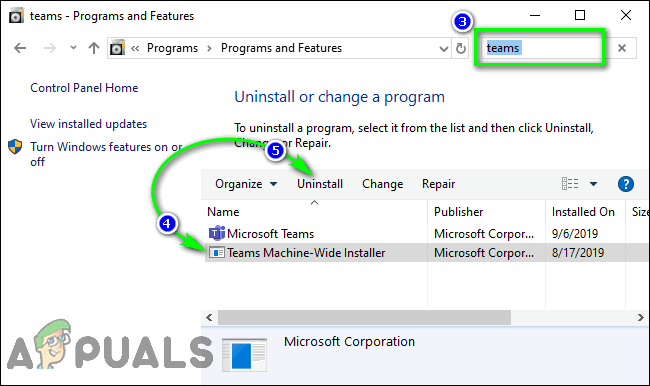
Keressen a „csapatok” kifejezésre, válassza a Teams Machine-Wide Installer lehetőséget, majd kattintson az Eltávolítás gombra
- Kövesse a képernyőn megjelenő utasításokat eltávolítás a Csapatok Gépszerû Telepítõ .
- Egyszer a Gépszerû csapatok Telepítés sikeresen eltávolítva, kattintson a gombra Microsoft Teams a keresési eredmények között válassza ki.
- Kattintson Eltávolítás .
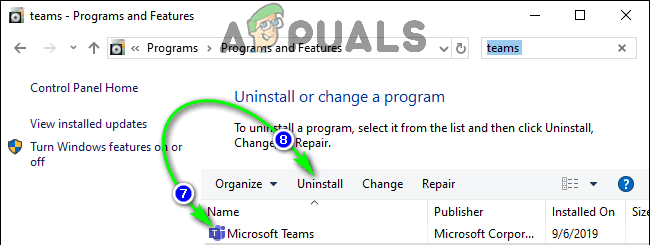
Válassza a Microsoft Teams lehetőséget, majd kattintson az Eltávolítás gombra
- Kövesse a képernyőn megjelenő utasításokat eltávolítás a Microsoft Teams ügyfél.
Akár a Windows 10 Beállítások, akár a Windows Programok telepítése és törlése segédprogramjával végzi, mindaddig, amíg először eltávolítja a számítógépéről a Teams Machine-Wide Installer alkalmazást, majd maga a Microsoft Teams kliens is, addig aranyosnak kell lennie. A Microsoft Teams többé nem telepíti újra magát minden alkalommal, amikor a számítógép elindul. A Skype Vállalati verzióhoz hasonlóan a Microsoft Teams is automatikusan és véglegesen eltávolításra kerül a számítógépről, ha a Microsoft Office teljes egészét eltávolítja. Noha ez normális körülmények között nyíltan szélsőséges intézkedést jelentene, mindenképpen lehetőség van megfontolni, ha minden más kudarcot vall.
4 perc olvasás