Néhány Destiny 2 játékos véletlenszerűen megszakad a ‘hibakóddal Olajbogyó ’. A probléma által érintett felhasználók többsége arról számol be, hogy látja ezt a hibakódot, miután kiszorították őket egy online játékból.

Destiny 2 hibakód Olive
Miután megvizsgálta ezt a problémát, kiderült, hogy több különböző eset felelős a probléma felosztásáért:
- A Destiny 2 szerver problémája - Mielőtt bármilyen más típusú javítást kipróbálna, el kell kezdenie, hogy a játékfejlesztő jelenleg nem foglalkozik valamilyen mögöttes szerverproblémával. Ehhez ellenőrizheti a Destiny 2 állapota oldalt, ellenőrizheti a hivatalos bejelentéseket, és igénybe veheti az olyan szolgáltatásokat, mint az Outage. Jelentés arról, hogy más felhasználók jelentik-e ugyanazt a problémát. Abban az esetben, ha valóban szerverproblémával foglalkozik, a probléma megoldásához nem tehet semmit, kivéve, ha megvárja, amíg az érintett fejlesztők megoldják a problémát.
- A Bungie-fiók nincs csatlakoztatva - Néhány érintett felhasználó szerint ez a probléma olyan esetekben is előfordulhat, amikor jelenleg nincs csatlakoztatva Bungie-fiók. A probléma megoldása előtt hozzon létre és érvényesítsen Bungie-fiókot, mielőtt megpróbálna csatlakozni egy online játékhoz.
- Glitch megkönnyíti a hosszú üresjárati időszakot - Ha szokása van, hogy a játékát hosszabb ideig tétlen állapotban hagyja, akkor számíthat arra, hogy látja ezt a problémát, amikor megpróbál csatlakozni egy online játékhoz, miután több mint fél órát töltött a játék előcsarnokában. A probléma megoldásához mindössze annyit kell tennie, hogy újraindítja a játékot hagyományos módon PC-n vagy keményen állítsa vissza a konzolt .
- Battle.Net maradék adatok - Amint azt valószínűleg tudjátok, a Bungie a Battle.Net-ről a Steamre helyezte át a játékot, és ez számtalan hibát okozott, beleértve ezt is. A probléma megoldásához ebben az esetben a játék gőzből történő újratelepítése előtt el kell távolítania a játékot a régi indítóval együtt, és törölnie kell minden olyan gyorsítótár mappát, amely tartalmazhatja a játék adatait.
1. módszer: Szerverprobléma ellenőrzése
Mielőtt bármilyen más javítást kipróbálna, amelyet az érintett felhasználó működőképesnek bizonyított, el kell kezdenie ezt a hibaelhárítási útmutatót annak megvizsgálásával, hogy az Ön környékén más Destiny 2 felhasználók is találkoznak-e ugyanezzel a problémával.
Ne feledje, hogy ez a bizonyos hibakód általában valamilyen szerverproblémához kapcsolódik, ezért erősen ajánlott annak megvizsgálása, hogy valóban elterjedt hibával foglalkozik-e.
A példány ellenőrzéséhez használhatja a következő szolgáltatásokat: Leállás. Jelentés és DownDetector megnézni, hogy az Ön környékén más felhasználók jelentik-e ugyanazt a problémát, mint Ön.

A szerver állapotának ellenőrzése a Destiny 2-ben
Még akkor is, ha nem talál bizonyítékot a Destiny 2 szerverekkel kapcsolatos problémákra, meg kell vizsgálnia a a Destiny 2 állapotlapja és látogassa meg a Bungie's-t hivatalos Twitter Destiny 2 támogatási fiók hogy kiderüljön-e hivatalos bejelentés a szerver kérdésével kapcsolatban.
Ha az imént végzett vizsgálatok nem tártak fel bizonyítékokat szerverproblémákra, lépjen az alábbi lehetséges javításra.
2. módszer: Csatlakozás Bungie-fiókhoz
Gyakran előfordul, hogy a Destiny 2 ’Olive’ hibakódja egy olyan példánnyal társul, amelyben a felhasználó nem kapcsolódik Bungie-fiókhoz. Számos érintett felhasználó, aki szintén találkozott ezzel a problémával, megerősítette, hogy a probléma megoldódott, miután csatlakozott egy érvényes Bungie-fiókhoz.
Tehát, ha még nem tette meg ezt, indítsa újra a Destiny 2 alkalmazást, és kövesse, amikor egy Bungie-fiók létrehozására kéri. Miután ezt megtette és érvényesítette fiókját, csatlakozzon egy online játékhoz, és nézze meg, megoldódott-e a probléma.
Ha már beállította a Bungie-fiókját, lépjen az alábbi lehetséges javításra.
3. módszer: A PC / konzol újraindítása
Ha még nem próbálta ki, akkor indítsa el ezt a hibaelhárítási útmutatót egy egyszerű újraindítással. Megerősítették, hogy ez hatékony mind a Windows, mind a jelenlegi generációs konzolokon (Xbox One és PlayStation 4).
PC-n egyszerűen zárja be a játékot, és a Windows gombbal kattintson a Power> Restart elemre, majd várja meg a következő indítás befejezését, mielőtt újra elindítaná a játékot.

Indítsa újra a Windows számítógépet
A konzolokon az újraindítás nem elegendő, mivel mind a PlayStation 4, mind az Xbox One megőrzi azokat a temp fájlokat, amelyeket a rendszeres újraindítással nem törölnek. Tehát, ha konzolon szembesül a problémával, akkor a megfelelő eljárás az erőátviteli eljárás. Kövesse a választott konzolra vonatkozó útmutatót:
A. A Playstation 4 konzol áramellátása
- Kezdje azzal, hogy a konzol készenléti állapotban van (nem hibernált állapotban). Ezután nyomja meg és tartsa lenyomva a bekapcsológombot (a konzolon), és tartsa lenyomva mindaddig, amíg a konzol teljesen kikapcsol.
- Amikor meghallja a második hangjelzést és hallja a ventilátorok kikapcsolását, engedje el a bekapcsológombot.

Teljesítmény-kerékpározás Ps4
- Miután a konzolon már nem látszanak életjelek, folytassa, húzza ki a tápkábelt a konnektorból, és várjon legalább 30 másodpercet, hogy megbizonyosodjon arról, hogy a hálózati kondenzátorok teljesen lemerültek.
- Ha ez az időszak letelt, állítsa helyre az energiát, és indítsa újra a konzolt, várja meg az első indítás befejezését, majd indítsa el a Destiny 2-t, és nézze meg, hogy a probléma megoldódott.
B. Kapcsolja be az Xbox One konzolt
- Mielőtt megnyomná az Xbox gombot (a konzolon), ellenőrizze, hogy a konzol nincs készenléti állapotban, és tartsa lenyomva körülbelül 0 másodpercig, vagy amíg az első LED-ek kikapcsolnak.
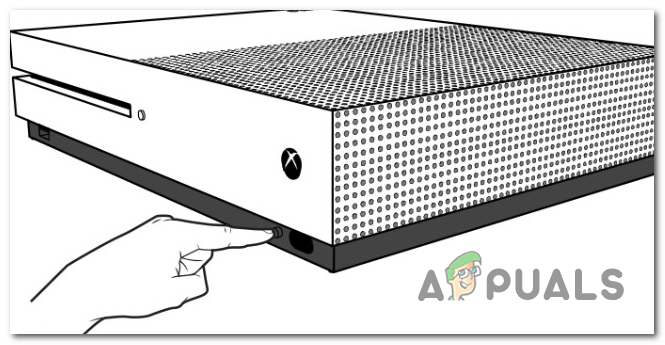
Hardveres visszaállítás végrehajtása Xbox One-on
- Miután a konzol teljesen leállt, engedje el a bekapcsológombot, majd húzza ki a tápkábelt a konnektorból, és várjon egy percet, hogy megbizonyosodjon arról, hogy a hálózati kondenzátorok teljesen lemerültek.
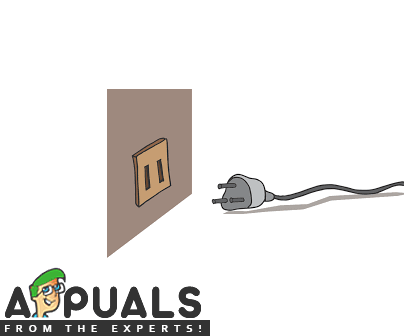
Húzza ki a tápkábelt az aljzatból
- Ha ez az időszak letelt, állítsa helyre a konzol tápellátását, és indítsa újra, hogy meggyőződjön a probléma megoldásáról.
Abban az esetben, ha továbbra is látja az „Olive” hibakódot, miután leválasztották a Destiny 2 online játékáról, lépjen az alábbi lehetséges javításra.
4. módszer: A Destiny 2 újratelepítése (csak PC-n)
Ha PC-vel találkozik ezzel a problémával (miután a Destiny 2 befejezte a Battle.Net-ről a Steamre való átállást), akkor előfordulhat, hogy ezt a hibát látja a régi telepítés által hátrahagyott néhány megmaradt fájl miatt.
Ha ez a forgatókönyv alkalmazható, próbálja meg eltávolítani a Destiny 2 Battle.Net verzióját, és törölje a a Battle.Net gyorsítótár-adatai mielőtt újratelepítette a játékot a Steamből.
Az egész folyamat megkönnyítése érdekében összeállítottunk egy részletes útmutatót, amely végigvezeti Önt az egészen. A következőket kell tennie:
- Nyisd ki a Fuss párbeszédpanel megnyomásával Windows billentyű + R . Ezután írja be ‘Appwiz.cpl’ a szövegmezőben, majd nyomja meg a gombot Belép hogy kinyissa a Programok és szolgáltatások menü.
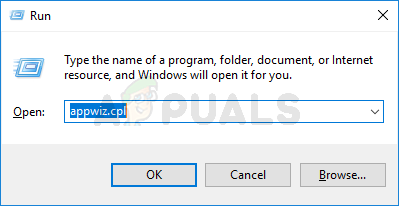
Írja be az appwiz.cpl fájlt, és nyomja meg az Enter billentyűt a telepített programok listájának megnyitásához
- Miután belépett a Programok és szolgáltatások menübe, görgessen lefelé a telepített alkalmazások listáján, és keresse meg 2. sors. Amikor meglátja, kattintson rá a jobb gombbal, és válassza a lehetőséget Eltávolítás a helyi menüből.
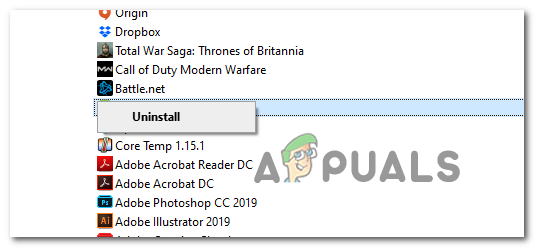
A Destiny 2 eltávolítása
- Miután belépett az eltávolítási képernyőn, kövesse a képernyőn megjelenő utasításokat az eltávolítás befejezéséhez.
- A művelet befejezése után térjen vissza a Programok és szolgáltatások oldalon, és ismételje meg az eltávolítási eljárást a gombbal Battle.Net szintén.
- Miután mindkét entitást eltávolította, nyisson meg egy másikat Fuss újra (nyomja meg a Windows billentyű + R ) típus ' % PROGRAMDATA% Battle.net ’ és nyomja meg Belép hogy azonnal navigáljon a helyre.
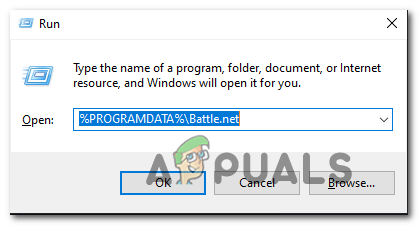
A Battle.net gyorsítótárazott adatmappájának elérése
- Amikor a Battle.net Cache mappájában van, nyomja meg a Vissza gombot, majd kattintson a jobb gombbal a Battle.net mappát, és válassza a lehetőséget Töröl a helyi menüből, hogy megszabaduljon a megmaradt fájloktól, amelyek továbbra is problémákat okozhatnak.
- Ismételje meg az 5. és 6. lépést a megmaradt gyorsítótárazott fájlokkal, és törölje az összes mappát, amíg nincs maradék fájl, amely okozhatja ezt a problémát:
% APPDATA% Battle.net% LOCALAPPDATA% Battle.net% APPDATA% Bungie DestinyPC
- Miután minden releváns mappa törölve lett, indítsa újra a számítógépet Steam letöltése , majd vegye át a Destiny 2 tulajdonjogát, és ellenőrizze, hogy az Olive hibakód továbbra is előfordul-e a játék megfelelő telepítése után.

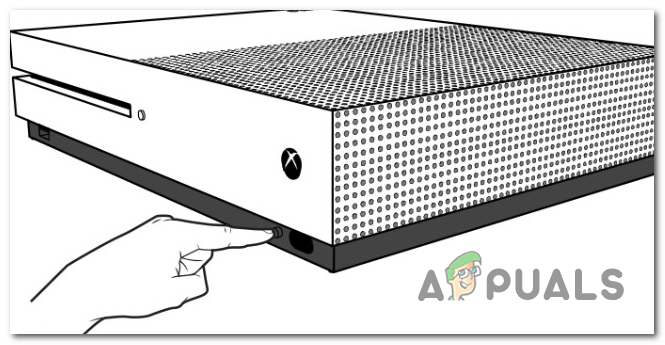
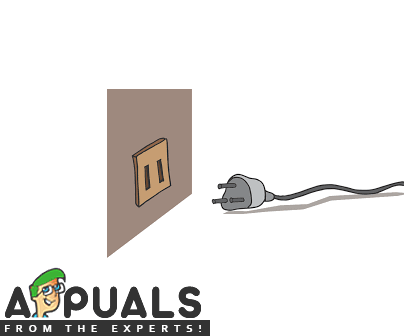
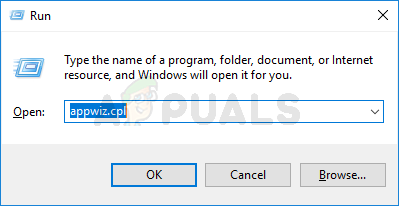
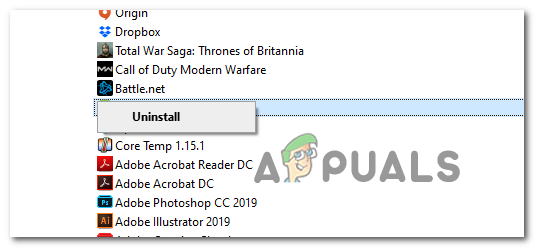
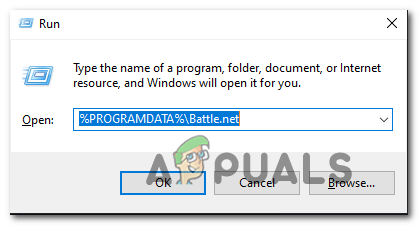















![[Frissítés] A Twitter tisztázza, hogy mely „inaktív” számlákat töröljük a következő hónaptól](https://jf-balio.pt/img/news/00/twitter-clarifies-about-which-inactive-accounts-will-be-marked.png)






