A rendszer frissítése olyasmi, amit mindannyiunknak el kell végeznünk egy-egy ponton. Lehet, hogy néhányan nem szeretik a frissítéseket, és ez valódi okokból adódik, mivel egyes frissítések időnként megszakítják a számítógép véletlenszerű működését. A nyilvánvaló okok ellenére azonban még akkor is telepítenie kell a frissítéseket a rendszerére, ha azok ritkák.
Amikor megemlítjük a frissítéseket, ez nem korlátozódik csak a Windows frissítéseire. Vannak harmadik féltől származó alkalmazások, amelyeket a mindennapi életünk során folyamatosan használunk, és amelyeket frissíteni kell. Ennek ellenére a frissítések nem futnak, mivel általában olyan biztonsági frissítéseket tartalmaznak, amelyek nagyon fontosak a szervezetek vagy más hálózatok számára. Ez akár saját kis hely is lehet több számítógéppel, amelyeket frissíteni kell.

Solarwinds Patch Manager
Mint kiderült, a frissítések több számítógépre történő telepítése eléggé feladat lehet. Képzelje el, hogy ugyanazt a feladatot újra és újra el kell végeznie több számítógépen, csak azért, hogy naprakész legyen. Ezt, szerencsére, a kifejlesztett modern eszközök segítségével nagyon megkönnyítették. Ezt a konkrét feladatot a műszaki jorgan-ben gyakran Patch Management-ként emlegetik. A javításkezelés alapvetően az a folyamat, amikor különböző javításokat telepítenek a gépeire a javításkezelő szoftver amelyeket csak az említett cél érdekében fejlesztettek ki.
A Solarwinds Patch Manager letöltése
Az egyik dolog, ami az internet fejlődésével jár, több szoftver létezik ugyanarra a célra. Egyesek számára ez valami jó, mivel változatosságot nyújt, ugyanakkor nehézségeket okoz a megfelelő eszköz megtalálásában is, amellyel sokaknak szembe kell nézniük. A Solarwinds az egyik legnagyobb vállalat, ha a hálózat- és rendszermenedzsmentről van szó. Minden rendszer- vagy hálózati rendszergazda legalább egyszer használta termékeit karrierje során.
Solarwinds Patch Manager ( töltse le itt ) egy javításkezelő szoftver, amely lehetővé teszi a javítás telepítésének könnyű kezelését a különböző gépeken. Egyszerűsített javításkezelési élményt nyújt, és integrálható az SCCM-mel is, miközben támogatja a WSUS-t (Windows Server Update Services) is. A Patch Manager segítségével folyamatosan nyomon követheti a rendszereiben található sebezhetőségeket, valamint a hiányzó frissítéseket.
Ebben az útmutatóban a Solarwinds Patch Manager alkalmazást fogjuk használni, ezért folytassa és töltse le az eszközt a megadott linkről. Ha nem szeretne közvetlenül fizetni, akkor igénybe veheti a Solarwinds által felajánlott ingyenes próbaidőszakot, amely alatt az eszköz teljesen működőképes marad, hogy esélye legyen a termék kiértékelésére. Miután letöltötte az eszközt, csomagolja ki egy tetszés szerinti helyre, majd telepítse. A telepítés során a rendszer megkérdezi, hogy csak az adminisztrációs konzolt vagy a szerver összetevőket kívánja-e telepíteni. Javasoljuk, hogy az adminisztrációs konzolt csak a helyi rendszerre telepítse, hogy könnyebben kezelhesse a számítógépeket. A telepítés többi része meglehetősen egyszerű és egyszerű.
Frissítések telepítése több számítógépre
A Patch Manager használatával egyszerre több számítógépre telepítheti a frissítéseket. Ennek kétféle módja van: kiválaszthatja az egyes frissítéseket, amelyeket ütemezésenként telepít egy gépre, vagy a kiválasztott számítógépek egy csoportjára. A másik mód az, hogy utasítsuk a megcélzott gépeket az összes olyan frissítés telepítésére, amely megfelel a megadott feltételeknek. Végig fogjuk élni mindkét módszert, ezért kövesse csak.
Egyéni frissítések telepítése
Egy adott frissítés vagy néhány kiválasztott frissítés számítógépek csoportjába történő telepítéséhez a Solarwinds Patch Manager Frissítéskezelés funkcióját kell használnia. A Patch Manager egyik ügyes dolga, hogy a frissítéseket típusuk szerint kategorizálja, így könnyedén navigálhat és megtalálhatja a fontos frissítéseket. Az egyes frissítések telepítéséhez tegye a következőket:
- Nyissa meg a Patch Manager Administrator Console .
- Ezt követően táguljon Vállalat> Frissítési szolgáltatások> WSUS Server> Frissítések .
- Miután ezt megtette, négy opciót tekinthet meg, amelyek az Ön kényelme érdekében kategorizáltak.
- Kattintson a telepíteni kívánt frissítés típusára, majd válasszon ki egy frissítést a listából. Kattintson a jobb gombbal a frissítésre, majd kattintson a gombra Frissítéskezelés opciót a legördülő menüből.
- Az első oldalon kiválaszthatja a gép viselkedését a frissítés előtt és után. Indíthatja újra, ha a frissítés megköveteli. Ezután kattintson a gombra rendben .
- Most hozzá kell adnia azokat a gépeket, amelyekre a frissítést telepíteni kívánja. Ehhez kattintson a gombra Hozzáadás Számítógép lehetőség biztosított. Ezt követően adja meg a szükséges részleteket, majd kattintson a Hozzáadás gombra.
- Ez hozzáadja a számítógépét a listához. Ha további számítógépeket szeretne hozzáadni, tegye meg, és miután végzett, kattintson a gombra Következő gomb.
- Itt ütemezheti a frissítések telepítését heti, havi vagy akár napi eseményekre. Minden az Ön igényeitől függ. Miután ezt megtette, kattintson a gombra Befejez gomb.
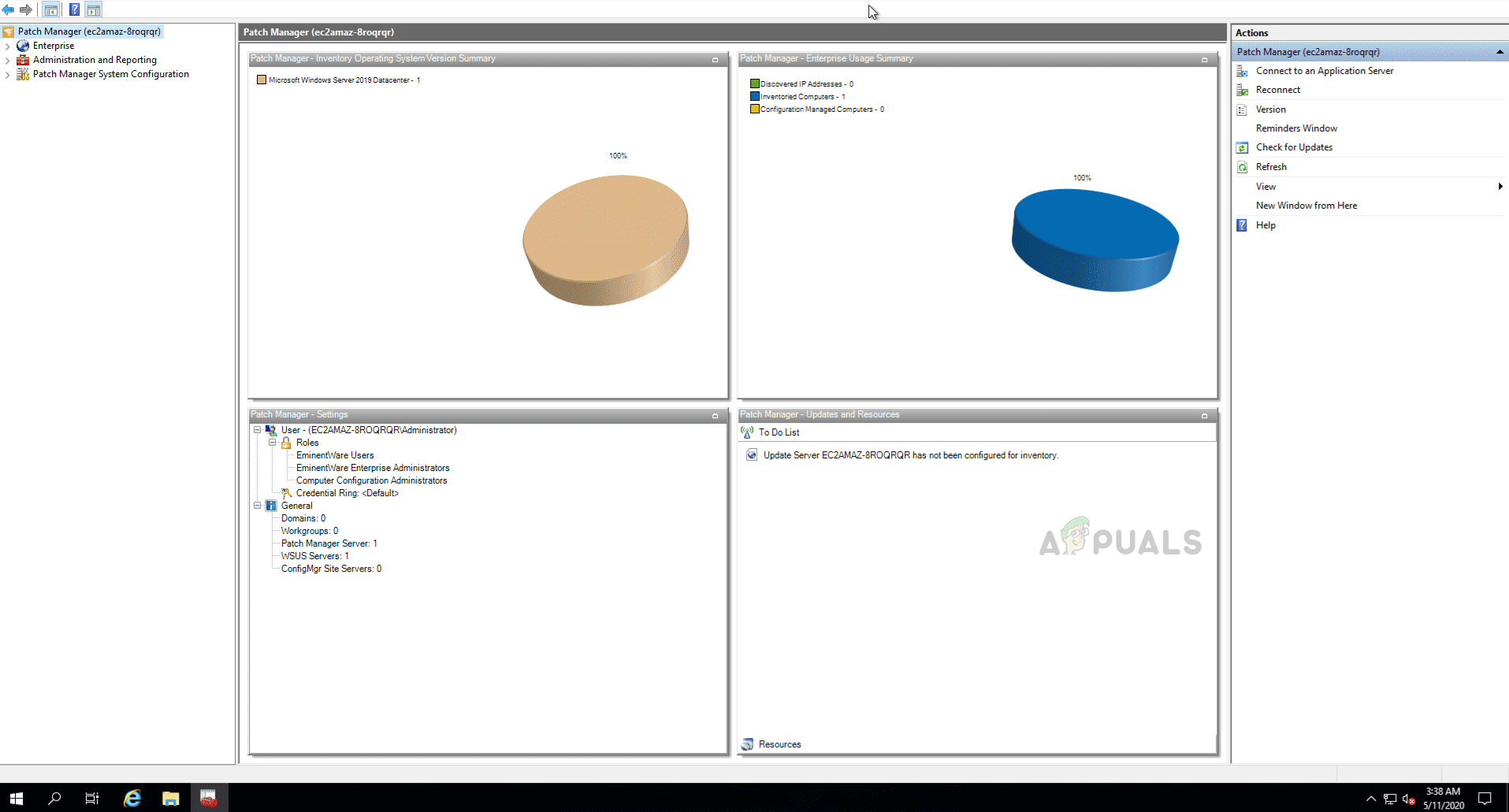
Egyéni frissítések telepítése
- Megjelenik a frissítés részleteinek összefoglalója. Ha bármit meg akar változtatni, kattintson a gombra Vissza gomb. Ellenkező esetben kattintson a gombra Befejez gomb.
Frissítések bevezetése bizonyos kritériumok alapján
A frissítések telepítésének másik módja egy bizonyos feltétel megadása a telepített frissítések függvényében. A Patch Manager általánosított üzenetet ad ki a megcélzott gépeknek, és utasítja minden olyan frissítés telepítését, amely megfelel a megadott feltételeknek. Ez az Update Management Wizard segítségével végezhető el. Így teheti meg:
- Nyissa meg a Patch Manager Administrator Console .
- Ezután bontsa ki a Vállalat> Frissítési szolgáltatások> WSUS-kiszolgáló> Számítógépek és csoportok> Minden számítógép kategóriák.
- Ezt követően válassza ki a számítógépet vagy a gépek csoportját, majd kattintson a jobb gombbal a legördülő menü megjelenítéséhez. Kattints a Frissítéskezelő varázsló a legördülő menüből.
- Most kiválaszthat egy már megadott szabályt a listából, vagy megadhatja saját kritériumait. Ehhez kattintson az alsó lehetőségre, majd a Következő gomb.
- Szabály hozzáadásához kattintson a gombra Hozzáadás Szabály legördülő menüből válassza ki a kívánt lehetőséget. Ebben az útmutatóban a Termék Szabály utasítani a számítógépeket, hogy telepítsenek egy adott termék összes frissítését.
- Miután megadta saját szabályait, kattintson a gombra Következő gomb.
- Ezt követően képes lesz kezelni a gép frissítés előtti és utáni viselkedését, valamint néhány egyéb opciót, amelyekre számíthat, ezért feltétlenül nézze át ezeket. Ezután kattintson a gombra Befejez gomb.
- A következő oldalon újra ki kell választania a számítógépeket, majd kattintson a gombra Következő .
- Végül képes lesz ütemezni ezt a feladatot napi, heti vagy havi rendszerességgel, ha akarja. Ezt követően kattintson a gombra Következő gomb.
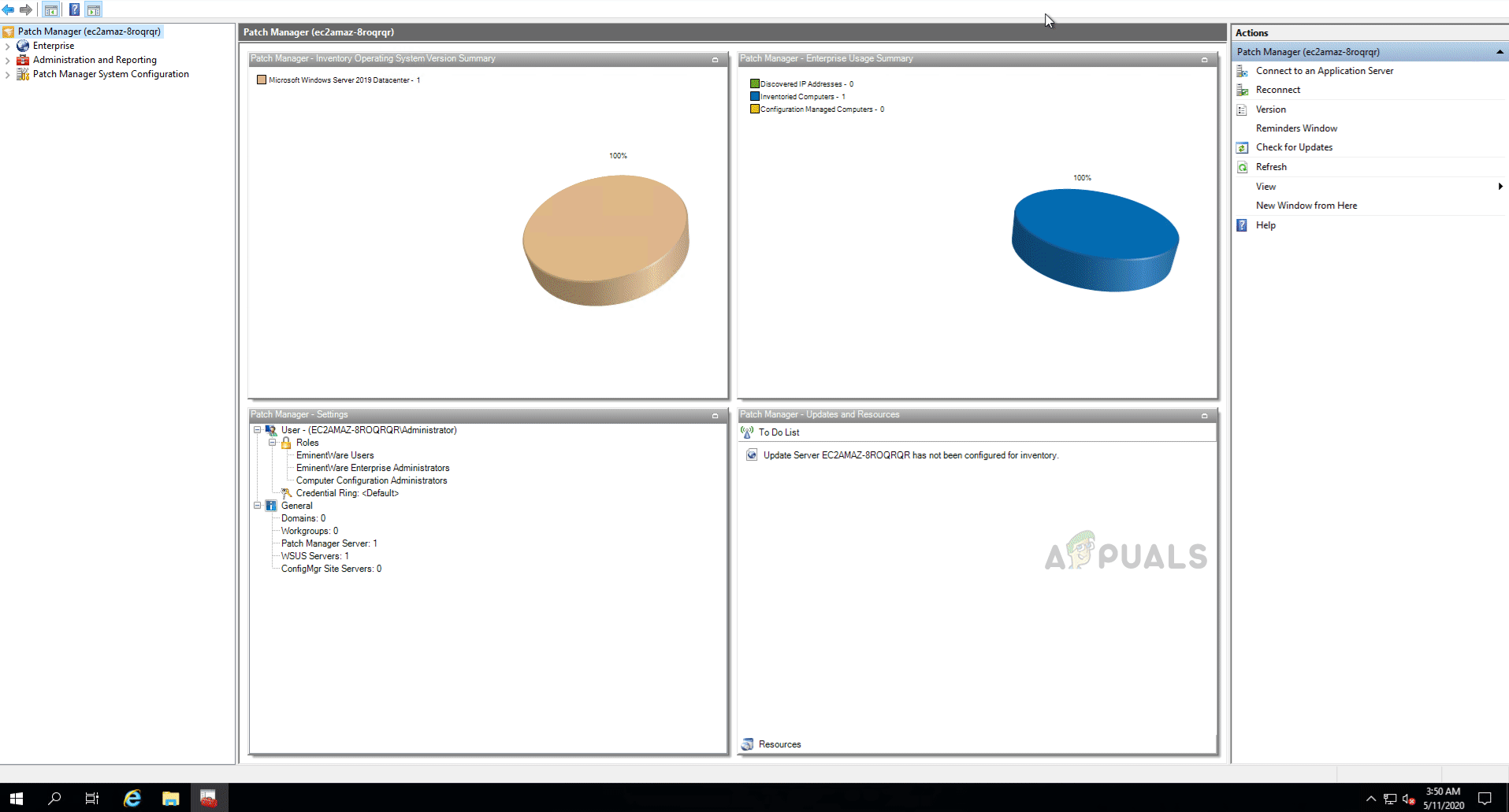
Frissítések bevezetése a kritériumok alapján
- Megkapja a feladat áttekintését, amely tartalmazza a feladat részleteit. Ha mindenben biztos vagy, kattints a gombra Befejez gomb.
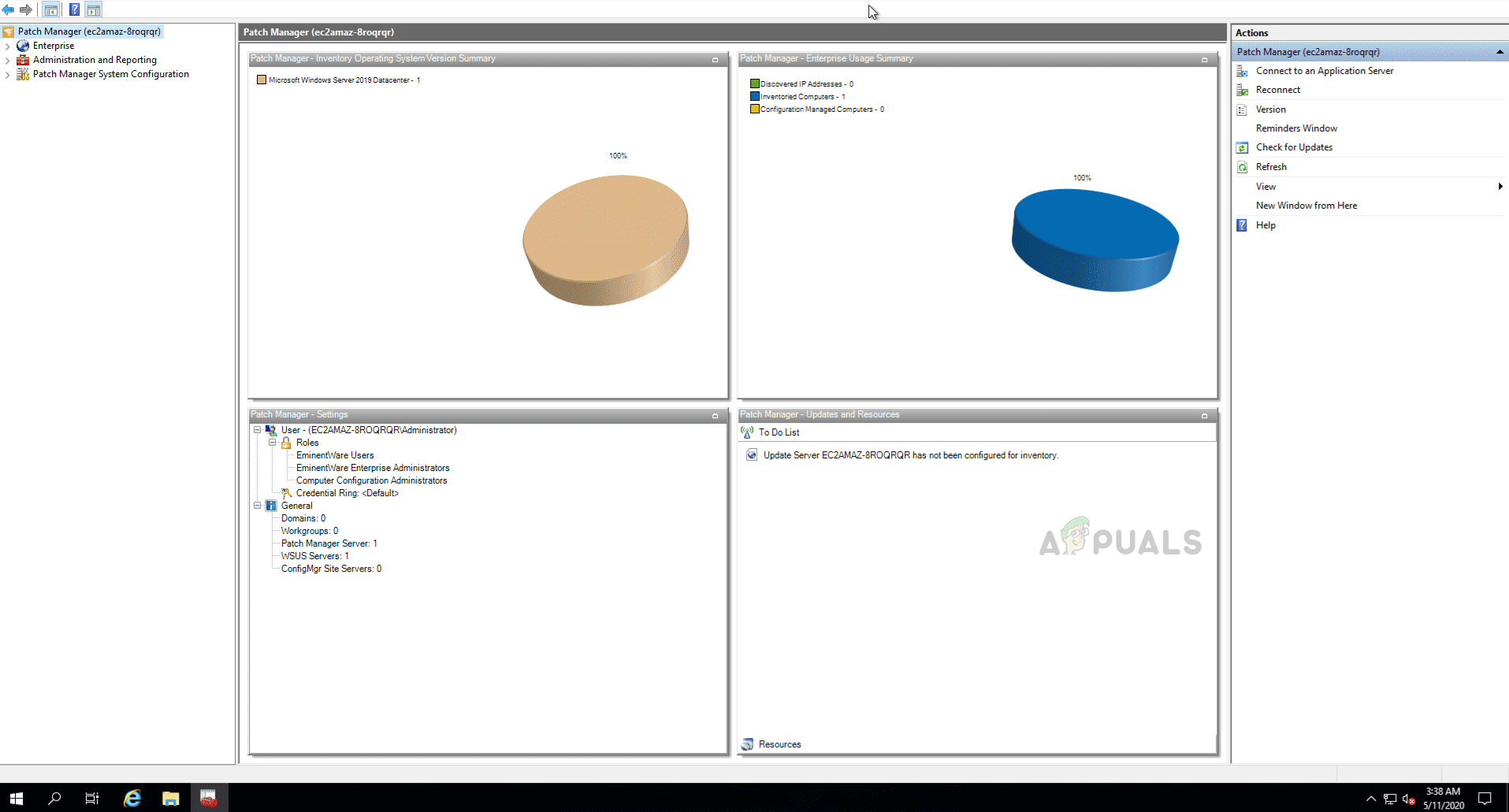
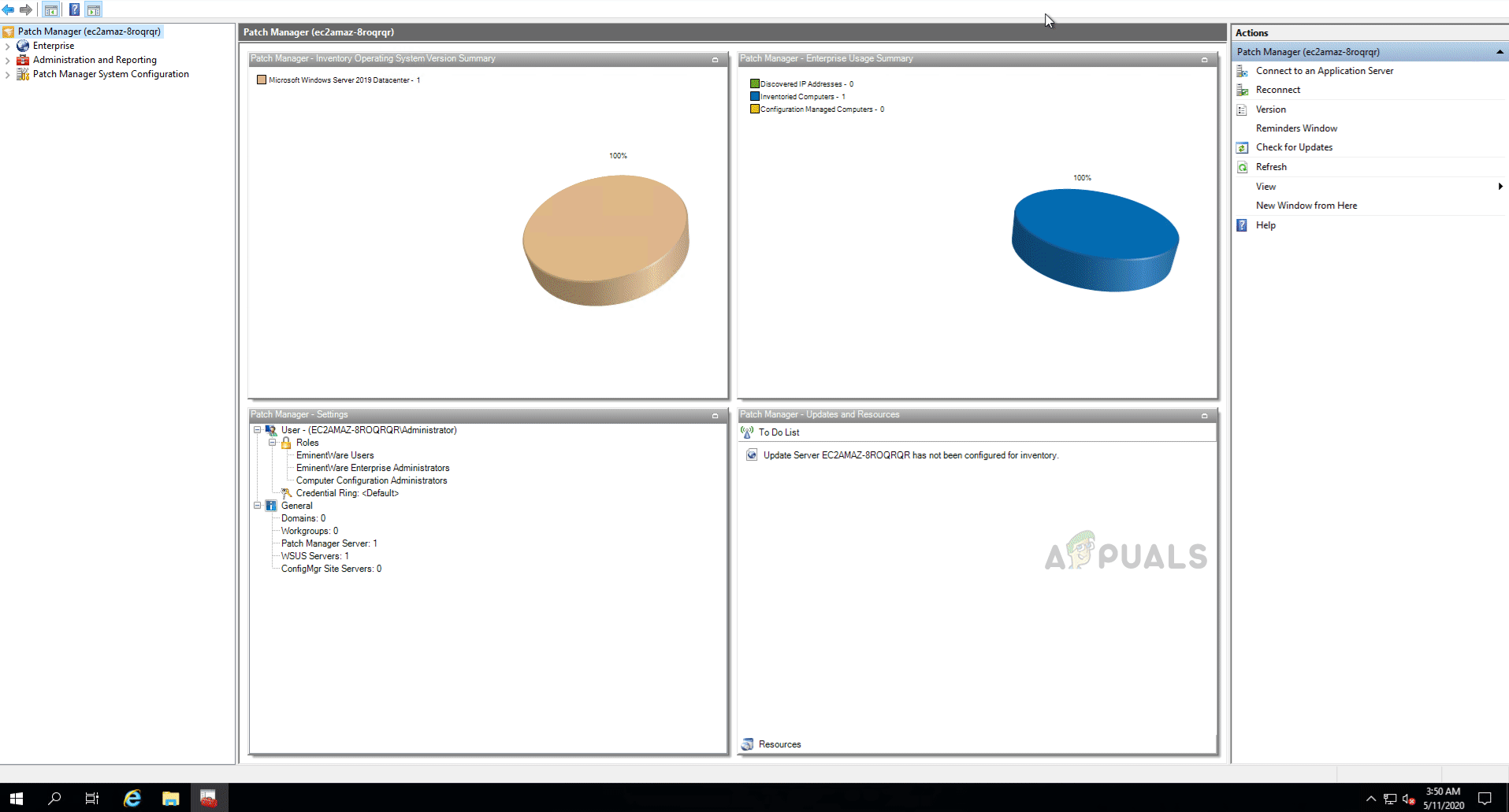






















![[FIX] A beépülő modulok egyesítése „Hozzáférés megsértése” hiba](https://jf-balio.pt/img/how-tos/88/merge-plugins-access-violation-error.png)