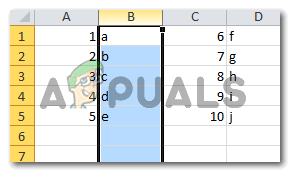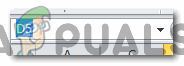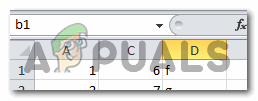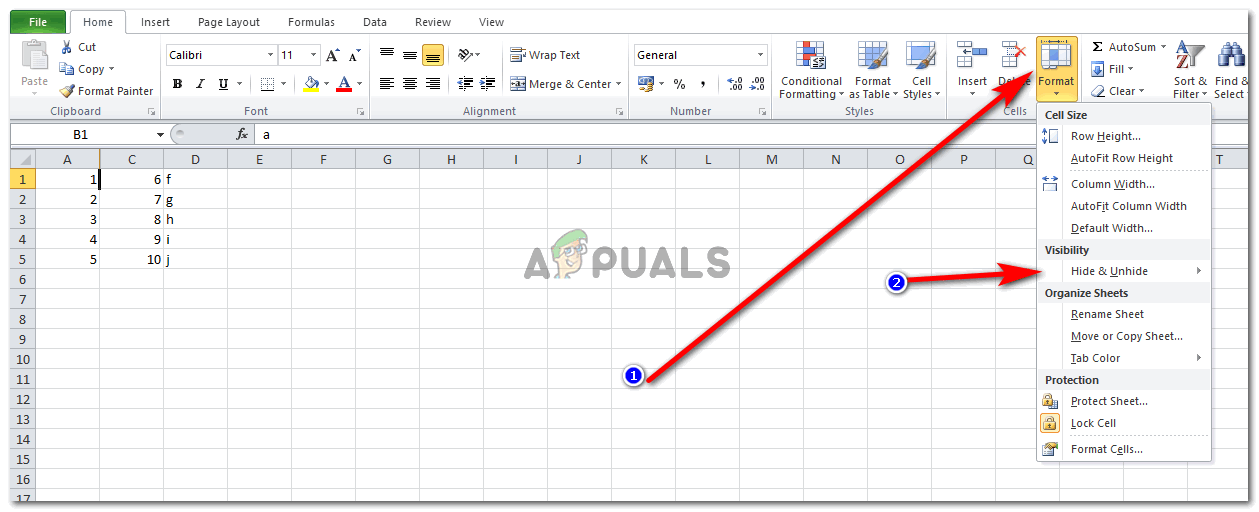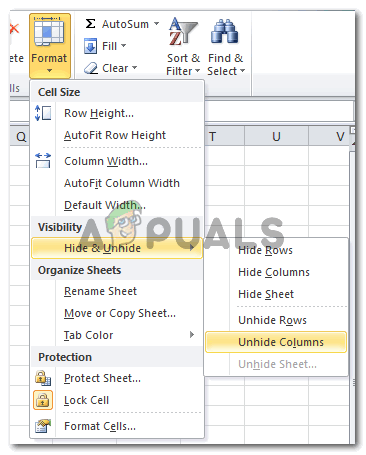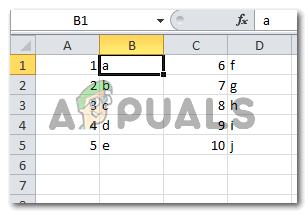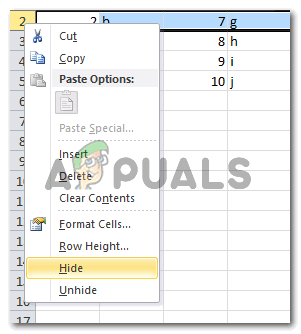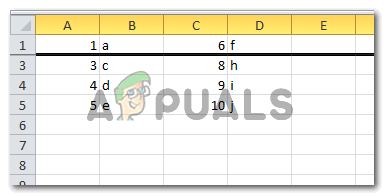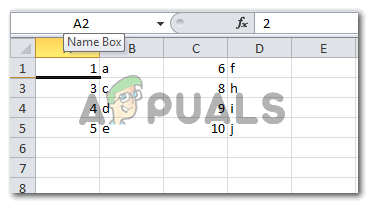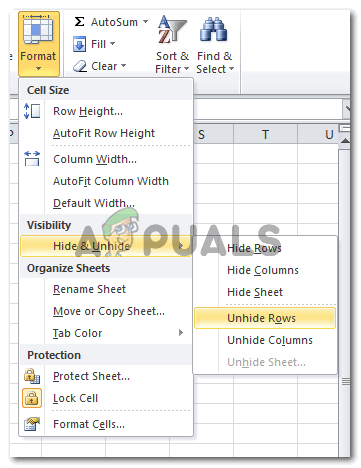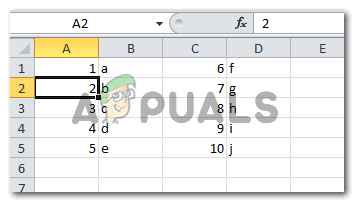További információ a sorok és oszlopok elrejtéséről és elrejtéséről az Excel alkalmazásban
A Microsoft Excel nem engedélyezi egyetlen cella elrejtését. Tehát egy adott cella elrejtése helyett elrejthet egy teljes sort vagy oszlopot, amelyről úgy gondolja, hogy nem kell, hogy látható legyen a lapon. Ezt megteheti úgy, hogy használja a rejtéshez szükséges rövid billentyűt, vagyis a Ctrl + 0 billentyűt, vagy kövesse az alább említett lépéseket.
Oszlop elrejtése
- Ezt a fájlt hoztam létre példaként az olvasók számára. Nyissa meg az adatokat tartalmazó fájlt. Vagy hozzon létre egyet.

Nyisson meg egy Excel fájlt
- Válassza ki az elrejteni kívánt oszlopot.
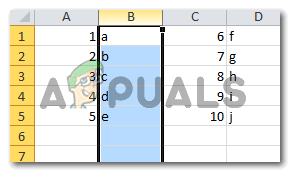
Válassza ki az oszlopot
- Kattintson a jobb egérgombbal a kijelölt oszlopra. Az oszlop celláin vagy az oszlop fejlécén kattintson a jobb gombbal, akárhogy is, a kiterjesztett opciók listája jelenik meg előtted.

Opciók elrejtése
- A megjelenő lehetőségek közül kattintson az „Elrejt” feliratú lehetőségre, ahogyan az előző képen kiemelte. Abban a percben, amikor rákattint a „Rejtés” gombra, a kiválasztott oszlop eltűnik, és ez a vastag vonal megjelenik a néző számára, hogy egy oszlopot elrejtettek itt.

Az oszlop elrejtésekor megjelenő fekete vonal
Az oszlop elrejtése
Az oszlop elrejtésének módja nagyon eltér az oszlop elrejtésének módjától. Tehát figyeljen az oszlop elrejtésének visszavonásához az alábbi lépések végrehajtásával.
- Keresse meg a név mezőt egy Excel lapon. A névmező az oldal bal oldala felé, közvetlenül a tetején helyezkedik el, és alapvetően azt a cellanevet mutatja, amelyen éppen dolgozik. Például C5, H7 és Z100. Az imént elrejtett oszlop megjelenítéséhez kattintson a név mezőre, amíg az ott látható cella neve ki nem választódik, ahogy az az alábbi képen látható.
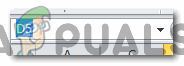
Név mező
- Írja be az elrejtett oszlop bármelyik nevét. Például, mivel elrejtettük a b oszlopot, a b bármely tetszőleges kombinációját tetszőleges számmal írom, ahogy az alábbi képen is tettem. Megírtam a b1-et, és megnyomtam az Enter billentyűt a billentyűzetről.
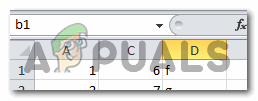
Írja be a rejtett cellák nevét
- Ez kiválasztja ezt a cellát a rejtett oszlopból. Láthatja egy kis és vastag vonalat, amely közvetlenül a láthatatlan cella mellett jelenik meg a lapján.
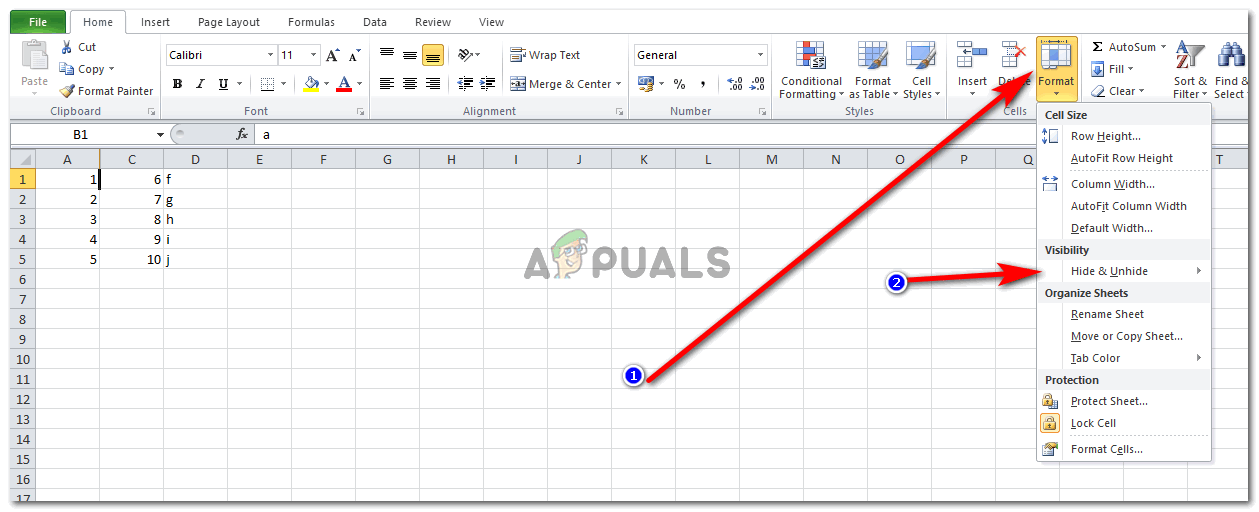
Lépjen a Formátum lehetőségre
Most az Excel Főoldal lapján keresse meg a Formátum lapot, amely a szalag jobb oldala felé vezet. Kattintson rá, és megjelenik egy másik kibővített lehetőséglista. Itt találja az Elrejtés és elrejtés opciót a „Láthatóság” címszó alatt. Kattintson erre.
- Ha az Elrejtés és elrejtés gombra kattint, ezek a lehetőségek megjelennek a képernyőn. Az elrejtéshez kattintson az alábbi képen látható kiemelt lehetőségre, amely azt mondja: „Megjelenítés” oszlop. Amint erre kattint, a rejtett oszlop újra megjelenik.
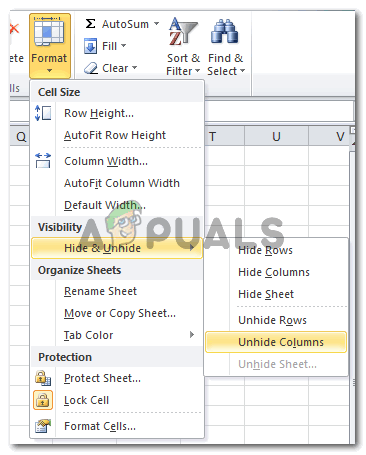
Elrejtés és elrejtés
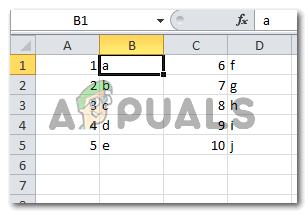
Újra megjelenik a Rejtett Oszlop
Sor elrejtése
A sor elrejtésének módszere hasonló az oszlop elrejtéséhez. Mindössze annyit kell tennie:
- Válassza ki az elrejteni kívánt sort.
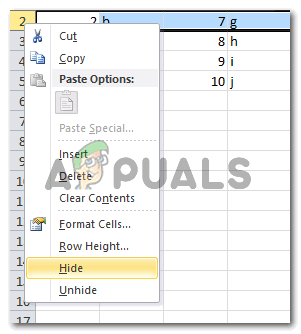
A kijelölt sor elrejtése
- Kattintson a jobb egérgombbal a kijelölt sor bármelyik cellájára, vagy kattintson jobbra az adott sor fejlécére. Megjelenik a lehetőségek legördülő listája, amelyen lehetősége lesz elrejteni. Erre kattintva elrejti a kiválasztott sort, és egy vastag fekete vonal jelenik meg a sor helyén, amely azt mutatja, hogy egy sort elrejtettek.
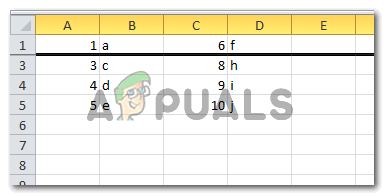
Egy sort elrejtettek
Sor elrejtése
- Írja be a cella nevét a név mezőbe, és nyomja meg az Enter billentyűt a billentyűzeten. Egy kis fekete vonal jelenik meg a láthatatlan cella mellett.
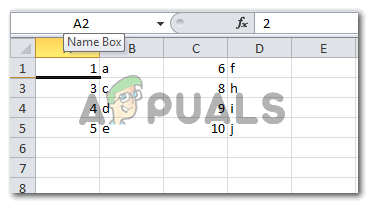
Kövesse a Név mezőbe történő beírás lépéseit
- A felső szalag Kezdőlap alatt kattintson a Formátum> Elrejtés és elrejtés> Sorok elrejtése fülre. Abban a percben, amikor a Sorok elrejtése gombra kattint, a rejtett sor újra megjelenik a munkalapon.
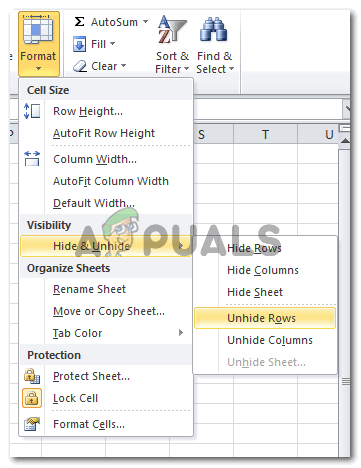
Sorok elrejtése
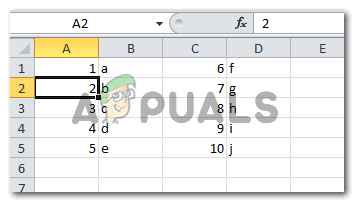
A rejtett sor újra megjelenik
Több sor és oszlop elrejtése
Egyszerre több sort is kijelölhet, és mindet egyszerre elrejtheti. Ugyanez vonatkozik több oszlopra is. A folyamat mindkettőnél ugyanaz. Csak annyit kell tennie, hogy egyszerre több sort vagy oszlopot jelöl ki, majd kövesse ugyanazokat a lépéseket, amelyeket egyetlen sor vagy oszlop esetében. Megjegyzés: Nem rejtheti el a sorokat és az oszlopokat, mindkettőt egyszerre. Ez azt jelenti, hogy ha egyszerre választ egy oszlop és egy sor kombinációt, és megpróbálja elrejteni, akkor ez nem történik meg.

Több oszlop kiválasztása. ugyanez elvégezhető több sor esetében is