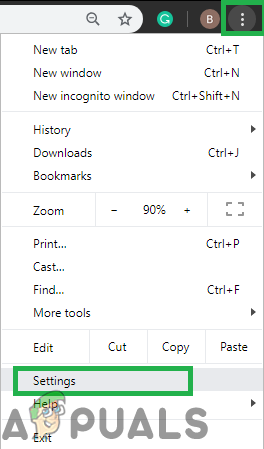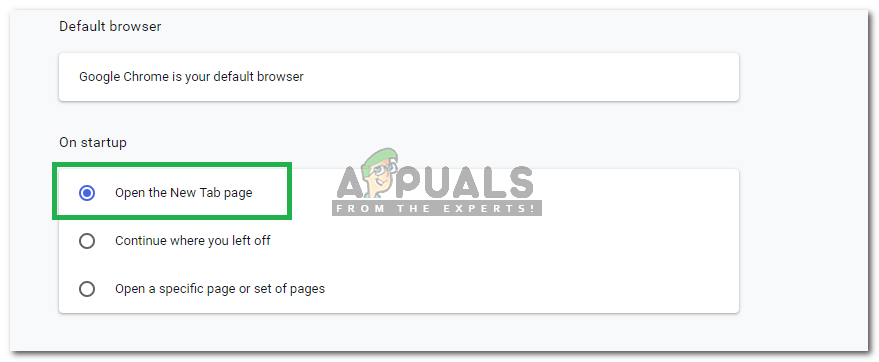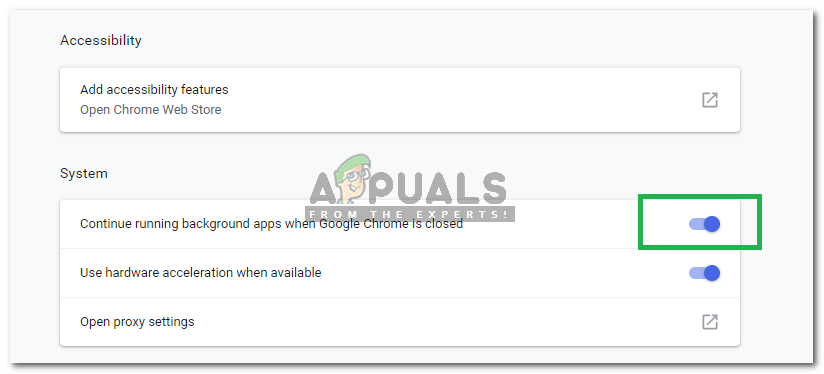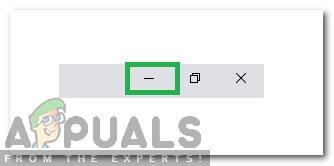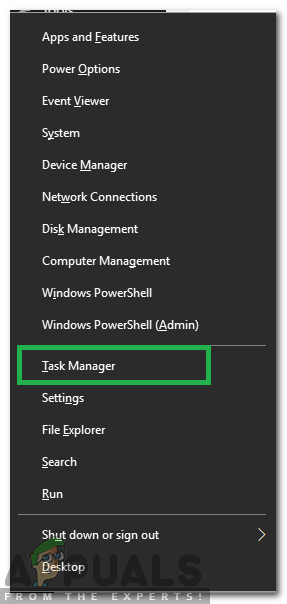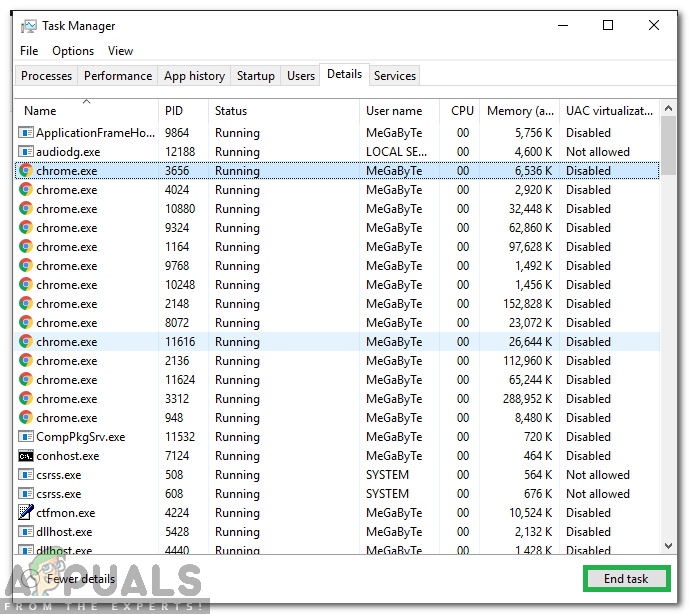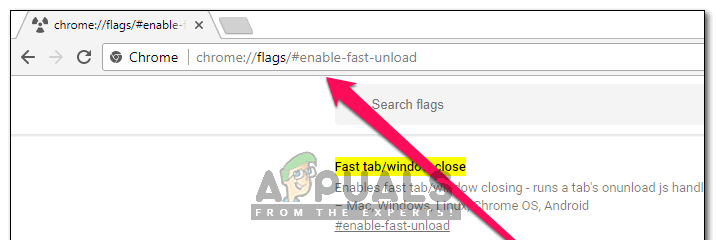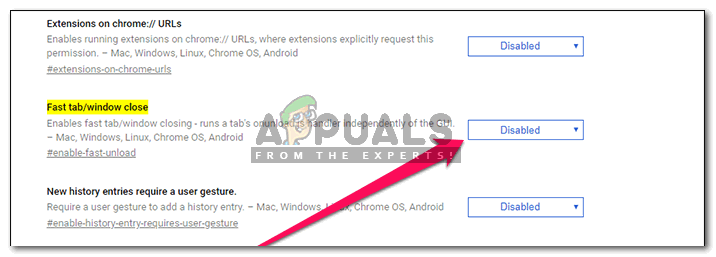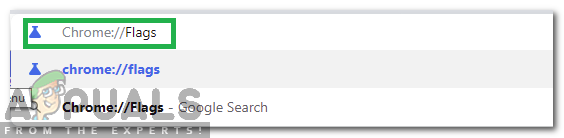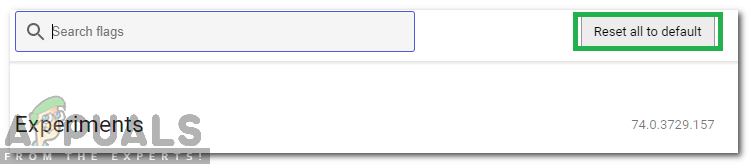A Chrome az egyik leggyakrabban használt böngésző a gyors sebessége és a könnyen kezelhető kezelőfelülete miatt. Millió felhasználóval rendelkezik, és a böngészőhöz rendszeresen frissítéseket nyújtanak. A közelmúltban azonban sok olyan jelentés érkezett, ahol a böngésző indításkor megnyitja a korábban megnyitott füleket. Normál esetben a Chrome indításkor új fület nyit meg, azonban ebben az esetben megnyitja az összes fület, amelyet az indítás előző példányában töltöttek be.

Króm
Mi okozza a Chrome indításakor a régi lapok betöltését?
Miután több felhasználótól számos jelentést kaptunk, úgy döntöttünk, hogy kivizsgáljuk a problémát, és olyan megoldásokat dolgoztunk ki, amelyek kijavították a legtöbb felhasználó számára. Megvizsgáltuk a probléma kiváltásának okait, és felsoroltuk őket az alábbiakban.
- Böngésző konfigurációja: Lehetséges, hogy a böngésző úgy lett konfigurálva, hogy indításkor egy adott oldal- vagy fülkészletet nyisson meg. Bizonyos esetekben engedélyezhető a „folytatás ott, ahol abbahagyta” opció, amely miatt a Chrome indításkor megnyitja a korábban betöltött füleket.
- Háttérhasználat: Bizonyos esetekben a Chrome úgy van konfigurálva, hogy akkor is a háttérben fusson, ha bezárja a jobb felső sarokban található „x” jelből. A Chrome továbbra is a háttérben fut, és onnan töltődik be, ahol abbahagyta, amikor újraindította.
- Gyors lap funkció: A Google fejlesztői alkalmanként kísérleteznek böngészőjük új funkcióival. Ezek a szolgáltatások néha megzavarhatják a böngésző fontos elemeit, és megakadályozhatják a böngésző megfelelő működését. Az egyik ilyen funkció, amely néha meghibásodhat, a „Fast Tab” funkció. Megzavarhatja a böngésző bizonyos elemeit, és indításkor a régi fülek betöltését okozhatja.
- Chrome Flag konfigurációk: A Chrome számos lehetőséget kínál a felhasználóknak a beállítások konfigurálásához a menüben. Bizonyos speciális beállítások azonban a króm „Flag” területére korlátozódnak. Ezen a területen számos speciális beállítás konfigurálható az Ön igényei szerint. Bizonyos beállítások módosítása azonban a böngésző indításakor régi lapokat nyithat meg.
Most, hogy alaposan megértette a probléma természetét, továbblépünk a megoldások felé. Ügyeljen arra, hogy ezeket a megadott sorrendben valósítsa meg az esetleges ütközések elkerülése érdekében.
1. megoldás: Az indítási konfiguráció módosítása
Lehetséges, hogy a böngésző úgy lett konfigurálva, hogy indításkor egy adott oldal- vagy fülkészletet nyisson meg. Bizonyos esetekben előfordulhat, hogy a böngésző úgy van beállítva, hogy ott kezdje, ahol abbahagyta. Ebben a lépésben konfiguráljuk a böngészőt úgy, hogy a Új lap . Azért:
- Nyisd ki Chrome és kattintson a jobb felső sarokban található három függőleges ponton.
- Válassza a lehetőséget ' Beállítások ”Listából, és görgessen le a„ Tovább üzembe helyezés ”Címsor.
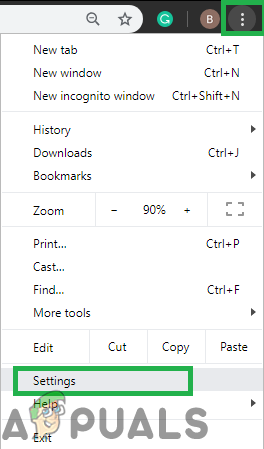
Kattintson a Menü gombra, majd a „Beállítások” lehetőségre
- Válassza a lehetőséget a ' Nyisd ki a Új Tab Oldal ”Opciót kattintással a „ Kör ' mielőtt.
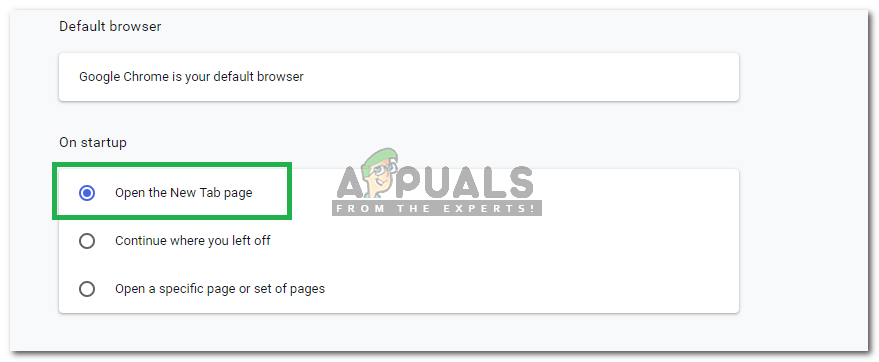
Kattintson az „Új lap megnyitása” lehetőségre
- Újrakezd a böngésző és jelölje be hogy megmarad-e a kérdés.
2. megoldás: A háttér használatának megakadályozása
Ha Króm úgy van beállítva, hogy a háttérben fusson, indításkor régi lapokat nyithat meg. Ezért ebben a lépésben bezárjuk a Chrome-ot a háttérből, és megakadályozzuk, hogy újra a háttérben fusson. Azért:
- Nyisd ki Chrome és kattintson a három függőleges pontok ban,-ben jobb felső sarok.
- Válassza a lehetőséget ' Beállítások ”A listából, görgessen lefelé, és kattintson a Fejlett ' választási lehetőség.
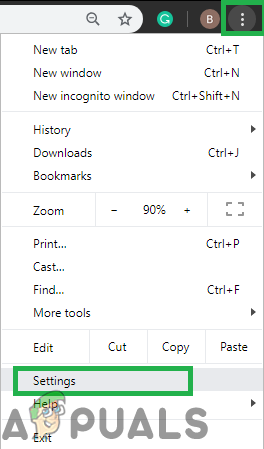
Kattintson a Menü gombra, majd a „Beállítások” lehetőségre
- Tekercs lefelé a „ Rendszer ”Fejlécet, és váltsa át a„ Folytatni futás háttér alkalmazások mikor Google A Chrome az zárva ”Gomb ki.
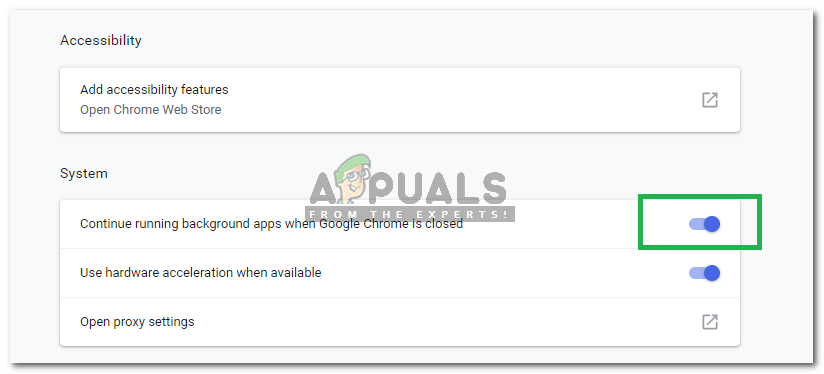
Kapcsolja ki az „Alkalmazások futtatásának folytatása a háttérben, ha a Google Chrome zárva van” gombot
- Most minimalizálni Króm a „ - ”A jobb felső sarokban.
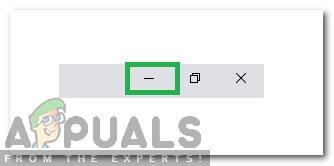
Kattintson a „Minimalizálás” gombra
- Nyomja meg ' ablakok '+' x ”Gombok egyszerre és válassza ' Feladat Menedzser ”Felsorolását.
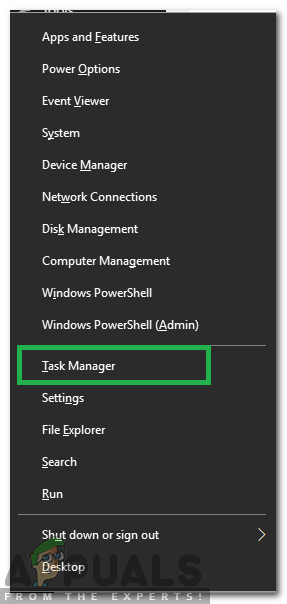
Kattintson a „Feladatkezelő” lehetőségre
- Kattintson a gombra tovább ' Részletek ”És kattintson tovább ' Króm . alkalmazás ”Listában.
- Válassza a lehetőséget a ' Vége Feladat ”Opciót az alkalmazás bezárásához.
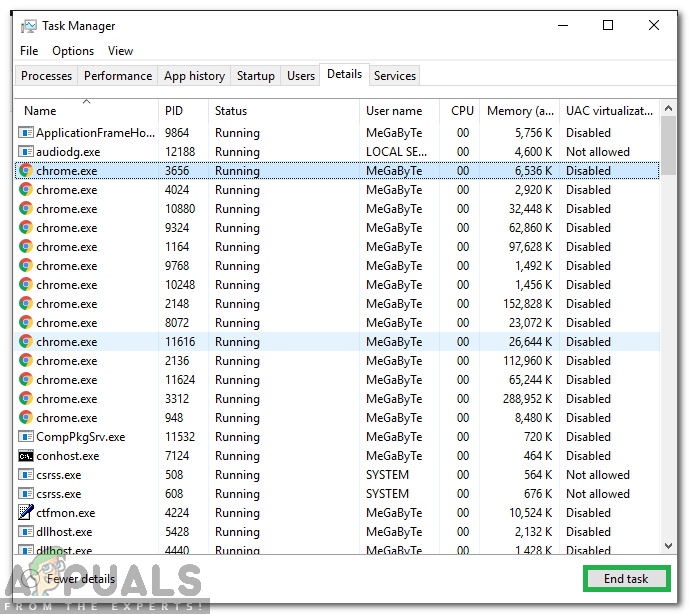
Válassza a „Chrome.exe” lehetőséget, majd kattintson a „Feladat befejezése” gombra
- Ismétlés ez a folyamat a „ Króm . alkalmazás ”A böngésző teljes bezárásához.
- Nyisd ki Chrome és jelölje be hogy megmarad-e a kérdés.
3. megoldás: A „Gyors lapok” funkció letiltása
Lehetséges, hogy a Chrome „Gyors lapok” funkciója megzavarja a böngésző fontos elemeit, és indításkor régi lapokat nyit meg. Ezért ebben a lépésben teljesen letiltjuk a „Gyors indítás” funkciót. Azért:
- Nyissa meg a Chrome-ot, Bezárás minden fül és nyisd ki egy új lap.
- típus a következő a Cím sávot és nyomja meg a Belép '.
chrome: // flags / # enable-fast-unload
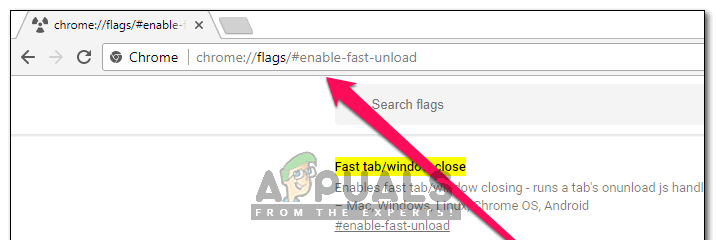
Írja be a címet és nyomja meg az Enter billentyűt
- Kattintson a gombra a legördülő menüben és válassza ' Tiltva ”Felsorolását.
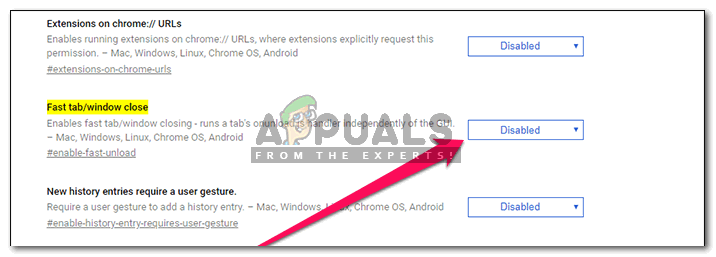
A listából válassza a „Letiltva” lehetőséget
- Kattintson a gombra a „ Újraindít Most ”Opció a böngésző újraindításához.
- Jelölje be hogy a probléma továbbra is fennáll-e a Chrome újraindítása után.
4. megoldás: A Chrome Flag konfigurációk visszaállítása
Lehetséges, hogy a „Flag” beállításokban bizonyos konfigurációk úgy lettek beállítva, hogy indításkor betöltsék a régi füleket. Ezért ebben a lépésben teljesen újraállítjuk a Flag konfigurációkat. Azért:
- Nyisd ki Króm , Bezárás minden fül és nyisd ki egy új lap.
- típus ban ben ' Króm: // Zászlók ' ban,-ben ' Cím ”Sávot, és nyomja meg a Belép '.
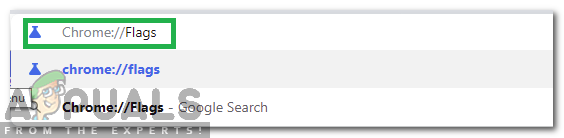
Írja be a „Chrome: // Flags” parancsot a címsorba
- Kattintson a gombra a „ Minden visszaállítása alapértelmezettre ' választási lehetőség.
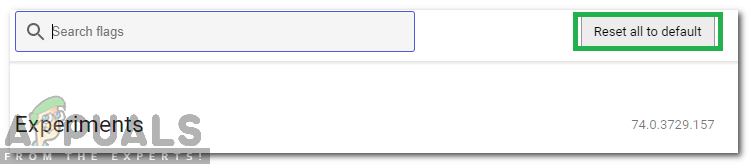
Kattintson a „Reset All to Default” opcióra
- Válassza a lehetőséget a ' Indítsa újra most ' választási lehetőség.
- Jelölje be hogy a probléma továbbra is fennáll-e a Chrome újraindítása után.