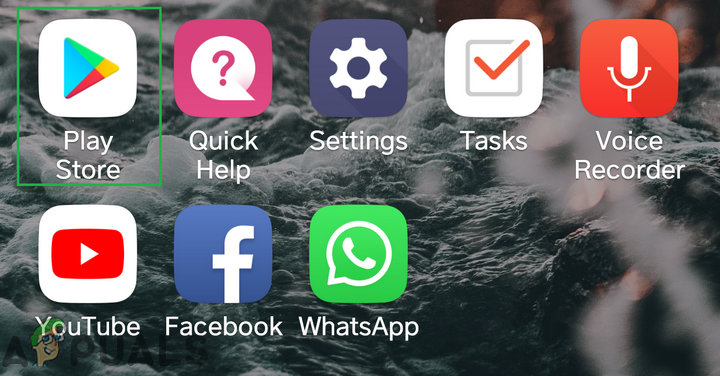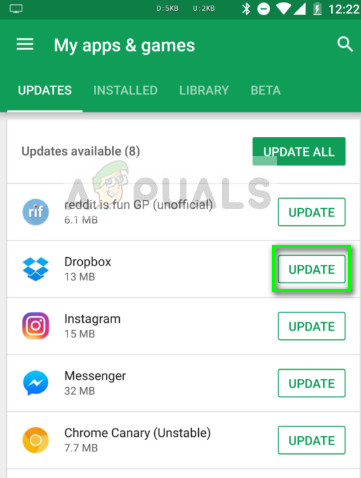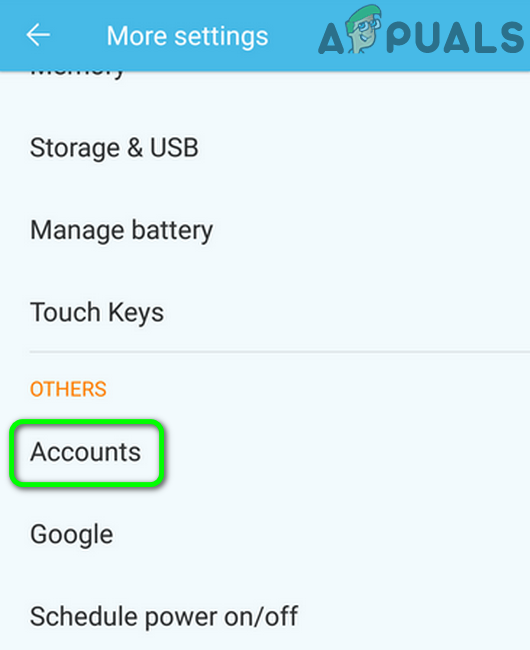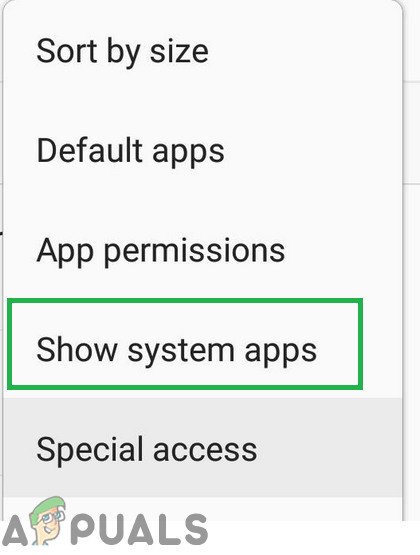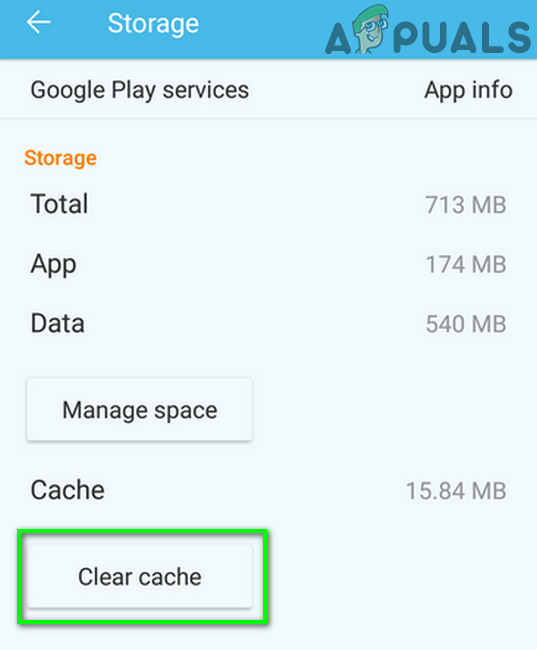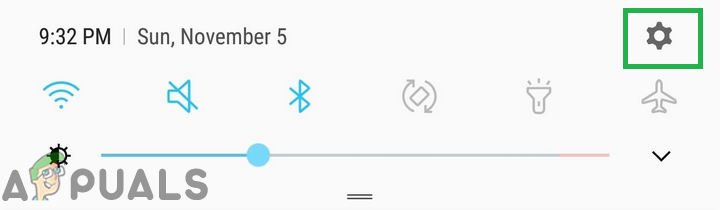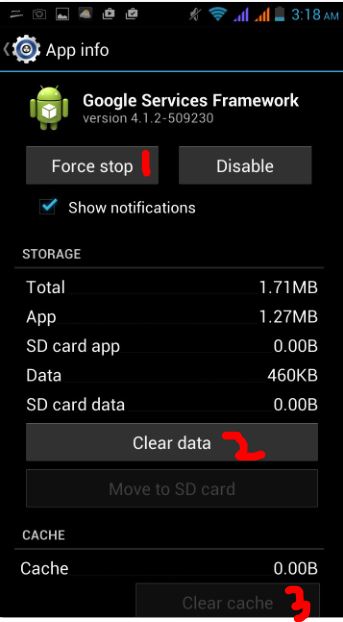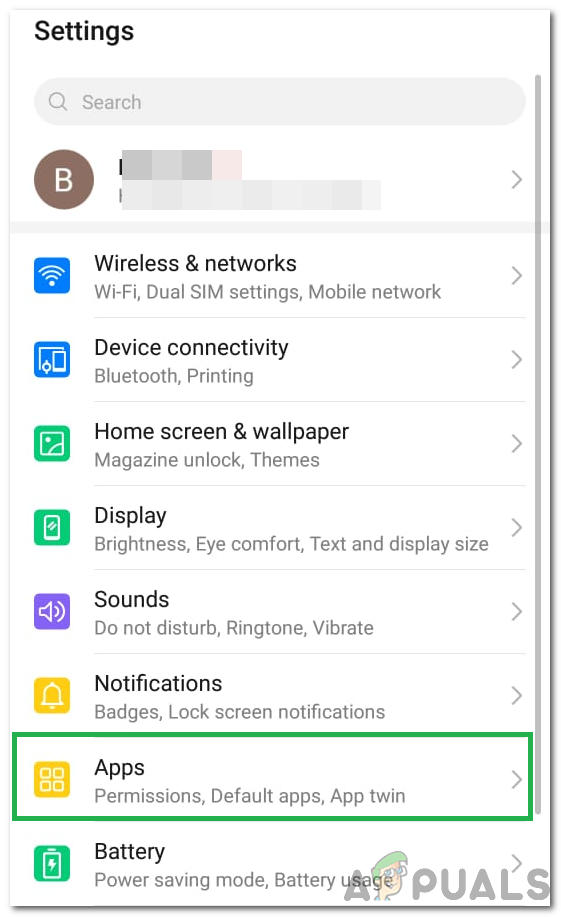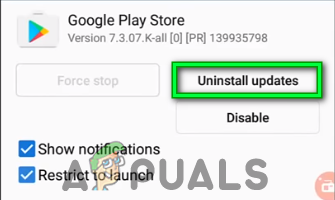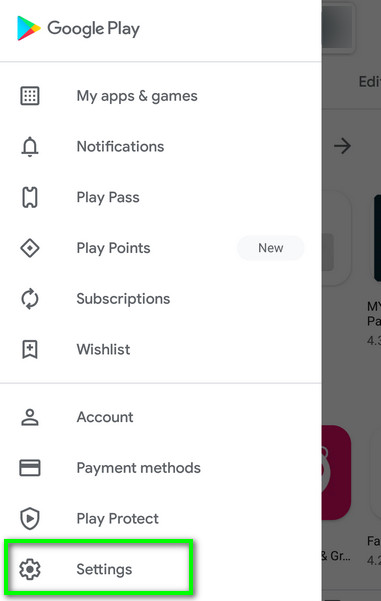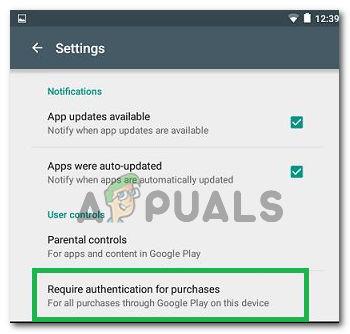5. Lépjen a Beállítások elemre, és válassza a lehetőséget Fiókok és szinkronizálás
6. Érintse meg vagy kattintson a fiókjára, és válassza a lehetőséget Fiók törlése
7. A fiókok eltávolítása után adja hozzá újra, és szinkronizálja újra a Google-lal a Fiókok és szinkronizálás menüből.
Jegyzet: Meg is próbálhatja törölje a gyorsítótár partícióját és ellenőrizze, hogy ez megoldja-e a problémát az Ön számára.
Ha ez nem működik:
Lehetséges, hogy néha a fenti megoldás nem működik, és ha ezt a hibát egy alkalmazás belsejében tapasztalja, és képes megnyitni a Google Play áruházat, megpróbálhatunk egy másik javítást végrehajtani, amelynek képesnek kell lennie a probléma megoldására a számítógépén. Azért:
- Zárjon be minden alkalmazást, és lépjen vissza a kezdőképernyőre.
- Érintse meg a ikont 'A Play Áruház' ikont a Google PlayStore elindításához.
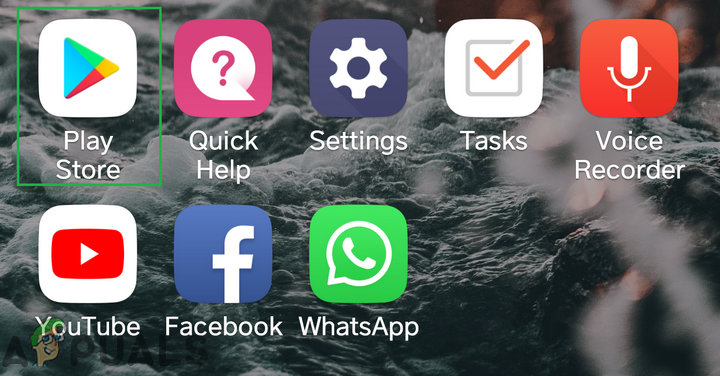
A Google Play Áruház alkalmazás megnyitása
- A PlayStore-ban kattintson a gombra 'Menü' gombot, majd válassza a „Alkalmazások és játékok” választási lehetőség.
- Kattintson a 'Frissítések keresése' gombra kattintva ellenőrizheti, hogy vannak-e elérhető frissítések.
- Kattintson a „Frissítés” gombra az alkalmazás mellett, amellyel ezt a hibát kapja.
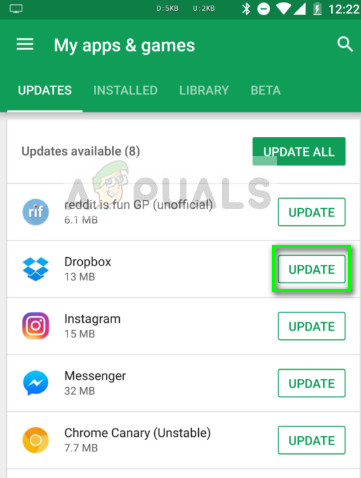
Dropbox Update - Playstore
- Várjon a frissítés befejezéséhez, és ellenőrizze, hogy a probléma továbbra is fennáll-e.
Telepítse újra a PlayStore-t
Lehetséges, hogy bizonyos esetekben ez a probléma kiváltható, ha a PlayStore telepítése sérült. Ezért ebben a lépésben először eltávolítjuk a Google-fiókunkat a számítógépről, ezt követően eltávolítjuk a PlayStore-ot, és az internetről való letöltés után újra telepítjük. Ennek érdekében:
- Nyissa ki a telefon zárolását, húzza le az értesítési panelt, majd kattintson a gombra 'Beállítások' patkószeg.
- A beállításokban görgesse végig az opciókat, majd kattintson a gombra 'Fiókok' választási lehetőség.
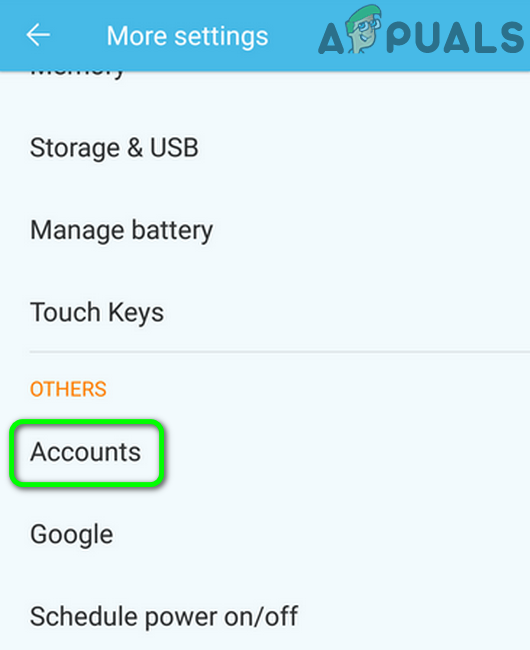
Nyissa meg a Fiókok lehetőséget a Telefon beállításai között
- Kattintson 'Google' és távolítsa el az összes mobiltelefonra bejelentkezett fiókot.
- Ezután lépjen vissza a fő beállításokhoz, és kattintson a gombra „Alkalmazások” választási lehetőség.
- Kattintson „Alkalmazások” majd kattintson a gombra „Három pont” a jobb felső oldalon.
- Válassza a lehetőséget „Rendszeralkalmazások megjelenítése” listából az összes telepített alkalmazás felvétele.
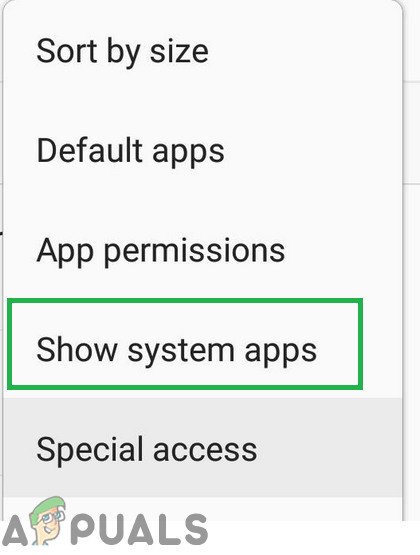
Koppintson a „Rendszeralkalmazások megjelenítése” lehetőségre
- Kattintson a 'Google Play Áruház' opciót, és kattintson a 'Tárolás' választási lehetőség.
- Kattintson a „Gyorsítótár törlése” gombot, majd válassza a 'Egyértelmű Adat' gomb.
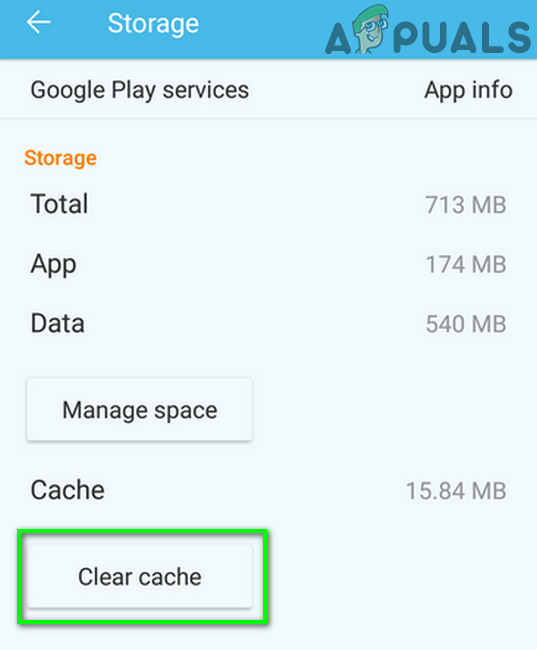
Törölje a Google Play Szolgáltatások gyorsítótárát
- Ezzel el kell távolítania a gyorsítótárat és a PlayStore által a számítógépen tárolt adatokat.
- Ezek után navigáljon itt és a gombra kattintva töltse le a PlayStore apk alkalmazást 'Letöltés' gomb.
- Kattintson erre 'Apk' a mobilodra, és telepítés után engedélyezd a mobilodon.
- Miután telepítette a PlayStore apk mobiltelefonjára, ellenőrizze, hogy a probléma továbbra is fennáll-e.
Stop Services Framework
Bizonyos helyzetekben a Google Services Framework szolgáltatás zavarhatja bizonyos rendszerfunkciókat, amelyek miatt ezt a hibát a mobiltelefonja váltja ki. Ezért ebben a lépésben leállítjuk a szolgáltatás futtatását a háttérben, amelynek teljesen meg kell szabadulnia ettől a hibától. Ennek érdekében:
- Húzza le az értesítési panelt, és kattintson a gombra 'Beállítások' patkószeg.
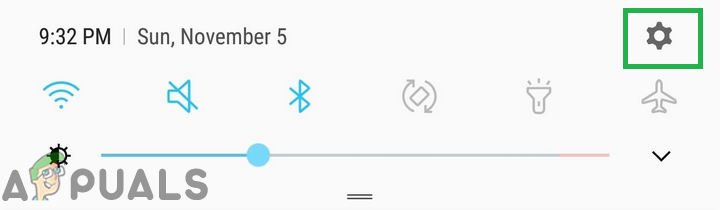
Húzza le az értesítési panelt, és koppintson a „Beállítások” ikonra
- A beállításokban kattintson a gombra „Alkalmazások” gombra, majd kattintson a gombra „App” választási lehetőség.
- A rendszeralkalmazásokban görgessen végig, majd kattintson a gombra 'Google Szolgáltatások Keretrendszer' választási lehetőség.
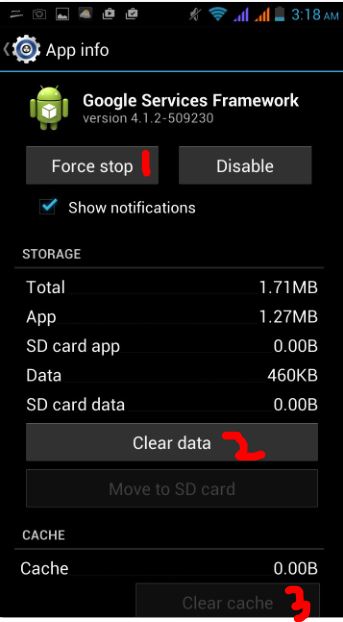
- Kattintson a „Force Stop” gombra, majd kattintson a 'Tárolás' választási lehetőség.
- Kattintson „Gyorsítótár törlése” majd a 'Adatok törlése' gombot is.
- Ezek után ellenőrizze, hogy nincsenek-e olyan alkalmazások, amelyek minimalizálva lettek volna és a háttérben futnának.
- Indítsa el a játékot vagy alkalmazást, amelyhez megpróbált hozzáférni, és ellenőrizze, hogy a probléma továbbra is fennáll-e.
Távolítsa el a PlayStore frissítéseket
Bizonyos helyzetekben előfordulhat, hogy a hiba azért vált ki, mert hibás frissítést telepítettek a mobiljára, ami megakadályozza a Google PlayStore megfelelő működését. Ezért ebben a lépésben eltávolítjuk a Google PlayStore frissítéseket, majd ellenőrizzük, hogy ez megoldja-e a problémát. Ennek érdekében:
- Húzza le az értesítési panelt, és kattintson a gombra 'Beállítások' fogaskerék a beállítások megnyitásához.
- A beállításokban kattintson a gombra „Alkalmazások” gombra, majd kattintson a „Alkalmazások” gombot az alkalmazáskezelő megnyitásához.
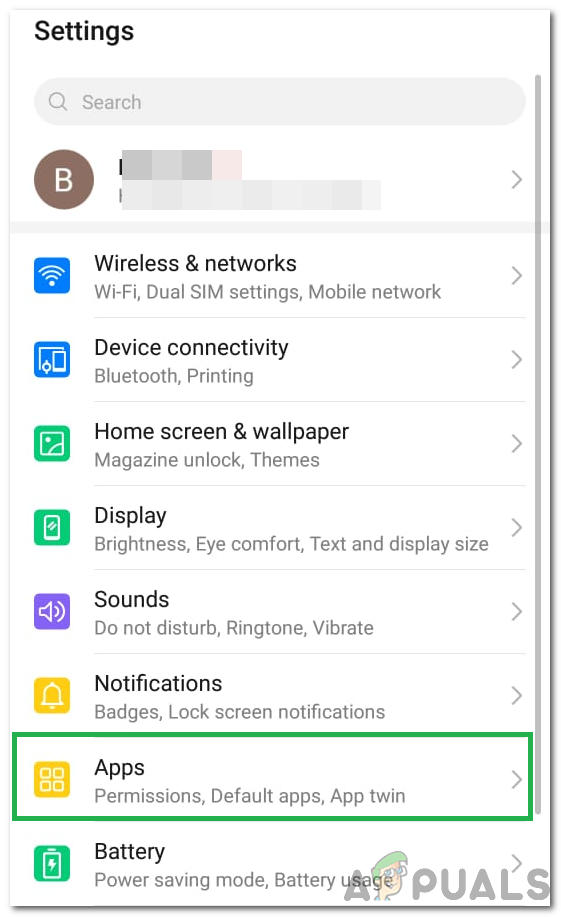
Kattintson az „Alkalmazások” lehetőségre
- Az alkalmazáskezelőben kattintson a gombra „Három pont” a jobb felső sarokban, és válassza a lehetőséget „Rendszeralkalmazások megjelenítése” a listáról.
- Kattintson a 'Google Play Áruház' opciót a listából, majd kattintson ismét a „Három pont” a jobb felső sarokban.
- Kattintson a “Frissítések eltávolítása” opciót, és hagyja jóvá a képernyőn megjelenő összes felszólítást.
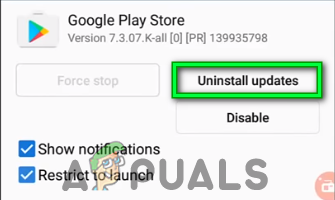
Koppintson a Frissítések eltávolítása elemre
- A frissítések eltávolítása után próbálja meg elindítani a PlayStore-t, és ellenőrizze, hogy a probléma továbbra is fennáll-e.
Tiltsa le a hitelesítést a vásárlásoknál
Ha az alkalmazáson belüli vásárlás közben jelentkezik ez a probléma, előfordulhat, hogy a PlayStore szerverekkel való ütközés miatt vált ki, amelyek nem tudják hitelesíteni az Ön eszközén a Google-fiókot. Ezért ebben a lépésben korlátozott ideig letiltjuk a hitelesítés szükségességét a vásárlásoknál, hogy teljesíthesse a vásárlást, majd szükség esetén visszakapcsolja. Azért:
- Zárjon be minden alkalmazást, és lépjen vissza a kezdőképernyőre.
- Érintse meg a ikont 'A Play Áruház' ikont, majd érintse meg a ikont 'Menü' gombot a bal felső sarokban.
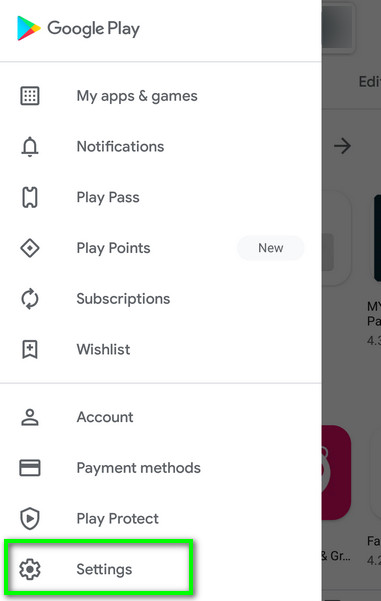
Nyissa meg a Beállításokat a Google Play Áruház menüben
- A menüben kattintson a gombra 'Beállítások' opciót, majd kattintson a „Hitelesítés szükséges a vásárlásokhoz” alatt „Felhasználói kezelőszervek” választási lehetőség.
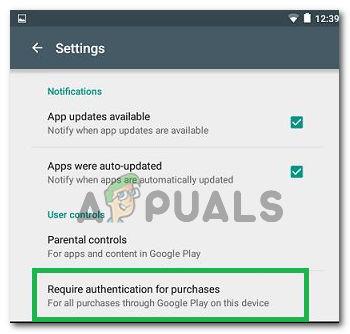
Kattintson az opcióra
- Kattintson a 'Soha' vagy a „30 évenként Percek' választási lehetőség.
- Ennek megváltoztatnia kell az alkalmazáson belüli vásárlások hitelesítésének szükségességét.
- Nyisd ki azt az alkalmazást, amelyről alkalmazáson belül szeretne vásárolni, és próbálja meg újra megvásárolni.
- Ellenőrizze, hogy képes-e vásárolni a hitelesítés letiltása után
- Győződjön meg róla, hogy emlékszik rá engedélyezze újra ezt a lehetőséget, mert letiltva tartása veszélyeztetheti Google-fiókját.
Végső megoldás:
Ha az összes fenti megoldás nem működik az Ön számára, akkor az utolsó lehetőség, hogy marad, teljes Gyári beállítások visszaállítása mobileszközének. A teljes visszaállítással újra kell inicializálnia a telefonjára telepített összes alkalmazást és szolgáltatást, és ez segít abban, hogy teljesen megszabaduljon e hibától.
5 perc olvasás