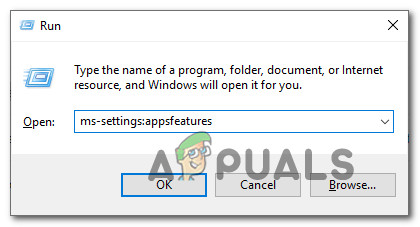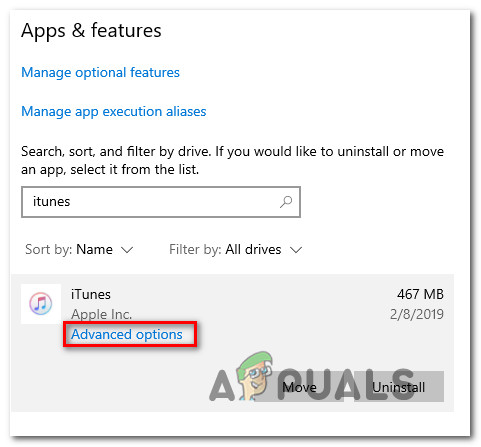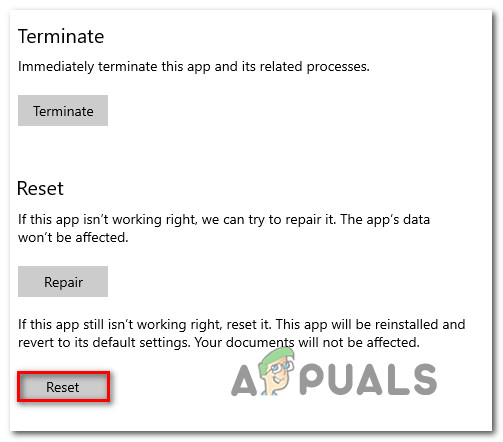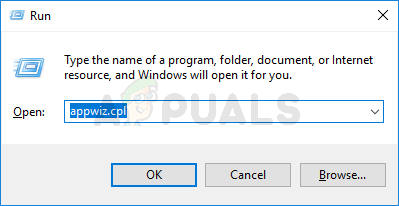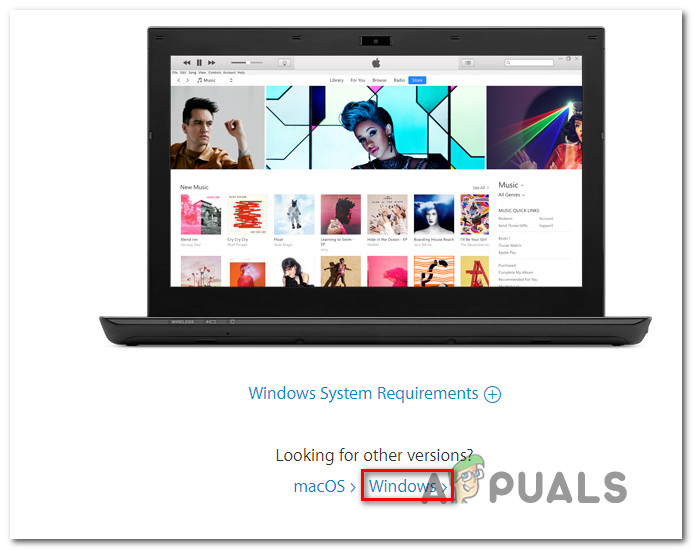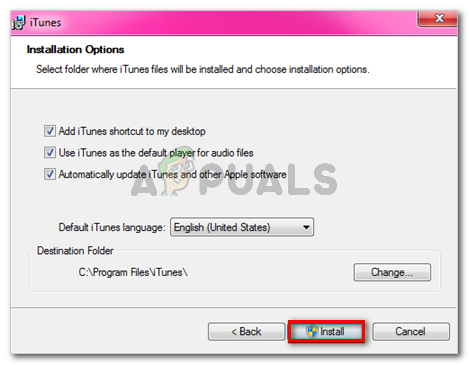Az iTunes hibakód -50 (ismeretlen hiba történt) jelenik meg egyes felhasználók számára, amikor megpróbálnak letölteni az iTunes alkalmazásból, vagy szinkronizálni iPod, iPad vagy iPhone eszközükkel egy Windows számítógép segítségével. Bizonyosodott, hogy ez a probléma Windows 7, Windows 8.1 és Windows 10 rendszeren jelentkezik.

iTunes hibakód -50
Mint kiderült, két fő ok okozza a hibakód előállítását a Windows számítógépeken:
- 3. fél AV-interferenciája - Ha olyan harmadik féltől származó csomagot használ, mint a Norton vagy a Panda Global Protection, akkor valószínű, hogy az iTunes kísérletet a külső szerverrel való kommunikációra hamis pozitív miatt blokkolja. Ebben az esetben képesnek kell lennie a probléma megoldására a valós idejű védelem letiltásával, miközben szinkronizálja Apple-eszközét az iTunes-on keresztül.
- Sérült az iTunes telepítése - Ha nemrégiben végzett egy olyan AV-vizsgálatot, amely karanténba helyezte az iTunes egyes tételeit, akkor valószínű, hogy a szinkronizálási eljárás egyes sérült vagy hiányzó fájlok . Ebben az esetben újra kell telepítenie az iTunes alkalmazást, és meg kell vizsgálnia, hogy ez megoldja-e a problémát.
1. módszer: A harmadik fél általi AV letiltása (ha van)
Ha olyan harmadik féltől származó csomagot használ, mint a Norton (AV + tűzfal) vagy a Panda Global Protection, akkor valószínűleg túlvédő csomaggal van dolga, amely hamis pozitív miatt blokkolja az iTunes megszakadását.
Ha ez a forgatókönyv alkalmazható, akkor képesnek kell lennie a probléma megoldására a harmadik fél csomagjának letiltásával, miközben az iTunes műveletet hajtja végre. Természetesen ez a folyamat az Ön által használt harmadik féltől származó csomagtól függően eltérő lesz.
A legtöbb esetben azonban a valós idejű védelmet közvetlenül a tálcasáv menüjéből kapcsolhatja ki. Egyszerűen kattintson a jobb gombbal az AV ikonjára, és keressen egy lehetőséget, amely lehetővé teszi a valós idejű kapcsolat letiltását.

Az Avast pajzsainak letiltása
Miután sikerült kikapcsolnia a valós idejű védelmet, nyissa meg újra az iTunes alkalmazást, és ismételje meg a műveletet, amely az iTunes -50 hibakódját okozta.
Jegyzet: Ha olyan külső gyártótól származó AV-t használ, amely tűzfal-összetevőt tartalmaz, akkor a valós idejű védelem kikapcsolása valószínűleg nem lesz elegendő. Ebben az esetben szükség lehet rá távolítsa el az AV csomagot, és távolítsa el a maradék fájlokat a művelet befejezéséhez.
Ha ez a forgatókönyv nem alkalmazható, vagy már javítás nélkül letiltotta a harmadik fél csomagját, lépjen az alábbi következő módszerre.
2. módszer: Az iTunes újratelepítése
Néhány érintett felhasználó szerint ezt a problémát megkönnyítheti valamilyen korrupció is, amely az iTunes telepítési mappájából származik. Ebben az esetben az iTunes program vagy alkalmazás újratelepítésével lehetővé válik a fájl törlése -50 hibakód és normálisan használja a programot.
A legtöbb esetben ez a probléma azután jelentkezik, hogy egy AV végül karanténba helyezi az iTunes fő alkalmazásához tartozó elemeket, vagy olyan függőségeket, mint a Hello app .
De ne feledje, hogy az Ön által használt iTunes alkalmazás típusától (asztali vagy UWP) függően a javítás más lesz. Ha asztali alkalmazást használ, akkor a Programok és szolgáltatások menüben végezheti el az eltávolítást manuálisan, majd töltse le újra a programot a hivatalos csatornákról.
Ha azonban a UWP (univerzális Windows platform) A Windows 10 iTunes verziója segítségével egyszerűen megoldhatja ezt a problémát az alkalmazás visszaállításával a Windows Store-on keresztül.
A forgatókönyvtől függően kövesse az Ön által jelenleg használt iTunes verzióra vonatkozó útmutatót:
A. Az iTunes UWP verziójának újratelepítése (csak Windows 10 esetén)
- Nyisd ki a Fuss párbeszédpanel megnyomásával Windows billentyű + R . Ezután írja be „Ms-settings: appsfeatures” és nyomja meg Belép hogy kinyissa a Alkalmazások és szolgáltatások fül a Beállítások kb.
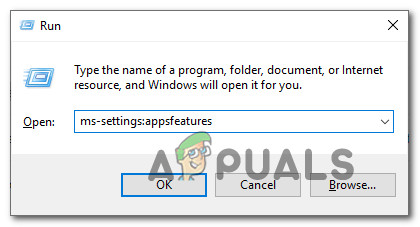
A Beállítások alkalmazás Alkalmazások és szolgáltatások menüjének elérése
- Benne Alkalmazások és szolgáltatások menüt, folytassa, és használja a keresési funkciót a kereséshez „ITunes”. Ezután az eredmények listájából kattintson a gombra Haladó beállítások hiperhivatkozás alatt iTunes.
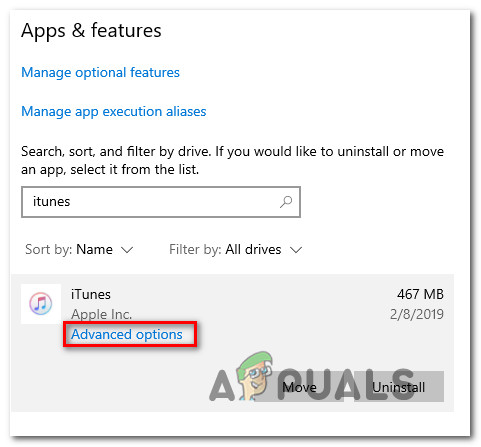
Belépés az iTunes Speciális beállítások menüjébe
- Ha már bent van a Haladó menü dallamok közül görgessen le egészen a Visszaállítás fül az ablak alja közelében.
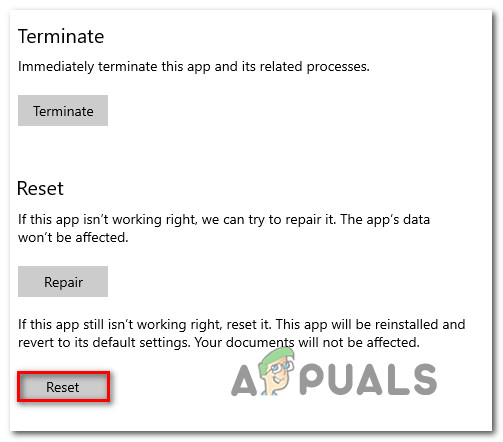
Az iTunes alkalmazás visszaállítása
- A megerősítéskor kattintson a gombra Visszaállítás még egyszer, majd várja meg a művelet befejezését.
Jegyzet: E folyamat során az iTunes visszaáll a kezdeti állapotba, és minden kapcsolódó elemet újraindítanak. - A művelet befejezése után indítsa újra az iTunes alkalmazást, és nézze meg, hogy a probléma megoldódott-e.
B. Az iTunes asztali verziójának újratelepítése
- nyomja meg Windows billentyű + R nyitni a Fuss párbeszédablak. Ezután írja be ‘Appwiz.cpl’ a szövegmezőbe, és nyomja meg a gombot Belép hogy kinyissa a Programok és szolgáltatások menü.
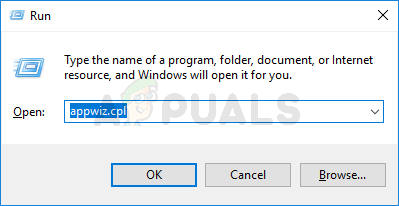
Írja be az appwiz.cpl fájlt, és nyomja meg az Enter billentyűt a Telepített programok oldal megnyitásához
- Ha már bent van a Programok és szolgáltatások képernyőn görgessen lefelé az alkalmazások listájában, majd kattintson a jobb gombbal a gombra iTunes alkalmazást, és kattintson a gombra Eltávolítás. Ezután kövesse a képernyőn megjelenő utasításokat az eltávolítás befejezéséhez.
- Miután eltávolította a fő iTunes almát, folytassa a telepítéssel. Ha nem akar lemaradni semmiről, szűrje le a Programok és fájlok listára kattintva a Kiadó oszlop.
- Ezután folytassa, és távolítsa el mindent, amelyet aláírt Apple .Inc . Miután minden releváns alkomponens eltávolításra került, indítsa újra a gépet, és várja meg a következő indítás befejezését.
- Miután a számítógép újraindult, elérheti az iTunes letöltési oldalát és keresse meg a legújabb Windows verziót (a Más verziókat keres )
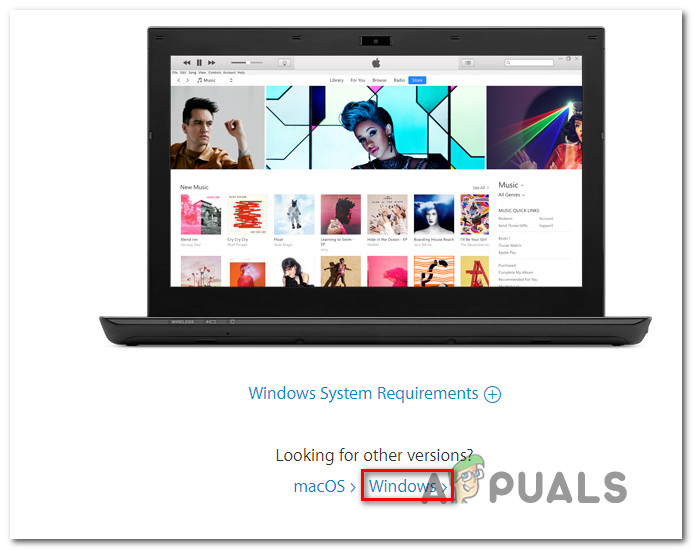
Az iTunes asztali verziójának letöltése
- Miután a futtatható fájl sikeresen letöltődött, kövesse a képernyőn megjelenő utasításokat az iTunes legújabb verziójának telepítéséhez a számítógépére.
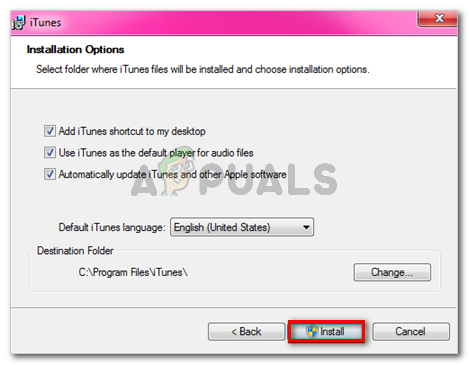
Az iTunes telepítése a számítógépre
- Indítsa újra a számítógépet, és indítsa el az iTunes-ot, miután a következő indítás befejeződött, hogy lássa, a probléma megoldódott-e.