Realtek's Az audió illesztőprogramok a Windows XP leghírhedtebb problémakészítői közé tartoznak, a Windows XP óta. A Telepítse a Realtek HD Audio illesztőprogramot, amelyet hibakód követ, például 0x000000FF, nem teszi lehetővé a Realtek hangkártyához szükséges illesztőprogramok telepítését.
Ez a probléma számos környezetben előfordulhat, és több oka is lehet. A felhasználók számos dologgal megpróbálták megoldani a problémát, és van néhány megoldás, ami nekik bevált. Ha a probléma érinti, olvassa el, hogyan oldhatja meg és telepítheti az illesztőprogramokat.
JEGYZET: Vannak esetek, amikor ez a kérdés a halott hangkártya . Ez a helyzet szoftveres megoldással nem orvosolható, és a hangkártya cseréjét igényli. Nem lát hibát, és nem tartalmaz sárga felkiáltással vagy kérdőjellel ellátott eszközt az Eszközkezelőben, és a Windows nem engedi telepíteni az illesztőprogramokat, mivel a hardvereszköz halott. Az alábbi módszerek egyike sem fog működni, ha ez a helyzet.

Javítsa meg a sérült fájlokat
Töltse le és futtassa a Restorót a sérült és hiányzó fájlok beolvasásához és helyreállításához itt . Miután elkészült, folytassa az alábbi megoldásokkal.
1. módszer: Az illesztőprogram újrakezdése
Lehetséges, hogy az illesztőprogram telepítése sérült. Ezért ebben a lépésben újrakezdjük az illesztőprogram telepítését. Azért:
- nyomja meg a ' ablakok '+' R - Gombok egyszerre.
- típus ban ben ' devmgmt . msc És nyomja meg a Belép '.
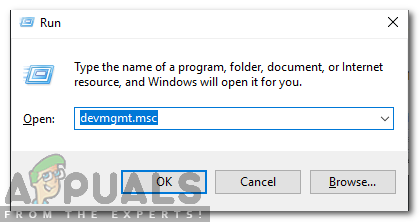
Írja be a „devmgmt.msc” parancsot a futtatási parancsba.
- Kettős kattintson a „ Hang-, videó- és játékvezérlők ”Kategória bővítéséhez.
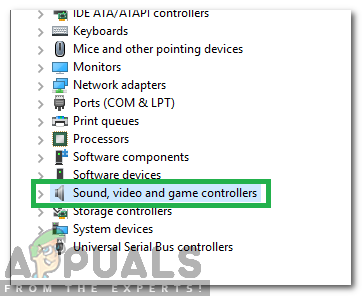
A „Hang-, videó- és játékvezérlő” kategória kibővítése.
- Jobb - kattintson a „ Realtek Audio Driver És válassza a eltávolítás '.
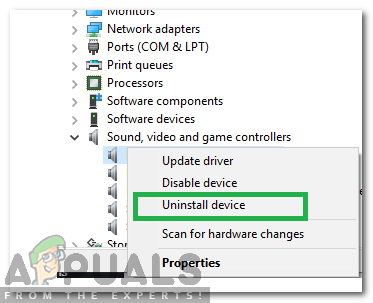
Kattintson a jobb gombbal a „Realtek Audio Driver” elemre, és válassza az Eltávolítás lehetőséget
- Kattintson a gombra tovább ' Igen ”Parancsra, és kövesse a képernyőn megjelenő utasításokat az illesztőprogram eltávolításához a számítógépről.
- Kattintson a gombra tovább ' Műveletek ”Tetején és válassza ' Keresse meg a hardver változásait '.
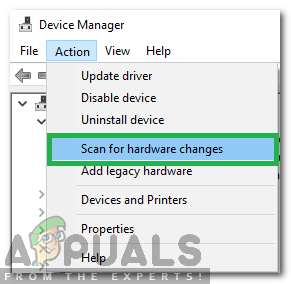
Kattintson a Műveletek elemre, majd válassza a „Hardveres változtatások keresése” lehetőséget.
- ablakok automatikusan letapogatás és telepítés az eltűnt sofőr.
- Jelölje be hogy megmarad-e a kérdés.
2. módszer: Ellenőrizze a hibásan működő illesztőprogramokat, és frissítse manuálisan
Ha a Windows nem engedi telepíteni az illesztőprogramokat, megpróbálhatja frissíteni az Eszközkezelőből.
- Nyomja meg egyszerre a ablakok és R gombokat a Fuss párbeszéd. típus devmgmt.msc, és nyomja meg Belép .
- Belülről a Eszközkezelő ablakban bontsa ki a menüket, és keresse meg a Hang járművezetők. Vizsgálja meg őket, hogy van-e felkiáltás vagy kérdőjel bármelyikük előtt.
- Jobb klikk a sofőr felkiáltóval vagy kérdőjellel, és válassza Illesztőprogram frissítése a menüből. Kövesse az utasításokat, és szükség esetén adjon meg rendszergazdai megerősítést. Indítsa újra az illesztőprogram telepítése után.

3. módszer: Használja a Régi hardver hozzáadása opciót az Eszközkezelőben
Ez a módszer csak akkor alkalmazható Hang-, video- és játékvezérlők hiányzik a Eszközkezelő.
- Tartsd a Windows kulcs és Nyomja meg az R gombot . típus devmgmt.msc és kattintson az OK gombra.
- Tól felső eszköztár , kattintson a gombra Akció, és válaszd Régi hardver hozzáadása a legördülő menüből.
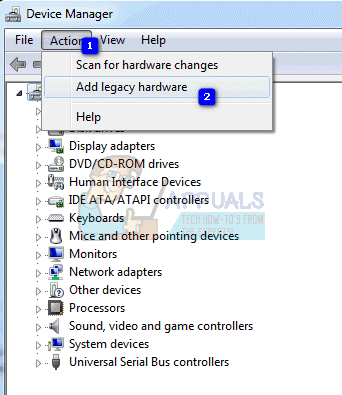
- Kövesse a varázslót a Hang-, video- és játékvezérlők kategória, valamint a Realtek nagyfelbontású audioeszköz.
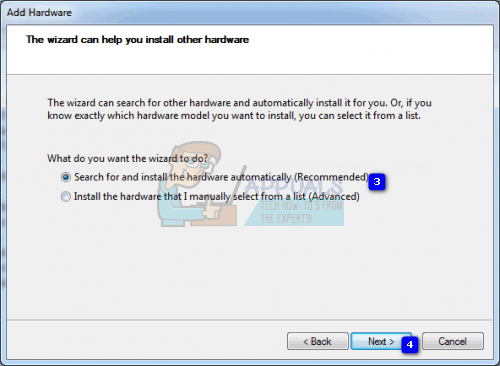
- Ha ezzel végzett, az Eszközkezelőben megjelenik a Realtek Audio Device eszköz. Használja az előző módszer harmadik lépését frissítse az illesztőprogramokat hozzá .
4. módszer: Távolítsa el az illesztőprogramokat, és hagyja, hogy a Windows telepítse a sajátját
- Tartsd a Windows kulcs és Nyomja meg az R gombot . típus devmgmt.msc és kattintson az OK gombra.
- Keresse meg a Realtek Audio Driver belül Hang-, video- és játékvezérlők . Jobb klikk és válassza ki Eltávolítás a menüből. Kövesse az utasításokat az illesztőprogram eltávolításához.
- Indítsa újra és nyissa meg Eszközkezelő
- A felső eszköztáron kattintson a gombra Akció és válaszd Keresse meg a hardver változtatásait a menüből.
- Miután ez megtörtént, Realtek ismét megjelenik az eszközök listájában, így megteheti frissítse az illesztőprogramokat.

5. módszer: Tiltsa le a Microsoft UAA buszillesztőt a nagyfelbontású hanghoz
Mivel a Realtek az egyetlen audió illesztőprogram, amely az UAA illesztőprogram telepítését tartalmazza, ellentétben a Conexant od SoundMAX illesztőprogramjaival, letilthatja az UAA buszt és újratelepítheti az illesztőprogramot. Tekintettel arra, hogy a konfliktus az UAA illesztőprogramban rejlik, annak eltávolítása lehetővé teszi a Realtek számára, hogy maga telepítse magát, az UAA busszal együtt.
- Nyomja meg egyszerre a ablakok és R gombokat a Fuss típus devmgmt.msc és kattintson rendben hogy kinyissa a Eszközkezelő.
- Bontsa ki a Rendszereszközök opciót, és keresse meg a Microsoft UAA buszillesztő a nagyfelbontású hanghoz. Jobb klikk és válassza ki Letiltás a menüből.
- Ha letiltotta ezt az illesztőprogramot, folytathatja telepítse újra a Realtek illesztőprogramokat , és most tökéletesen működniük kellene. Ha nincsenek illesztőprogram fájljai, akkor keresse fel a gyártó webhelyét a legfrissebb illesztőprogramok beszerzéséhez.

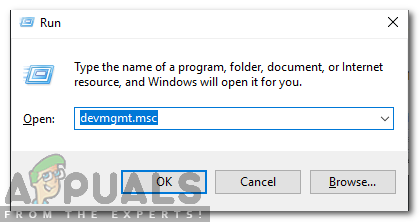
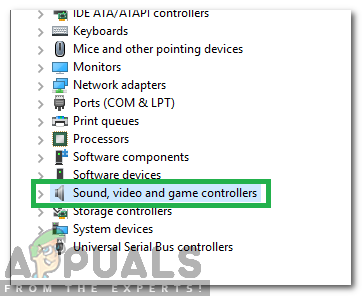
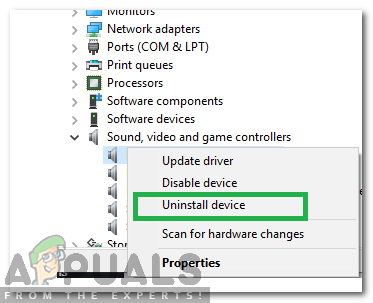
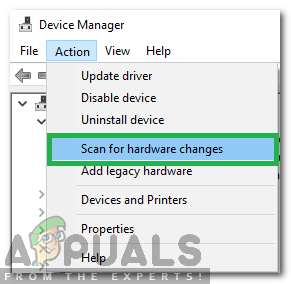
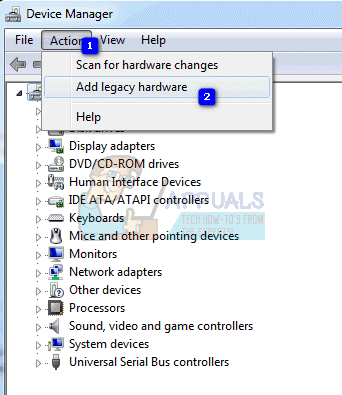
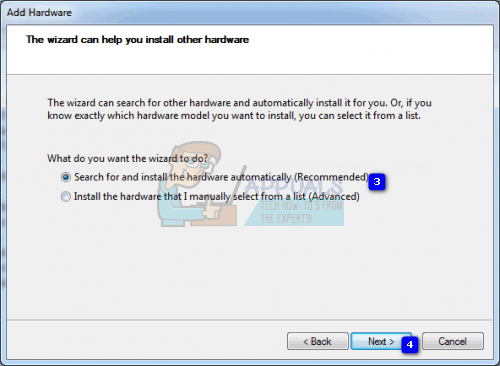















![[FIX] A Fire Stick nem csatlakozik a Wi-Fi-hez](https://jf-balio.pt/img/how-tos/87/fire-stick-not-connecting-wi-fi.jpg)







