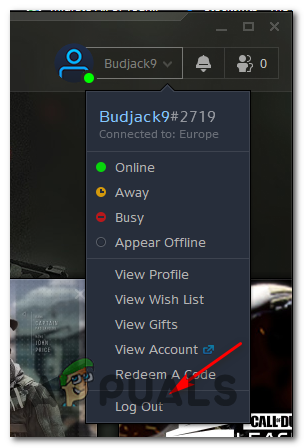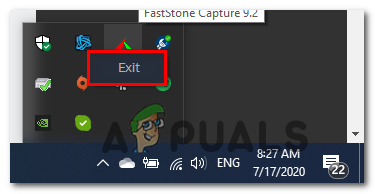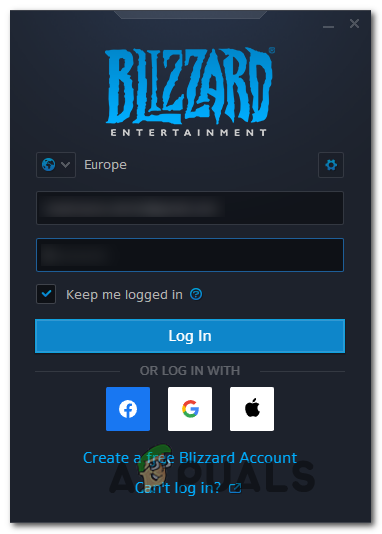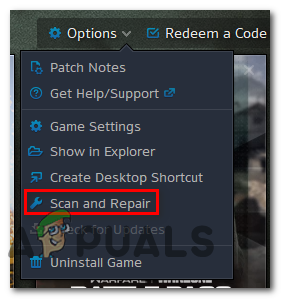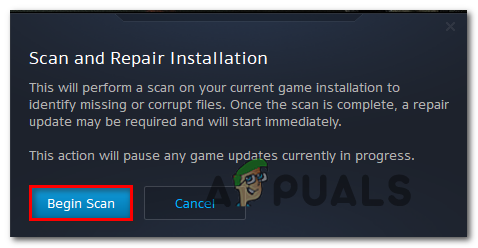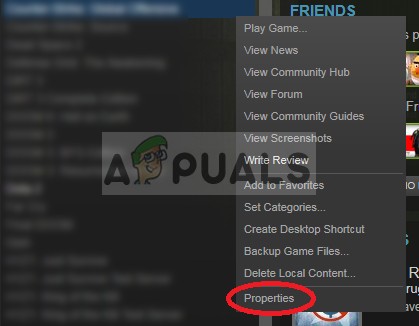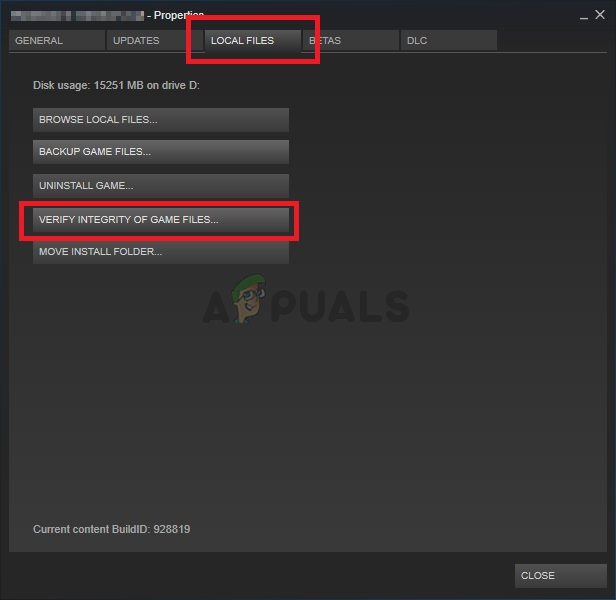A hibakód ’ Chard „Általában akkor jelenik meg, amikor a Destiny 2 játékosai megpróbálják elindítani a játékot, vagy miután elindulnak a főmenübe, amikor nyilvános eseményt próbálnak lejátszani. Úgy tűnik, hogy ez a probléma kizárólag a PC-re vonatkozik, és leggyakrabban egy adott Windows Update telepítése után jelentkezik.

Chard hibakód a Destiny-ben
Mint kiderült, számos különböző oka van, amelyek végül ezt a hibakódot okozhatják. Íme a lehetséges tettesek rövid listája:
A probléma elhárításakor először meg kell vizsgálnia, hogy a játéknak jelenleg nincsenek-e olyan kiszolgálói problémái, amelyek instabilitási problémákat okozhatnak. Ehhez ellenőrizze a Destiny és a Twitter állapotoldalán a Destiny 2-vel kapcsolatos esetleges leállási vagy karbantartási munkameneteket.
Miután megerősítette, hogy valójában nem szerverproblémával foglalkozik, próbálja meg megnézni, hogy a problémát valóban bejelentkezési probléma okozta-e. Több érintett felhasználó megerősítette, hogy a hibakód megoldódott, miután kijelentkeztek Battle.net fiók és az ügyfél újraindítása után bejelentkezett.
A Chard hibakódot azonban valamilyen rendszerfájl-korrupció is elősegítheti, amely végül befolyásolja a játék stabilitását. Ha ez a forgatókönyv alkalmazható, akkor képesnek kell lennie a probléma megoldására a Battle.Net javító funkciójának futtatásával vagy a Steam integritásának ellenőrzésével.
Bizonyos internetszolgáltatóknál ezt a problémát megkönnyítheti a hálózat következetlensége is. A probléma megoldása érdekében indítsa újra a hálózatot, hogy törölje a jelenleg tárolt hőmérsékleti adatokat. Ha ez nem működik, akkor az utolsó lépés az útválasztó visszaállítása.
Szerverproblémák ellenőrzése
Mielőtt megpróbálja helyileg megoldani a problémát, el kell indítania ezt a hibaelhárítási útmutatót annak biztosításával, hogy a probléma ne álljon rajtad kívül. Ne feledje, hogy bár ez a hibakód (mángold) helyileg egy helyi problémára mutat, az is lehetséges, hogy egy széles körben elterjedt szerverprobléma okozza a problémát, és megakadályozza, hogy bizonyos tevékenységeket végezzen a Destiny-ben.
Ennek az elméletnek a igazolásához kezdje azzal, hogy megvizsgálja, hogy az Ön területéről származó, a játékot jelenleg játszó más felhasználóknak is ugyanaz a probléma van-e. Ehhez használhatja DownDetector vagy Leállás. Jelentés hogy a probléma elterjedt-e.

A szerver állapotának ellenőrzése a Destiny 2-ben
Ha bizonyítékot tár fel arra vonatkozóan, hogy a hasonló helyzetben lévő más felhasználóknak is ugyanaz a problémája, ellenőrizze a a Destiny állapotoldala és a Bungie's hivatalos Twitter támogatási fiók szerverproblémákkal kapcsolatos esetleges bejelentésekért.
Ha ezek az Ön által elvégzett vizsgálatok még nem fedezték fel a Destiny 2 mögöttes szerverproblémákat, lépjen az alábbi következő módszerre a helyi probléma elhárításának megkezdéséhez.
A Battle.Net újraindítása és újbóli bejelentkezés (ha van)
Abban az esetben, ha rendszeresen megszakad a kapcsolat a Destiny 2 PC-n történő lejátszása közben, akkor valószínűleg van egy hitelesítési kérdés ez úgy tűnik, hogy sok játékost érint. Az érintett felhasználók többsége, akiknek sikerült megoldani ezt a problémát, megerősítették, hogy a probléma végül megoldódott, miután kijelentkeztek a Battle.Net webhelyünkről, újraindították az alkalmazást, majd ismét bejelentkeztek.
Néhány, a javítást telepítő felhasználó azonban azt mondta, hogy ez a javítás nem állandó - A Chard ‘A hibakód egy idő után visszatérhet, ebben az esetben még egyszer el kell végeznie a javítási lépéseket.
Itt van egy gyors útmutató a Battle.Net újraindításához, jelentkezzen ki fiókjából, majd jelentkezzen be újra, hogy elkerülje a Chard Hiba a Destiny 2-ben:
- A Blizzard Battle.Net alkalmazásában kattintson a fiókjára (a képernyő jobb felső sarkában), majd kattintson a Kijelentkezés az újonnan megjelent Helyi menü.
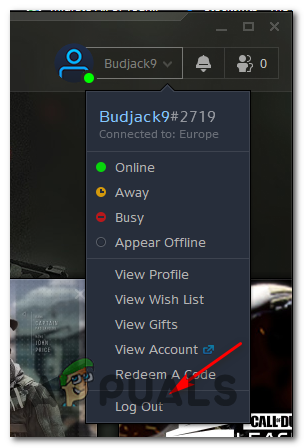
Kilépés a Battle.Net-ből
- Erősítse meg a műveletet, majd várja meg, amíg fiókját kijelenti a Battle.Net.
- Ezután nyissa meg a tálca sáv menüjét, kattintson a jobb gombbal a Battle.Net ikonra, és válassza a lehetőséget Kilépés a helyi menüből. Ez biztosítja, hogy a Battle.Net teljesen le van zárva.
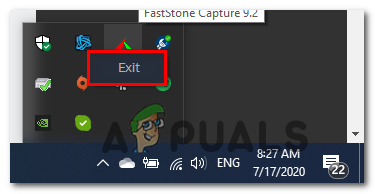
Záró Battle.Net
- Pár másodperc múlva újra elindíthatja a Battle.Net alkalmazást, és bejelentkezhet fiókjával.
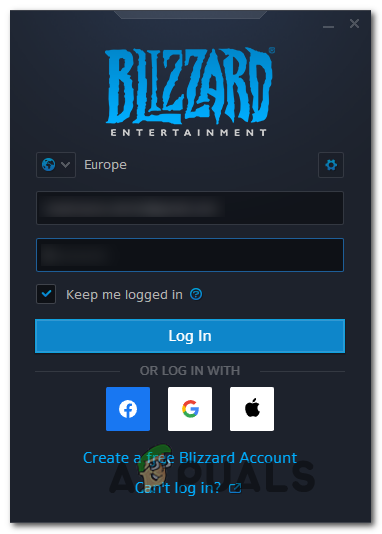
Még egyszer aláírja a fiókjával
- Indítsa el még egyszer a Destiny 2-t, és nézze meg, hogy mégis találkozik-e ezzel Chard hibakód.
Abban az esetben, ha ugyanaz a probléma továbbra is fennáll, lépjen az alábbi következő lehetséges javításra.
A játék beolvasása és javítása
Mint kiderült, a Chard hibakód valamilyen játékfájl-inkonzisztencia vagy korrupció miatt is előfordulhat, amely végül befolyásolja a Destiny 2 stabilitását. Ha ez a forgatókönyv alkalmazható, akkor képesnek kell lennie a probléma megoldására egy vizsgálat végrehajtásával és javítási eljárás a Battle.net alkalmazással vagy a Steam integritásának ellenőrzésével.
Ez a művelet végül a Destiny 2 játékfájlok sértetlenségének keresztellenőrzését eredményezi, és a sérült ekvivalenseket egészséges, közvetlenül a Battle.net szerverekről vagy a Steam szerverekről letöltött másolatokra cseréli.
Ha úgy gondolja, hogy a hibakód okozhatja ennek a hibakódnak a megjelenését, akkor Integrity Check (Steam-en) vagy Scan and Repair eljárást kell végrehajtania a Battle.Net-en.
Abban az esetben, ha a Battle.net webhelyet használja, kövesse az A al útmutatót. A Steam esetében kövesse a B al útmutatót.
A. A játék javítása a Battle.Net segítségével
Kövesse az alábbi utasításokat Szkennelés és javítás a Destiny 2 játékot közvetlenül a Battle.net alkalmazás :
- Győződjön meg arról, hogy a fő Destiny 2 alkalmazás le van zárva, majd nyissa meg a Battle.Net alkalmazást, és kattintson a gombra Játékok fülre a képernyő tetején.
- Ezután válassza ki a Destiny 2 lehetőséget a képernyő bal oldalán található játékok listájából.
- Miután ezt megtette, lépjen a jobb oldali menübe, és kattintson a gombra Lehetőségek és kattintson a gombra Szkennelés és javítás .
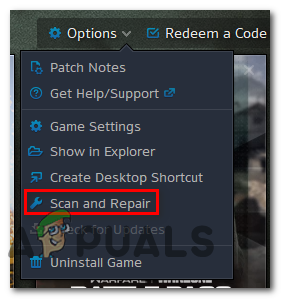
Szkennelés és javítás futtatása a Destiny 2-n
- Az utolsó megerősítési kérdésnél kattintson a gombra Kezdje el a beolvasást és várja meg a művelet befejezését.
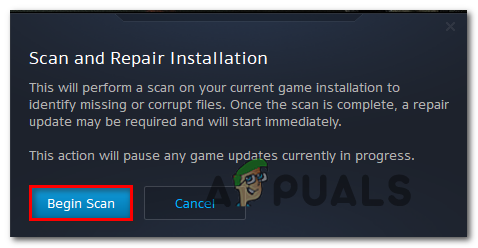
Vizsgálat és javítás elindítása a Battle.Net alkalmazás segítségével
- A művelet befejezése után indítsa újra a számítógépet, és a következő indítás befejeztével indítsa el a játékot, hogy lássa, a probléma megoldódott-e.
B. A játék javítása Steam-en
Kövesse az alábbi utasításokat a Destiny 2 játékfájl integritásának átvizsgálásához, és nézze meg, hogy a probléma megoldódott-e önmagában:
- Győződjön meg arról, hogy a Destiny 2 be van zárva, majd nyissa meg a Steamet, és nyissa meg a Könyvtár fülre a tetején lévő menüből.
- Ezután válassza ki a könyvtárában található játékok listájából a Destiny 2 elemet, majd kattintson rá a jobb gombbal, és válassza a lehetőséget Tulajdonságok a helyi menüből.
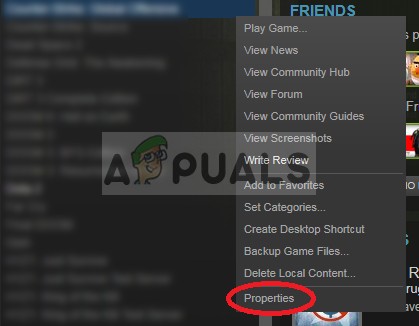
A játék tulajdonságainak megnyitása gőzben
- Benne Tulajdonságok képernyő Sors 2 , kattintson a Helyi fájlok fülre, majd kattintson a gombra Ellenőrizze a játékfájlok integritását az elérhető opciók listájáról.
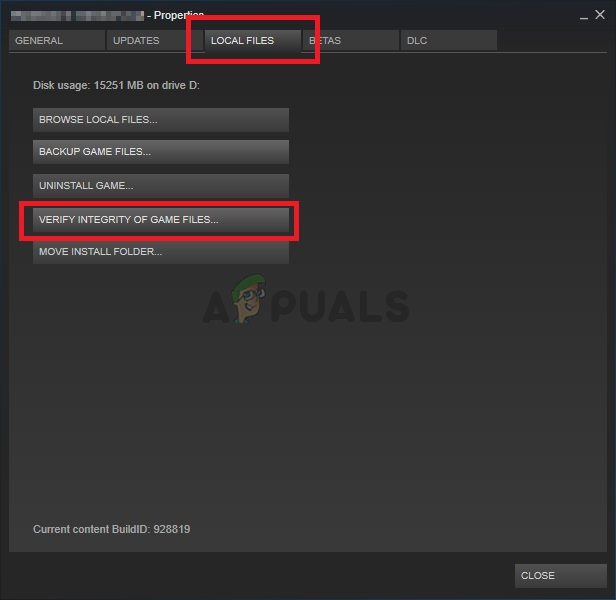
A játékfájlok integritásának ellenőrzése
- Az ellenőrzés megkezdése után várjon türelemmel, amíg a művelet befejeződik, majd indítsa újra a számítógépet.
- Miután a következő indítás befejeződött, indítsa újra a Destiny 2 alkalmazást, és nézze meg, hogy a probléma megoldódott-e.
Abban az esetben, ha ugyanaz a probléma továbbra is fennáll, lépjen az alábbi következő lehetséges javításra.
Indítsa újra vagy indítsa újra az útválasztót
Abban az esetben, ha a fenti lehetséges javítások egyike sem működött az Ön számára, és korábban megerősítette, hogy valójában nem szerverproblémával foglalkozik, nagyon valószínű, hogy hálózati inkonzisztenciával küzd.
A korlátozott sávszélességgel dolgozó útválasztók valószínűleg kiválthatják ezt a hibát, miután elárasztják azokat az adatok, amelyeket nem tudnak kezelni. A legtöbb esetben ez akkor következik be, ha túl sok eszköz csatlakozik ugyanahhoz a hálózathoz, és sok adatot cserélnek egyszerre.
Ebben az esetben képesnek kell lennie a „Chard” hiba megoldására akár az útválasztó újraindításával, akár visszaállításával.
Kezdje az első alvezetővel (A), és hajtson végre egy egyszerű újraindítást. Ha ez nem működik, lépjen tovább az útválasztó újraindításának folyamatához.
A. Indítsa újra az útválasztót
Ez az ideális eljárás azzal a kezdettel, hogy más játékokkal (a Destiny 2 kivételével) kapcsolódási problémákkal találkozik. Ez a művelet törli a TCP / IP hőmérsékleti adatokat anélkül, hogy bármilyen adatvesztést okozna.
Néhány felhasználó találkozik a Chard a Destiny 2 hibakódja (véletlenszerű időközönként) megerősítette, hogy az útválasztó újraindítása után a probléma véglegesen megoldódott.
Az útválasztó újraindításához egyszerűen nyomja meg egyszer az útválasztó hátulján található Be / Ki gombot az áramkimaradáshoz. Ha az útválasztón nincs Be ki gombot, fizikailag húzza ki a tápkábelt a kézi újraindítás kényszerítéséhez.

A router újraindítása
Miután kikapcsolta az útválasztót, húzza ki a tápkábelt, és várjon egy teljes percet, hogy megtisztítsa a hálózati kondenzátorokat.
Miután sikeresen újraindította az útválasztót, indítsa újra a számítógépet, és ellenőrizze, hogy a probléma megoldódott-e a Destiny 2 ismételt elindításával, és ellenőrizze, hogy visszatér-e a Chard hibakód.
Ha a hibakód visszatér, folytassa az útválasztó visszaállításával.
B. Az útválasztó visszaállítása
Ha egy egyszerű újraindítás nem működött, akkor haladjon előre az útválasztó alaphelyzetbe állításával. De mielőtt ezt megtenné, ne feledje, hogy ez a művelet valószínűleg a korábban létrehozott személyre szabott beállítások törlését eredményezi - Ez magában foglalja az egyéni bejelentkezési adatokat, az engedélyezőlistán szereplő portokat és az engedélyezett IP-tartományokat, de blokkolja az elemeket és manuálisan továbbított portok .
Ha megértette a következményeket, és csillaggal szeretné megjelölni a műveletet, keresse meg a visszaállítás gombot az útválasztó hátulján. Amint meglátja, valószínűleg fogpiszkálóra vagy hasonló éles tárgyra lesz szüksége, hogy elérje - A legtöbb gyártó így fogja felépíteni, hogy elkerülje a véletlenszerű sajtolást.
Ne feledje, hogy egyes útválasztó modellek a visszaállítás elvégzése után „elfelejtik” az aktuálisan mentett ISP hitelesítő adatokat. Emiatt fontos, hogy az eljárás megkezdése előtt rendelkezzen az ISP hitelesítő adatokkal.
Ha készen áll a kezdésre, nyomja meg és tartsa lenyomva a Reset gombot 10 másodpercig, vagy amíg meg nem látja, hogy az útválasztó elülső részén található LED-ek egyszerre villogni kezdenek. Miután az eljárás befejeződött, engedje fel a reset gombot, és várja meg az internetkapcsolat helyreállítását.

A router reset gombja
Jegyzet: Az útválasztó modelljétől függően előfordulhat, hogy újra be kell állítania az internetszolgáltató által biztosított hitelesítő adatokat.
Az internetkapcsolat helyreállítása után indítsa újra a Destiny 2 alkalmazást, és nézze meg, hogy a probléma megoldódott-e.
Címkék 2. sors 7 perc olvasás