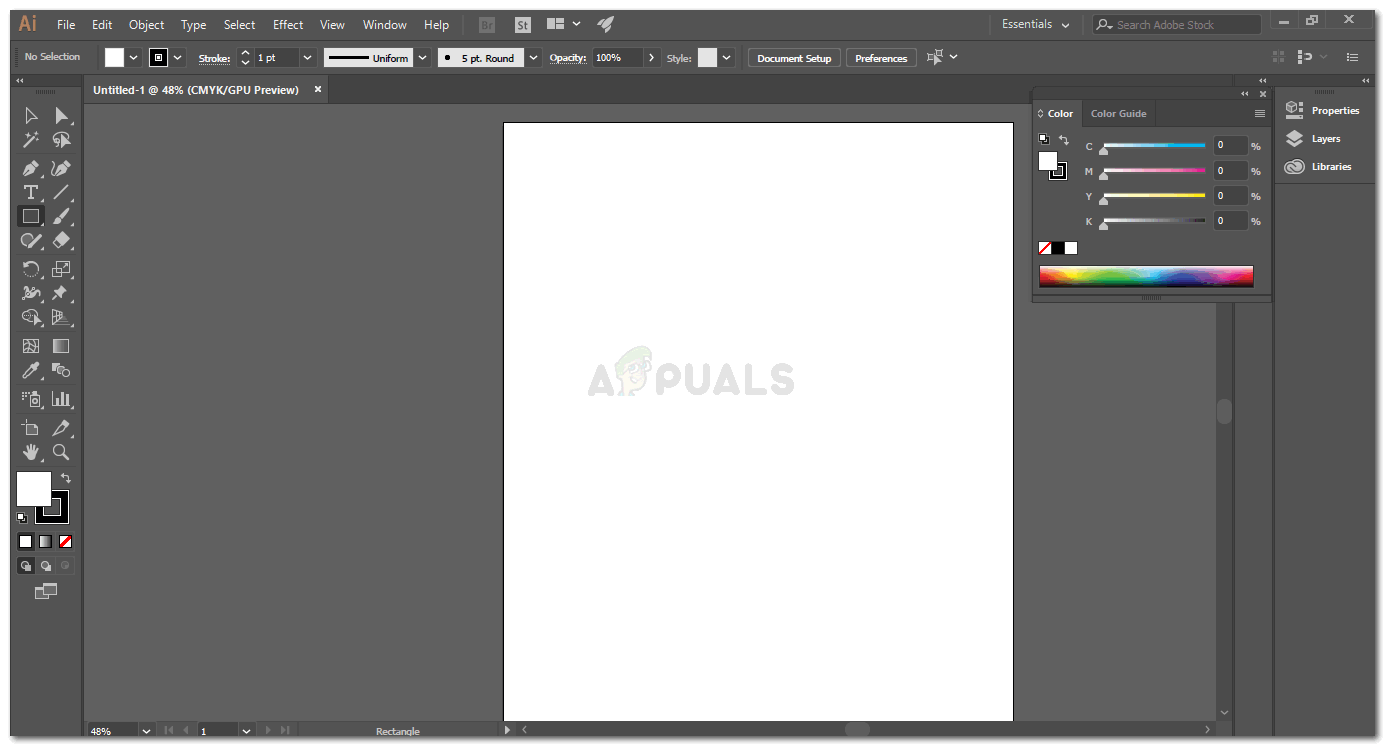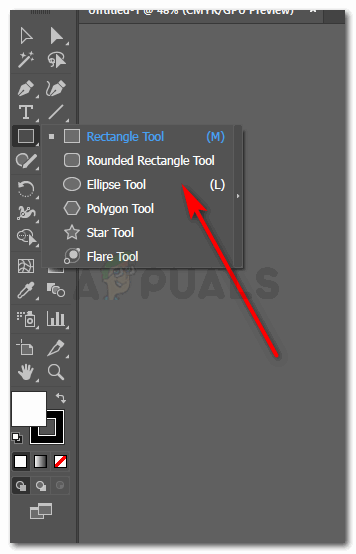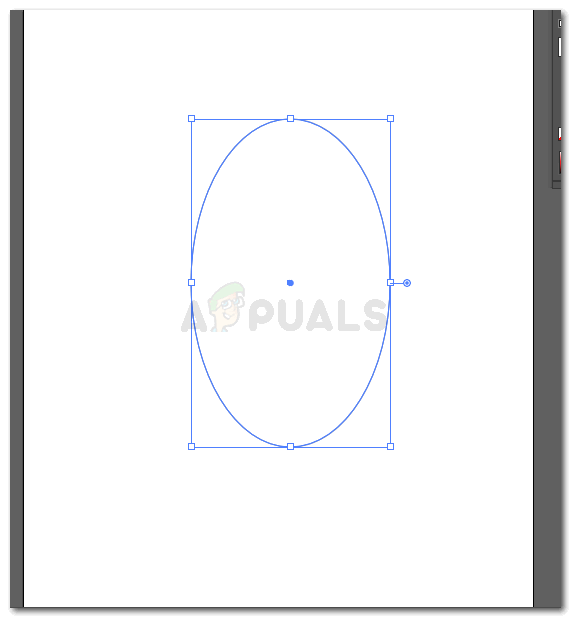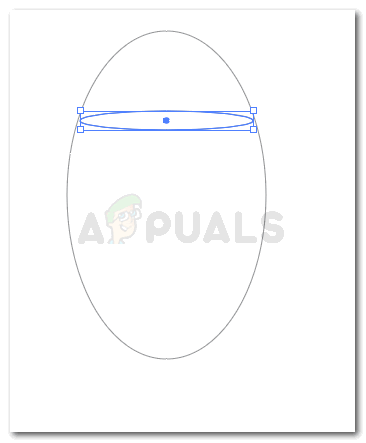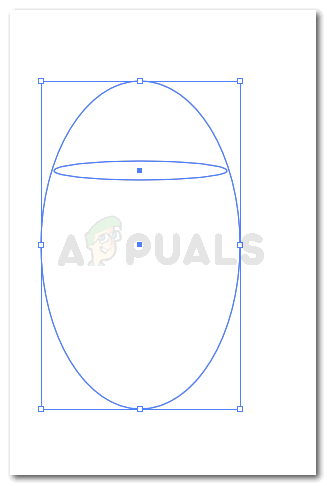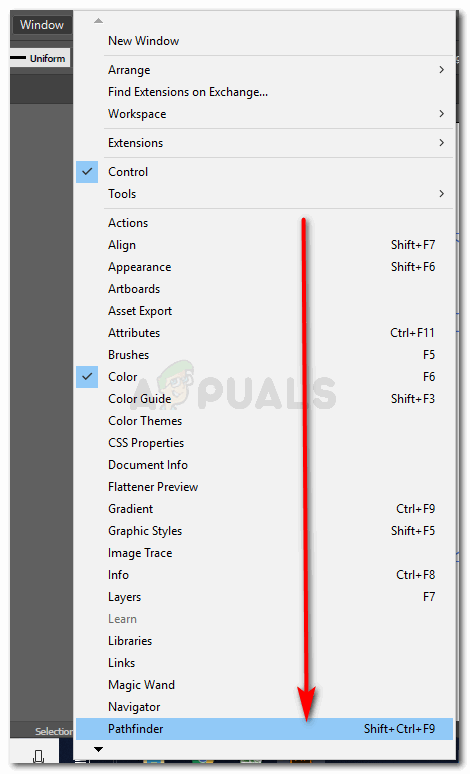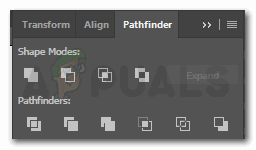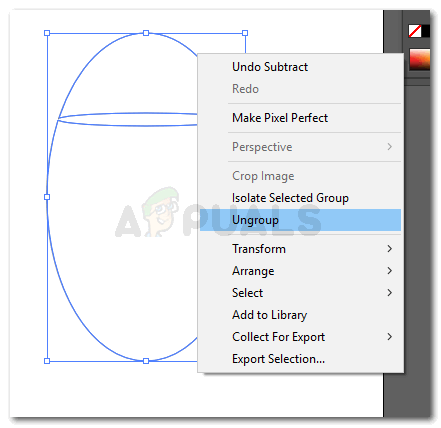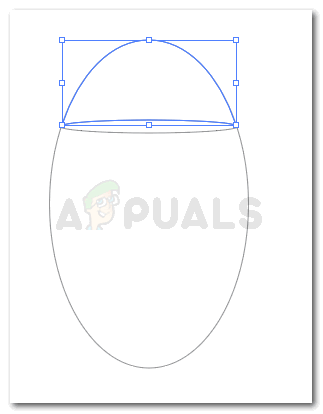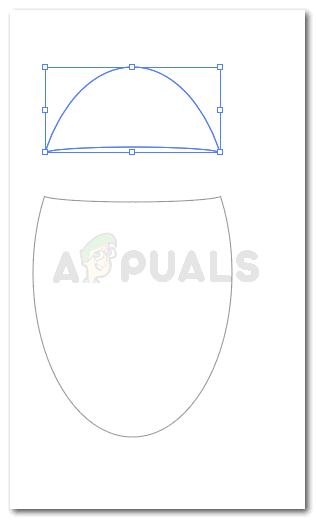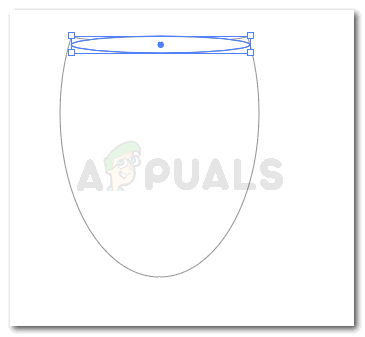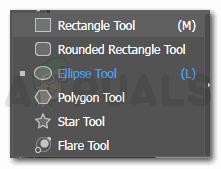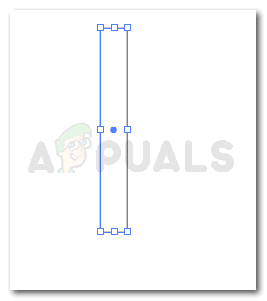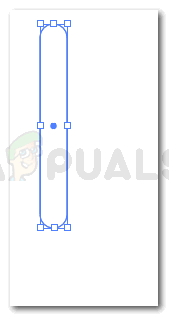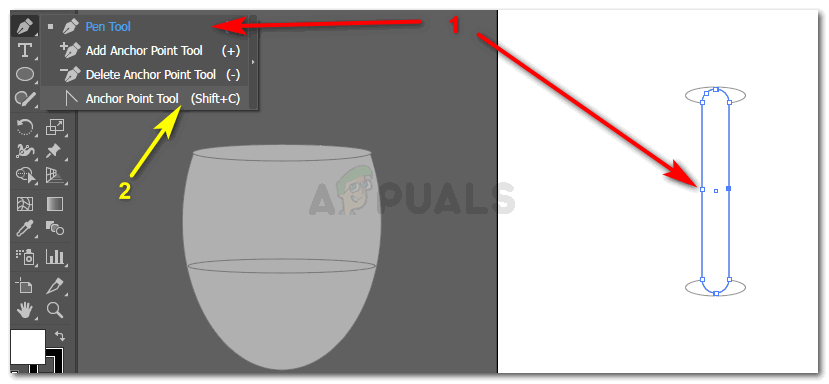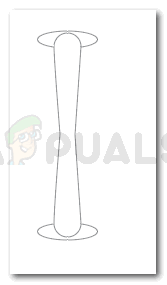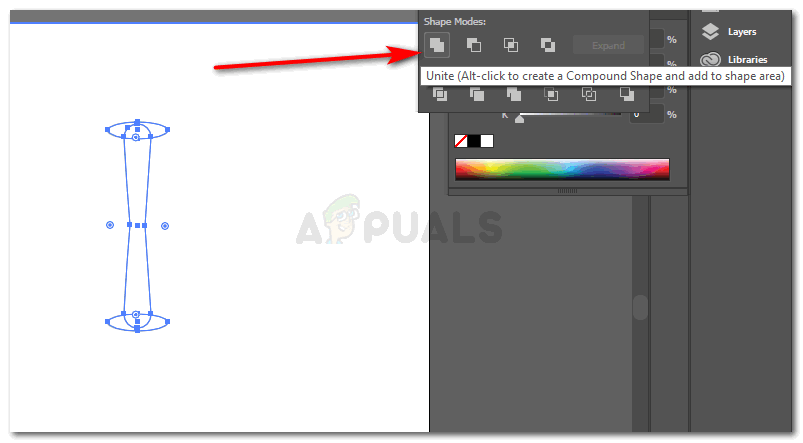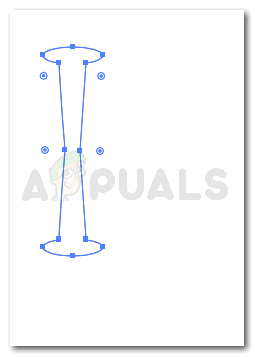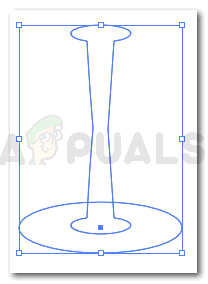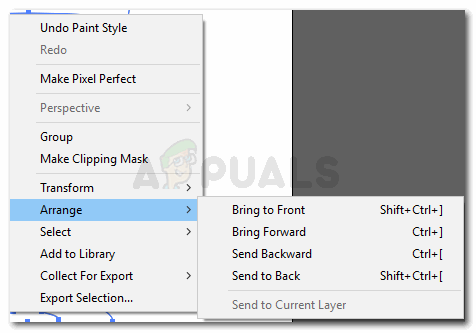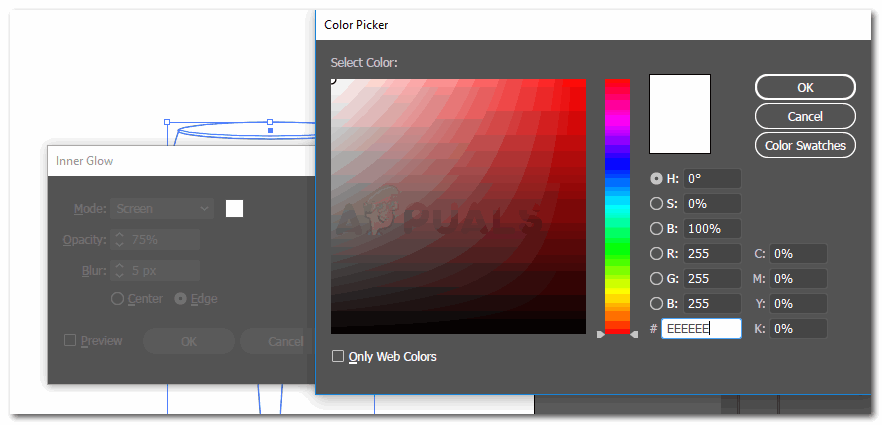Az Adobe Illustrator használata a grafika rajzolásához
Az Adobe Illustrator nagyszerű program lehet a grafikák zökkenőmentes kezeléséhez. Kövesse az alábbi lépéseket, hogy rajzoljon egy borospoharat az ellipszisekkel, a tollal és a téglalap alakú eszközzel.
- Nyissa meg az Adobe Illustrator programot egy új rajztáblára.
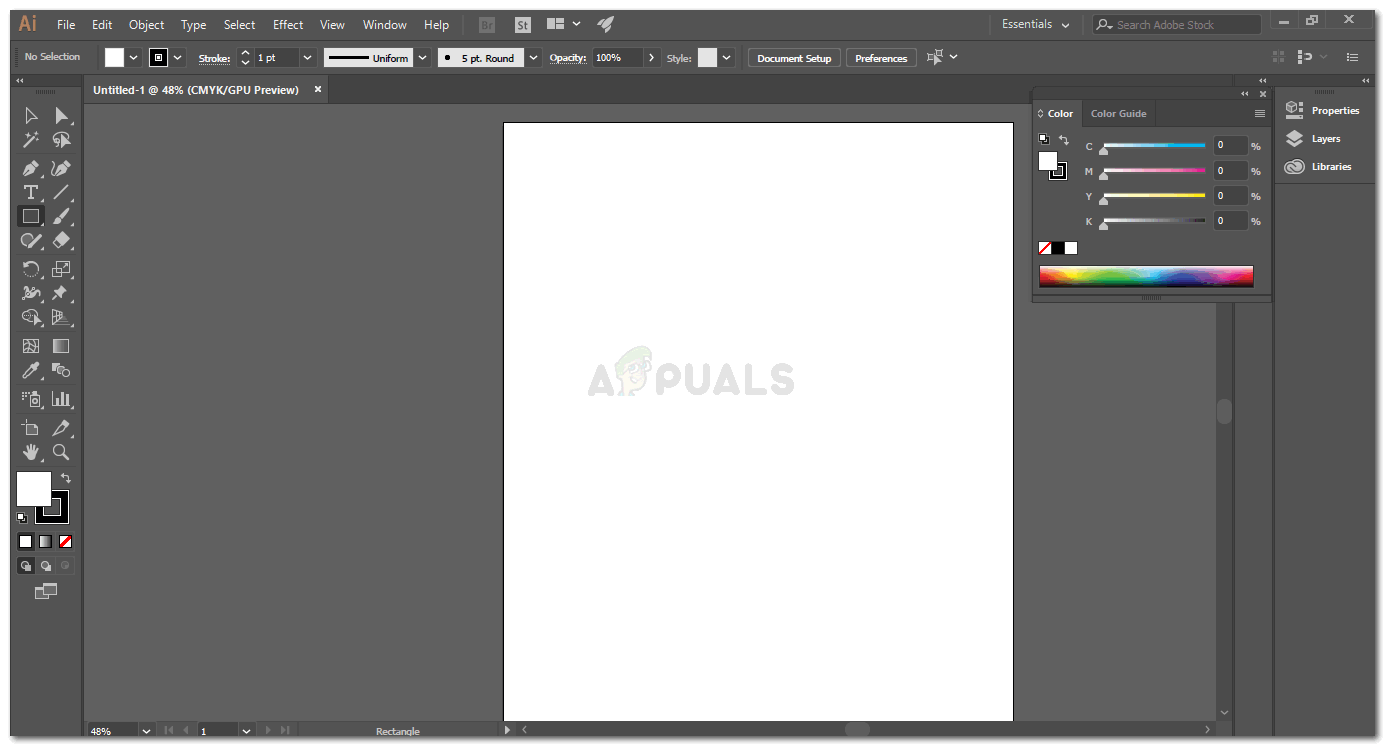
Nyisson meg egy új Artboardot
- Válassza ki az Ellipszis eszközt a bal oldali eszköztáron, kattintson az egér jobb gombjával a bal oldali eszköztáron megjelenő alakzat eszközre.
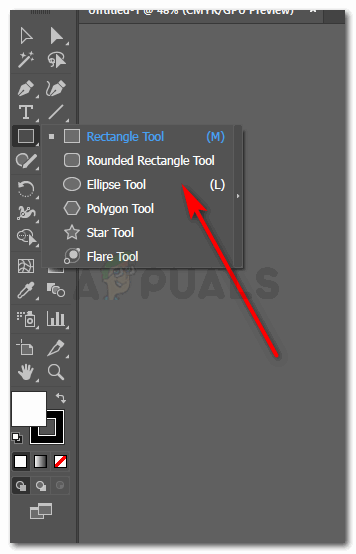
Válassza ki az alakzat eszközt, ehhez ellipszis eszközt fogunk használni
- Rajzoljon ovális alakzatot. Bontsa ki a kívánt méretnek megfelelően. Ha azt szeretné, hogy kicsi legyen, akkor kicsinyítheti. Akárhogy is, később bármikor megváltoztathatja az alakzatot, de mindig jó, ha a kép későbbi megváltoztatása helyett a kívánt dimenziókban kezdi a munkáját.
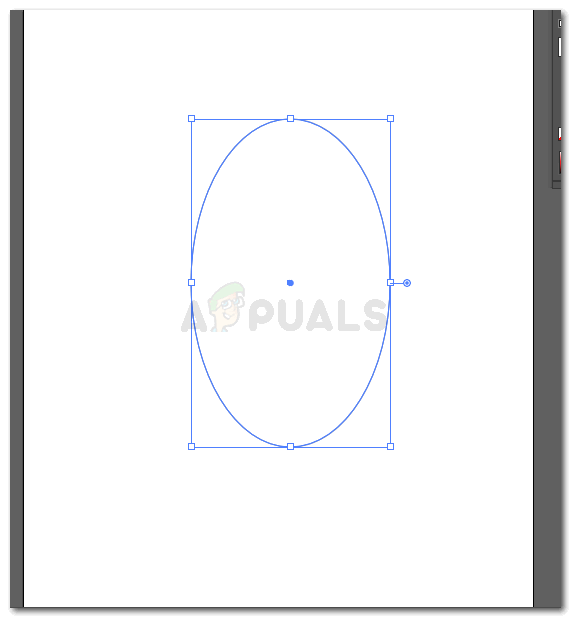
Rajzoljon ovális alakot az üveg tetejére
- Rajzol még egy ellipszist, vízszintesen a pohár felső részéhez.
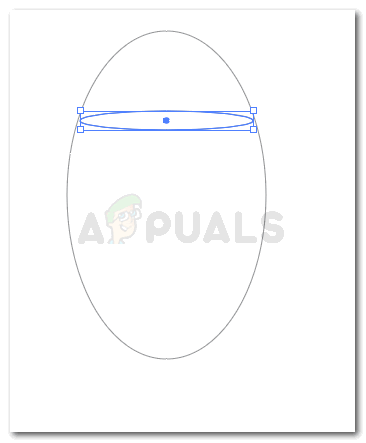
Vízszintes ellipszis a felső részhez
- Válassza ki mindkét alakzatot a bal oldali kiválasztó eszköz használatával, amely az első bal oldali eszköz, amely kurzornak tűnik.
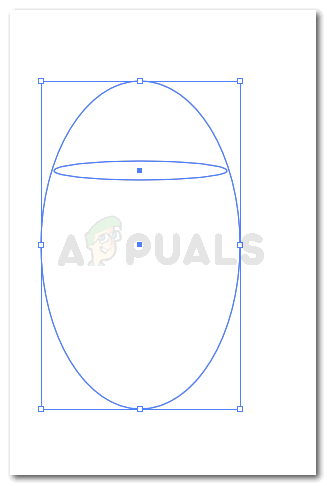
Csoportosítsa az alakzatokat
- Nyissa meg a Pathfinder-t úgy, hogy a felső eszköztáron megy a Windows rendszerre, és ahogy lefelé görget, megtalálja a pathfinder-t, amint azt az alábbi kép kiemeli.
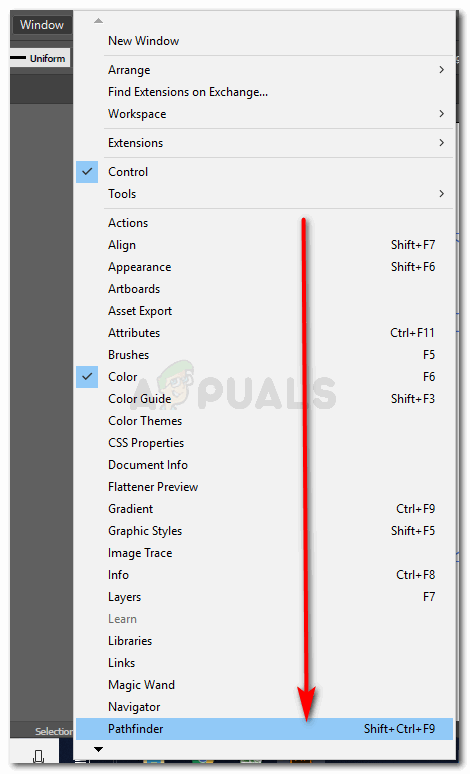
Úttörő
Windows> Pathfinder
- Az összes olyan beállítás megtalálható a pathfinder alatt, amelyek segítségével képet készíthet.
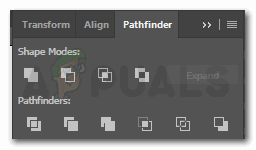
lehetőségek a pathfinder alatt a kép szerkesztéséhez
- A borospohár felső részéhez a második opciót választja, vagyis
‘Minus Front’, hogy a forma valósághűbb legyen. Kiválasztja az alakzatokat, megnyomja az Alt billentyűt a billentyűzeten, és erre a fülre kattint a Mínusz elülső résznél.

Mínusz, hogy eltávolítsa az ovális felső végét
- Miután a 8. lépés megtörtént, leválasztja az alakzatot, és megtalálja az ilyen alakot.
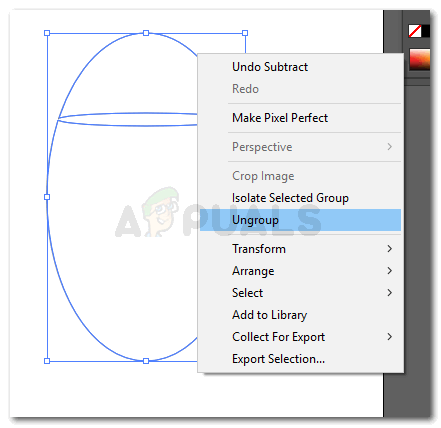
Válassza le az alakzatokat.
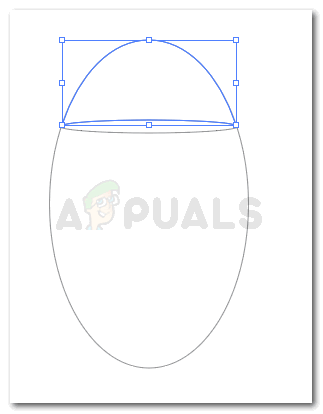
A felső vég a mínusz effektus alkalmazása után külön alakzattá vált
Most eltávolíthatja az ellipszis felső részét.
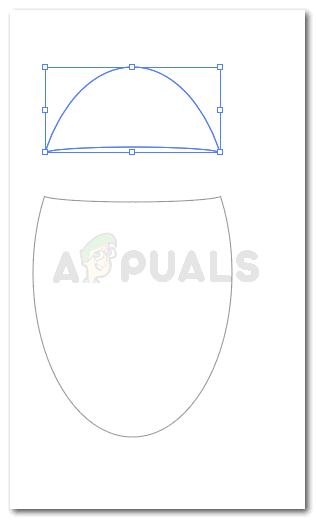
Törölje a kiterjesztett részt
És rajzoljon még egy ellipszist, hogy valódi hatást gyakoroljon a Megjegyzésre: A tetején lévő ellipszis szélessége nem lehet túl széles, különben nem fog kinézni egy borospohárnak.
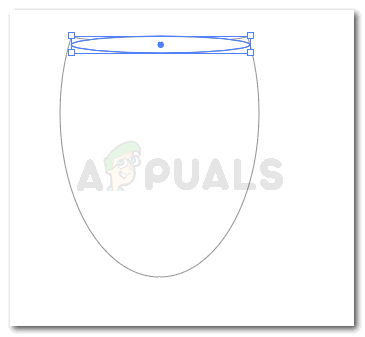
Rajzoljon még egy ellipszist a mélység hatásának megadásához

A pohár felső része készen áll
- Most válassza ki a téglalap alakú eszközt ugyanabból az eszközből, ahonnan az ellipszis eszközünket választottuk. Most elkészítjük a szárat a téglalap eszközzel.
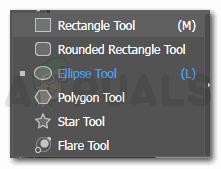
Válassza ki most a téglalap eszközt
- Rajzolj téglalapot.
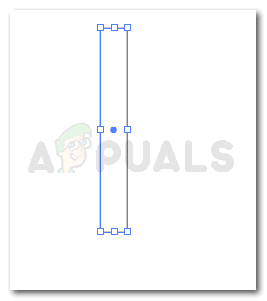
rajzoljon egy téglalapot az alak tetejének megfelelően. Ügyeljen arra, hogy ne legyen túl széles
- Görbe a széleket. A görbék beállításai akkor jelennek meg, amikor az alakzat vonalaira kattint.
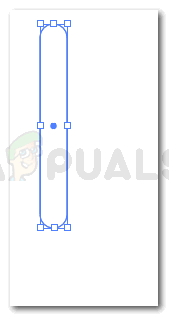
kanyargóssá téve a téglalap éleit
- A szár középre görbítéséhez először a toll eszköz ikonjára lép, kiválasztja a toll eszközt, rögzítési pontokat tesz az éppen rajzolt téglalapon, és kiválasztja a Horgony pont eszközt.
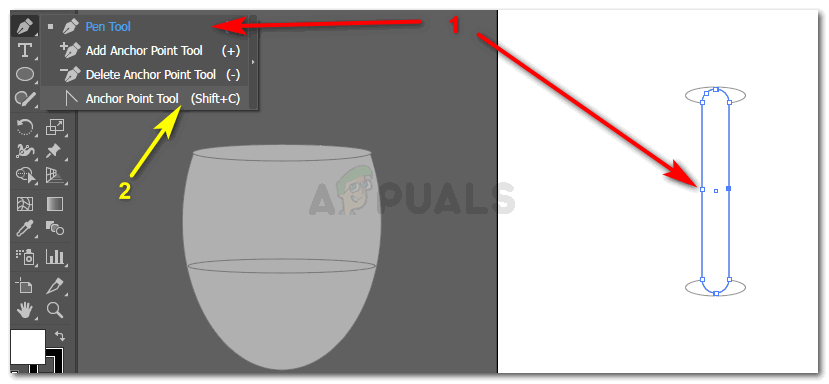
rögzítési pontok hozzáadása és görbe hozzáadása a szár középső részéhez
- A Horgonypont eszköz kiválasztása után most a közvetlen kiválasztó eszközt választja, és kissé meggörbíti a szár középvonalait. Hogy jobban hasonlítson egy borospohárra.
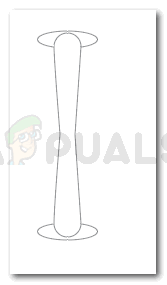
Ívelt szár
- Az előző lépés után is megrajzolhatja az ellipsziseket a szárhoz. Miután elkészítette őket, a Pathfinder segítségével egyesíti az alakzatot.
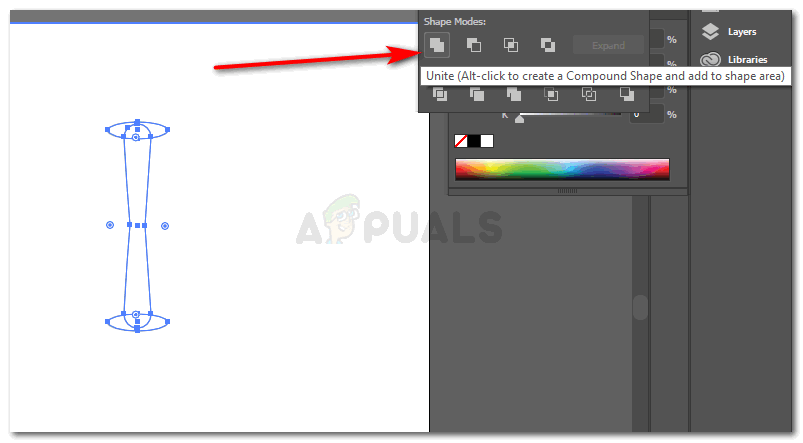
Miután megrajzolta az ellipszist a szárhoz, egyesítse őket
A szárad most valami ilyesmit fog kinézni.
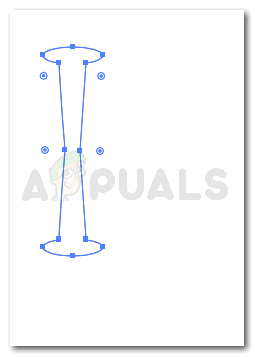
Egyesült
Rajzoljon még egy ellipszist a borospohár aljára.
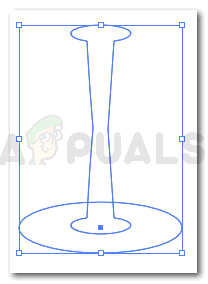
Az üveg alapja
Ez nagyobb lesz, mint az összes ellipszis, amelyet a borospohárhoz készített. Ennek oka, hogy az üvegnek ezen kell állnia. Ha megnéz egy borospoharat, a valóságban azt veszi észre, hogy az üveg alapja szélesebb, mint a pohár többi része, így bármilyen felületen állhat, leesés nélkül.
- Válassza ki a szár és az alap alakját, és csoportosítsa.
- Ahhoz, hogy a szár a pohár része legyen, egyszerűen elhelyeztem a szárat az üveg felső részének hátulján. Ezt úgy tehetjük meg, hogy jobbra kattintunk bármelyik alakra, amelyet vissza akarunk mozgatni, és átalakítjuk, visszaküldjük vagy elölről.
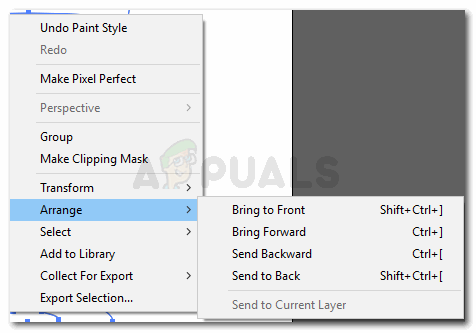
rendezni
- Az üveg színének megváltoztatásához válassza ki a teljes alakzatot, lépjen a felső eszköztár Effektusok elemére, majd kattintson a Stilizálás gombra. A megjelenő lehetőségek közül kattintson az Inner Glow elemre. Megjelenik egy mező. Az üzemmód előtti fehér ikonra kattintva megváltoztathatja az üveg színét. Ahol egy szín kódja van megírva, oda írja a következő kódot az üveghatáshoz, és az üzemmódot állítsa „Szaporítás” -ra.
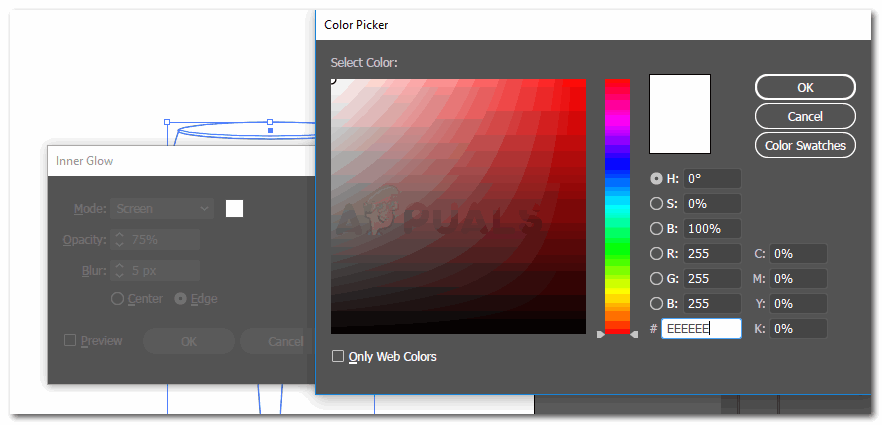
Az üveg színének hozzáadása
Eltávolítja az üveg körvonalának színét is, hogy megmutassa az üveg hatását.

Távolítsa el a körvonalat