Az adatok felbecsülhetetlenek ebben a digitális világban. Rég elmúltak azok a napok, amikor a hálózati és rendszergazdáknak manuálisan kellett tárolniuk az adatokat mindenféle automatizálás nélkül. Az adatok nélküli szerver üres edény, és mire jó egy üres edény, ha minden adatot elveszített? Persze, felhasználható az összes adat újbóli tárolására, de mi van a balszerencsével elveszett adatokkal? A tartalék rendszer meglétének általánosnak kell lennie, tekintve, hogy az internet mennyire fejlett és megalapozott. Mégis, éppen ellenkezőleg. A biztonsági mentéseket gyakran figyelmen kívül hagyják, jóllehet jól ismerjük a tét lehetőségeit és kockázatait, valamint az adatokat, mégis egyszerűen reméljük, hogy a megpróbáltatás nem esik ránk.

SolarWinds Backup
Ha a szerverei hardverhiba vagy bármilyen más probléma miatt leromlanak, és végül az összes adatot elveszíti, akkor az adatbázis újraképzése a semmiből rémálom lenne. Nem beszélve arról a tényezőről, hogy nagyobb az állásidő, annál nagyobb a veszteség. Néhány egyszerű művelet menthet meg ettől a szerencsétlenségtől, vagyis a szerverek frissített biztonsági másolatának megőrzése. Amikor biztonsági másolatot készít szervereiről, végleg eltűnik az adatok elvesztésétől való félelem. A Solarwinds amerikai vállalat, amely kiválóan fejlődik a hálózat- és rendszerkezelő eszközök fejlesztésében, olyan terméket kínál, amely segít az adatok helyi mentésében, valamint a felhőbeli biztonsági mentési funkcióval, biztonsági mentés . Ebben a cikkben bemutatjuk, hogyan lehet felhasználni az eszközt a szerver biztonsági másolatának mentésében.
A Solarwinds Backup Tool letöltése
Mielőtt biztonsági másolatot készíthetne szerveréről, be kell szereznie a Biztonsági mentés eszközt a SolarWinds webhelyről. Irány ide ez a link és adja meg a szükséges információkat az ingyenes próbaverzió értékeléséhez. E-mailt küldünk Önnek egy linkkel, amelynek segítségével hozzáférhet a Solarwinds Backup irányítópultjához. Nyissa meg a linket, és hozzon létre egy fiókot. Miután létrehozott egy fiókot, a SolarWinds Backup irányítópultjára kerül, amelynek segítségével biztonsági másolatot készíthet az adatokról.
Eszköz hozzáadása
Miután hozzáfér a Biztonsági másolat irányítópultjához, hozzá kell adnia egy eszközt a „Hozzáadás varázsló” segítségével. Miután ezt megtette, biztonsági másolatot készíthet az adatokról. Így teheti meg:
- A Biztonsági irányítópult , kattintson Eszköz hozzáadása .
- Kattintson Szerverek vagy Munkaállomások .
- Válaszd ki a Vevő fiókot, majd válassza ki az operációs rendszer szerinti telepítés típusát. A cikk kedvéért választani fogunk Szabályos .
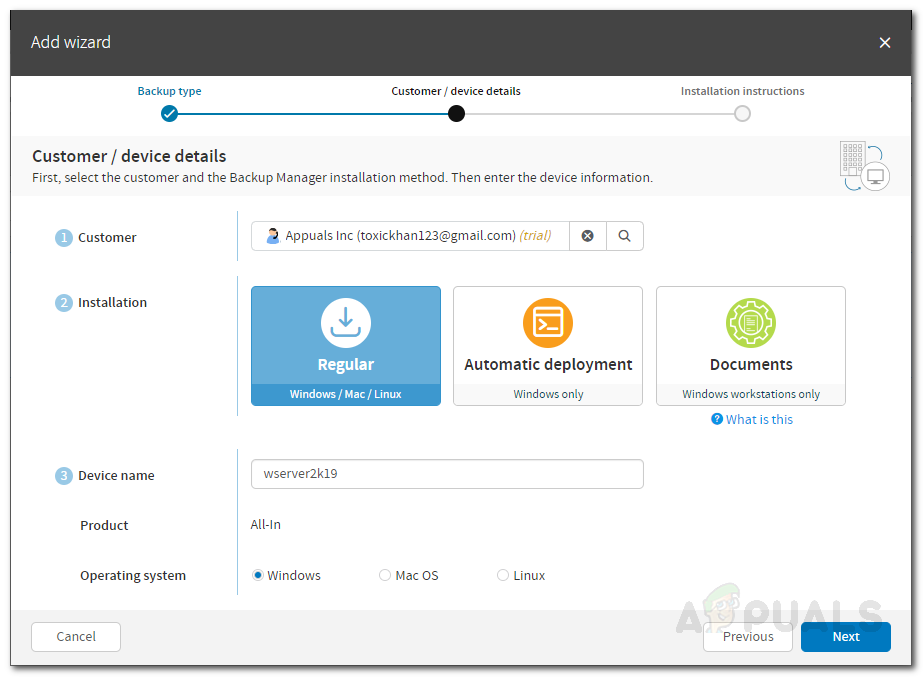
Eszköz hozzáadása
- Adja meg az eszköz nevét, válassza ki az operációs rendszert, majd kattintson a gombra Következő .
- Most, ha e-mailt szeretne küldeni az utasításokról (beleértve az eszköz nevét és jelszavát), kattintson a gombra E-mail utasítások . Ellenkező esetben csak leírhatja, és jó lehet menni.
- Töltse le a Biztonsági másolat kezelőjét a megadott link használatával.
Adatok biztonsági mentése
Miután letöltötte a Biztonsági mentés kezelőt a biztonsági mentésre kész rendszerre, itt az ideje annak beállításának és az adatok biztonsági másolatának megkezdésének. Így teheti meg:
- A letöltés befejezése után futtassa a Backup Manager alkalmazást.
- A rendszer felkér egy webböngészőre, ahol ütemezni tudja a biztonsági mentéseket.
- Válassza ki a nyelvet, és kattintson a gombra Következő .
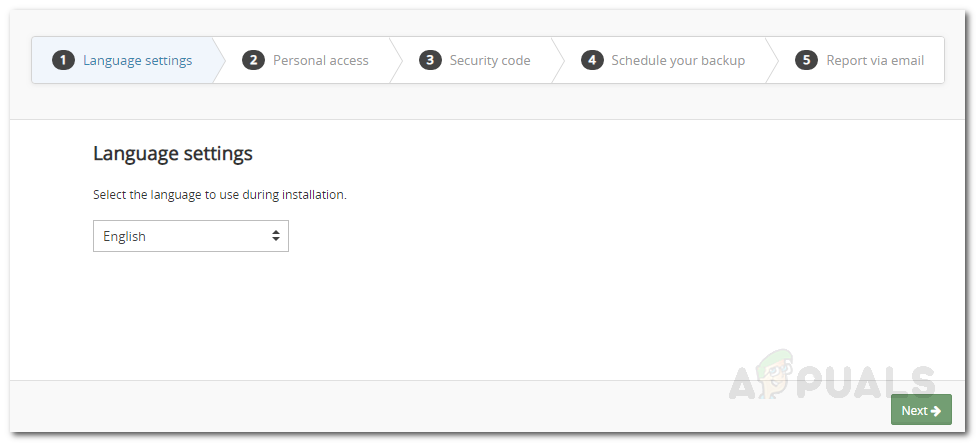
A Backup Manager telepítése
- Most írja be az eszköz nevét és jelszavát, amelyet kapott, és kattintson a gombra Következő .
- Ezt követően adja meg a biztonsági kód melyik lesz a titkosítási kulcsod. Ha elveszíti ezt a kódot, akkor nem férhet hozzá az adatokhoz.
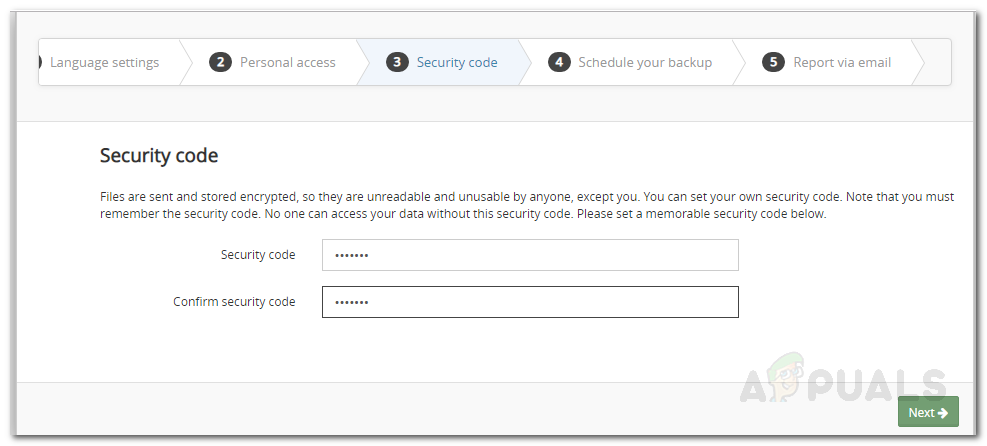
A Backup Manager telepítése
- Válassza ki a kívánt biztonsági mentés időpontját.
- Kattintson a gombra Következő .
- Adjon meg egy e-mailt, ahol értesítéseket kap a biztonsági mentésekről, majd kattintson a gombra Következő .
- Várja meg a biztonsági mentés szolgáltatás inicializálását.
- Miután a szolgáltatás elindult, a rendszer kéri a biztonsági mentés lapra. Itt kiválaszthatja az összes fájlt és mappát, amelyekről biztonsági másolatot szeretne készíteni.
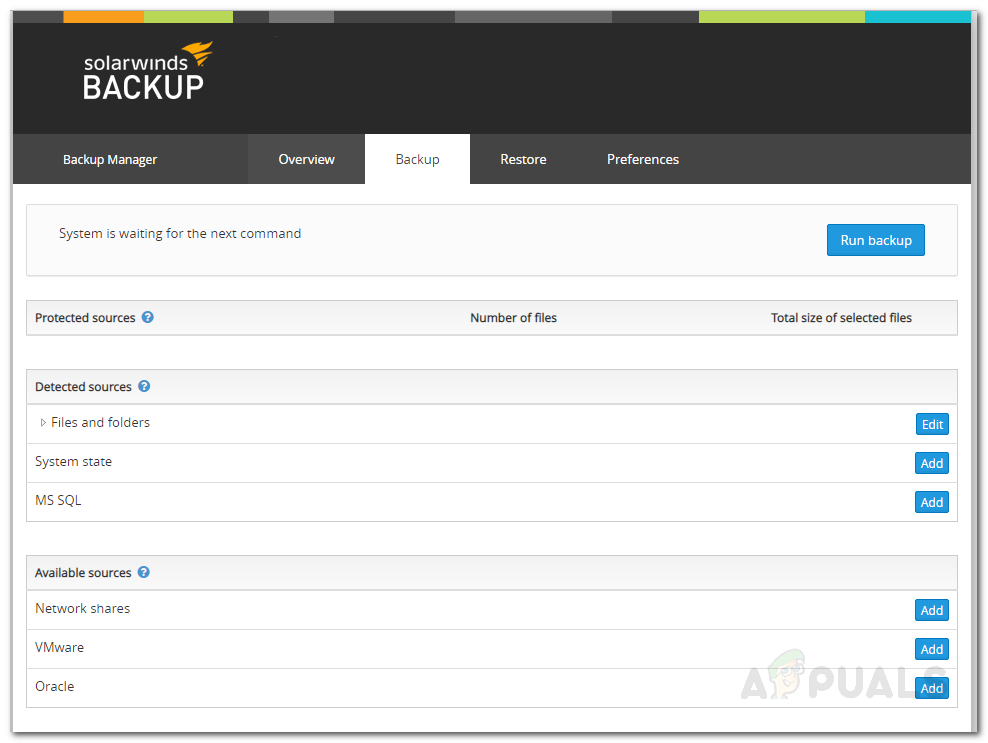
A Biztonsági adatok kiválasztása
- Miután kiválasztotta az összes adatot, kattintson a gombra Futtassa a biztonsági mentést . Várja meg a biztonsági mentési folyamat befejezését.
A biztonsági mentés ütemezése
Ha kívánja, ütemezheti a biztonsági mentést úgy, hogy a Menedzser automatikusan biztonsági másolatot készítsen a fájlokról és mappákról anélkül, hogy Önnek minden egyes alkalommal manuálisan kellene futtatnia a biztonsági másolatot. Ehhez kövesse az alábbi utasításokat:
- A Biztonsági másolatkezelőben lépjen a preferenciák fülre.
- Váltson a Menetrend ablaktábla. Itt mentheti az automatikus biztonsági mentések ütemezését.
- Adjon nevet az ütemezésnek, válasszon időpontot, amikor a biztonsági másolatot futtatni szeretné, és adja meg a mentés futtatásának napjait.
- Távolítsa el az adatforrást, amelyet nem kíván biztonsági mentésre készíteni.
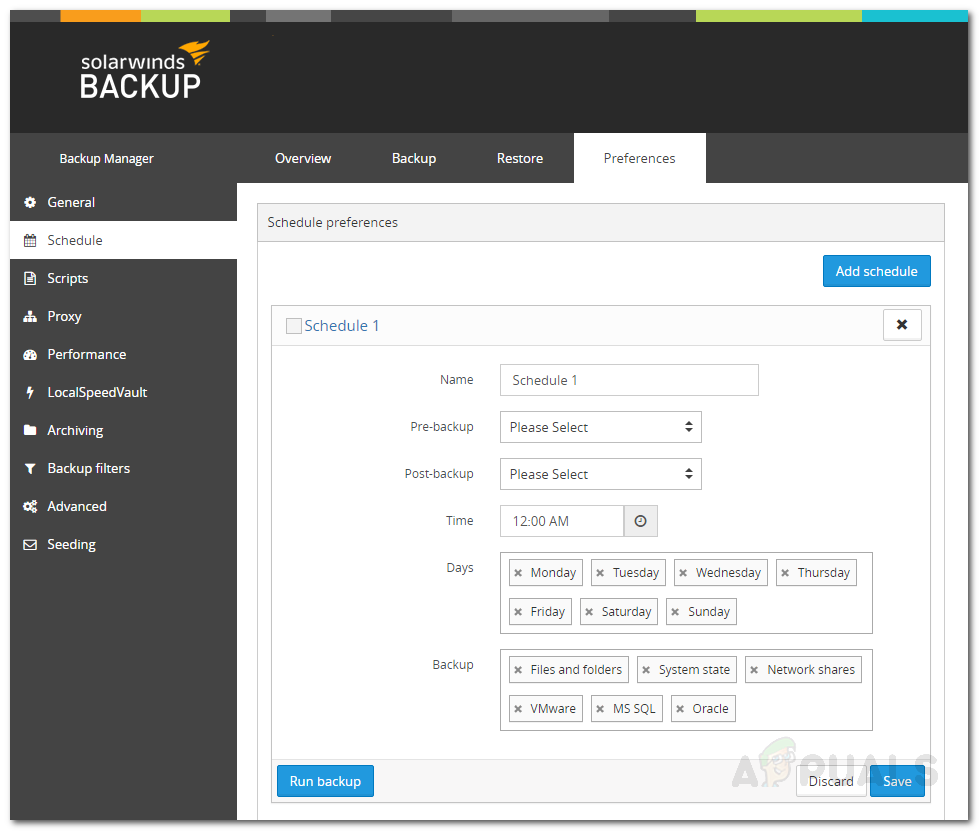
A biztonsági mentés ütemezése
- A Biztonsági másolatban kiválasztott fájlok és mappák az adott adatforrástípushoz automatikusan biztonsági másolatot készítenek.
- Kattintson a gombra Megment .
- Ha további ütemezést szeretne hozzáadni, kattintson a gombra Ütemezés hozzáadása .
Adatok visszaállítása
Most, hogy rendszeres biztonsági mentéseket állított be a szerveren, bármikor visszaállíthatja az adatokat. Ha vissza szeretné állítani az adatokat egy másik eszközön, egyszerűen telepítse a Biztonsági másolatkezelőt arra az eszközre, majd kövesse az alábbi utasításokat:
- A Biztonsági másolatkezelőben lépjen a visszaállítás fülre.
- Válassza ki a mentés dátumát és idejét. Válassza ki a visszaállítani kívánt fájlokat és mappákat is.
- Ezt követően kattintson a Visszaállítás új helyre ’. A Tallózás gombra kattintva válassza ki azt a helyet, ahol vissza kívánja állítani az adatokat.
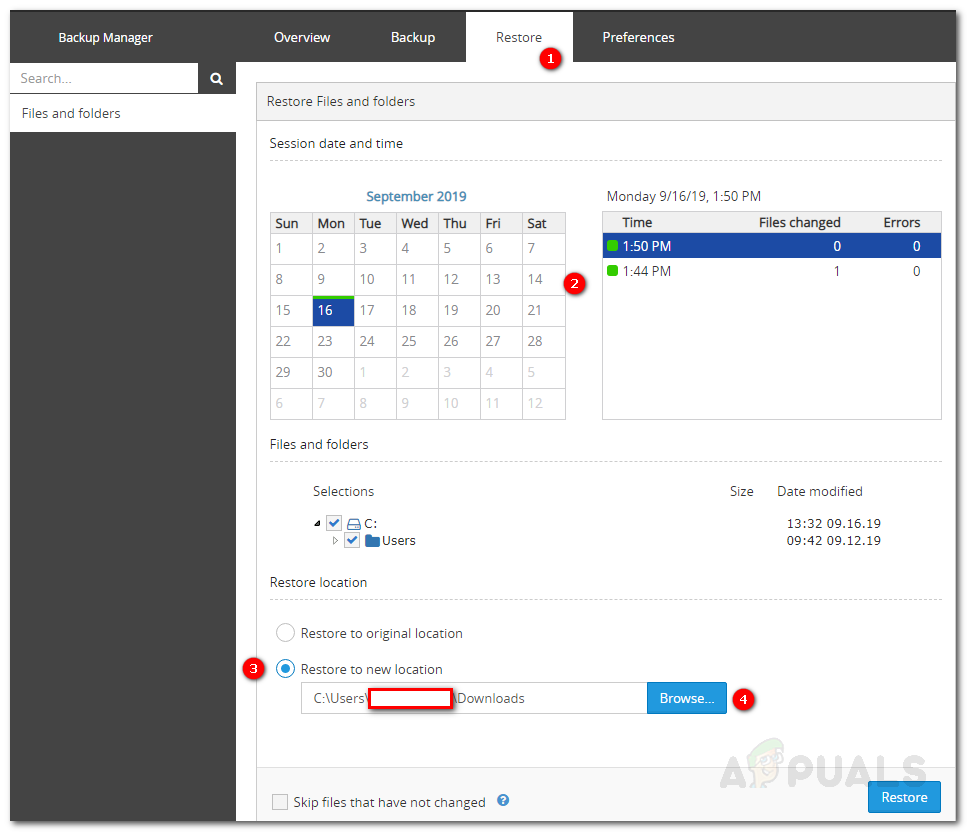
Adatok visszaállítása
- Ha elkészült, kattintson a gombra visszaállítás .
- A visszaállítási folyamat megkezdődik. Várjon, amíg befejeződik, és minden adata meg lesz.
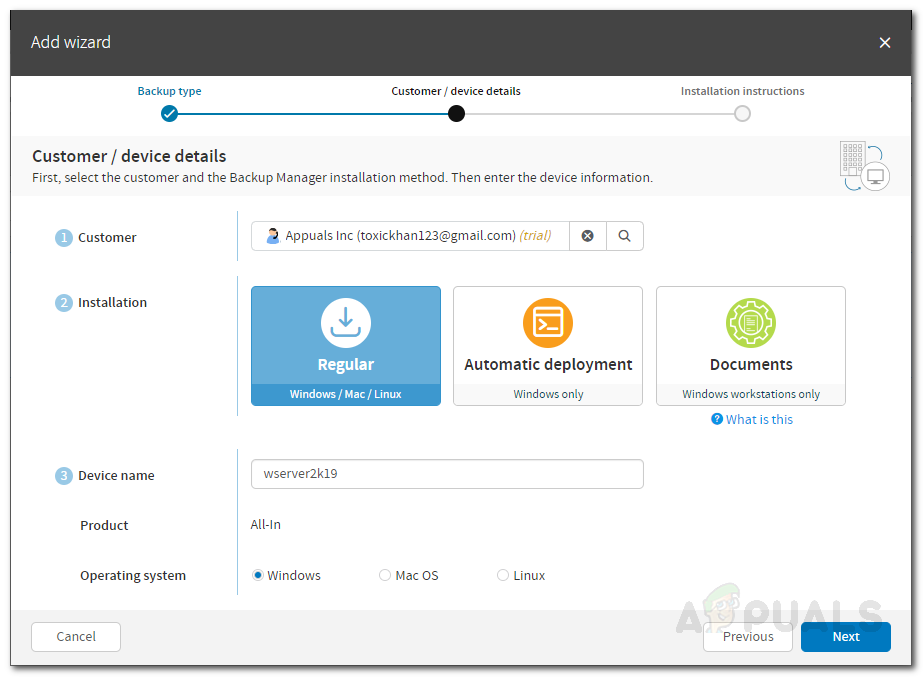
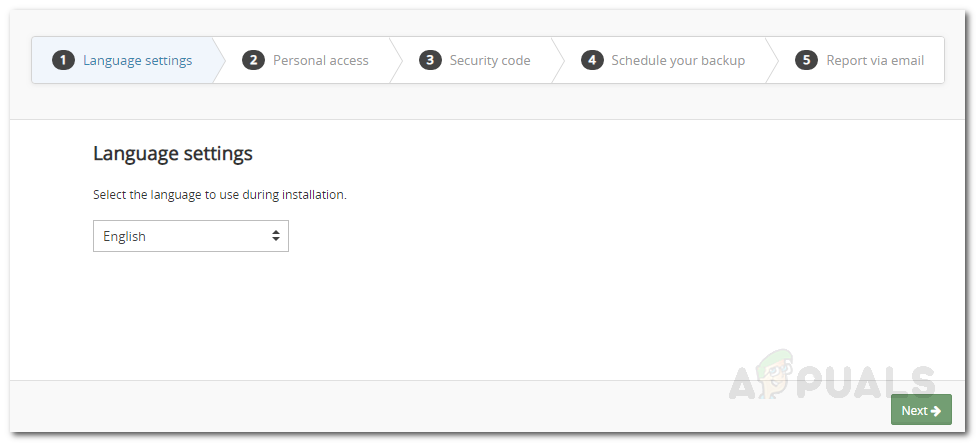
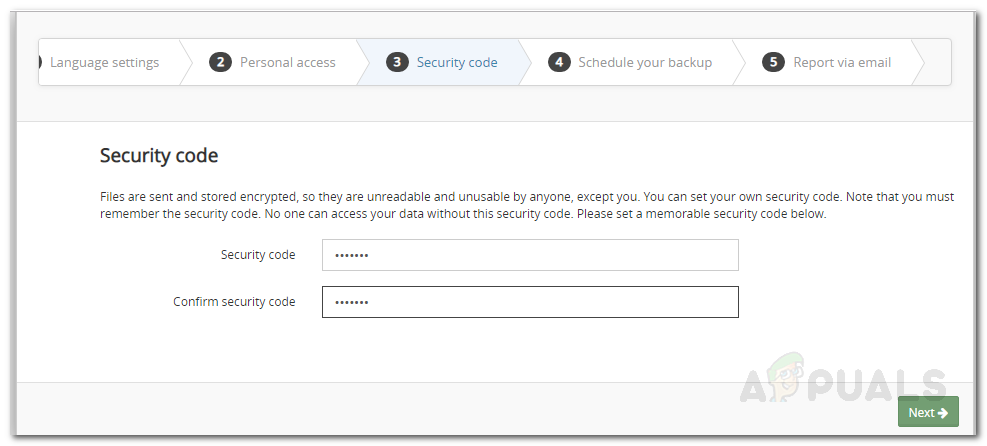
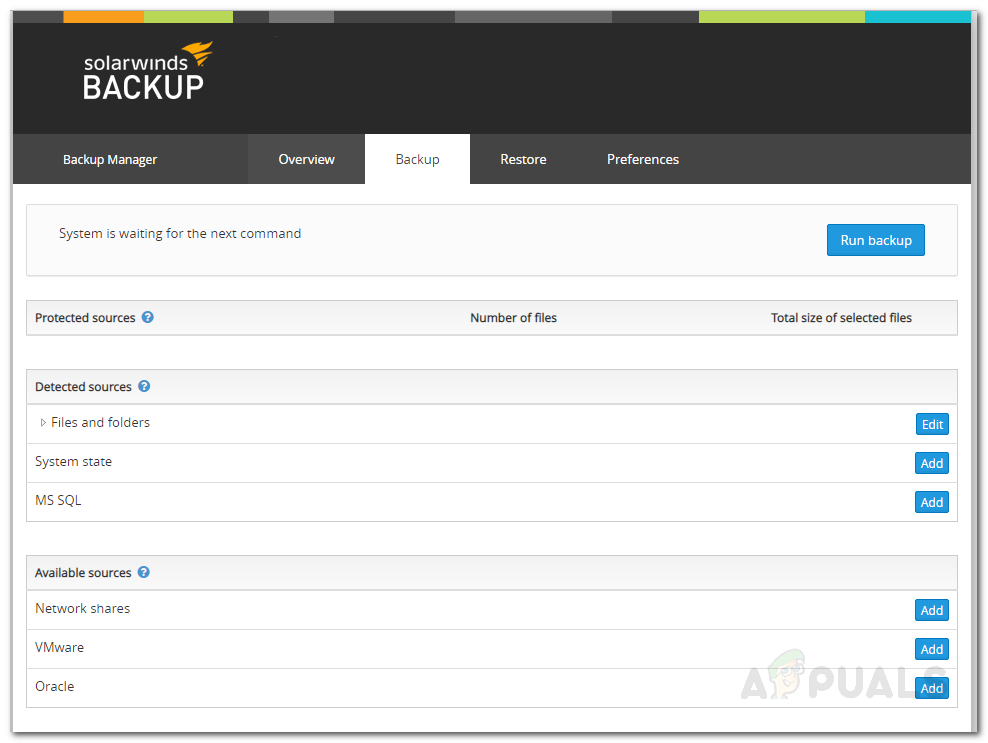
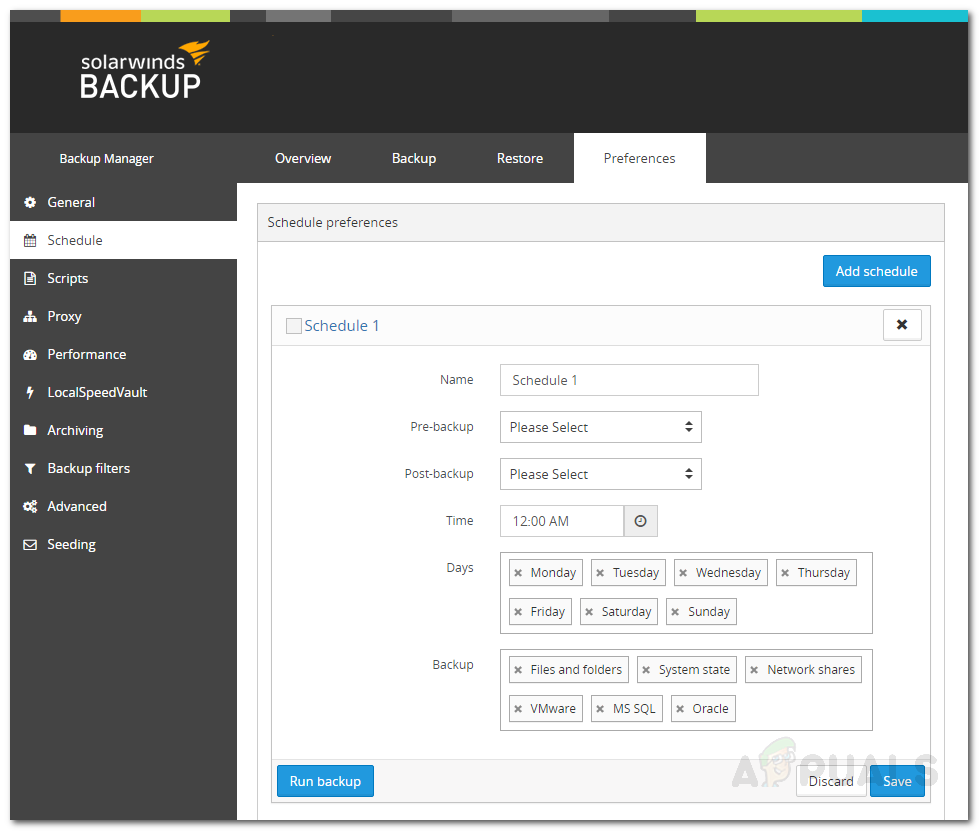
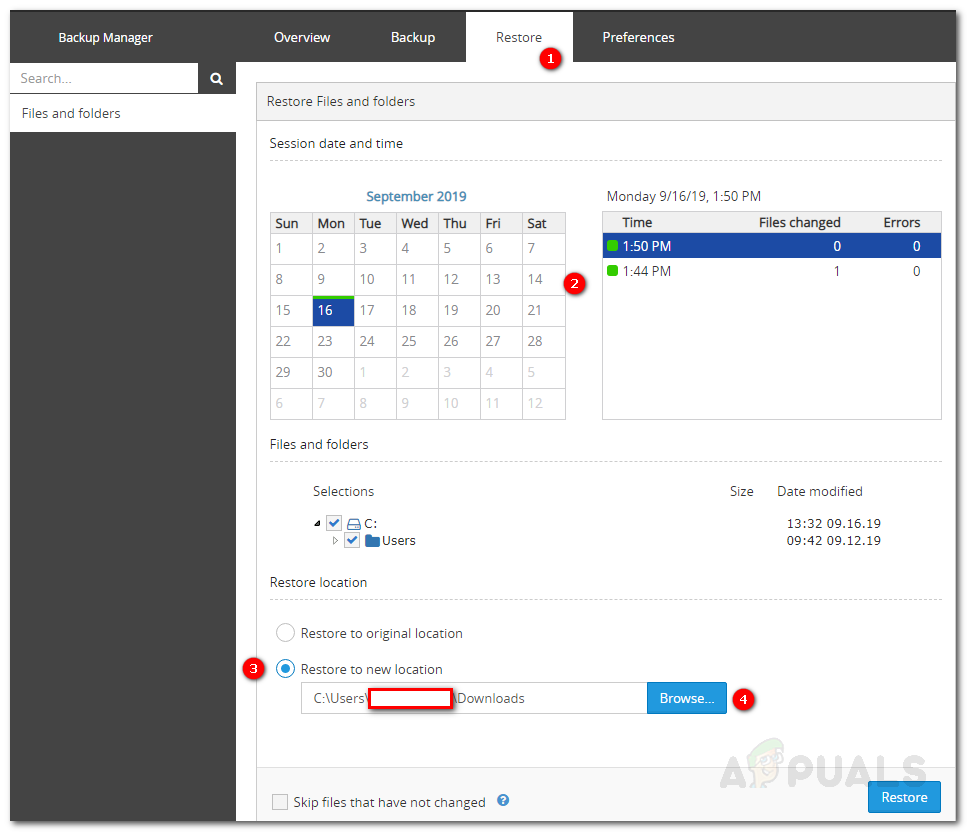

![[FIX] PlayStation Eye Cam modell: SLEH-00448 illesztőprogram probléma](https://jf-balio.pt/img/how-tos/74/playstation-eye-cam-model.jpg)





















