A tábla-animációk népszerűsége minden megfelelő okból növekszik. Az üzenetek átvitele tábla-animációkkal az okos lépés, és be kell ugrania erre a vonatra. Kimutatták, hogy sokkal több nézőt vonz, és magasabb a megtartási aránya. A tábla animációk készítése ugyanolyan egyszerű lehet, mint nehéz. Nehézségeik néha arányosak lehetnek azzal, hogy mennyire más lesz a videód. A semmiből indulva egy teljesen új ötlettel több időbe telik, mint egy előre definiált sablon használata.
A tábla animált videójával valami különlegeset keres, amely vonzza a nézőket, és eljuttatja az üzenetet, amelyet el akar szállítani. Testreszabhatja animációját úgy, hogy pontosan úgy hangozzon a nézőkkel, ahogyan szeretné.
Bármennyire is vonzónak tűnik, vannak olyan esetek, amikor kész sablont választ, amelyen néhány gyors változtatást végezhet, az okos lehetőség. Talán ennyi időt tölteni egy teljesen friss animációs videóra nem egyszerűen a kezedben van. Vagy talán a helyzet azt diktálja, hogy egyelőre könnyű kiutat kap. Sokszor tapasztalhatja, hogy az előre felépített sablonok több szempontból is nagyon hasznosak. A Videoscribe segítségével hatalmas előre elkészített sablongyűjteményt kap, amelyet a közösség nagyon szívesen megoszt. És önmagában is nagyon egyszerű felhasználni őket, mielőtt nekilátnánk, folytathatja a videókat itt .
Mikor használjam és ne használjam előre elkészített sablont a tábla animációmhoz?
A tábla animációs videók sablonjai szinte teljesen készen állnak. Csak néhány változtatást végrehajtva, és ide-oda adva egy kis személyes kapcsolatot, a tábla animációja készen áll a használatra. Azonban nem mindig a legokosabb a fogadásuk. Animációs videóinak készítésekor biztosan találkozni fog olyan időkkel, amikor meg kell fordítania a szükséges idő és erőfeszítéseket a videó elkészítéséhez, vagy meg kell találnia egy sablont, amelyet rövid idő alatt rendbe hozhat.
A mások által használt sablonok böngészése során meglehetősen sokféle választékot talál. És mint korábban említettem, a hozzájuk való utazás időt takaríthat meg. Ne feledje azonban, hogy ezt a választékot mások számára is felhasználják. Találhat egy táblára animált videót, amely az Ön által használt sablonon alapul. Ha meg kell tenned az egyediséget és a videó személyre szabását a márkádhoz, akkor ezek az előre felépített sablonok sok időt igényelnek.
Az előre elkészített sablonok használatának megkezdése
A Videoscribe elhozza azokat a sablonokat, amelyek készen állnak az Ön használatára. Választhat sablonokat, amelyeket a Videoscribe, valamint más, a Videoscribe közösség felhasználói alkotnak.

Nyitáskor Videóleírás , az ablak bal oldalán megjelenik egy lehetőség a „Sablonírók” lehetőségre. Ha rákattint, betöltődik néhány előre elkészített sablon, amelyet a Videoscribe használhat.

Scribe fájlok importálása
Emellett a Videoscribe online sablonjait is megtalálhatja a fórumokon vagy a közösségben. Töltsön le onnan egy sablont, és importálja azt az ablak bal alsó sarkában található gombra kattintva.
Előre elkészített sablonok szerkesztése
A kívánt előre elkészített sablon betöltése a Videoscribe-ba csak az első lépés. Azt is meg kell sajátítania, hogy testre szabja azt, hogy mi az üzenete - legyen az márkahirdetés vagy figyelemfelkeltő üzenet.
Első lépésként próbálja meg lejátszani a sablont az alapértelmezett állapotában, hogy megnézze, hogyan játszódik le minden. Ez jó irányzatot ad Önnek arról, hogy mit kell változtatnia, és mi csak apróbb kiigazításokat igényel.
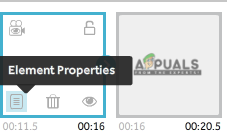 A szöveg és a képek módosítása
A szöveg és a képek módosítása
Az előre elkészített sablon szövegének vagy képének módosítása ugyanúgy működik, mint egy friss vászon. A Videoscribe alkalmazásban az alsó panelen lévő idővonalnak meg kell jelenítenie az összes elemet, amely a vásznon található. Válassza ki a szerkeszteni kívánt keretet, majd kattintson az „Elem tulajdonságai” gombra.
Az „Elem tulajdonságai” gombra kattintva új ablak nyílik meg, több füllel. Hozzáférhet az összes olyan szerkesztési és animációs funkcióhoz, amelyet a Videoscribe az Ön számára használt. Végigmegy rajtuk, és testre szabhatja a szöveget vagy képet a kívánt megjelenítéshez. Szövegként kiválaszthatja a sok betűtípus egyikét a Videoscribe könyvtárából, vagy importálhat egyet. Ehhez kattintson a „Szöveg szerkesztése” fülön található „Betűtípusok kezelése” gombra.

A képek megváltoztatásának folyamata nagyjából ugyanaz. Kiválasztja a keretet az idővonalon az alsó panelen, és kattintson az „Elem tulajdonságai” elemre. Innentől kezdve szerkesztheti a már meglévő képet a rajzolási lehetőségek megváltoztatásával, vagy grafikai szűrők hozzáadásával a megfelelő fülükről, vagy a kép teljes megváltoztatásával. A kép megváltoztatásához lépjen az „Elem tulajdonságai” kiválasztása után megnyíló ablakban a „Kép kiválasztása” fülre, és válassza ki a kívánt képet.

A rajz kéz típusának módosítása
Sok más lehetőség mellett a rajz leosztásának megváltoztatása is az Ön rendelkezésére áll a Videoscribe használatakor. Előre elkészített sablon betöltése során előfordulhat, hogy olyan rajzolási típust talál, amelyet nem szeretne. Látnia kellett volna, amikor először játszotta a sablont, hogy lássa, mi van. A jobb felső sarokban kattintson a kis kéz ikonra a rajz kéz típusainak megváltoztatásához, és válassza ki a kívánt beállítást.
Hangszórók és dalok hozzáadása
Egy sima animációs videó hangok és hangok nélkül, amelyek biztonsági másolatot készítenek, nagyon unalmasnak tűnik. A hangátvitel és a háttérhang nagyszerű módja annak, hogy animációit életre keltse, és ezt mindig meg kell tennie a videó véglegesítése előtt. A Videoscribe segítségével mindkettőt megteheti, és valóban életet lehelhet a videóba, amelybe óráit tölti.

Adjon hozzá egy dalt a Videoscribe-ban elérhető választékból, vagy importáljon egyet sajátjával a fenti kép bal alsó sarkában látható importálás gomb megnyomásával.
Egyéb részletek finomhangolása
Azok a kis trükkök, amelyekre az ember eleinte talán nem nagyon figyel, azok választják el a jó animációs videót a profiktól. A Videoscribe segítségével mindent egyszerűen megtehet, ha mindent szépen rendezett sorrendbe állít, így a képernyője nem lesz rendetlen.
Ledobhatja és eldobhatja a képeket és a szövegkereteket, hogy átrendezze őket az idővonalon. Ahelyett, hogy a dolgokat a semmiből mozgatná, fedezze fel a lehetőségeket, mielőtt véglegesítené az egyik tervet, megtanulva irányítani az idővonalat. A húzással mindent el lehet érni.
A kép tulajdonságaiban a karakterek színét is megváltoztathatja, ha megnyitja a „Rajzbeállítások” fület az „Elem tulajdonságai” részben. A Videoscribe rengeteg különféle animált képet tartalmaz, amelyeknek színét megváltoztathatja. Ha ilyet keres, válasszon egyet, mellette egy kis színpaletta szimbólumot.

Az animált karakter színének megváltoztatása
A fenti képből láthatja, hogy a Videoscribe rengeteg különböző lehetőséggel rendelkezik, amelyeket felfedezhet. Megváltoztathatja az „Animálás” időt annak meghatározásához, hogy mennyi időbe telik a kép megrajzolása, a „Szünet” beállítást, hogy a kép az adott ideig a képernyőn maradjon, és az „Átmenet” elemet arra, hogy mennyi ideig tart áttérni az egyikre. képet a következő megfelelőhöz.
Az előre elkészített sablon valóban sokkal könnyebbé teheti a dolgokat, ha szinte minden szükségeset megad Önnek. Szánjon rá időt arra, hogy megtalálja a megfelelő sablont, amellyel megkezdheti a munkáját, majd folytassa a feltárást. Ezek a sablonok nem lesznek teljesen készek, mivel testre kell szabniuk őket, hogy a videó visszhangozzon az üzenetével. Szerencsére a Videoscribe használatával ez meglehetősen egyszerű. A sablonok hatalmas könyvtárától kezdve egészen a saját magunk készítéséig ez csak néhány egyszerű lépés, amelyet itt összeállítottam nektek.
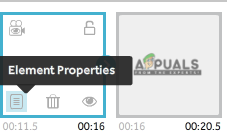 A szöveg és a képek módosítása
A szöveg és a képek módosítása





















