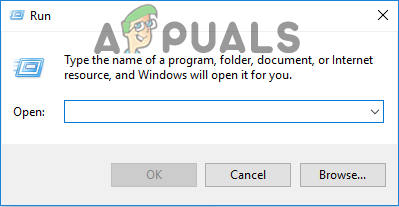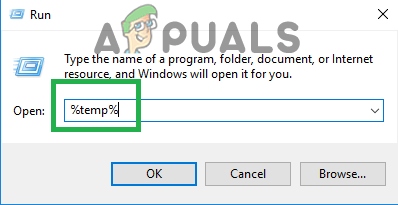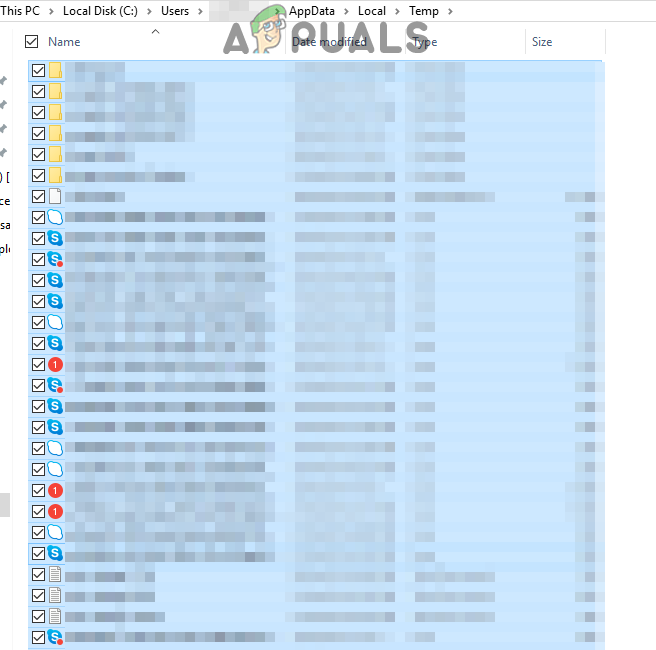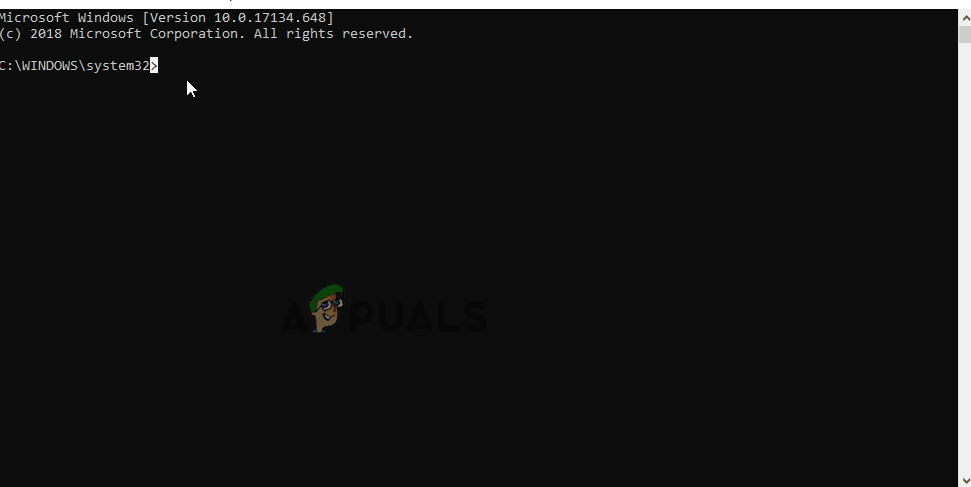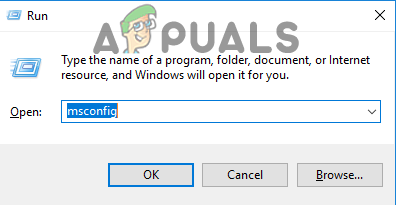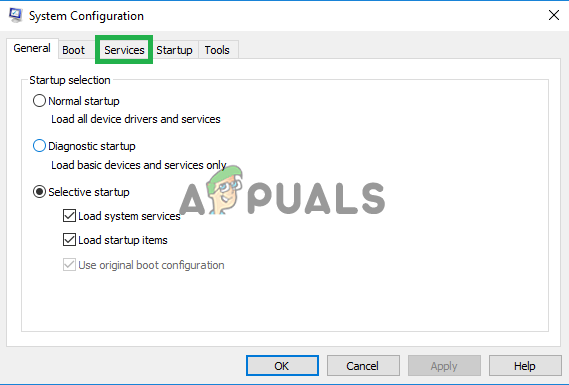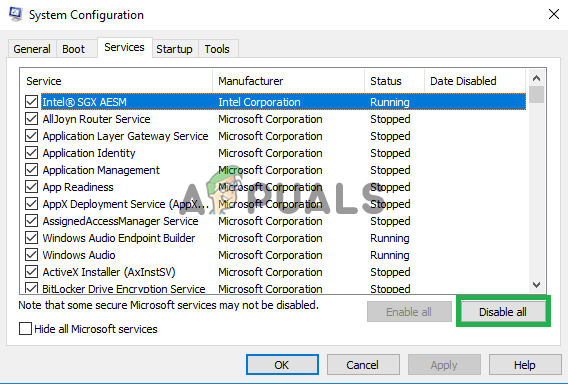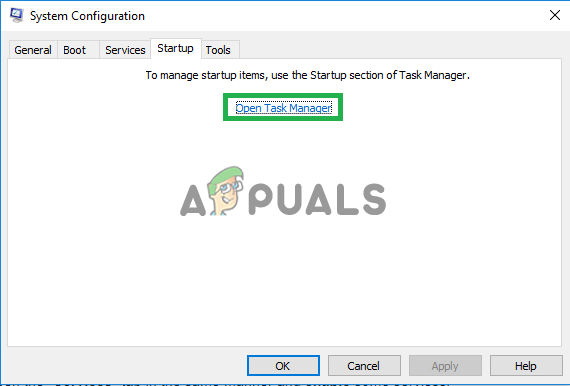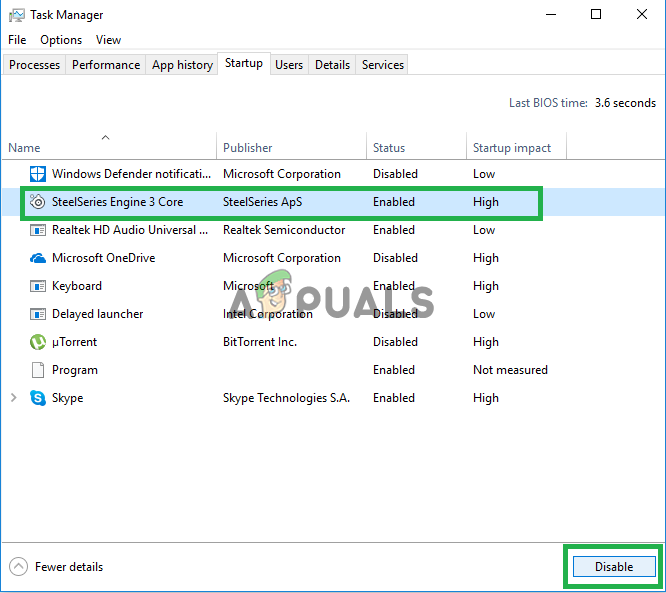A „Wow.dll” egy parazitafájl, amely felelős a parazita romboló hasznos terhelésének futtatásáért az eszközön. Windows pluginként valósítja meg magát, ami miatt előfordulhat, hogy nem jelenik meg a víruskeresések során, és kézzel kell törölni. Egyes harmadik féltől származó víruskeresők azonban vírusként észlelhetik, és automatikusan törölhetik vagy módosíthatják.

A File Explorer leállt
Mi okozza a “wow.dll” leállítását hibát?
Miután több felhasználó számos jelentést kapott, úgy döntöttünk, hogy kivizsgáljuk a problémát, és olyan megoldásokkal álltunk elő, amelyek a legtöbb felhasználó számára megoldották a problémát. Megvizsgáltuk a hiba kiváltásának okát és felsoroltuk az alábbiakban.
- Vírus: A „wow.dll” egy könyvtárfájl, amely felelős a fő parazitafunkciókért és a roncsoló hasznos terhelés futtatásáért az eszközön. A fájl nem tudja magát futtatni, és futtatható programmal kell végrehajtani. Bizonyos esetekben azonban azt tapasztalták, hogy a fájlt úgy alakították át, hogy Windows pluginként vagy „World of Warcraft” fájlként fusson rajta. Bár nincs kapcsolatban vele, még mindig betölti az alkalmazást, és ismert kémprogram.
Most, hogy alaposan megértette a probléma természetét, továbblépünk a megoldások felé. Ügyeljen arra, hogy a konfliktusok elkerülése érdekében a problémákat a bemutatásuk sorrendjében hajtsa végre.
1. megoldás: Gyorsítótár-fájlok törlése
A vírus néha a számítógép gyorsítótár mappájában tárolja magát, amely az alkalmazások betöltési konfigurációit tárolja az alkalmazások gyors és gyors betöltése érdekében. Ezért ebben a lépésben töröljük az összes gyorsítótár elemet a számítógépről. Az alkalmazás automatikusan regenerálja, így nem kell aggódnunk a fontos adatok elvesztése miatt.
- Megnyomni a ' ablakok ' és a ' R ”Gombra a billentyűzeten
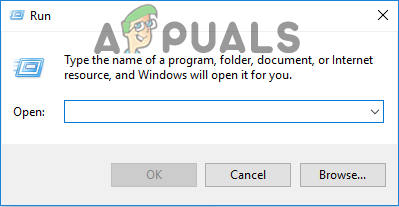
A Windows + R megnyomásával megnyithatja a Futtatási parancsot
- típus ban ben ' % temp% ”És nyomja meg Belép .
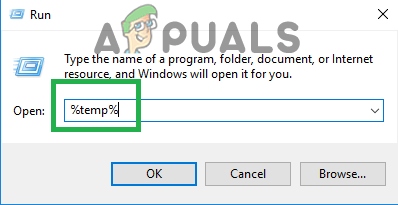
Írja be a „% temp%” kifejezést és nyomja meg az „Enter” gombot.
- nyomja meg ' Ctrl '+' NAK NEK ”, Hogy kijelölje az ott található összes fájlt, majd nyomja meg a Váltás '+' Töröl '.
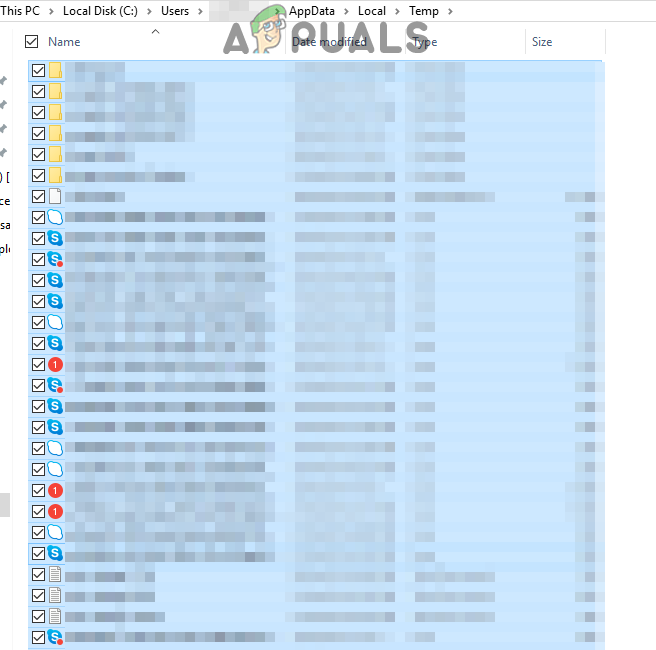
Az összes fájl kiválasztása és törlése a gyorsítótár mappában
- Kattintson a gombra tovább ' Igen ”Parancsra, és várja meg, amíg a fájlokat törlik.
- Jelölje be hogy megmarad-e a kérdés.
2. megoldás: SFC-vizsgálat futtatása
Az SFC-vizsgálat a Windows operációs rendszerek egyik olyan funkciója, amely lehetővé teszi a felhasználók számára, hogy ellenőrizzék a sérült illesztőprogramokat vagy konfigurációs fájlokat, és automatikusan javítsák azokat. Ezért ebben a lépésben megkeressük és kijavítsuk azokat a sérült Windows fájlokat, ahol a Parasite esetleg megvalósította önmagát. Azért:
- Nyomja meg a ablakok '+' R ”Gombokkal egyidejűleg megnyithatja a Futtatás parancsot.
- Begépel ' cmd ”, Majd nyomja meg a Ctrl '+' Váltás '+' Belép ”Megnyitásával rendszergazdaként.
- Begépel ' sfc / szkenneld most És nyomja meg a Belép '.
- Az eszköz most átvizsgálja az összes rendszerfájlt, várjon az ellenőrzési folyamat befejezéséhez,
- Miután a beolvasás befejeződött, jelölje be hogy megmarad-e a kérdés.
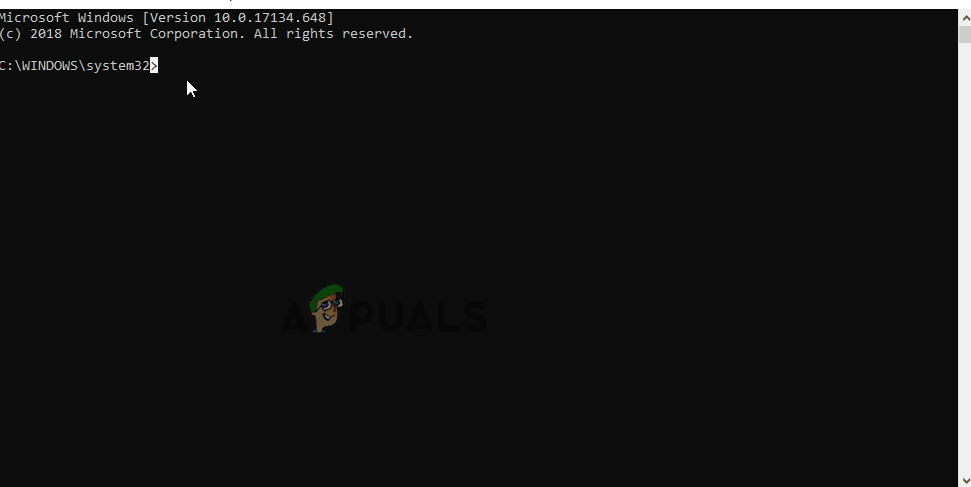
SFC-vizsgálat futtatása
3. megoldás: Tiszta rendszerindítás végrehajtása
Ha a rendszer tiszta rendszerindítási állapotban van, egyetlen harmadik féltől származó alkalmazás vagy illesztőprogram sem futhat. Ezért, ha a parazita egy Windows szolgáltatással vagy egy harmadik féltől származó alkalmazással együtt jelentkezett, meghatározhatjuk, hogy melyik alkalmazást vagy szolgáltatást valósítottuk meg. A tiszta rendszerindítás végrehajtása érdekében:
- Nyomja meg ' ablakok '+' R ”Gomb egyszerre a futási parancs megnyitásához
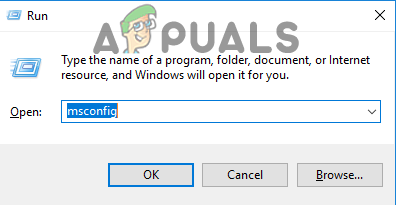
A „Windows” + „R” gomb egyidejű megnyomása
- Típus ' msconfig ”És nyomja meg 'Belép'.
- Válassza a lehetőséget a ' Szolgáltatások ”Fülre, és törölje a jelölést Elrejt Összes Microsoft Szolgáltatások ”Mezőbe.
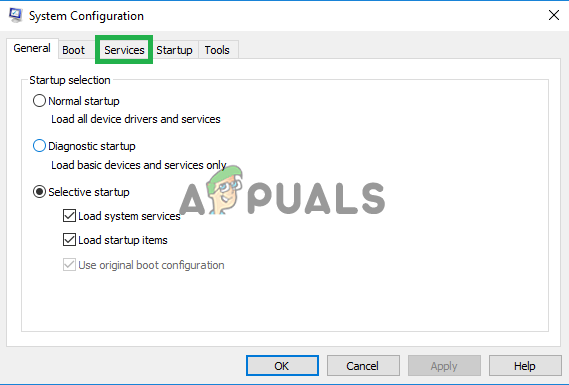
Kattintson a „Szolgáltatások” fülre
- Kattintson a gombra a „ Letiltás NAK NEK ll ”gombra, majd kattintson a „ üzembe helyezés fülre '.
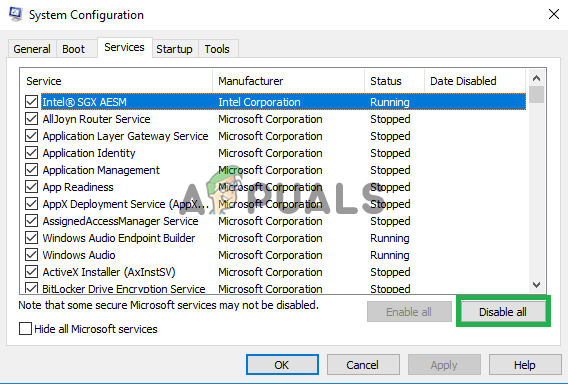
Kattintson az „Összes letiltása” gombra
- Kattintson a gombra a „ Nyisd ki Feladat Menedzser ' választási lehetőség.
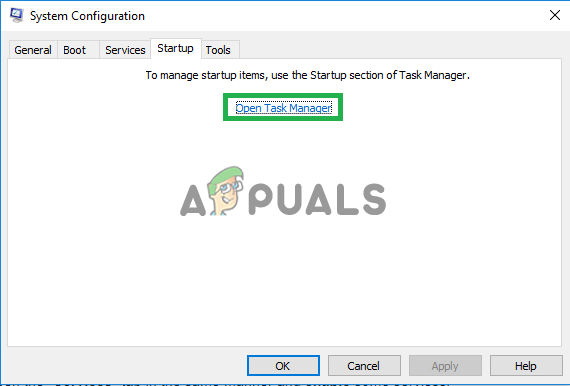
Kattintson az „Open Task Manager” lehetőségre
- Most kattintson a listán belüli alkalmazáson, majd kattintson a „ Letiltás ' választási lehetőség.
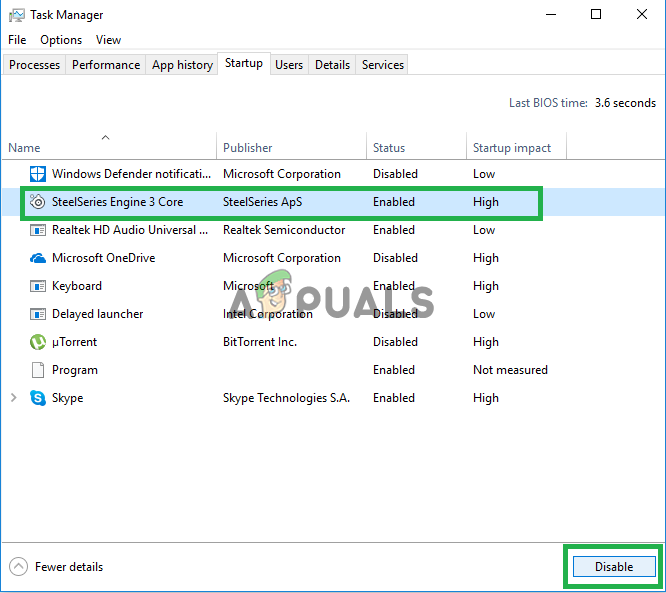
Az alkalmazás kiválasztása és a „Letiltás” gombra kattintás
- Ismételje meg ezt a folyamatot a listán belüli összes alkalmazásnál.
- Újrakezd a számítógép és jelölje be hogy megmarad-e a kérdés.
- Ha a kérdés nyitva marad, Szolgáltatások ”, És csak egy szolgáltatás futtatását engedélyezheti.
- Ismétlés ezt a folyamatot, amíg a parazita vissza nem tér egy adott szolgáltatás vagy alkalmazás futtatásának engedélyezésével.
- Bármelyik töröl a Alkalmazás hogy a parazita vagy keresztül nyilvánul meg letiltása azt tartósan .
4. megoldás: Antivírus futtatása
Javasoljuk, hogy ön telepítés egy harmadik féltől származó víruskereső alkalmazás és lehetővé teszi alaposan letapogatás számítógépét vírusok ellen, mivel ez egy parazita lehet lopás fontos adat számítógépről. Ha a probléma továbbra is fennáll, akkor az egyetlen lehetőség a fontos fájlok biztonsági mentése és a Windows új telepítése.
3 perc olvasás