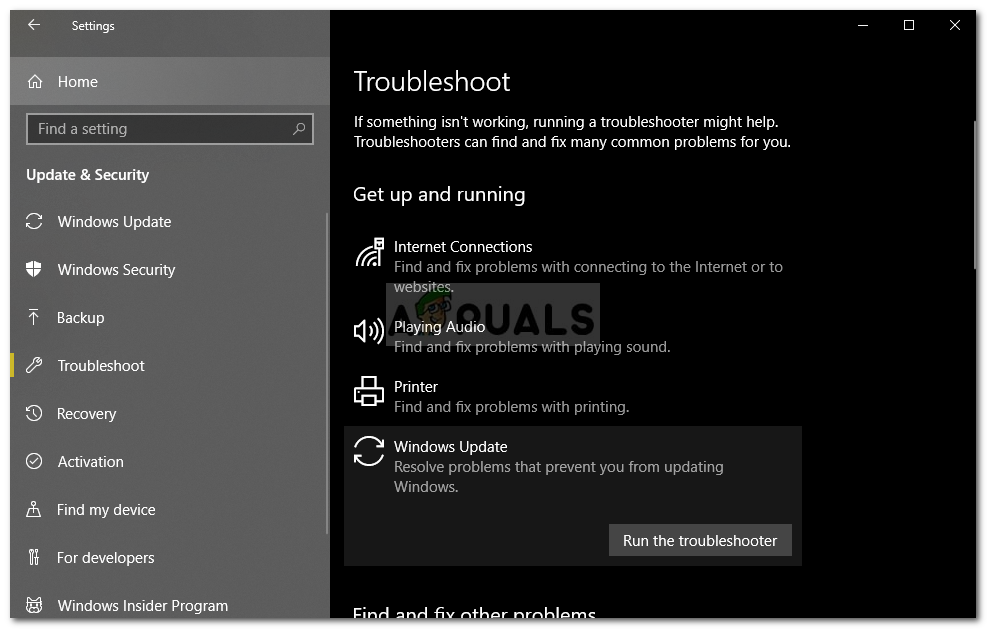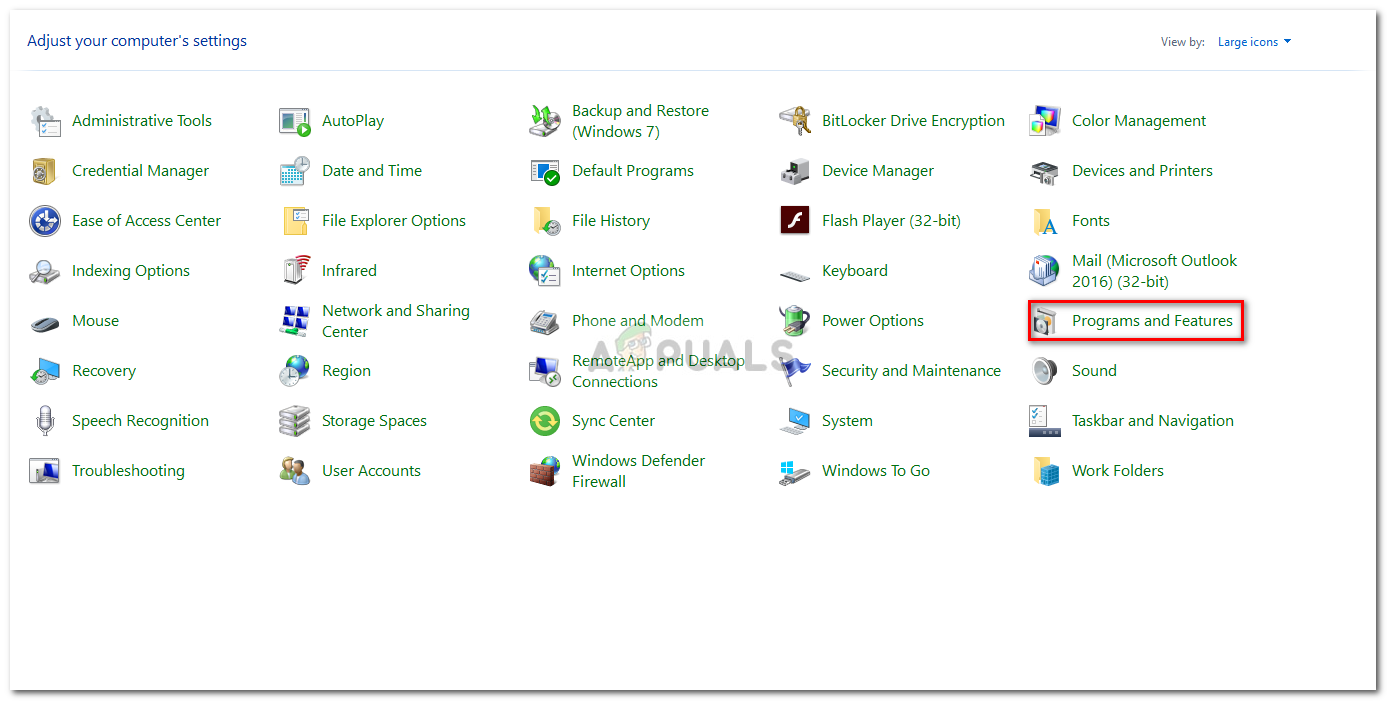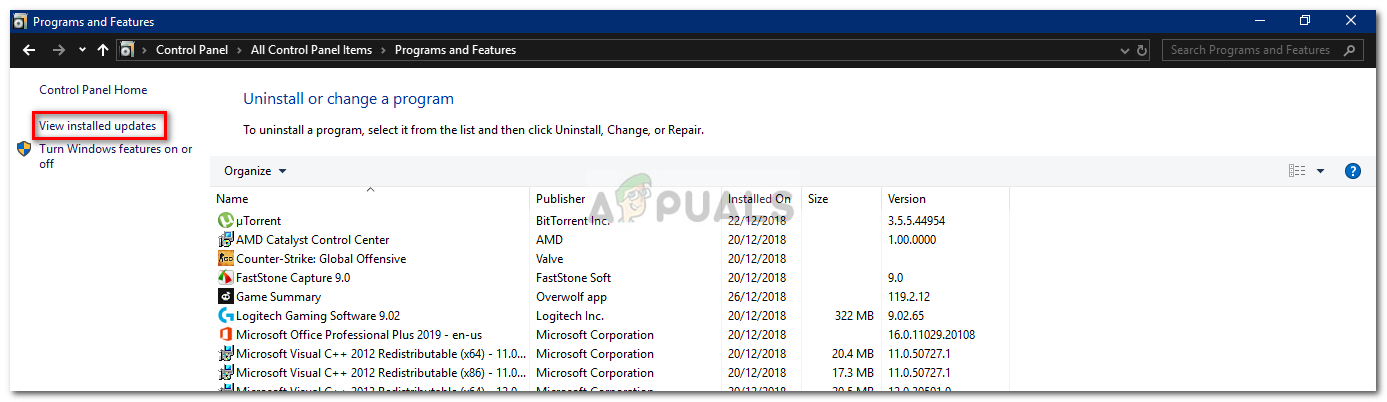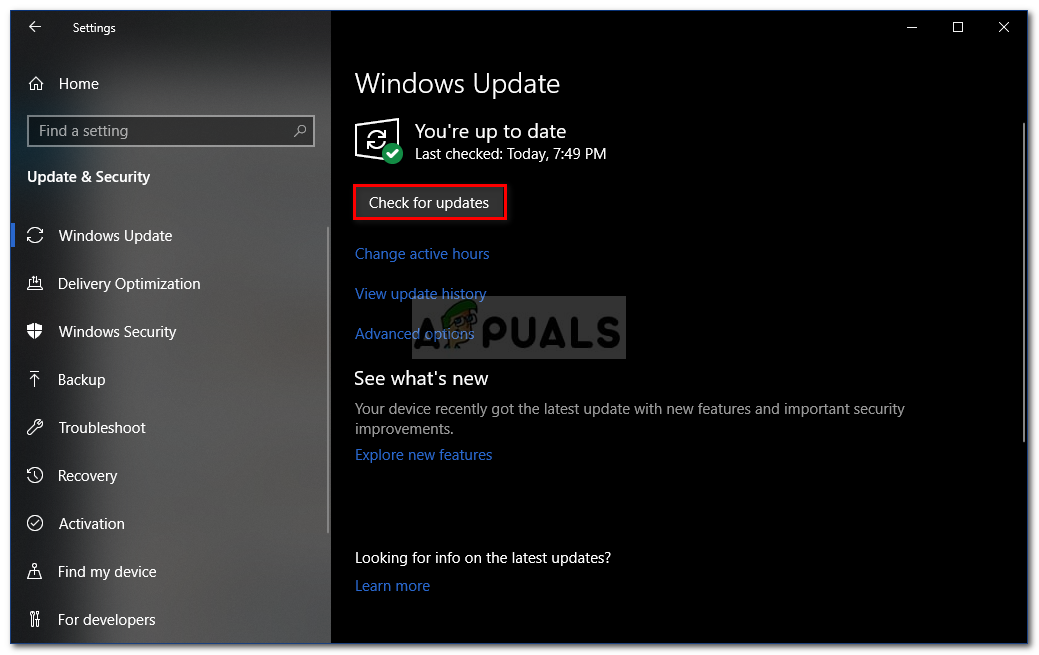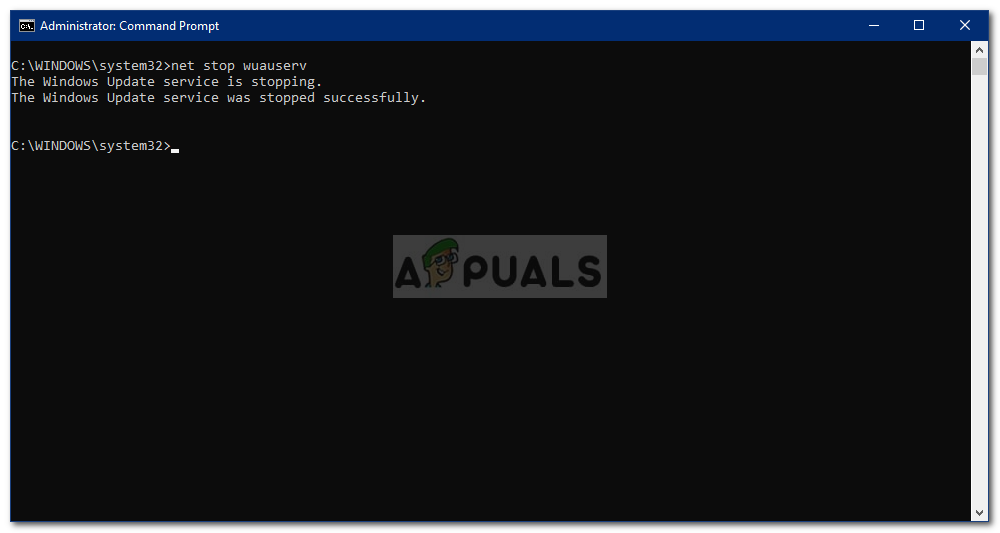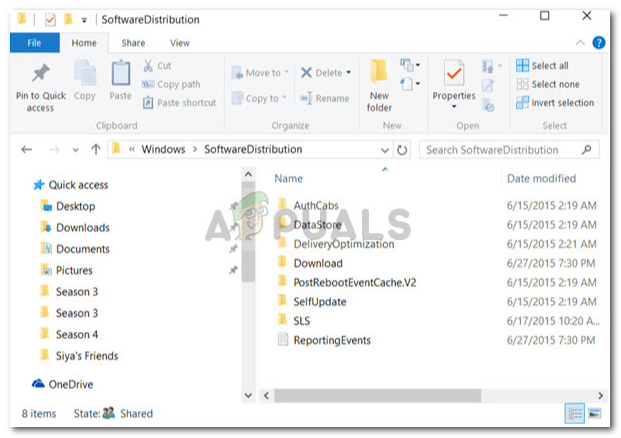A Windows-frissítések fontosak a rendszer számára a zökkenőmentes és a Microsoft által biztosított legfrissebb funkciók futtatása érdekében. Ha azonban a Windows-frissítés továbbra is ugyanazt a frissítést kínálja Önnek, annak ellenére, hogy már telepítette, az valóban bosszantó lehet. Ez gyakran akkor fordul elő, amikor az operációs rendszer észleli, hogy a frissítés nincs telepítve.
Amikor a Windows frissítés telepítése valamilyen okból megszakad, az operációs rendszer néha nem képes észlelni a részben telepített Windows frissítést, ami miatt folyamatosan ugyanazt a frissítést kínálja Önnek. Ez a kérdés könnyen kijátszható néhány egyszerű megoldás alkalmazásával, ezért ne aggódjon, mert itt vagyunk, hogy az Ön számára megoldjuk a problémát. Kövesse az alábbi megoldásokat a probléma elkülönítéséhez.

A Windows folyamatosan telepíti ugyanazokat a frissítéseket
Mi okozza a Windows frissítést, hogy ugyanazt a frissítést telepítse újra és újra a Windows 10 rendszerre?
Nos, mint mondtuk, ennek a kérdésnek csak egyetlen oka van:
- A Windows frissítés megszakítása. Néha, amikor a Windows frissítése megszakad, akkor találkozni fog ezzel a problémával, mivel a Windows nem fogja észlelni a részben telepített frissítést, amely miatt folyamatosan ugyanazzal a frissítéssel készteti Önt.
Javasoljuk, hogy az összes megoldást ugyanabban a sorrendben kövesse a gyors megoldás érdekében.
1. megoldás: A Windows Update hibaelhárító futtatása
Amikor Windows frissítési problémákkal foglalkozik, első lépésként a Windows Update hibaelhárítót kell futtatnia. A hibaelhárító bizonyos esetekben megoldhatja a problémát anélkül, hogy aggódnia kellene. A hibaelhárító futtatásához:
- nyomja meg Winkey + I hogy megnyíljon Beállítások .
- Menj Frissítés és biztonság .
- Navigáljon a Hibaelhárítás panel.
- Kattintson a Windows update elemre, és nyomja meg a Futtassa a hibaelhárítót '.
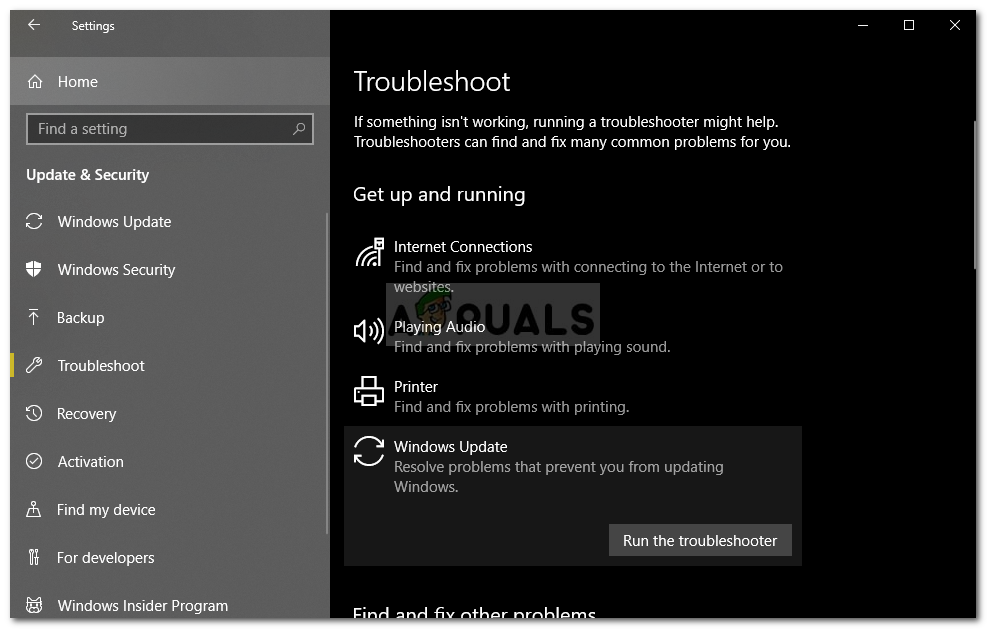
A Windows Update hibaelhárító futtatása
- Várja meg, amíg befejeződik.
2. megoldás: A problémás frissítés eltávolítása
Bizonyos esetekben az újra és újra telepített frissítés eltávolítása kijavíthatja a problémát. Ehhez el kell távolítania a problémás frissítést a Telepített frissítések listáról, majd frissítenie kell a rendszerét. Ehhez kövesse a megadott utasításokat:
- Menj a Start menü és nyisd ki a Vezérlőpult .
- Kattintson Programok és szolgáltatások .
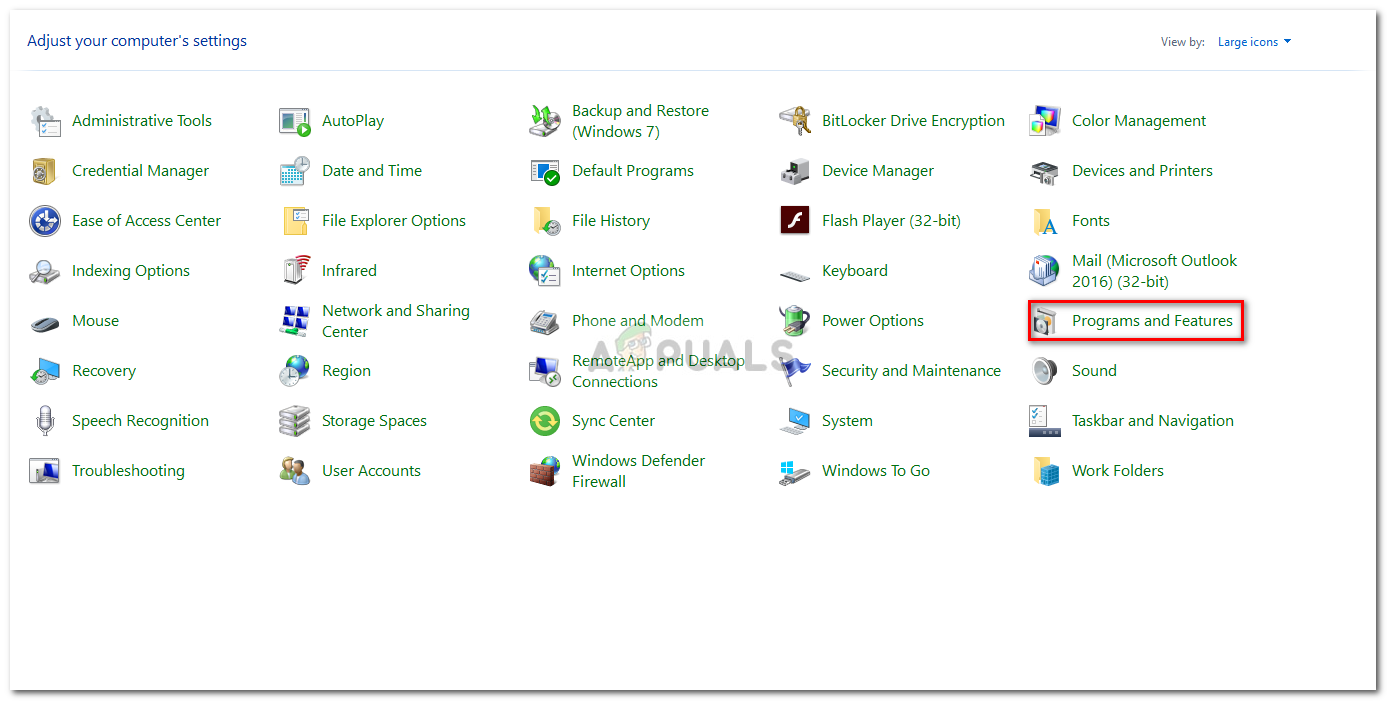
Vezérlőpult - Programok és szolgáltatások
- Válaszd ki a Telepített frissítések belépés.
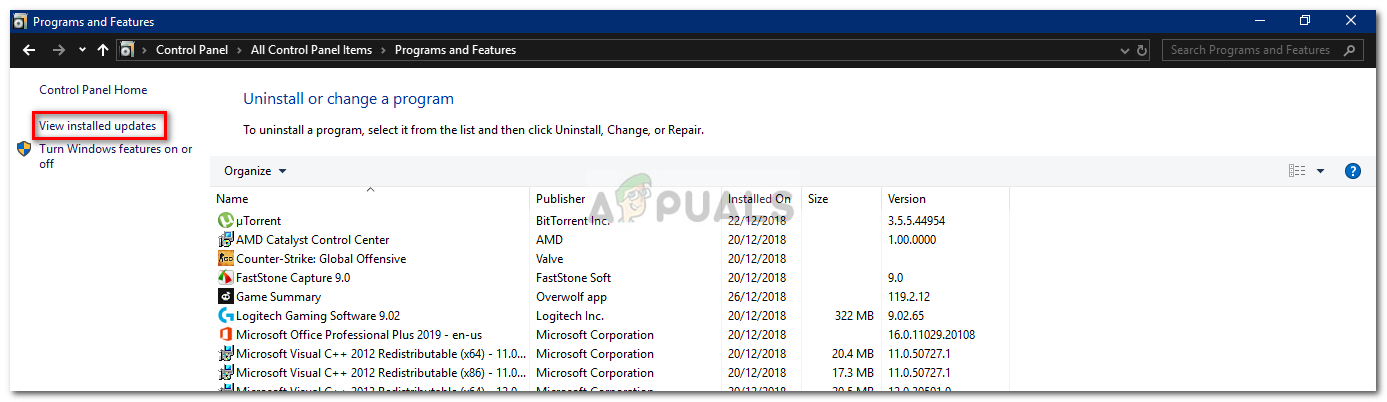
A Telepített frissítések ablak megnyitása
- Most távolítsa el a problémás frissítést dupla kattintással.
- Ezután nyomja meg a gombot Windows Key + I a Beállítások megnyitásához.
- Menj Frissítés és biztonság .
- Kattintson a Frissítések keresése '.
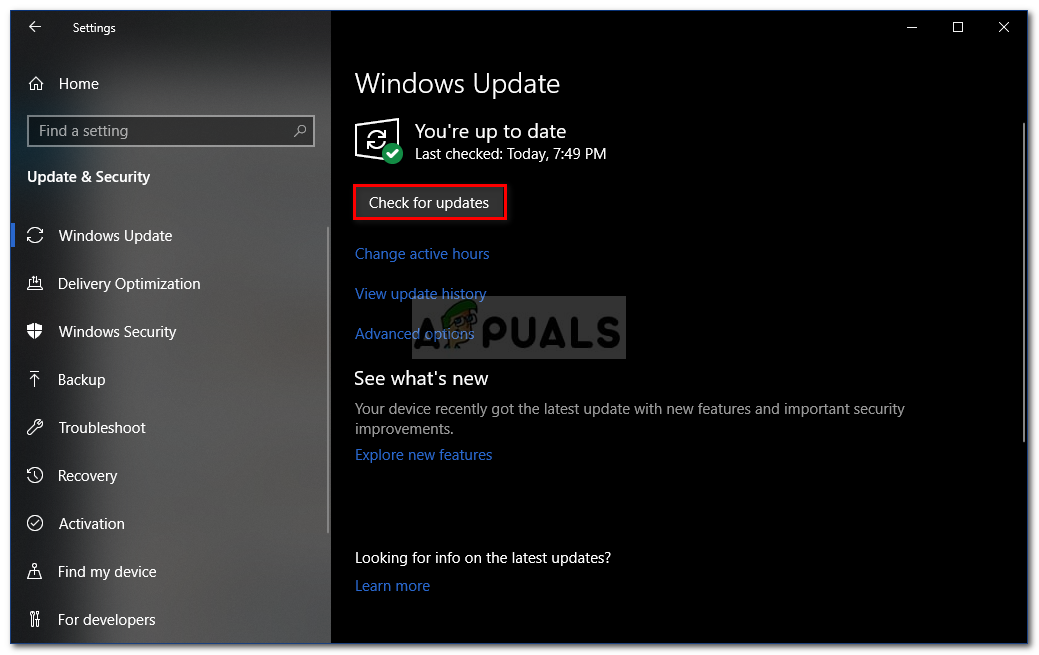
Windows Update Check
- Telepítse a frissítést, majd indítsa újra a rendszert.
- Nézze meg, megoldja-e a problémát.
3. megoldás: A SoftwareDistribution mappa eltávolítása
A frissítés futtatásakor a SoftwareDistribution mappa felelős a frissítési fájlok tárolásáért. Bizonyos esetekben ez a mappa lehet a Windows bizonyos frissítési problémáinak gyökere. Ezért ezt a lehetőséget ki kell küszöbölnie a mappa tartalmának eltávolításával. Itt van, hogyan:
- Először le kell állítania a wuauserv ’Windows frissítési szolgáltatás. Nyissa meg a megemelt parancssort a megnyomásával Windows Key + X majd válassza ki Parancssor (rendszergazda) a listáról.
- típus net stop wuauserv majd nyomja meg az Enter billentyűt.
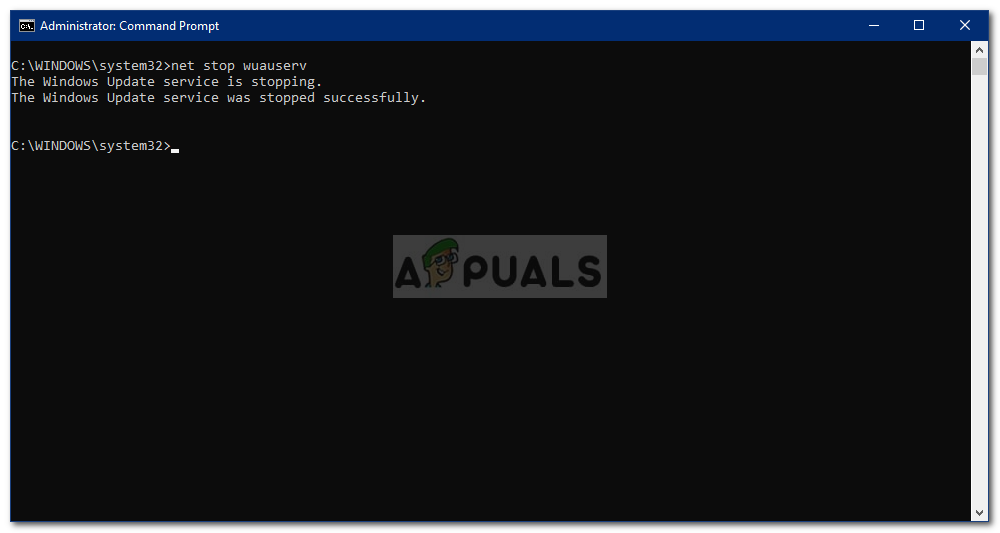
A Wuauserv szolgáltatás leállt
- Miután a szolgáltatás leállt, nyissa meg a Windows Intéző és navigáljon a ablakok könyvtár a rendszermeghajtón (C :).
- Keresse meg SoftwareDistribution mappát, és törölje.
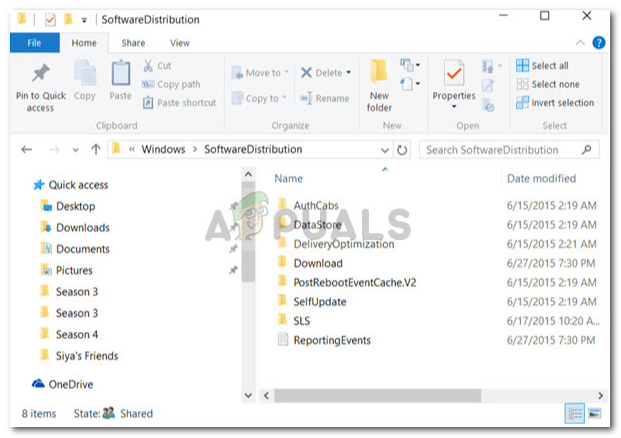
SoftwareDistribution mappa
- Indítsa újra a rendszert.
Miután újraindította a rendszert, futtasson egy frissítést. Ez automatikusan létrehoz egy másik SoftwareDistribution mappát. Valószínűleg ez megoldja a problémát.
2 perc olvasás